Http 192.168 9.1 akun pribadi. Cara masuk ke akun pribadi router Anda. Akses ke antarmuka web router dari berbagai model
Selamat pagi!
Untuk menghubungkan semua peralatan rumah tangga ke Internet (komputer, laptop, telepon, dll.), Anda perlu mengkonfigurasi router yang sesuai. Untuk mengkonfigurasi router, Anda harus masuk ke pengaturannya (biasanya alamat IP adalah 192.168.1.1 - ini adalah alamat pengaturan router (sesuai dengan judul artikelnya)).
Namun seringkali rangkaian rencana yang dibangun di atas rusak pada titik sepele - tidak mungkin untuk memasukkan pengaturan router ini. Browser biasanya menampilkan kesalahan seperti " Tidak dapat mengakses situs, waktu respons telah melampaui..."(seperti pada Gambar 1 di bawah).
Mari kita coba mengatasi masalah ini dan masuk ke pengaturan router (catatan: nama lain untuk router). Jadi, mari kita mulai...
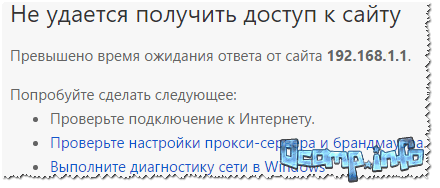
Alasan mengapa Anda tidak bisa masuk ke 192.168.1.1
1) Apakah router terhubung ke komputer/laptop?
Ngomong-ngomong, dari apakah LED di atasnya berkedip, Anda dapat memahami apakah semuanya berfungsi: perhatikan Gambar. 2 - ketiga LED di atasnya menyala, yang menandakan ada koneksi.
Penting! Sangat disarankan untuk melakukan pengaturan awal router dengan menghubungkannya melalui kabel jaringan (bahkan jika Anda berencana untuk bekerja di laptop melalui Wi-Fi).

Beras. 2. Router khas - tampilan belakang
Poin penting lainnya: ketika Anda menghubungkan kabel jaringan dari router, ikon jaringan di komputer akan menyala (kemungkinan besar dengan tanda seru , karena Internet belum dikonfigurasi. Lihat gambar. 3).
Mungkin saja Anda akan mendapat pesan bahwa "...tidak koneksi yang tersedia" - dalam hal ini, lanjutkan ke bagian artikel selanjutnya.
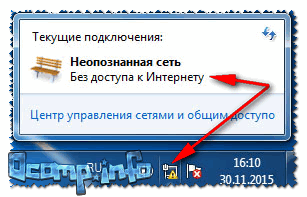
Beras. 3. Tanpa akses Internet/Windows 7
Jika Anda telah memeriksa ulang kabel, koneksi, dan catu daya router, dan Anda masih tidak dapat mengakses pengaturan router, lanjutkan...
2) Apakah kartu jaringan diaktifkan?
Ikon dengan tanda silang yang muncul yang menunjukkan bahwa "Tidak ada koneksi yang tersedia" di baki di sebelah jam tidak hanya menandakan bahwa ada masalah dengan kabel jaringan (atau Anda tidak memasukkannya), tetapi juga kartu jaringan dinonaktifkan(secara umum, ini jarang terjadi, tapi tetap saja...)!
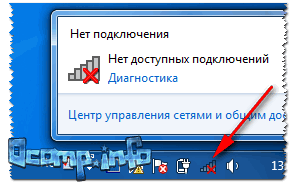
Beras. 4. Tidak ada koneksi yang tersedia
Cara mengaktifkan kartu jaringan
- Tekan kombinasi tombol Menang+R, masukkan di baris "Buka". ncpa.cpl, tekan OKE(metode ini cocok untuk Windows 7, 8, 10);
- Di jendela yang terbuka, perhatikan Adaptor Ethernet(dialah yang bertanggung jawab untuk menghubungkan melalui kabel jaringan). Jika Anda menekan klik kanan arahkan mouse ke atasnya - maka Anda bisa nyalakan/matikan . Nyalakan: saat dihidupkan, ikon menjadi berwarna (bukan hitam);
- Jika Anda terhubung kabel jaringan dan kartu jaringan dihidupkan (tidak ada masalah) - Anda akan melihat bahwa ikon telah berwarna dan tidak ada tanda silang merah di atasnya (lihat Gambar 5: panah hijau-3 - semuanya baik-baik saja dengan koneksi; panah merah-4 - kabel tidak terhubung: ini terjadi ketika ada masalah dengan kabel atau kartu jaringan itu sendiri).

Beras. 5. Cara memeriksa koneksi jaringan
3) Memeriksa alamat IP pengaturan router
Tidak peduli bagaimana kedengarannya, tetapi dalam upaya mengakses alamat 192.168.1.1 (yang dalam banyak kasus merupakan alamat untuk memasukkan pengaturan router), mungkin Anda kurang memahami maksudnya! Beberapa model router memiliki alamat default untuk pengaturan yang berbeda dari ini...
Informasi tersebut paling sering dapat ditemukan langsung pada casing perangkat (biasanya terdapat stiker di bagian belakang casing). Misalnya, pada Gambar. Gambar 6 menunjukkan router D-link yang memiliki alamat untuk memasukkan pengaturan 192.168.0.1 !
Hati-hati, hanya karena satu nomor kamu bisa duduk semalaman di depan monitor...

Beras. 6. Router D-Link - stiker pada casing: alamat untuk memasukkan pengaturan - 192.168.0.1!!!
Omong-omong, harap dicatat bahwa selain alamat, kata sandi dan login untuk akses juga ditunjukkan.
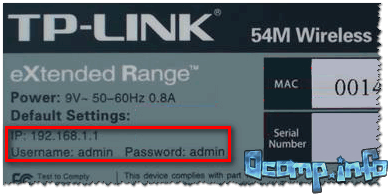
Beras. 7. Router TP-Link- Stiker di badan
Catatan! Selain itu, informasi serupa tentang alamat halaman pengaturan router selalu ditunjukkan dalam dokumen yang menyertainya. Selain itu, manual ini juga menunjukkan kata sandi dan login untuk akses (biasanya sama: admin/admin).
4) Atur ulang pengaturan router
Mungkin saja itu pengaturan pabrik router (catatan: yang ditunjukkan pada stiker atau tercermin dalam dokumen perangkat) bisa saja diubah oleh seseorang (misalnya, oleh tenaga penjualan di toko). Kalau begitu pilihan yang bagus akan mengatur ulang pengaturan.
Untuk mengatur ulang pengaturan pada semua router standar di bagian belakang casing, di samping port jaringan, ada tombol reset kecil (biasanya berlabel Reset). Tombol ini harus ditekan selama 5-10 detik (biasanya menggunakan pensil atau pulpen).
Setelah pengaturan direset, coba login kembali menggunakan 192.168.1.1.

5) Apakah sudah terpasang tanda terima otomatis IP dan DNS
Cukup sering, alasan ketidakmampuan untuk masuk ke pengaturan router terletak pada pengaturan yang diberikan koneksi jaringan (misalnya, sering kali dibiarkan pada peralatan lama).
Untuk memeriksa dan mengubah pengaturan ini:
- tekan Menang+R, masuk ke dalam barisan "Jalankan/Buka" tim ncpa.cpl, tekan OKE;
- kemudian Anda akan melihat jendela dengan semua koneksi jaringan (omong-omong, Anda dapat membukanya melalui panel manajemen jendela). Di jendela ini, temukan koneksi melalui jaringan lokal (atau bisa juga disebut Ethernet, seperti pada gambar saya. 9 di bawah);
- pergi ke properti koneksi ini.

Beras. 9. Properti koneksi lokal(Ethernet)
- Dapatkan alamat IP secara otomatis;
- Dapatkan alamat server DNS secara otomatis.
Simpan pengaturan dan mulai ulang komputer Anda. Kemudian coba masuk ke pengaturan router Anda lagi.
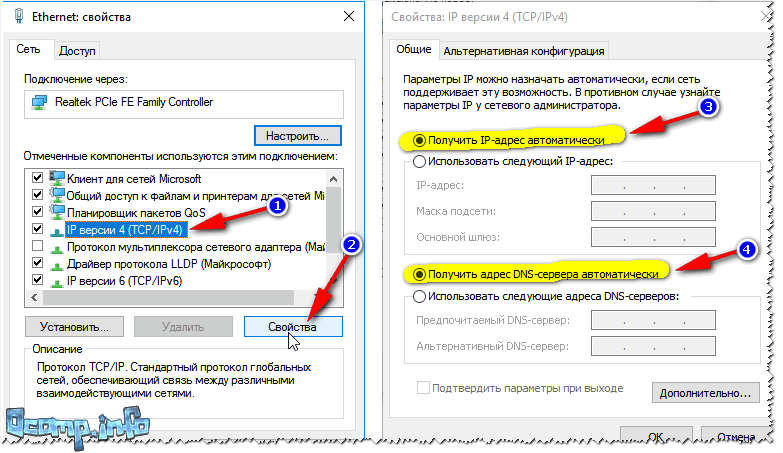
Beras. 10. Properti IP versi 4 (TCP/IPv4)
6) Kemungkinan masalah dengan file host
Ada file seperti itu di Windows, dengan mengubahnya Anda dapat mengarahkan browser ke alamat yang sama sekali berbeda - mis. Anda akan mencoba membuka 192.168.1.1, tetapi kenyataannya Anda akan diarahkan ke halaman yang sama sekali berbeda (mungkin halaman yang bahkan tidak ada).
Biasanya virus mengubah halaman dari jejaring sosial. jaringan, dan memikat pesan SMS berbayar dari pengguna... Bagaimanapun, jika Anda memiliki masalah saat masuk ke pengaturan router, saya sarankan memulihkan file tuan rumah .
Cara mengembalikan file host
(Saya akan memberi tahu Anda opsi paling sederhana, yang akan membantu bahkan pada komputer yang "tervirus", jika ada file host "ganda" yang membingungkan pengguna, dan bahkan jika file tersebut diblokir oleh proses pihak ketiga. )
- Unduh utilitas antivirus AVZ - detail selengkapnya di sini: ;
- Lalu jalankan, tekan Pemulihan File/Sistem ;
- Berikutnya dalam daftar, centang kotak "Membersihkan file host". Lalu tekan tombol " Lakukan operasi yang ditandai " (lihat Gambar 11).

Beras. 11. AVZ - memulihkan file host
7) Memeriksa pengaturan browser (serta plugin, mode turbo, dll.)
Beberapa pengaturan browser (dan juga pluginnya) dapat mempengaruhi proses pengaturan secara signifikan. Misalnya, mode turbo, yang ditujukan untuk mempercepat browser, tidak memungkinkan Anda masuk ke pengaturan router!
Mode seperti itu tersedia di banyak browser: misalnya, di browser Opera atau Yandex, untuk menonaktifkannya, cukup buka menu pengaturan (lihat Gambar 12).

Beras. 12. Peramban Opera dan Yandex - mode turbo
Secara umum, saya sarankan mencoba mengakses 192.168.1.1 di beberapa browser(Anda bahkan dapat menggunakan yang lama Penjelajah Internet, sehingga tidak memiliki mode turbo, dan produsen router “mempertajam” halaman pengaturan mereka untuk itu...).
8) Apakah firewallnya diaktifkan..?
tembok api- Ini program khusus, yang melindungi Anda saat bekerja di jaringan (memblokir akses ke port untuk aplikasi yang tidak diinginkan).
Bahkan jika Anda tidak menginstal atau memblokir apa pun, firewall di Windows dapat melakukan ini untuk Anda (hal ini terjadi, terkadang pekerjaannya meninggalkan banyak hal yang diinginkan).
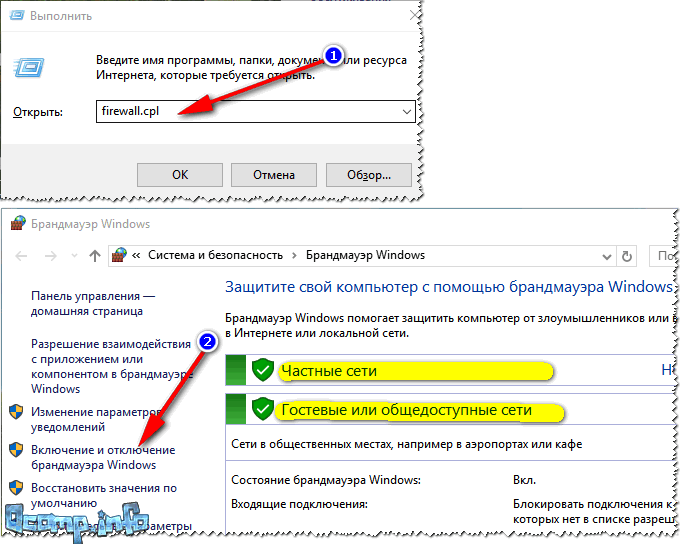
Beras. 13. Cara menonaktifkan firewall di Windows
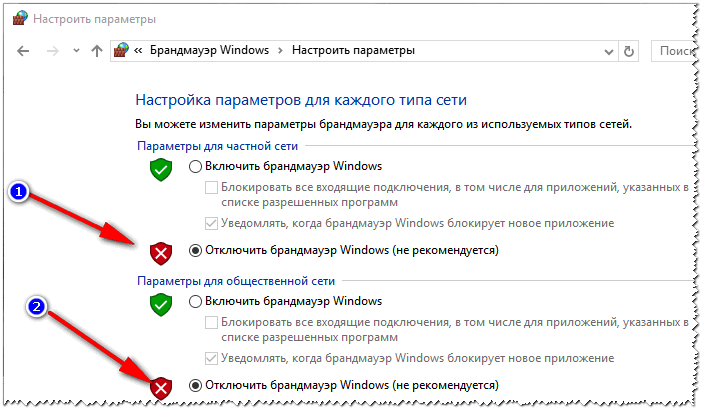
Beras. 14. Konfigurasikan pengaturan firewall
Kemudian simpan pengaturan yang diubah dan coba masuk lagi ke pengaturan router.
Saya permisi dulu di sini, saya harap saran sederhana saya akan membantu Anda memulihkan pengoperasian router Anda. Semoga beruntung!
IP 192.168.1.1 dan 192.168.0.1 adalah alamat default pada jaringan lokal yang harus digunakan untuk login Pengaturan WiFi router asus, Zyxel, Keenetic, D-Link, TP-Link, Netgear, Tenda. Namun terkadang, ada pengecualian seperti itu Router Xiaomi- 192.168.31.1, Huawei - 192.168.100.1 atau TrendNet - 192.168.10.1. Tapi sekali lagi, ini pengecualian, bukan aturan. Bagaimanapun, Anda selalu dapat membaca alamat IP router, login dan kata sandi pabriknya pada stiker yang ditempel pada casingnya. Ini dia penampakannya:
Biasanya, login dan kata sandi default pabrik untuk 192.168.1.1 dan 192.168.0.1 adalah admin/admin. Untuk masuk akun pribadi router, gunakan alamat http://192.168.1.1 atau http://192.168.0.1. Untuk melakukan ini, masukkan IP perangkat di bilah alamat browser web Anda (Chrome, Opera, IE, Edge, Yandex.browser) dan tekan tombol Enter.
Ingat - Anda tidak perlu menulis “http://” atau “www” sebelum alamat, atau menambahkan zona domain ru, su atau com setelahnya. Dalam kebanyakan kasus, memasukkan pengaturan router melalui 192.168.1.1 atau 192.168.0.1 terlihat seperti ini:

Saya tidak bisa masuk ke 192.168.1.1 dan 192.168.0.1 melalui admin
Sebelum Anda mulai mengubah parameter pengoperasian perangkat, pelajari terlebih dahulu instruksi dan artikel pengaturannya dengan cermat di Internet. Beberapa model modem memiliki karakteristiknya sendiri yang diketahui oleh pemasang profesional. Login dan kata sandi untuk masuk ke akun pribadi router tertulis, seperti yang saya katakan di atas, pada stiker yang ditempel di perangkat. Mungkin juga ada informasi untuk menghubungkan ke router melalui WiFi - SSID Jaringan dan kata sandinya atau kode PIN WPS.

Namun masuk ke akun pribadi router tidak selalu berjalan “tanpa hambatan”. Kejadian yang cukup umum adalah ketika halaman http://192.168.1.1 atau http://192.168.0.1 tidak terbuka sama sekali, dan malah browser dengan bangga menulis kesalahan “Halaman tidak tersedia” atau “Tidak dapat mengakses situs.” Apa yang harus dilakukan?! Pertama-tama, jangan panik! Jika akun pribadi router tidak terbuka, bukan berarti perangkat rusak! Pertama kita perlu memikirkan semuanya.
Indikasi perangkat
Lampu indikator hijau, biru, atau merah di panel depan casing dapat memberi tahu Anda banyak hal tentang kondisi dan kinerja router. Perhatikan baik-baik indikator Power dan LAN terlebih dahulu. Dalam kebanyakan kasus, warnanya akan bersinar hijau atau biru. Jika indikator tidak menyala sama sekali, atau lampu Power menyala merah, maka router belum memasuki mode operasi. Mungkin ada masalah dengan catu daya, atau masalah dengan firmware perangkat.

Jika indikator port LAN yang menghubungkan komputer atau laptop ke router tidak menyala, penyebabnya mungkin kabel jaringan yang perlu diganti ke kabel lain untuk pemeriksaan, atau port LAN itu sendiri. Coba sambungkan ke masing-masing port Ethernet router secara bergantian dan perhatikan reaksi indikatornya.

Untuk masuk ke pengaturan router, biasanya Anda hanya perlu terhubung ke port LAN. Terkadang pengguna mencoba masuk ke 192.168.1.1/192.168.0.1 melalui konektor WAN- ini salah. Pelabuhan ini digunakan untuk terhubung ke penyedia dan, sebagai aturan, akses ke konfigurasi perangkat melaluinya ditutup!
Omong-omong, Anda juga dapat mengakses router melalui WiFi, tetapi Anda perlu mengetahui SSID dan kata sandi Wi-Fi-nya. Anda tidak akan dapat terhubung tanpa ini! Karena alasan inilah saya merekomendasikan penggunaan koneksi kabel- ini lebih dapat diandalkan.
Adaptor jaringan tidak dikonfigurasi dengan benar
Saya terus-menerus menemukan fakta bahwa seseorang tidak dapat mengakses pengaturan router Wi-Fi karena fakta bahwa protokol TCP/IP versi 4 tidak dikonfigurasi dengan benar di komputer atau laptop. Oleh karena itu, saya menyarankan Anda untuk memeriksa poin ini. Ini adalah cara melakukannya di Windows 10. Klik tombol Mulai, buka pengaturan sistem dan buka bagian “Jaringan dan Internet”:

Buka bagian tersebut Ethernet dan klik tautannya Mengonfigurasi pengaturan adaptor. Daftar koneksi jaringan akan terbuka.
Catatan: Di Windows XP, 7, 8.1 Anda cukup mengklik Menangkan kunci dan R sehingga muncul jendela “Run” dan masukkan perintah disana ncpa.cpl untuk menampilkan daftar koneksi jaringan.



Artinya, klien menerima IP dan DNS dari router masuk modus otomatis. Jika tiba-tiba skema ini tidak berhasil untuk Anda, coba masukkan alamatnya secara manual. Misalnya, jika alamat IP router adalah 192.168.1.1, maka pengaturan protokolnya akan terlihat seperti ini:

Artinya, kami meresepkan parameter berikut:
Alamat IP - 192.168.1.11 Masker - 255.255.255.0 Gerbang - 192.168.1.1 DNS - 192.168.1.1
Sebagai server DNS alternatif Anda dapat menggunakan IP berikut - 1.1.1.1, 8.8.8.8 atau 77.88.8.8.
Kesalahan dalam konfigurasi router
Pengaturan yang salah pada router itu sendiri juga dapat menyebabkannya menjadi tidak tersedia. Hal ini cukup sering terjadi pada mereka yang membelinya bekas, misalnya di Avito. Sudah ada di gadgetnya pengaturan tertentu, yang mengganggu pintu masuk ke akun pribadinya di alamat standar. Misalnya, subnet IP telah diubah, port telah dikonfigurasi ulang, dll. Untuk menghilangkannya, yang terbaik adalah mengatur ulang pengaturan terlebih dahulu menggunakan tombol Reset, yang terletak di bagian bawah atau belakang casing. Setelah menekannya, itu akan terjadi pengaturan ulang penuh pengaturannya ke yang aslinya yaitu dari pabrik.
Metode yang sama akan membantu Anda memulihkan login ke 192.168.1.1 jika Anda sendiri melakukan kesalahan dalam mengatur perangkat.
Cara alternatif untuk masuk ke panel admin router, login dan kata sandi
Kecuali pintu masuk reguler ke pengaturan perangkat jaringan melalui IP, ke banyak orang router modern Anda dapat masuk melalui nama domain. Artinya, di bilah alamat Yang kita masukkan bukan 192.168.0.1 atau 192.168.1.1, melainkan alamat surat. Contoh:
ASUS - router.asus.com
Keenetic - my.keenetic.net
Netgear - routerlogin.net
TP-Link - tplinkwifi.com
Xiaomi - mi.wifi.com
Netis - netis.cc
Juga, selain standar pabrik masuk admin dan kata sandi admin, opsi lain dapat digunakan:
masuk: admin | kata sandi: 1234 (Zyxel)
masuk: admin | kata sandi: string kosong(Tenda, D-link)
masuk: Admin | kata sandi: Admin (Acorp)
masuk: router | kata sandi: kata sandi
masuk: administrator | kata sandi: administrator
Jika perangkat telah dikonfigurasi sebelumnya, kemungkinan besar login dan kata sandi telah diubah, karena ini diperlukan oleh router itu sendiri segera setelah otorisasi pertama untuk memastikan keamanan jaringan rumah.
Sangat sulit membayangkan hidup kita tanpa internet yang digunakan setiap hari dan menjadi dasar kenyamanan kita. Itulah sebabnya router WiFi (Dlink, Tplink, Zyxel, dll.) saat ini menjadi peralatan jaringan utama yang digunakan di hampir setiap rumah, apartemen, atau kantor.
Router Wi-Fi memungkinkan untuk mengubah kandang koneksi kabel ke Internet dengan cara yang nyaman komunikasi nirkabel, yang melaluinya Anda dapat menghubungkan ponsel cerdas, tablet, TV, laptop, dan perangkat lainnya. Tapi sebelum Anda mendapatkan ini koneksi nirkabel, Anda memerlukan yang benar (atau 192.168.0.1, bergantung pada produsen router dan model perangkat). Ini cukup sederhana untuk dilakukan dan prosedur ini tidak akan memakan banyak waktu Anda, tetapi bagi pemula semuanya tampak rumit dan membingungkan. Pengaturan yang benar Router membantu jika dan memecahkan masalah dengan koneksi Wi-Fi.
Cara masuk ke router Wi-Fi untuk mengkonfigurasi alamat 192.168.1.1 dan 192.168.0.1 (admin admin).
Router WiFi Anda memilikinya sendiri firmware sendiri, ia memiliki antarmuka sendiri di mana Anda dapat melakukan berbagai manipulasi dengan pengaturan. Namun pada awalnya Anda harus pergi ke router Anda, melihat semua pengaturan ini, dan baru kemudian mulai mengubah parameternya.
Untuk masuk ke router untuk pengaturan awal Anda perlu menggunakan koneksi kabel (LAN, Ethernet). Laptop dengan adaptor jaringan terpasang cocok untuk tujuan ini. Jadi, di pelabuhan WAN Di panel belakang router Anda, Anda perlu menghubungkan kabel Ethernet (jaringan) dari penyedia Anda (biasanya, port ini memiliki warna berbeda, kuning dan offset dari yang lain).
Jika Anda tinggal di gedung apartemen, kabel seperti itu dibawa langsung ke apartemen saat terhubung ke Internet dan televisi interaktif (iptv). Bersamaan dengan router, kabel jaringan lain juga dijual, yang harus Anda masukkan Pelabuhan LAN komputer Anda dan salah satu port LAN di bagian belakang router.
Setelah menghubungkan router ke komputer, Anda harus pergi ke pengaturan router. Siapapun bisa melakukan ini peramban yang diinstal(Chrome, Yandex, Firefox, IE, dll.). Buka browser dan masukkan http://192.168.0.1 di bilah alamat (Anda dapat melakukannya tanpa http).
Anda dapat melihat alamat mana yang ada di router Anda di petunjuk, pada stiker di bagian bawah router, atau coba masukkan kedua alamat ini di baris browser. Setelah Anda memasukkan alamat di atas ke dalam baris browser dan menekan Enter, Anda akan diminta memasukkan nama pengguna dan kata sandi Anda. Jika Anda melihat jendela yang meminta kata sandi, itu berarti semua langkah sebelumnya telah diselesaikan dengan benar, dan Anda berhasil sudah sangat dekat dengan tujuan Anda.
Semua orang punya router WiFi Login dan kata sandi yang sama digunakan - admin/admin. Anda harus memasukkan nilai “admin” di baris login, dan “admin” di baris kata sandi. Setelah ini, Anda akan dibawa ke pengaturan router dan dapat mengkonfigurasi Internet dan Pengaturan Wi-Fi jaringan. Pengaturannya bergantung pada jenis layanan yang disediakan oleh penyedia Anda.
Kebanyakan dari mereka menyediakan pengaturan otomatis, jadi Internet Anda seharusnya sudah langsung berfungsi melalui sambungan kabel. Yang harus Anda lakukan adalah pergi ke "Pengaturan" jaringan nirkabel", di mana Anda perlu menunjukkan nama yang diinginkan jaringan WiFi, jenis keamanan dan kata sandi. Sekarang Anda bisa mencoba menghubungkan laptop atau smartphone Anda ke jaringan nirkabel. Jika tidak berhasil, baca terus.
Saya tidak bisa masuk ke router menggunakan admin admin. 192.168.1.1 dan 192.168.0.1 tidak terbuka.
Anda memasukkan nama pengguna dan kata sandi Anda (admin admin), tetapi tidak dapat masuk ke router, atau akses Anda ditolak? Masalah ini cukup umum dan Anda bisa mengatasinya sendiri.
Berikut beberapa alasan mengapa Anda mungkin mengalami kesulitan masuk ke 192.168.1.1 atau 192.168.0.1. Mungkin Anda memiliki router bekas (dari teman atau kenalan), yang artinya pemilik sebelumnya dapat mengatur nama pengguna dan kata sandi Anda untuk meningkatkan tingkat keamanan. Atau Anda membeli salinan pameran di toko (dari etalase), yang telah diuji, dikonfigurasi berulang kali, dan kata sandi standar juga dapat diubah.
Mungkin juga firmware router rusak dan tidak menerima informasi yang Anda masukkan dengan benar. Jangan takut, masalahnya bisa teratasi. Tapi sebelum kita mulai tindakan lebih lanjut, Anda perlu memastikan bahwa Anda memasukkan login dan kata sandi Anda dengan tepat Tata letak bahasa Inggris keyboard dan Kunci huruf kapital mati.
Solusi untuk masalah ini sangat sederhana - Anda perlu mengatur ulang pengaturan router. Untuk melakukan ini, Anda perlu menemukan tombol reset pabrik di bagian belakang router Anda. Biasanya ukurannya kecil dan tersembunyi di dalam badan, sehingga harus ditekan dengan sesuatu yang tipis (penjepit kertas, peniti, tusuk gigi). Hal ini dilakukan agar Anda tidak dapat menekan tombol ini secara tidak sengaja dan mengatur ulang semua pengaturan Anda sebelumnya.
Di dekat tombol reset, biasanya ada kata "Reset", tetapi beberapa produsen tidak memiliki tulisan ini. Jika Anda tidak dapat menemukan tombol ini, gunakan instruksi untuk router Anda, di bagian mengatur ulang ke pengaturan pabrik, di mana lokasinya akan ditunjukkan secara rinci.
Untuk mengatur ulang ke pengaturan pabrik dan mengembalikan login dan kata sandi ke “admin/admin”, Anda harus melepaskan semua kabel daya, hanya menyisakan kabel daya dari stopkontak. Setelah ini, Anda perlu menahan tombol reset selama 10-15 detik. Anda akan melihat bagaimana semua indikator di panel depan router menyala dan padam, setelah itu Anda dapat melepaskan tombol, sambungkan semua kabel jaringan dan coba masuk ke router lagi (192.168.1.1, 192.168.0.1) . Login dan kata sandi sudah menjadi standar, dan semua pengaturan di dalamnya akan menjadi default pabrik.
Seperti yang Anda lihat, semuanya sangat sederhana; untuk mengkonfigurasi router Anda perlu meluangkan beberapa menit. Awalnya, Anda perlu menghubungkan router dengan benar, menggunakan rekomendasi pabrikan, yang ada dalam instruksi. Setelah itu, masuk ke pengaturan melalui browser di komputer Anda. Saat ini, semua produsen memiliki antarmuka pengaturan yang jelas dan sederhana, sehingga bahkan seorang pemula pun dapat mengetahuinya. Jika Anda memiliki pertanyaan, tanyakan di komentar.
Pertanyaan yang sering diajukan pengguna: kenapa saya tidak bisa masuk ke pengaturan Perute Wi-Fi di 192.168.1.1 atau 192.168.0.1? Memang tak jarang pengguna tidak bisa masuk ke pengaturan router karena muncul error:
Http://192.168.1.1 Halaman web tidak tersedia
Alamat untuk masuk ke pengaturan
Sebenarnya, alamat antarmuka web router Anda tidak harus berupa atau . Ini hanyalah variasi alamat IP yang paling umum, dan hanya jika tidak ada yang mengubahnya. Pada artikel ini kita akan membahas berbagai penyebab masalah masuk ke pengaturan dan cara mengatasinya.
Apa itu router?
Pertama, mari kita cari tahu apa itu router. Jika masih ada yang belum mengetahuinya, router (disebut juga router) adalah perangkat yang digunakan untuk menghubungkan beberapa perangkat ke Internet secara bersamaan. Jika Anda menghubungkan kabel penyedia Anda langsung ke komputer Anda (tanpa router), maka Internet hanya akan berfungsi pada PC ini dan Anda harus mengkonfigurasinya untuk menghubungkan semua perangkat lain ke jaringan. Dan jika Anda memiliki router di dalam ruangan, maka kabel penyedia terhubung ke port WAN-nya, dan yang lainnya perangkat klien sudah terhubung ke router - sendiri yang menggunakan Kabel Ethernet
Untuk masuk ke pengaturan router, gunakan browser apa pun - Chrome, Opera, Firefox. Untuk masuk ke pengaturan, Anda perlu memasukkan alamat IP khusus ke bilah alamat browser Anda. Paling sering alamat ini adalah 192.168.1.1 dan 192.168.0.1, tetapi mungkin ada yang lain.
Sayangnya, orang sering kali mengalami masalah saat masuk ke pengaturan router mereka di alamat ini. Dan jika Anda tidak bisa masuk ke panel pengaturan web, Anda tidak akan bisa mengakses web tersebut. Ada banyak alasan untuk masalah ini. Dan dalam artikel ini kami telah mengumpulkan semua alasan dan solusinya yang kami ketahui.
Hari ini kami akan menjawab pertanyaan-pertanyaan berikut:
- Bagaimana cara mengkonfigurasi kartu jaringan untuk masuk ke antarmuka web di 192.168.1.1 (192.168.0.1)?
- Mengapa saya tidak dapat mengakses pengaturan router, modem, atau titik akses saya?
- Dalam kasus apa, ketika mencoba membuka halaman pengaturan router 192.168.1.1, kesalahan “halaman tidak tersedia” muncul?
- Mengapa, ketika mencoba memasukkan pengaturan router (modem, titik akses), dialihkan ke Pencarian Google atau Yandex?
Apa alamat IP default dari pengaturan router?
Alamat pabrik pengaturan router dapat ditemukan:
- dalam instruksi
Petunjuk selalu disertakan bersama perangkat baik dalam bentuk kertas atau sebagai dokumen PDF pada disk, dan sering kali keduanya. Selain itu, petunjuk pengaturan selalu dapat diunduh dari situs resmi produsen router (titik akses, modem).
- pada stiker
Biasanya terletak di bagian bawah casing atau di bagian belakangnya. Berikut adalah contoh dengan Router D-Link DIR-300:
 Dan seperti inilah tampilan stiker TP-Link TL-WR841ND :
Dan seperti inilah tampilan stiker TP-Link TL-WR841ND : 
IP apa yang harus saya daftarkan di komputer saya untuk mengakses http://192.168.1.1
Untuk mengkonfigurasi router terlebih dahulu, Anda perlu menghubungkan salah satu port LAN-nya ke kartu jaringan komputer:

Dan untuk masuk ke antarmuka pengaturan, Anda memerlukan alamat IP adaptor jaringan berada di subnet yang sama dengan alamat router. Sebagian besar router memiliki server DHCP yang diaktifkan secara default. Artinya, dalam pengaturan adaptor jaringan komputer Anda, Anda hanya perlu menentukan IP penerima secara otomatis.
Untuk melakukan ini, klik kanan pada ikon jaringan di dekat jam dan pilih Jaringan dan Pusat Berbagi:

- Klik tautan dengan nama koneksi jaringan Anda.
- Memilih Properti.
- Menyorot Protokol Internet Versi 4.
- Klik tombolnya Properti.
- Setel kedua sakelar ke Secara otomatis.
- Klik OKE:

Namun saat mengatur access point, repeater (repeater) atau lainnya peralatan jaringan, Anda perlu menetapkan alamat IP ke komputer Anda secara manual, yang dalam jargon administrator sistem disebut “mengatur alamat IP sejak awal”. Buka pengaturan dan tetapkan alamat secara manual ke kartu jaringan. Misalnya, jika IP default router adalah 192.168.1.1, tetapkan adaptor jaringan alamat apa pun dari kisaran 192.168.1. 2-254 dengan subnetmask 255.255.255.0 :

Oleh karena itu, untuk mengakses http://192.168.0.1, Anda harus memasukkan (misalnya) 192.168.0.24
Masuk ke pengaturan router

Mengapa alamat 192.168.1.1 (192.168.0.1) tidak terbuka dan muncul kesalahan?
Jadi, pertama-tama kita akan menganalisis situasi ketika, alih-alih halaman pengaturan router, yang muncul adalah kesalahan seperti Halaman web tidak tersedia:

1. Anda memasukkan alamat IP yang salah.
Router Anda memiliki alamat default yang berbeda (misalnya, 192.168.0.1 daripada 192.168.1.1) atau alamat tersebut telah diubah ke alamat lain di pengaturan (misalnya, 192.168.0.254).
Larutan
Cari tahu IP router Anda saat ini. Ini dapat dilakukan dengan dan di iOS atau Android:

Memasuki alamat yang benar pengaturan ke bilah alamat dalam format http://192.168.1.1
2. Alamat IP router berada di subnet yang berbeda
Hal ini sering terjadi setelah mengubah IP router atau jika alamat komputer dikonfigurasi secara manual.
Solusi
Opsi 1. Jika Anda mengetahui IP router, tetapkan alamat dari rentang yang sama ke kartu jaringan komputer Anda.
Opsi 2: Jika Anda tidak tahu, ikuti langkah-langkah berikut:
- Pastikan komputer Anda terhubung ke port LAN router.
- Atur untuk menerima pengaturan jaringan secara otomatis.

- Lihat informasi koneksi jaringan. Alamat gateway akan menjadi alamat router.

- Masukkan IP yang benar ke baris browser.
3. Browser mengaktifkan server proxy
Ini juga termasuk yang disertakan Modus turbo di Opera atau Browser Yandex, serta berbagai aplikasi dan ekstensi yang mengubah IP - misalnya, . Selain itu, browser mungkin terinfeksi malware. Dalam semua keadaan ini, upaya untuk masuk ke panel kontrol di alamat 192.168.1.1, 192.168.0.1 atau alamat lainnya dapat mengakibatkan kesalahan.
Solusi untuk masalah tersebut
- Nonaktifkan Turbo
- Nonaktifkan server proksi. Anda juga dapat mencoba mencentang kotaknya Jangan gunakan proxy untuk alamat lokal atau tambahkan alamat router ke pengecualian.
- Pindai komputer Anda dari virus menggunakan dan.
4. Antarmuka jaringan dinonaktifkan
- Aktifkan antarmuka jaringan.
Untuk melakukan ini, masuk Panel Kontrol - Jaringan dan Internet - Koneksi jaringan— Mengubah parameter adaptor, klik kanan pada antarmuka yang diperlukan dan pilih Menyalakan:

- Ganti kabel patch ke kartu jaringan lain jika Anda memiliki beberapa di antaranya.
- Memasang versi terbaru driver untuk adaptor jaringan.
5. Daya ke router mati atau ada masalah pada kabel jaringan
Periksa catu daya dan integritas kabel patch. Coba ganti kabelnya:

6. Port non-standar digunakan untuk masuk ke pengaturan router
Dalam pengaturan banyak router (misalnya, pabrikan populer TP-Link), Anda tidak hanya dapat menentukan alamat, tetapi juga port yang melaluinya antarmuka konfigurasi web akan tersedia. Jika port yang ditentukan bukan standar (yaitu, bukan 80), maka untuk memasukkan pengaturan Anda perlu menentukan nomornya, dipisahkan dengan titik dua setelah alamat. Misalnya:
Http://192.168.1.1:43011

Oleh karena itu, di dalam hal ini Anda memiliki tiga opsi:
- cari tahu nomor port dari orang yang mengkonfigurasi router;
- coba masuk settingnya pake host name misal tplinkwifi.net(tentu saja, jika Anda memiliki router TP-Link). Anda akan diarahkan ke alamat IP dan port yang benar (biasanya 192.168.0.1);
7. Kerusakan atau kegagalan router
Lakukan reset pabrik

Tanda-tanda router rusak:
- tidak ada internet atau jaringan;
- tidak ada indikator yang menyala;
- Saya tidak bisa masuk ke pengaturan.
Tidak dapat mengakses 192.168.1.1 (192.168.0.1) dari iPhone dan Android
Sangat kesalahan umum saat mencoba mengakses pengaturan router dari ponsel: saat memasukkan nama pengguna di iPhone dan Android, huruf pertama dimasukkan sebagai huruf kapital. Hal ini menyebabkan kesalahan " Nama tidak valid pengguna atau kata sandi“, dan Anda tidak dapat memahami apa yang terjadi. Untuk memasukkan login Anda dengan benar:

Mengapa saya dialihkan ke Google atau Yandex ketika saya mencoba mengakses antarmuka web pengaturan?
1. Anda memasukkan 192.168.1.1 tanpa http://
Beberapa browser, alih-alih membuka http://, akan mengarahkan Anda ke pencarian berdasarkan angka:
Ketik URL di bilah alamat, dimulai dengan 'http':
http://192.168.1.1
2. Koma, bukan titik
Jika Anda mengetik di papan ketik Rusia, koma mungkin muncul sebagai ganti titik:
192,168,1,1
Dalam hal ini, Anda juga akan diarahkan ke mesin pencari.
 Masukkan URL yang benar di browser Anda dimulai dengan http:// dan klik Memasuki:
Masukkan URL yang benar di browser Anda dimulai dengan http:// dan klik Memasuki:

3. Huruf sebagai pengganti angka pada alamat IP
Kadang-kadang, karena alasan yang tidak diketahui (kemungkinan besar, tentu saja, karena ketidaktahuan), orang memasukkan huruf “i” dan bukan huruf satu. Akibatnya, alih-alih alamat IP Anda mendapatkan 192.168.I.I atau 192.168.l.l yang canggung dan setelah itu Anda berakhir di pencarian alih-alih halaman pengaturan router.
Alamat, login, dan kata sandi paling umum
Untuk pengguna pemula: jika Anda tidak memiliki stiker di router Anda, tidak memiliki instruksi, Internet tidak berfungsi, dll., berikut adalah detail default yang paling umum.
Halo! Saya perhatikan bahwa banyak orang mengalami masalah dengan pengaturan router bahkan sebelum proses pengaturan dimulai :). Dan tidak ada yang aneh disini, tapi masalah yang paling populer adalah ketika tidak berfungsi, dengan kata lain tidak ada akses ke pengaturan.
Saat mencoba mengakses alamat tersebut 192.168.1.1 (mungkin alamat lain, misalnya 192.168.0.1) Kesalahan “Tidak dapat terhubung ke ke server jarak jauh”, atau semacamnya.
Sekarang mari kita lihat alasan utama yang paling sering menyebabkan hal ini terjadi. masalah serupa dan kami akan mencoba memperbaikinya.
Alamat 192.168.1.1 (192.168.0.1) tidak bisa dibuka, apa yang harus saya lakukan?
Kemungkinan besar, ada sesuatu yang salah terhubung, atau pengaturan di komputer salah.
Memeriksa koneksi antara router dan komputer
Ketika saya menulis artikel seperti ini, saya selalu mengatakan bahwa selama setup, router harus terhubung ke komputer (laptop,netbook) melalui kabel jaringan. Biasanya, kabel disertakan dengan router. Ketika semuanya sudah dikonfigurasi, Anda dapat melepaskan kabel, semuanya akan berfungsi tanpanya.
Colokkan router ke stopkontak dan sambungkan ke komputer menggunakan kabel jaringan. Biasanya kabel jaringan pada router dihubungkan ke konektor kuning. Seperti ini:

Salah satu indikator LAN di router akan menyala.

Komputer juga harus mendeteksi bahwa Anda telah menghubungkan router ke komputer tersebut. Statusnya seharusnya seperti ini:

Jangan khawatir karena statusnya adalah “Tanpa akses Internet”. Anda hanya belum mengonfigurasi apa pun, semuanya akan tetap ada :).
Jika semuanya sudah terhubung dengan benar, maka coba masuk ke alamat 192.168.1.1. Tidak masuk? Itu masalahnya, mari kita lanjutkan.
Mungkin laptop sudah terhubung ke router melalui Wi-Fi. Periksa dan putuskan sambungan dari jaringan nirkabel Anda. Koneksi harus melalui kabel saja.
Memeriksa alamat IP. Mungkin milik Anda bukan 192.168.1.1
Saya tidak tahu persis bagaimana keadaannya di router dari produsen lain, tetapi di bagian bawah router TP-Link Anda dapat melihat alamat untuk mengakses pengaturan dan kata sandi/login yang digunakan secara default untuk mengakses panel kontrol.
Lihat di bawah router Anda, Anda mungkin melihat sesuatu yang menarik di sana dan masalahnya akan terpecahkan.
Di TP-Link tampilannya seperti ini:

Seperti yang Anda lihat di router TP-Link TL-MR3220 alamat IP 192.168.0.1 . Dan tidak peduli bagaimana Anda mencoba, Anda tidak dapat masuk ke pengaturan di 192.168.1.1.
Periksa juga apakah Anda memasukkan alamat IP ini dengan benar ke bilah alamat browser Anda. Anda harus memasukkannya di bilah alamat, dan bukan di bilah pencarian :). Maaf atas nasihat kekanak-kanakan seperti itu.
Terakhir, coba browser lain.
Alasan utama: tidak diatur untuk menerima IP dan DNS secara otomatis
Ini mungkin alasan utama mengapa Anda tidak bisa masuk ke pengaturan router. Seharusnya aku menulisnya dulu, tapi oh baiklah.
Ini berarti Anda perlu memeriksa apakah itu diinstal pada komputer Anda dapatkan IP dan DNS secara otomatis. Mungkin Anda memiliki alamat statis yang terdaftar di sana dari koneksi lama Anda.
Klik kanan pada status koneksi di panel notifikasi dan pilih “Jaringan dan Pusat Berbagi.”

Pergi ke bagian di sebelah kiri “Mengubah pengaturan adaptor” dan klik kanan pada “Koneksi Area Lokal”. Memilih Properti.

Menyorot "Protokol Internet Versi 4 (TCP/IPv4)" dan tekan Properti. Kemudian periksa apakah Anda diatur untuk menerima IP dan alamat DNS secara otomatis (jika tidak, instal). Klik Oke Dan Oke.

