Cara mengatur Fraps dalam bahasa Inggris. Kami mengkonfigurasi Fraps sehingga membutuhkan waktu lama untuk merekam video dari game
22 November
Bagaimana cara menggunakan program fraps?
Halo tamu terkasih! Pada artikel ini saya ingin bercerita tentang cara menggunakan program fraps. Fraps adalah program yang dapat digunakan untuk merekam video berbagai permainan. Dan mungkin Anda masing-masing ingin mengabadikan beberapa momen dari game favorit Anda, tetapi tidak semua orang tahu cara menggunakan program fraps. Sebenarnya tidak terlalu menakutkan. Dan Anda akan yakin akan hal ini dengan membaca artikel ini sampai akhir :-)
Cara menggunakan fraps
Pertama, mari unduh programnya sendiri dari sini. Sudahkah Anda mengunduhnya? Sekarang instal, saya pikir itu tidak akan membuat Anda kesulitan ;-). Mari kita luncurkan Fraps. Sekaranglah waktunya untuk mengenal antarmuka dan mengkonfigurasi program.Menyiapkan Fraps
Setelah meluncurkan program, tab utamanya "Umum" terbuka di depan kami dan, menurut saya, ini adalah yang paling tidak berguna. Ini berisi informasi tentang pembuat, versi, dll. Oleh karena itu, kami tidak akan memikirkan hal ini dan melanjutkan.
Tab FPS berikutnya.


- Tidak ada yang sangat berharga di dalamnya, jadi tidak ada gunanya mengubah apa pun di sini. 1) Pertama-tama, kita perlu memilih folder di mana rekaman video akan disimpan. Saya ingin memperingatkan Anda bahwa video yang direkam bisa berukuran beberapa gigabyte, jadi ruang bebas
- harus relatif besar (setidaknya 10 GB) 2) Sekarang pilih tombol pintas
- untuk memulai pengambilan video (dalam kasus saya F9)
- 3) Tahap selanjutnya adalah Perekaman suara. Terserah Anda apakah akan merekam suara atau tidak, tetapi saya ingin memperingatkan Anda bahwa ini akan mengurangi kualitas video itu sendiri. Suara direkam bukan dari game, tetapi dari mikrofon, itulah yang Anda ucapkan. Secara pribadi, saya selalu menghapus centang Rekam suara. Dalam kebanyakan kasus, musik ditambahkan ke video; dalam hal apa pun, jalur audio ini harus dipotong di masa mendatang. Nah, jika Anda perlu menambahkan beberapa komentar ke video, lebih baik melakukannya setelah merekam video, menggunakan program pihak ketiga.
- 5) Hal terakhir yang perlu kita lakukan adalah mengatur kursor dan overlay. Tiga kotak centang di sudut kanan bawah bertanggung jawab untuk ini. Kotak centang harus disetel ke sedang - Kunci framerate saat merekam(Kunci kecepatan bingkai saat merekam) Ini menyelesaikan instalasi dan konfigurasi Fraps. Sekarang, untuk merekam video dari game, Anda hanya perlu meluncurkan Fraps, masuk ke dalam game dan klik saat yang tepat F9
Kesimpulan
Jadi, jika Anda melakukan semuanya seperti yang dijelaskan dalam pelajaran ini, maka semuanya akan berhasil untuk Anda. Di sinilah saya mengakhiri posting saya. Terima kasih telah membacanya sampai akhir, sampai jumpa semuanya! Hormat kami, Albert Karamov!Fraps (Saudara kali P eh S kedua) bersifat universal utilitas gratis untuk Windows, yang digunakan untuk menghitung frame per detik, mengambil tangkapan layar, menguji kinerja adaptor grafis, serta merekam video dan video game yang direkam di layar. Aplikasi ini telah mendapatkan reputasi yang mengesankan karena kemudahan penggunaan dan kemampuannya bekerja pada apa pun Versi Windows ruang hard disk yang ditempati sangat kecil (2 MB). Pengembang utilitas ini adalah Beepa Pty Ltd.
Keuntungan dari program Fraps
- Mudah untuk merekam video
- Ringan
- Program pengambilan video paling populer untuk Let's Players
- Ketersediaan versi Rusia
- Gratis untuk digunakan
- Keunikan program dan tidak adanya analoginya
Fitur utama dari program ini
- Merekam video dari layar monitor
- Kemungkinan menggabungkan perekaman video dan rekaman suara mikrofon
- Mengambil tangkapan layar
- Menguji kinerja kartu video dalam aplikasi 3D dan video game
- Menghitung jumlah frame ( fps) per detik dalam video game
Unduh program Fraps
Ke menggunakan versi terbaru fraps, unduh berikut ini di situs resmi pengembang.
Program ini kompatibel dengan yang berikut ini Versi Windows: XP, 2003, Vista dan 7.
instruksi di bawah ini memudahkan untuk mengunduh dan menginstal.
Menginstal program Fraps
Jika saat menjalankan file setup.exe sebuah peringatan muncul Keamanan Windows 7, klik " Ya»:

Di jendela yang terbuka, klik tombol Saya setuju" di bawah perjanjian lisensi pada Bahasa inggris:

Jendela berikutnya akan meminta Anda untuk menentukan direktori pada disk tempat instalasi akan diinstal. Fraps.
Untuk melakukan ini, klik tombol " Jelajahi…» dan pilih folder yang diinginkan.
DI DALAM dalam contoh ini alamatnya dibiarkan default. Klik " Berikutnya»:

Di jendela berikutnya, klik tombol Memasang" Program akan diinstal. Lalu klik tombol " Menutup»:

Fraps dapat diluncurkan.
Ikhtisar kemampuan program Fraps
Untuk mulai bekerja, luncurkan pintasan yang akan muncul di desktop. Antarmuka program dalam bahasa Inggris, tetapi artikel ini ditulis sedemikian rupa sehingga tidak menimbulkan kesulitan. Ada juga versinya Rusia, tapi kami memutuskan Mengerjakan ulasan versi aslinya. Setelah peluncuran, sebuah jendela akan terbuka yang terdiri dari 4 tab. Berikut ini adalah deskripsi rinci masing-masing dari mereka.
Tab Umum
Berisi informasi tentang versi program dan nomor build. Anda juga bisa di sini menggunakan dengan pengaturan berikut:
- "Mulai Fraps diminimalkan". Jika fungsi tersebut aktif kapan dimulai Fraps, jendela tidak akan ditampilkan.
- "Jendela Fraps selalu di atas". Memungkinkan lagu tampilan jendela Fraps di atas aplikasi lain.
- "Jalankan Fraps saat Windows mulai". Meluncurkan program secara otomatis setiap kali Anda menghidupkan komputer.
- "Pantau desktop Aero (DWM)". Memungkinkan Anda mengukur Fraps jumlah frame per detik ( fps) dengan antarmuka Aero Windows 7 diaktifkan.
- "Minimalkan ke system tray saja". Mengaktifkan opsi ini di perangkat lunak menyembunyikan jendela program utama. Kontrol dilakukan melalui "Hot Keys", dan jendela dapat dipanggil dengan mengklik ikon program di system tray.
Catatan: panel sistem adalah sekumpulan ikon mini program aktif yang dapat ditemukan di tepi panel. Di sini mereka melipat menjalankan aplikasi, dan di seberangnya ada tombol “ Awal».
Opsi ini dapat diaktifkan atau dinonaktifkan dengan mencentang kotak.

tab FPS
Dirancang untuk pengujian Fraps kekuatan adaptor grafis komputer dengan memantau jumlah frame per detik ( fps). Normalnya adalah 30 fps ke atas. Jika indikator ini kurang dari 30, maka permainan tidak akan nyaman dan akan menyebabkan kartu video menjadi terlalu panas dengan konsekuensi selanjutnya. Untuk memeriksa bingkai fps akan berguna bagi mereka yang memantau penggunaan masing-masing gigabyte RAM.
Tab ini berisi fungsi-fungsi berikut:
- "Folder untuk menyimpan tolok ukur di". Di sini Anda dapat menentukan direktori pada disk tempat hasil tes akan ditempatkan.
- "Tombol Pintasan Pembandingan". Kunci untuk memulai tes kinerja dari awal dimulai.
- "Pengaturan Tolok Ukur". Pengaturan uji kinerja. Ini termasuk: " FPS"(Kecepatan Bingkai), Waktu kerangka(waktu bingkai), " MinMax Rata-rata» (Jumlah frame per detik maksimum, minimum dan rata-rata). Anda dapat mencentang kotak yang diperlukan, tetapi untuk memeriksa efektivitas penerapannya, Anda harus mempelajarinya terlebih dahulu pelajaran di Internet.
- "Hentikan benchmark setelah ... detik". Jika Anda mencentang opsi ini, pengujian kinerja tidak akan berakhir saat Anda menekan tombol mulai pengujian lagi, namun setelahnya jumlah yang ditentukan detik
- "Tombol Pintas Hamparan". "Tombol pintas" untuk mengaktifkan/menonaktifkan tampilan penghitung kinerja.
- "Sembunyikan hamparan". Jika Anda memilih pengaturan ini, penghitung frame per detik tidak akan ditampilkan. Di sebelah kiri Anda dapat menentukan di sudut mana layar seharusnya ditempatkan.
- "Hanya perbarui overlay sekali dalam satu detik". Secara default, penghitung menampilkan jumlah frame per detik secara real time. Jika Anda mengaktifkan opsi ini, nilainya akan diperbarui satu kali per detik.

Beras. 7 jendela "FPS".
Lihat penghitung kinerja
Jika tampilan pengukur kinerja Fraps diaktifkan, tampilan tersebut tidak hanya akan ditampilkan saat bermain video game, namun juga saat memutar video. Artinya, dengan bantuan software Fraps Anda bisa membuatnya seperti itu pikiran kinerja saat memutar video dengan kualitas berbeda.
DI DALAM dalam hal ini Jumlah frame per detik akan diukur saat memutar video dengan resolusi 1920x804. Sistem ini memiliki pusat Prosesor Intel Inti i7 860 dengan frekuensi maksimum 8,2GHz. Menangkal pikiran bingkai di kiri pojok atas, pembaruan sekali per detik diaktifkan:

Saat Anda menghidupkan video, jumlah frame per detik ditampilkan (disorot dengan warna hijau pada gambar):

Beras. 9 Tes kinerja pemutaran video.
Pengujian kinerja
Memisahkan pengaturan Fraps memungkinkan untuk menguji kinerja dan menyimpan hasilnya ke file. Contohnya ditunjukkan pada gambar di bawah ini:

Di sini direktori penyimpanan dipilih secara default, kunci peluncuran pengujian dipilih " F11" Hanya indikator yang akan disimpan" FPS” (jumlah frame per detik), dan pengujian akan berakhir 30 detik setelah peluncuran. Luncurkan video atau game, tekan tombol " F11" dan tunggu 30 detik.
Lalu kembali ke Fraps dan klik tombol " Melihat" Sebuah jendela dengan hasil tes akan terbuka.
Tab Film
Dirancang untuk mengonfigurasi video yang ingin Anda rekam.
Pengaturan berikut tersedia di sini:
- "Folder untuk menyimpan film". Direktori untuk menyimpan video. Itu dapat diubah dengan mengklik tombol " Mengubah».
- "Tombol Pintas Pengambilan Video". Kunci untuk memulai perekaman video.
- "Pengaturan Pengambilan Video". Di sini Anda dapat menentukan jumlah frame per detik (semakin tinggi kualitasnya, semakin besar ukuran file videonya), serta ukurannya (Anda dapat memilih “ Setengah ukuran", maka ukuran frame video akan menjadi 2 kali lebih kecil).
Jika Anda ingin merekam video dan suara, centang kotaknya "Rekam suara Win7". Di sini Anda juga dapat memilih mode perekaman suara: stereo ( Stereo) atau multisaluran ( Multisaluran).
Jika Anda perlu merekam komentar suara, Anda harus melakukannya menggunakan pilihan " Rekam masukan eksternal", dengan mencentang kotak yang sesuai. Bisa juga disesuaikan bekerja Fraps sehingga audio dari mikrofon hanya direkam saat ditekan kunci khusus, yang juga dapat ditentukan.
- "Sembunyikan kursor mouse di video". Menyembunyikan kursor mouse pada catatan ringkasan.
- "Kunci framerate saat merekam". Memperbaiki kecepatan bingkai selama durasi perekaman video.
- "Paksa pengambilan RGB tanpa kehilangan". Pengambilan video paksa tanpa kehilangan kualitas. Disarankan untuk mengaktifkan opsi ini hanya jika tidak mengurangi kecepatan perekaman.

Untuk merekam video, luncurkan game atau film, lalu tekan tombol " F9“(dalam hal ini). Setelah selesai merekam, tekan tombol ini lagi. Fraps akan menyimpan ke direktori yang ditentukan(dalam contoh ini “C:/Fraps/Movies”). Untuk membukanya, klik tombol " Melihat" Anda dapat menunda momen perekaman video menggunakan opsi “ Panjang buffer lingkaran" Inti dari " Panjang buffer lingkaran"adalah program akan mulai merekam setelah jangka waktu yang ditentukan dalam baris (dinyatakan dalam detik).
Sesuai kebutuhan, pilih opsi. Artinya jika modusnya "Pisahkan film setiap 4 Gigabytes" akan diaktifkan ketika file video yang direkam mencapai ukuran lebih dari 4 GB, itu akan dibagi menjadi dua dokumen - satu hingga 4 GB, yang kedua tergantung pada sisa waktu.
Catatan: Video yang dihasilkan mungkin memakan cukup banyak ruang. Baca tentang bagaimana Anda dapat mengompres dan mengkode ulang video di materi “”, serta “”. Ini berguna instruksi, tersedia pelajaran dalam format teks dan video.
Tab Tangkapan Layar
Memungkinkan Anda mengambil tangkapan layar dengan menekan tombol pintas yang dapat Anda tetapkan sendiri. Seperti dalam mode sebelumnya, di sini Anda dapat menentukan alamat direktori (dalam hal ini, menyimpan gambar), serta hot key - pengaturan yang sesuai "Folder untuk menyimpan tangkapan layar di" Dan « Tangkapan Layar Tombol pintas".
DI DALAM Fraps Ada 4 jenis file gambar yang tersedia (BMP, JPG, PNG, TGA), yang dapat diatur secara opsional di opsi "Format Gambar". Dalam versi gratis, hanya tersedia format "BMP". Jika Anda ingin penghitung bingkai disimpan di gambar akhir, aktifkan opsi "Sertakan overlay kecepatan bingkai pada tangkapan layar" dalam grup "Pengaturan Tangkapan Layar"(pengaturan pengambilan gambar). Di sini Anda dapat mengonfigurasi Fraps sehingga gambar dibuat setelah jumlah detik yang ditentukan. Untuk berhenti membuat gambar, tekan kembali Hotkey.

Untuk mengambil gambar, luncurkan permainan dan tekan tombol pintas.
Ini adalah ikhtisar yang utama Kemampuan Fraps selesai. Jika Anda memiliki pertanyaan, silakan gunakan formulir komentar. Anda juga dapat membaca di sini
Fraps adalah salah satu yang paling banyak program populer untuk menangkap video dari layar. Keberhasilannya disebabkan oleh fakta yang dimilikinya versi gratis dan Russified, yang menambah kenyamanan saat bekerja dengan materi rekaman.
Di jendela utama program Anda dapat melihat 4 tab: "Screenshot", "Video", "FPS", "Utama". Mari kita lihat parameter apa yang dapat dikonfigurasi di setiap tab. Mari kita cari tahu cara mengatur Fraps dan fungsi apa saja yang dimiliki utilitas ini secara umum.
Utama
Di sini Anda dapat mengonfigurasi program untuk dijalankan bersama Windows dan menampilkannya di atas program lain jendela aktif dan mulai dalam keadaan runtuh. Hanya fungsi Aero Monitor yang memerlukan penjelasan lebih detail.
Dengan mencentang kotak ini, Anda akan dapat mengambil gambar dari desktop Anda. Opsi ini hanya berlaku untuk pengguna Vista dan Windows 7.
FPS
Pada tab ini Anda dapat mengubah alamat folder tempat laporan kinerja program akan disimpan.

Anda dapat memulai pemindaian menggunakan tombol pintas yang ditunjukkan di bidang yang sesuai. Anda juga dapat menyesuaikan pengujian dengan mencentang parameter yang ingin Anda periksa.
Di sebelah kanan adalah pengaturan overlay - indikator yang dapat digunakan untuk memantau waktu perekaman dan statusnya. Anda dapat mengubah lokasinya di layar atau mematikannya sepenuhnya.
Video
Pada tab ini, Anda dapat mengonfigurasi folder tempat rekaman akan disimpan, dan juga menentukan tombol pintas untuk memulai dan menghentikan perekaman. Kunci defaultnya adalah F9, tetapi kebetulan digunakan dalam game, jadi lebih baik untuk menetapkan kunci lain.

Parameter pengambilan video juga ditunjukkan di sini: jumlah frame per detik dan resolusi.
Pengambilan Audio
Kita juga harus berbicara tentang fungsi pengambilan audio media eksternal. Untuk mendengar suara pada rekaman, Anda perlu memilih “Stereo” di kolom “Pengaturan Suara”, lalu centang opsi “Rekam sumber eksternal”.

Selanjutnya, Anda perlu memeriksa pengaturan sistem Anda. Untuk melakukan ini, buka bagian “Perangkat perekam” melalui ikon baki dan lihat apakah mikrofon yang terhubung berfungsi. 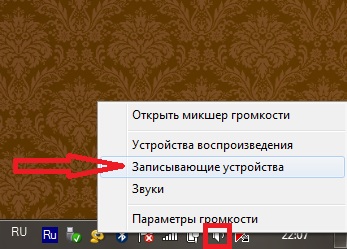 Hal ini dapat ditentukan dengan menggunakan indikator di sebelah kanan: jika tanda hijau bergerak sepanjang skala, maka sistem akan mengenali suara Anda.
Hal ini dapat ditentukan dengan menggunakan indikator di sebelah kanan: jika tanda hijau bergerak sepanjang skala, maka sistem akan mengenali suara Anda.
Tangkapan layar
Di sini Anda dapat mengonfigurasi opsi tangkapan layar dengan menentukan folder penyimpanan tangkapan layar, tombol pintas, dan format foto.  Tentu saja screenshot bisa diambil menggunakan standar Fitur Windows Layar Cetak, namun Fraps memungkinkan Anda mengambil lebih banyak gambar layar dengan cara yang nyaman, segera simpan file yang sudah jadi ke folder yang ditentukan.
Tentu saja screenshot bisa diambil menggunakan standar Fitur Windows Layar Cetak, namun Fraps memungkinkan Anda mengambil lebih banyak gambar layar dengan cara yang nyaman, segera simpan file yang sudah jadi ke folder yang ditentukan.
Fitur penggunaan
Utilitas gratis ini memiliki beberapa batasan fungsional, di antaranya durasi perekaman yang hanya 30-60 detik sangat tidak menyenangkan.
Agar Fraps dapat memotret dalam waktu lama, Anda perlu membeli versi berlisensi program.
Jika ada banyak kebisingan saat merekam dan sistem terhenti, atur opsi “Setengah Resolusi” pada tab “Video” dan pilih “30 fps”. Anda akan kehilangan sedikit kualitas, tetapi file akan memakan lebih sedikit ruang dan sistem akan berhenti melambat.
File yang direkam dari menggunakan Fraps, dibedakan oleh jumlah ruang yang cukup besar. Oleh karena itu, lebih baik segera menghapus rekaman yang tidak berhasil, jika tidak, Anda berisiko kehilangan ruang disk kosong.
Jika Anda tidak puas dengan fungsionalitas atau kinerja Fraps, coba unduh dan atur Bandikam. Program ini juga memungkinkan Anda mengambil video dari layar dan menyimpannya dalam format yang mudah diedit.
Cukup mudah digunakan program Fraps dapat membuat video permainan file, tangkapan layar, menunjukkan FPS waktu nyata. Ini pasti akan berguna jika Anda memutuskan untuk menunjukkan kepada teman Anda apa yang terjadi di dalam game. Ciri khas utilitas dengan konsumsi RAM yang relatif rendah, yang memiliki efek menguntungkan pada kinerja game. Anda dapat dengan mudah mengenali banyak pengguna Fraps dengan angka kuning di sudut video mereka, karena angka itulah yang menampilkan FPS dalam bentuk ini. Bergabunglah dengan pengguna Fraps di seluruh dunia dan evaluasi manfaat program pengambilan video layar ini di artikel ini.
Cara mengunduh dan menginstal Fraps
Anda dapat mengunduh program ini baik di situs web resmi maupun di situs web resmi sumber daya pihak ketiga. Yang utama adalah memeriksa file dari virus sebelum membukanya.
- Kunjungi http://www.softportal.com dan klik tombol “Unduh” untuk menyimpan penginstal.
- Setelah pengunduhan selesai, klik dua kali pada file tersebut. Program instalasinya cukup sederhana dan lama, sehingga tidak akan menimbulkan kesulitan.
- Itu saja. Hanya dalam lima detik, Fraps akan terinstal di komputer Anda, dan Anda akan siap untuk mengaturnya dan memainkan permainan yang mengasyikkan.


Cara mengatur Fraps
Saat Anda meluncurkan program, Anda hanya akan melihat empat tab:
- “Umum” – pengaturan umum.
- “FPS” – mengatur tampilan FPS Anda.
- “Film” – parameter video.
- “Screenshot” – tangkapan layar layar Anda.
Mulailah dengan tab "Umum".
Hanya ada lima poin yang tersedia untuk Anda di sini, yang perlu Anda centang sesuai keinginan:
- Baris pertama “Mulai Fraps diperkecil” untuk memperkecil ukuran jendela program.
- “Jendela Fraps selalu di atas” – menempatkan program di atas semua jendela.
- dan “Jalankan Fraps saat Windows dijalankan” agar program dapat dijalankan saat sistem dihidupkan.


- Sekarang pergi ke tab berikutnya dengan FPS. Di sini Anda dapat mengonfigurasi tampilan jumlah FPS di layar dan menyimpan tes jika Anda membutuhkannya.
- Paling banyak baris teratas jalur penyelamatan ditunjukkan.
- Bagian kiri didedikasikan untuk tolok ukur: tombol pintas dan opsi kontennya. Anda dapat mengubah kunci ke kunci lain, tetapi lebih baik menunjukkan ketiga poin dalam konten.
- Di sisi kanan, Anda juga dapat memilih hotkey untuk menampilkan FPS, serta sudut lokasi di layar. Tidak perlu mengubah apa pun.


Di bagian video Anda perlu menentukan parameter berikut:
- Folder tempat semua file video disimpan.
- Jumlah frame per detik. Lebih baik menentukan 24-25 frame agar tidak memuat komputer.
- Rekam suara atau tidak. Ini murni keputusan Anda, tetapi video dengan suara akan sangat banyak.
- Beberapa opsi perekaman: sembunyikan kursor pada video atau tidak, rekam perubahan FPS atau tidak, terapkan RGB, yang akan meningkatkan kualitas, tetapi akan membebani komputer secara signifikan.


Tangkapan layar juga memiliki pengaturannya sendiri:
- Simpan map.
- Format untuk menyimpan tangkapan layar. Lebih baik memilih BMP atau JPG karena memakan lebih sedikit ruang.
- Opsi gambar: apakah akan menampilkan FPS dalam gambar dan mengatur pengambilan tangkapan layar otomatis setiap beberapa detik.


Cara Mengambil Foto dan Video di Fraps
Anda hanya perlu mengingat kombinasi yang Anda tentukan di pengaturan.
- Minimalkan Fraps dan buka game apa pun. Anda akan segera melihat FPS di sudut yang Anda pilih.
- Untuk mengambil tangkapan layar, Anda perlu menekan tombol pintas. Dan untuk memulai video, tekan tombol pintas dan akhiri video dengannya.
- Semua file disimpan di direktori yang Anda tentukan.


Meskipun Fraps dapat digunakan untuk berbagai tujuan, banyak orang yang menggunakannya khusus untuk merekam video game. Namun, ada nuansa tertentu di sini.
Pertama, penting untuk diingat bahwa Fraps sangat mengurangi kinerja PC. Oleh karena itu, jika PC pengguna hampir tidak dapat menangani game itu sendiri, maka Anda bisa melupakan perekaman. Cadangan daya harus tetap ada atau, sebagai upaya terakhir, dapat dikurangi pengaturan grafis pertandingan.
Tahap 1: Mengonfigurasi opsi pengambilan video
Mari kita lihat setiap opsi:
- "Tombol Pintas Pengambilan Video"— tombol yang menghidupkan dan mematikan rekaman. Penting untuk memilih tombol yang tidak digunakan oleh kontrol permainan (1).
- "Pengaturan Pengambilan Video":
- "FPS"(2) (frame per detik) - setel ke 60, karena ini akan memastikan kelancaran terbesar (2). Masalahnya di sini adalah komputer harus menghasilkan 60 frame secara konsisten, jika tidak, opsi ini tidak masuk akal.
- Ukuran video - "Ukuran penuh"(3). Dalam hal instalasi "setengah ukuran", resolusi video keluaran akan menjadi dua kali lipat resolusi lebih sedikit layar komputer. Meskipun, untuk berjaga-jaga daya yang tidak mencukupi komputer pengguna, memungkinkan Anda meningkatkan kehalusan gambar.

Langkah 2: Mengonfigurasi Opsi Pengambilan Audio
Semuanya di sini sangat sederhana.
- "Pengaturan Pengambilan Suara"(1) - jika kotak centang dicentang "Rekam suara Win10"- kami menghapusnya. Opsi ini akan mengaktifkan perekaman suara sistem, yang dapat mengganggu perekaman.
- "Rekam masukan eksternal"(2) - mengaktifkan perekaman dari mikrofon. Kami mengaktifkannya jika pengguna mengomentari apa yang terjadi di video. Dengan mencentang kotak di seberangnya "Hanya tangkap sambil mendorong..."(3), Anda dapat menetapkan tombol, ketika ditekan, audio akan direkam dari sumber eksternal.

Langkah 3: Mengonfigurasi Opsi Khusus
- Pilihan "Sembunyikan kursor mouse di video" pastikan untuk menyalakannya. Dalam hal ini, kursor hanya akan menghalangi (1).
- "Kunci framerate saat merekam"— memperbaiki jumlah frame per detik saat diputar pada level yang ditentukan dalam pengaturan "FPS". Lebih baik menyalakannya, jika tidak, mungkin akan terjadi sentakan selama perekaman (2).
- "Paksa pengambilan RGB tanpa kehilangan"— aktivasi kualitas perekaman gambar maksimum. Jika daya PC memungkinkan, pasti kami aktifkan (3). Beban pada PC akan meningkat, begitu pula ukuran rekaman akhir, namun kualitasnya akan jauh lebih tinggi dibandingkan jika Anda menonaktifkan opsi ini.

Dengan mengatur pengaturan ini, Anda dapat mencapainya kualitas optimal catatan. Hal utama yang perlu diingat adalah itu operasi normal Fraps hanya dapat dilakukan dengan konfigurasi PC rata-rata untuk merekam proyek tahun lalu; untuk proyek baru, hanya komputer yang kuat yang cocok.

