Cara membuka file vhd di Windows 7. Membuat hard disk virtual (VHD) untuk menginstal Windows
Jika Anda sering bekerja dengan Virtual PC, maka dari waktu ke waktu Anda perlu membuka file virtual PC. perangkat keras bukan di virtual, tapi di sistem utama. Di Windows 7, ini bukan masalah (file vhd mudah dihubungkan melalui Manajemen Disk). Namun di XP dan Vista semuanya lebih rumit: Anda perlu menginstal utilitas vhdmount.
Isi:
Menginstal vhdmount
Utilitas vhdmount disertakan di dalamnya Komposisi Microsoft Server Maya 2005 R2 SP1 (ini bukan paket layanan terpisah, tapi server penuh dengan SP1).
Kami meluncurkan penginstal (jika diaktifkan, jalankan sebagai Administrator). Pilih Instal:

Tidak perlu menginstal semua komponen server. Pilih hanya Pemasangan VHD:

Kami menyelesaikan instalasi. Ini menyelesaikan tahap pertama.
Membuat menu konteks
Sekarang mari kita mulai membuat menu konteks (agar tidak menderita dengan baris perintah).
Anda perlu membuat file dengan ekstensi reg dan konten berikut:
jendela Penyunting Registri Versi 5.00 @="Turun" @="\"C:\\Program Files\\ Microsoft Virtual Server\\Vhdmount\\vhdmount.exe\" /u \"%1\"" @="Gunung" @="\"C:\\Program Files\\Microsoft Virtual Server\\Vhdmount\\vhdmount.exe\ " /m /f \"%1\"" @="Virtual.Mesin.HD"
Jika folder instalasi berbeda dari folder standar, maka tentu saja Anda perlu mengubah jalur ke vhdmount.exe. Vhdmount dapat dijalankan dari berbagai parameter(misalnya, aktifkan dukungan undo disk untuk mengembalikan perubahan). Untuk berkenalan parameter tambahan, berlari vhdmount dengan parameter /? pada baris perintah.
Setelah file dibuat, jalankan. Kami mengonfirmasi bahwa perubahan telah dilakukan pada registri.
Mari kita periksa hasilnya. Ketika Anda mengklik kanan pada file vhd, Anda akan melihat item menu baru:

Menginstal driver vhdmount
Untuk menginstal driver, buka panel kontrol, alihkan ke “ tampilan klasik" dan jalankan wizard "Instalasi Perangkat Keras":

Pilih “Instal peralatan yang dipilih dari daftar secara manual”:

Pilih "Tampilkan semua perangkat" dan klik Berikutnya:

Klik pada "Dapatkan dari disk":

Buka folder instalasi vhdmount dan buka file vhdbus.inf:

Pilih "Microsoft Virtual" Penyimpanan Server Bus" dan Berikutnya:

Setelah instalasi selesai, Anda perlu menghubungkan file vhd apa pun. Selama upaya koneksi, instalasi driver akan dimulai dan gagal. Ini baik-baik saja.
Buka Pengelola Perangkat. Di sini Anda akan melihat perangkatnya ServerMicrosoft Perangkat Bus Penyimpanan01 ditandai dengan tanda seru:

Klik kanan padanya dan pilih "Perbarui driver...". Pilih instalasi manual:

Di kolom “Cari driver di lokasi berikut”, pilih folder instalasi vhdmount dan klik Berikutnya:


Itu saja. Sekarang kita menghubungkan disk virtual, buka "Komputer" dan bekerja dengan disk yang terhubung.
Tentang penutupan. Di Vista, saya tidak pernah bisa mematikan tanpa me-reboot. Muncul pesan standar bahwa sumber daya sedang digunakan oleh program lain, dll. Bukan masalah besar, berhati-hatilah.
Dimulai dengan Windows 7, pengguna sistem operasi Windows memiliki kesempatan untuk membuat virtual hard drive(VHD). VHD (Virtual Harddisk) adalah file tunggal dengan ekstensi ".vhd", yang memiliki struktur dan konten yang sama dengan file biasa perangkat keras diinstal pada komputer.
Saat menggunakan format file ini, dimungkinkan untuk menginstal dan menjalankan beberapa sistem operasi di satu komputer. Jika pengguna ingin mencoba bekerja di sistem operasi Windows lain, maka dia biasanya menginstal sistem tersebut di sistem lain drive logis komputer Anda, atau menginstal Windows pada mesin virtual.
Karena saya memiliki situs web sendiri yang didedikasikan untuk itu topik komputer, saya sering harus menjawab pertanyaan pengunjung. Di komputer kerja saya, di saat ini, ruang operasi terpasang sistem jendela 7, tetapi saya sering harus menjawab pertanyaan tentang Windows 8.1, dan sebentar lagi saya harus menjawab tentang Windows 10.
Itu sebabnya saya menggunakan virtual mesin VMware Workstation dengan sistem operasi terinstal: Windows 7, Windows 8.1, Mac OS X, Android. Saya juga memiliki mesin virtual yang menjalankan Mode Windows XP di komputer saya. Jika perlu, saya meluncurkan sistem operasi yang diinginkan di jendela program, yang berfungsi di sistem operasi utama.
Terlepas dari semua kemudahan metode ini, metode ini memiliki kelemahan besar: kapan kerja aktif pada sistem host, sistem operasi pada mesin virtual akan melambat. Hal ini terjadi karena sumber daya satu komputer dikonsumsi secara bersamaan untuk menjalankan dua sistem operasi.
Penggunaan maya keras disk akan menyelesaikan masalah ini. Windows lain akan diinstal pada disk VHD, tanpa perlu menjalankan mesin virtual. Sistem operasi akan dimuat di komputer pilihan pengguna. Pada jendela berfungsi diinstal pada hard disk virtual, semua sumber daya komputer akan digunakan, sehingga tidak akan terjadi perlambatan.
Pada saat yang sama, sistem utama tidak akan terpengaruh dengan cara apa pun, dan sistem yang diinstal pada disk VHD dapat dengan mudah dihapus dari komputer Anda kapan saja.
Pada artikel ini saya akan memberi tahu Anda cara membuatnya keras maya disk untuk Instalasi Windows, sebagai sistem kedua, ketiga, dst. di komputer Anda. Anda dapat membaca tentang proses instalasi Windows pada hard disk virtual pada artikel tersendiri.
Harap dicatat bahwa pembuatan virtual hard drive mungkin di mana pun Versi Windows 7, Windows 8.1, Windows 10, tetapi hanya pengguna Windows 7 Ultimate dan Perusahaan dan Windows 8.1 Edisi profesional dan Perusahaan.
Cara membuat hard disk virtual
Anda dapat membuat hard disk virtual dengan cara yang berbeda: Menggunakan utilitas Diskpart, atau menggunakan alat manajemen disk. Pada artikel ini kami akan mempertimbangkan opsi kedua, karena lebih mudah bagi rata-rata pengguna.
Anda dapat masuk ke snap-in Manajemen Disk melalui Panel Kontrol, melalui beberapa langkah. Cara yang lebih singkat: klik klik kanan arahkan mouse ke "Komputer" atau "Komputer Ini", dan masuk menu konteks Anda harus memilih item "Manajemen".
Setelah ini, jendela "Manajemen Komputer" akan terbuka, di mana, di bagian "Perangkat Penyimpanan", Anda perlu mengklik item "Manajemen Disk". Jendela utilitas akan menampilkan semua drive yang saat ini terhubung ke komputer Anda.
Pada gambar ini, Anda dapat melihat bahwa komputer saya memiliki satu hard drive, dibagi menjadi dua partisi logis (“C” dan “D”).
Anda dapat mengakses Manajemen Disk dengan lebih cepat. Untuk melakukan ini, pertama-tama Anda perlu menekan tombol “Win” + “R” pada keyboard Anda, lalu masukkan perintah berikut di kolom “Run”:
Diskmgmt.msc
Setelah ini, jendela Manajemen Disk akan terbuka.

Selanjutnya, Anda harus memilih disk tempat hard disk virtual akan dibuat. Sejak milikku komputer dengan keras disk dibagi menjadi dua partisi, lalu saya memilih drive logis "D" berdasarkan hal berikut: jika sistem diinstal ulang, semua data di drive "C" akan dimusnahkan, dan data di drive "D" akan disimpan, Karena itu, VHD maya disk tidak akan hilang. Jika komputer Anda hanya memiliki satu partisi disk "C", maka dalam hal ini pilihan disk akan terlihat jelas.
Menyorot disk yang diperlukan, lalu klik item menu “Action”, di menu konteks klik item “Create virtual hard disk”.


Di jendela Explorer, masukkan nama file, lalu klik tombol Simpan.
Nama file harus terdiri dari huruf latin dan angka. Saya menamai disk VHD yang dibuat "win10" (berikan nama filenya nama jendela tidak disarankan). Pembaca yang penuh perhatian akan melihat bahwa pada drive "D" komputer saya, sudah ada hard disk virtual "win8" yang dibuat sebelumnya, tempat saya menginstal sistem operasi Windows 8.1.

Anda dapat menambahkan jalur ke disk virtual secara manual ke bidang "Lokasi", seperti yang ditunjukkan pada gambar ini.
Anda kemudian harus memilih ukuran hard disk virtual. Memilih ukuran yang tepat Bisa dalam MB atau langsung dalam GB. Untuk operasi normal Saya memilih ukuran sistem 32 GB.
Setelah ini, Anda perlu memilih format hard disk virtual:
- ekspansi dinamis
- ukuran tetap (disarankan)
Dengan perluasan dinamis, ukuran VHD virtual akan bertambah seiring dengan penyimpanan data di dalamnya hingga mencapainya ukuran tetap.
Dengan ukuran tetap, hard disk virtual menempati semua ruang yang dialokasikan, terlepas dari berapa banyak ruang yang digunakan data pada disk tersebut.
Setelah menyelesaikan pengaturan, klik tombol “OK”.

Setelah ini, proses pembuatan hard disk virtual di komputer Anda akan dimulai, yang akan memakan waktu cukup lama.

Setelah pembuatan disk virtual selesai, jendela Manajemen Disk akan ditampilkan disk baru dengan ruang yang tidak terisi.

Instal sebagai volume baru, disk virtual yang dibuat tidak diperlukan. Setelah ini, Anda dapat keluar dari Manajemen Disk.
Jika Anda membuka jendela Explorer, pada drive "D" Anda akan melihat hard disk virtual "win10" yang dibuat dengan ekstensi ".vhd". Disk VHD ditampilkan di sistem sebagai berkas biasa, namun kenyataannya itu adalah hard disk virtual.

Sekarang Anda dapat menginstal sistem operasi Windows pada disk ini.
Langkah selanjutnya untuk menginstal Windows
Sekarang saya akan bercerita beberapa kali tentangnya langkah selanjutnya untuk menginstal sistem. Pertama, Anda perlu menulis gambar jendela ke optik cakram DVD, atau buat flash drive USB yang dapat di-boot, misalnya di program Rufus.
Selanjutnya Anda perlu mem-boot dari penggerak DVD, atau flash drive yang dapat di-boot, lalu instal sistem operasi pada disk VHD virtual. Anda dapat membaca artikel mendetail tentang menginstal Windows pada disk VHD.
Cara melepas hard disk virtual
Jika Anda perlu menghapus disk VHD virtual yang dibuat di partisi yang sesuai di komputer Anda, Anda dapat dengan mudah melakukan operasi ini. Alasan untuk menghapus hard disk virtual bisa sangat berbeda: hanya ada sedikit yang tersisa ruang bebas pada disk logis, sistem operasi ini tidak lagi diperlukan, dll.
Pada saat itu juga dengan cara yang sederhana penghapusan, Anda harus membuka di Explorer drive logis tempat disk VHD ini berada. Kemudian, Anda perlu memilih hard disk virtual, lalu pilih “Hapus” dari menu konteks. Dengan cara lain, Anda dapat menghapus VHD menggunakan snap-in Manajemen Disk, atau menggunakan utilitas Diskpart.
Setelah ini, hard disk virtual akan dihapus dari komputer Anda.
Kesimpulan artikel
Anda dapat membuat hard disk virtual (VHD) di komputer Anda untuk menginstal sistem operasi Windows pada disk tersebut, yang dapat Anda gunakan sebagai sistem operasi kedua di komputer Anda.
Harap dicatat bahwa opsi ini hanya tersedia untuk pengguna edisi Windows 7 Ultimate dan Enterprise, serta Windows 8.1 Pro dan Enterprise.
Hard disk virtual - pembuatan dan pengelolaan
Hard disk virtual ( Hard Drive Virtual, VHD) menurut terminologi Microsoft adalah file tunggal yang dapat berisi sistem file tertanam dan dukungannya operasi standar dengan disk. Dalam file VHD ditempatkan disk virtual, yang terhubung ke mesin virtual di PC Virtual Microsoft, Server Maya Dan Hiper-V, dan juga digunakan dalam program pengarsipan Manajer Perlindungan Data Microsoft, Server Windows Cadangan dan sistem pengarsipan jendela 7.
Pendekatan serupa digunakan di berbagai manajer mesin virtual produsen lain, misalnya Gambar Disk VirtualBox (VDI) V Peramal atau Disk Mesin Virtual (VMDK) V VMWare. Namun kekhasannya VHD adalah sistem operasi dapat bekerja dengannya secara langsung, tanpa menggunakan mesin virtual. Peluang ini ada pada setiap orang sistem operasi Windows mulai dari WindowsServer 2008 R2 Dan jendela 7.
Untuk membuat VHD-file, Anda dapat menggunakan alat manajemen disk - snap-in Manajemen Disk ( Manajemen Disk ) atau utilitas Bagian Disk, dan pengelola unduhan ( Booting Windows Manajer) mendukung mode boot dari VHD-gambar.
Cara termudah untuk membuat disk virtual adalah dengan Manajemen Disk. Untuk meluncurkannya, ketikkan kombinasi tombol Menang+R di baris Execute kita mengetik compmgmt.msc dan tekan enter.
Di panel Manajemen Komputer yang terbuka ( Manajemen Komputer) pilih Manajemen Disk ( Manajemen Disk) dan mengkliknya kunci kanan mouse, pilih “Buat hard disk virtual” di menu konteks

Di jendela yang terbuka, pilih lokasi VHD-file dan ukurannya, serta formatnya. Jika Anda tidak memiliki masalah dengan gratis ruang disk, maka disarankan untuk memilih disk berukuran tetap sebagai opsi yang lebih produktif.

Catatan. Faktanya, ada jenis disk ketiga - disk perbedaan. Perbedaan disk menampilkannya keadaan saat ini sebagai sekumpulan perubahan dibandingkan dengan disk induk, sehingga ukuran file VHD untuk disk pembeda meningkat seiring perubahan baru disimpan ke disk. Jenis ini berbanding lurus dengan image hard disk lainnya. Orang tua gambaran yang tangguh Disk dapat berupa salah satu jenis yang disebutkan.
Klik OK dan disk yang baru dibuat muncul di snap-in Manajemen Disk. Sekarang kita perlu menginisialisasinya. Untuk melakukan ini, klik kanan pada ikon disk dan pilih “Inisialisasi disk” dari menu pop-up.

Di jendela yang terbuka, atur gaya bagian. Defaultnya adalah MBR, jadi biarkan saja di sana.

Disk diinisialisasi dan memasuki status Online. Sekarang klik kanan pada ruang disk yang tidak terisi dan pilih “Buat volume sederhana”.

Wizard pembuatan dimulai volume sederhana, yang dengannya kami:

Atur ukuran disk

Pilih huruf drive

Sistem file dan label volume.
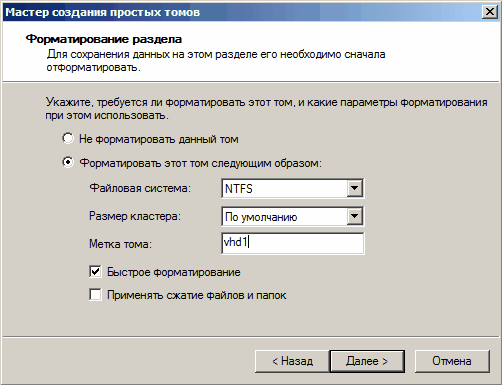
Kami melihat apa yang terjadi dan klik tombol "Selesai".

Disk telah dibuat dan siap digunakan.
Dan kita bisa mengelolanya dari snap-in Disk Management, seperti halnya harddisk biasa.
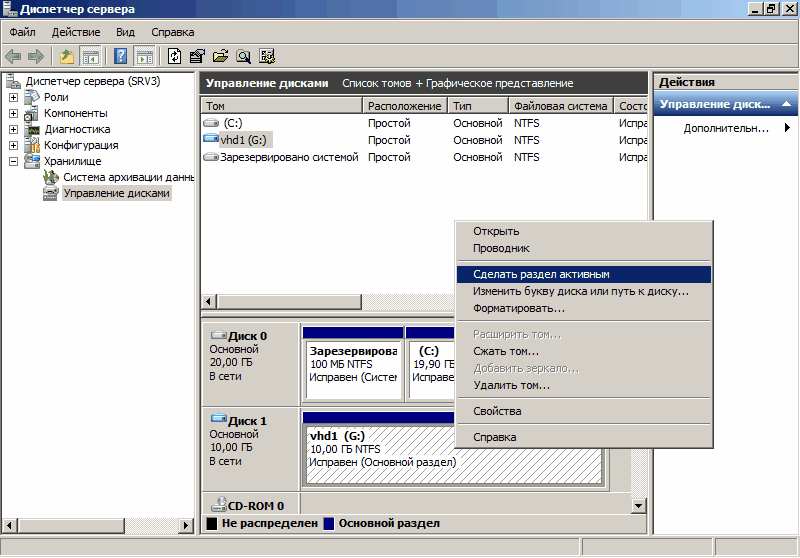
Dan jika perlu, Anda dapat memutuskan sambungan disk virtual atau menghapusnya sepenuhnya dari komputer beserta seluruh isinya.

Nah, cara berkreasi yang kedua VHD- kegunaan Bagian Disk.
Mari kita luncurkan cangkang perintah,Diperlukan dengan hak administrator, lalu masukkan perintah dalam urutan berikut:
- bagian disk - kita masuk ke dalam baris perintah utilitas bagian disk
- buat file vdisk=c:\vhd\vhd1.vhd maksimal 10.000 — buat file VHD 10GB. Jika diinginkan, Anda dapat menentukan jenis file: tipe=tetap(tetap), type=dapat diperluas(dapat diperluas), dan menggunakan parameter induk Anda dapat menentukan jalur ke file induk disk virtual yang ada untuk membuat disk pembeda.
- pilih disk yang dibuat
- lampirkan vdisk - menghubungkannya
- tetapkan huruf=G — menetapkan huruf drive
- format fs=ntfs label=vhd1 — menunjukkan formatnya sistem file dan label penggerak
- KELUAR - keluar dari program
Untuk melepaskan hard disk virtual menggunakan utilitas Bagian Disk:
- pilih file vdisk=c:\vhd\vhd1.vhd — pilih disk virtual kami
- lepaskan vdisk — putuskan sambungannya

Berikut ini sekilas bagaimana Anda dapat membuat dan mengelola disk virtual. Kami akan membicarakan bagaimana mereka dapat digunakan lain kali.
Penulis Teknologi Senior
Seseorang mengirimimu a e-mail File VHD dan Anda tidak tahu cara membukanya? Mungkin Anda menemukan file VHD di komputer Anda dan bertanya-tanya apa itu? Windows mungkin memberi tahu Anda bahwa Anda tidak dapat membukanya, atau dalam kasus terburuk, Anda mungkin menemukan pesan kesalahan terkait dengan file VHD.
Sebelum Anda dapat membuka file VHD, Anda perlu mencari tahu jenis file apa yang berekstensi file VHD.
Tip: VHD salah asosiasi file kesalahan bisa menjadi gejala dari masalah mendasar lainnya dalam Windows Anda sistem operasi. Entri yang tidak valid ini juga dapat menimbulkan gejala terkait seperti startup Windows yang lambat, komputer macet, dan masalah kinerja PC lainnya. Oleh karena itu, sangat disarankan agar Anda memindai registri Windows Anda untuk mencari asosiasi file yang tidak valid dan masalah lain yang terkait dengan registri yang terfragmentasi.
Menjawab:
File VHD memiliki File Desain, yang terutama terkait dengan File Desain VHDL Quartus II (Altera Corporation).
File VHD juga dikaitkan dengan Virtual PC Virtual Harddisk(Microsoft Corporation), File Cadangan PC Lengkap Vista (Microsoft Corporation), dan FileViewPro.
Jenis file tambahan juga dapat menggunakan ekstensi file VHD. Jika Anda mengetahui format file lain yang menggunakan ekstensi file VHD, silakan hubungi kami sehingga kami dapat memperbarui informasi kami.
Cara membuka file VHD Anda:
Yang tercepat dan cara mudah Membuka file VHD Anda hanya dengan mengklik dua kali. DI DALAM dalam hal ini Windows akan memilih program yang diperlukan untuk membuka file VHD Anda.
Jika file VHD Anda tidak terbuka, kemungkinan besar perangkat lunak yang diperlukan tidak diinstal pada PC Anda. program aplikasi untuk melihat atau mengedit file dengan ekstensi VHD.
Jika PC Anda membuka file VHD tetapi programnya salah, Anda perlu mengubah pengaturan asosiasi file. Registri Windows. Dengan kata lain, Windows mengasosiasikan ekstensi file VHD dengan program yang salah.
Instal produk opsional - FileViewPro (Solvusoft) | | | |
Alat Analisis File VHD™
Tidak yakin apa jenis file VHD itu? Apakah Anda ingin mendapatkan informasi yang tepat tentang suatu file, pembuatnya, dan cara membukanya?
Kini Anda bisa langsung mendapatkan semuanya informasi yang diperlukan tentang file VHD!
Pemindaian, analisis, dan laporan Alat Analisis File VHD yang revolusioner informasi rinci tentang file VHD. Algoritme kami yang masih dalam proses paten akan menganalisis file dengan cepat dan memberikan informasi mendetail dalam hitungan detik dalam format yang jelas dan mudah dibaca.†
Hanya dalam beberapa detik, Anda akan tahu persis jenis berkas VHD yang Anda miliki, aplikasi yang terkait dengan berkas tersebut, nama pengguna yang membuat berkas, status perlindungan berkas, dan informasi berguna lainnya.
Untuk memulai analisis gratis file, cukup seret dan lepas file VHD Anda ke dalamnya garis putus-putus di bawah atau klik "Jelajahi Komputer Saya" dan pilih file. Laporan analisis file VHD akan ditampilkan di bawah, tepat di jendela browser.
![]()
Seret file VHD ke sini untuk memulai analisis
Lihat komputer saya »
Harap periksa juga file saya apakah ada virus
File Anda sedang dianalisis... harap tunggu.
Di Windows 7 dan Windows Server 2008 R2, koneksi menjadi mungkin file disk virtual (VHD/VHDX) langsung dari konsol Manajemen Disk. Disk virtual tersebut muncul di sistem sebagai disk terpisah disk fisik dan dapat digunakan untuk menyimpan data sewenang-wenang. Kelemahan signifikan dari disk tersebut adalah bahwa dengan masing-masing disk tersebut reboot Windows Anda harus memasang semua file VHD/VHDX secara manual setiap saat. Selain itu, hanya administrator komputer yang berhak memasang file disk virtual vhd, pengguna biasa tidak dapat menghubungkan file VHDx sendiri (administrator harus turun tangan setiap saat).
Pada artikel ini kami akan menunjukkan cara memasang file vhd/vhdx secara otomatis saat sistem melakukan booting, sehingga disk virtual tersedia untuk pengguna biasa (yang tidak memiliki hak administrator)
Windows tidak memiliki kemampuan bawaan untuk mengotomatiskan file vhd saat sistem di-boot ulang, jadi kita harus mengembangkan mekanisme pemasangan kita sendiri. Ini akan membantu kita penjadwal tugasjendela dan utilitas bagian disk.
Jadi mari kita berkreasi berkas teks(C:\Scripts\attach_vhd.txt) dengan dengan kode berikut:
pilih file vdisk = "C:\vhd2\w10vhd.vhdx"
lampirkan vdisk
pilih bagian 1
menetapkan huruf=K
KELUAR

Di mana:
C:\
vhd2\
w10
vhd.
vhdx – jalur penuh ke VHD atau gambar disk
K–huruf drive untuk ditetapkan ke gambar VHD
Skrip ini menghubungkan file vhd yang ditentukan, memilih partisi pertama di dalamnya dan menetapkannya surat yang diberikan disk. Jika ada beberapa partisi pada disk, ubah kodenya sesuai dengan nomor partisi yang perlu dipasang.
Catatan. Untuk alasan keamanan, disarankan untuk mengubahnya izin NTFS ke file “C:\Scripts\attach_vhdx.txt” sehingga pengguna biasa tidak dapat mengubahnya.
Luncurkan Penjadwal Tugas Windows ( Taskschd.msc) dan buat pekerjaan penjadwal baru ( Tindakan -> Buat Tugas). Atur seperti ini: 


Untuk menjalankan tugas atas nama sistem, buka kembali propertinya dan pada tab Umum klik tombolnya MengubahPenggunaatauKelompok. Di jendela pilihan pengguna, tentukan sistem dan simpan perubahannya.

mount-vhd -jalur C:\vhd2\w10vhd.vhdx –PassThru | Dapatkan-Disk | Dapatkan-Partisi | Set-Partisi -NewDriveLetter G

