Bagaimana cara membuat lembar di Excel? Memulihkan lembar yang hilang di Microsoft Excel
Excel memiliki banyak fitur berbeda. Ini memungkinkan Anda membuat dan bekerja dengan banyak lembar dalam satu dokumen. Namun, terkadang lembar di Excel tidak ditampilkan dan muncul pertanyaan, apa yang harus dilakukan dalam kasus ini, di mana mencarinya. Mari kita lihat lebih dekat masalah ini.
Memperbaiki masalah lembar yang hilang
Anda dapat beralih antar lembar menggunakan pintasan khusus yang terletak di sudut kiri. Sekarang kita akan mencari tahu apa yang harus dilakukan jika baris dengan lembaran di Excel hilang.
Mengubah pengaturan program
Panel dengan lembaran terletak di tempat biasanya hanya jika fungsi ini diaktifkan di pengaturan. Untuk mengaktifkannya:
- Klik tombol MS Office di sudut kiri atas.
- Buka menu Opsi Excel.
- Di sana Anda harus memilih bagian “Lanjutan”.
- Selanjutnya, Anda perlu menggulir sedikit ke bawah dan mencentang kotak “Tampilkan opsi untuk buku berikutnya.”
Bilah gulir
Jika lembar tidak ditampilkan di Excel, penyebabnya mungkin adalah bilah gulir yang diseret pengguna ke bilah pintasan. Untuk memperbaikinya:
- Tempatkan kursor di sisi kiri strip dan tahan tombol kanan mouse.
- Seret bilah ke kanan hingga lembaran kembali.

Tampilkan pintasan tersembunyi
Lembar hilang di Excel? Pengguna dapat menyembunyikan masing-masing lembar. Untuk mengembalikannya ke panel khusus, Anda harus menampilkan lembar di Excel. Untuk menyembunyikan lembar, klik kanan padanya dan pilih “Sembunyikan”.

Untuk mengubahnya kembali, lakukan hal yang sama, tetapi pilih "Tampilkan".

Memulihkan lembar yang terhapus
Bagaimana cara mengembalikan lembar ke Excel? Dalam beberapa kasus, pintasan mungkin hilang jika pengguna menghapusnya. Lalu dia bertanya-tanya bagaimana cara mengembalikan lembar yang dihapus ke Excel. Perlu segera dicatat bahwa tidak ada jaminan pemulihan 100%. Ke tempat:
- Anda hanya perlu menutup dokumen tanpa menyimpannya. Namun, ini hanya akan berfungsi jika pintasan tersebut telah Anda hapus, dan Anda segera menyadari bahwa Anda melakukannya dengan sia-sia.
- Anda mungkin telah menghapus buku tersebut tetapi menyimpannya, dalam hal ini Anda dapat membuka versi file tersebut. Anda membutuhkan yang terbaru.

Semua ini akan membantu jika lembar di Excel hilang.
Video: Cara mudah menampilkan sheet di Excel
Kesimpulan
Sekarang Anda tahu cara mengembalikan lembar di Excel. Prosedur ini akan memakan waktu sekitar lima menit. Namun, harap dicatat bahwa tidak semua lembar dapat dipulihkan; misalnya, jika Anda menghapusnya sepenuhnya, tidak ada jaminan 100% bahwa Anda akan dapat mengembalikannya. Untuk menghindari kehilangan data penting. Selalu berpikir sebelum Anda menekan tombol hapus.
Excel sangat diperlukan untuk melakukan berbagai jenis pekerjaan dengan dokumen di kantor dan di rumah. Dan banyak orang yang aktif menggunakannya. Namun berbagai kegagalan terjadi karena berbagai alasan: penutupan dokumen yang salah, infeksi virus, kesalahan saat mentransfer file melalui jaringan, PC membeku karena banyaknya aplikasi yang aktif, dll.
Akibatnya, file Excel menjadi rusak. Pengguna tidak dapat membuka dokumen yang diperlukan - informasi yang dimasukkan sebelumnya tidak tersedia. Dalam kebanyakan kasus, Anda dapat mengatasi masalah ini sendiri.
Memulihkan file Excel yang rusak
Bagaimana memulihkan file Excel yang rusak? Pertama, mari kita coba memperbaiki situasi dengan menggunakan kemampuan Excel dan komputer.
Metode 1: Buka Excel. Klik "File" - "Buka". Di kotak dialog, pilih buku yang rusak. Perluas tombol "Buka" (terletak di bagian bawah, di sebelah kanan bidang nama file). Pilih tugas “Buka dan Perbaiki”.
Program ini menampilkan peringatan seperti:
Pertama, klik "Pulihkan". Jika program tidak dapat menyelesaikan tugasnya, pilih "Ekstrak data".
Ketika muncul peringatan tentang kerusakan dokumen, Anda harus menyetujuinya. Dan buka.
Metode 2: Jika file rusak dibuka, Anda dapat menyimpannya kembali. Klik tombol "Kantor" - "Simpan sebagai" - "Format lain". Kotak dialog Simpan Dokumen terbuka. Pilih "Jenis File" - "Halaman Web".


Harap diperhatikan: beberapa fitur mungkin hilang.

Jangan lupa beri nama baru agar tidak tertukar dengan file yang rusak.
Metode 3. Cocok jika dokumen rusak dibuka. Buka buku kerja dan klik kanan pada pintasan lembar. Pilih "Pilih semua lembar".

Sekali lagi, klik kanan pada pintasan lembar – “Pindahkan/Salin”.

Di kotak dialog yang terbuka, pilih "buku baru" dan centang kotak "Buat salinan".

Klik Oke.
Jika file yang rusak tidak dapat dibuka:
- Keluar dari program sepenuhnya, tutup semua jendela dan luncurkan lagi. Coba buka kembali dokumen yang diinginkan.
- Nyalakan kembali komputer Anda.
- Periksa buku yang rusak apakah ada virus.
- Coba salin file ke lokasi lain.
Jika tidak ada metode yang membantu, gunakan program pemulihan data pihak ketiga.
Bagaimana memulihkan file Excel jika Anda belum menyimpannya?
Secara default, dokumen Office diatur ke penyimpanan otomatis. Anda dapat memeriksa parameter alat atau mengubah pengaturan.
Klik tombol "Kantor" - "Opsi Excel" - "Simpan".

Di sini Anda dapat mengonfigurasi frekuensi penyimpanan otomatis. Standarnya adalah 10 menit. Jika Anda mengaturnya lebih sedikit, maka ketika beberapa file besar aktif secara bersamaan, komputer akan “melambat”.
Di sini Anda dapat melihat alamat direktori tempat data pemulihan otomatis berada. Ketika sistem segera dimatikan, pengguna tidak punya waktu untuk menyimpan dokumen; saat program diluncurkan lagi, ia akan menawarkan opsi untuk memulihkan dokumen.
Namun kebetulan program tersebut “kehilangan” data dan tidak menawarkan opsi pemulihan apa pun. Metode lain dapat digunakan.
Mari kita tutup buku tanpa menyimpan.
Selanjutnya, kita mencari direktori tempat data yang belum disimpan berada sementara. Kami menemukan dokumen yang diperlukan. Buka dengan mengklik dua kali mouse. Klik "Simpan Sebagai". Pilih nama dan simpan lokasi. Dokumen sekarang dapat diedit.
Bagaimana memulihkan lembar yang terhapus di Excel
Jika pengguna menghapus lembar saat mengedit buku kerja, lembar tersebut dapat dipulihkan sebelum disimpan. Menggunakan tombol "Batalkan tindakan" CTRL+Z.
Lebih mudah digunakan ketika hanya sedikit perubahan yang dilakukan.
Opsi kedua adalah menutup file tanpa menyimpan perubahan. Versi aslinya akan tetap ada.
Jika dokumen disimpan dan ditutup, hampir tidak mungkin untuk mengembalikan lembar yang dihapus. Anda dapat mencoba mencari di direktori Temp dengan file-file sementara. Jika dokumen yang diperlukan ditemukan di sana, Anda perlu mengubah ekstensi .tmp menjadi .xls/.xlsx.
Agar dapat menyembunyikan informasi dari pengintaian, dan mungkin dari Anda sendiri, Excel 2007 dan yang lebih tinggi menyediakan kemampuan untuk menyembunyikan lembar. Dalam hal ini, Anda bisa membuat lembar buku kerja tersembunyi atau sangat tersembunyi, dan, jika perlu, membuatnya terlihat lagi, yaitu menampilkan (menampilkan).
Bagaimana cara menyembunyikan lembaran?
Menyembunyikan lembar sangat sederhana; untuk melakukan ini, Anda perlu mengklik kanan pada tab lembar yang diinginkan dan memilih "Sembunyikan" di menu konteks yang muncul. Untuk menyembunyikan beberapa lembar berturut-turut, atau semua lembar kecuali yang aktif (buku kerja harus berisi setidaknya satu lembar yang terlihat), Anda perlu mengklik kiri pada lembar pertama yang diinginkan, lalu, sambil menahan tombol Shift, klik yang terakhir, lalu klik kanan tombol mouse di area lembar yang dipilih dan pilih "Sembunyikan" dari menu konteks. Semua lembar yang dipilih menjadi tersembunyi sekaligus. Demikian pula, Anda dapat memilih lembar secara selektif dengan menggunakan tombol Ctrl, bukan tombol Shift.
Bagaimana cara membuat lembaran menjadi sangat tersembunyi?
Lembar buku kerja bisa dibuat sangat tersembunyi. Lembar tersebut tidak dapat ditampilkan menggunakan alat Excel standar; saat memanggil menu konteks, item "Tampilkan..." (dalam beberapa versi disebut "Tampilkan...") tidak aktif. Untuk membuat lembar sangat tersembunyi, Anda perlu masuk ke editor VB (Visual Basic), ini dapat dilakukan dengan berbagai cara, tetapi yang paling sederhana adalah dengan menggunakan kombinasi tombol Alt+F11, pilih lembar yang diinginkan di proyek buku kerja VBA , lalu di properti “Terlihat” pada sheet ini, pilih parameter "xlSheetVeryHidden".
Untuk mengembalikan visibilitas lembar, Anda perlu mengubah properti "Terlihat" kembali ke xlSheetVisible.
Bagaimana cara menampilkan lembar tersembunyi?
Prosedur sebaliknya, ketika lembaran tersembunyi perlu ditampilkan dan membuatnya terlihat, mungkin memerlukan banyak kesabaran. Untuk menampilkan lembar tersembunyi, Anda perlu melakukannyaKlik kanan di area nama lembar dan pilih item menu "Tampilan...".

Setelah ini, sebuah jendela muncul dengan daftar lembar tersembunyi dan lembar tersembunyi ditampilkan di layar dengan memilih satu lembar dari seluruh daftar. Tidak mungkin menampilkan semuanya sekaligus.

Anda harus membuat lembarannya terlihat satu per satu. Menampilkan sepuluh lembar tersembunyi saja akan menjadi tugas yang cukup membosankan, apalagi lebih banyak lagi.
Apa yang harus saya lakukan jika saya tidak dapat menyembunyikan atau menampilkan sheet?
Jika struktur buku kerja diproteksi, item “Sembunyikan” dan “Tampilkan” pada menu konteks akan menjadi tidak aktif. Untuk melakukan tindakan apa pun dengan sheet, Anda harus hapus perlindungan buku .
Menampilkan semua sheet, secara selektif menampilkan dan menyembunyikan sheet berdasarkan mask
Add-in untuk Excel yang disajikan di bawah ini memungkinkan Anda memfasilitasi dan mempercepat beberapa manipulasi yang dilakukan dengan lembar buku kerja. Add-on ini memungkinkan Anda untuk:
1) Menyembunyikan semua sheet kecuali yang aktif;
2) membuat semua sheet kecuali yang aktif menjadi sangat tersembunyi;
3) menampilkan semua lembar yang tersembunyi sekaligus, terlepas dari apakah lembar tersebut tersembunyi atau sangat tersembunyi;
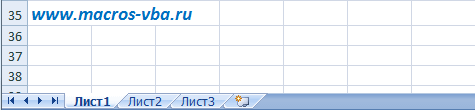
4) sembunyikan dan tampilkan lembar berdasarkan topeng, menggunakan karakter khusus yang cocok untuk nama lembar.
File Microsoft Excel disebut BUKU. Dan sebuah buku, seperti biasa, terdiri dari lembaran-lembaran. Nomor defaultnya adalah 3, tetapi Anda dapat membuat sebanyak yang Anda perlukan. Label lembar dapat dengan mudah diganti dengan satu klik: label tersebut ditampilkan di sudut kiri bawah buku dan diberi nama standar: SHEET1, SHEET2, dll. Anda dapat beralih dengan kombinasi tombol pintas CTRL+ PageUp (PageDown). Tapi ini tidak selalu nyaman. Dan mengapa labelnya tidak terlihat? Mari kita lihat pengaturannya.
Cara mengembalikan pintasan
Mari kita lihat seperti apa sebuah buku agar Anda dapat dengan mudah berpindah dari satu lembar ke lembar lainnya. Ini dia. Ini adalah sudut kiri bawah buku kerja Excel default.
Namun seseorang di pojok kiri bawah mungkin memiliki gambaran yang sangat berbeda.
Apa yang harus Anda lakukan jika saat Anda membuka buku, panel dengan bookmark tidak ditampilkan? Excel perlu dikonfigurasi. Jika Anda memiliki program versi 2007, jalur ke pengaturan yang diperlukan ada di KANTOR (terletak di kiri atas, di pojok paling pojok buku) – PENGATURAN EXCEL – TAMBAHAN – TAMPILKAN PARAMETER UNTUK BUKU BERIKUTNYA. Di sini kita menemukan baris SHOW LABEL dan centang kotaknya. Klik Oke.

Setelah ini, lembar tersebut akan muncul di sudut kiri bawah buku kerja. Jika Anda memiliki Excel 2003, maka jalurnya adalah sebagai berikut: LAYANAN – PARAMETER – LIHAT. Untuk versi 2010-2013: FILE – PARAMETER – TAMBAHAN.
Cara menyembunyikan dan menampilkan label lembar
Ada fungsi lain di Excel. Anda dapat menyembunyikan dan menampilkan sheet di panel bookmark yang ada. Ini berguna jika Anda perlu membuat lembar dalam jumlah besar, saat Anda harus menggunakan panah untuk menemukan apa yang Anda perlukan.
Dalam hal ini, lembar yang tidak diperlukan untuk sementara dapat disembunyikan agar tidak memakan ruang di panel.
Hal ini dilakukan dengan sangat sederhana. Misalkan kita perlu menyembunyikan sheet 10, 11 dan 12. Untuk melakukan ini, pertama klik kanan pada lembar kesepuluh dan pilih SEMBUNYIKAN.

Kami melakukan hal yang sama dengan kesebelas dan kedua belas. Ternyata sebagai berikut.
Lembarannya disembunyikan tetapi tidak dihapus. Informasi tentang mereka juga disimpan. Dan jika kita mencoba mengganti nama SHEET13 menjadi SHEET10, program tidak akan mengizinkan kita melakukan ini.
Kita harus menemukan nama lain untuk daunnya. Atau biarkan semuanya apa adanya.
Lembaran tersembunyi dikembalikan ke tempatnya dengan cara yang sama. Klik kanan pada lembar mana pun yang terlihat dan pilih TAMPILKAN. Program ini akan menampilkan daftar lembar tersembunyi dan meminta Anda memilih lembar yang ingin Anda tampilkan. Anda tidak dapat menetapkan perintah untuk semua lembar secara bersamaan. Anda perlu melakukan ini satu per satu.

Anda tidak dapat menyembunyikan atau menghapus seluruh sheet. Setidaknya satu harus tetap terlihat.
Seprai hilangUnggul. Apa yang harus dilakukan? Kegagalan terjadi dalam program apa pun, dan kegagalan tersebut muncul dalam berbagai cara. Paling sering, masalah seperti itu terjadi ketika ada lonjakan listrik atau komputer mati secara tidak terduga. Pasti Anda sedang bekerja di Excel, dan komputer tiba-tiba mati atau reboot. Kemudian kami menyalakan komputer, membuka editor spreadsheet Excel, dan pintasan lembar di bagian bawah layar menghilang. Mungkin semuanya berbeda untuk Anda, tetapi faktanya tetap: label lembaran menghilang dan hanya itu. Apa yang harus dilakukan dalam kasus ini? Bagaimana saya bisa mendapatkannya kembali? Inilah yang akan kita bicarakan sekarang.
Memeriksa pengaturan programUnggul
Jika Anda kehilangan sheet di Excel, maka Anda perlu memeriksa pengaturan program itu sendiri. Semua pengaturan dasar Microsoft Excel 2010 terletak di tab Mengajukan. Di Microsoft Excel 2007, Anda perlu mengklik ikon Office di pojok kiri atas.

Di jendela yang terbuka " PilihanUnggul", buka tabnya Selain itu, temukan bloknya “ Tampilkan opsi untuk buku kerja berikut:", dan periksa apakah kotak centang di sebelah entri “ Tampilkan pintasan lembar».

Jika pintasan disembunyikan oleh bilah gulir
Mungkin saja pintasan lembar disembunyikan oleh bilah gulir horizontal. Dalam hal ini, Anda perlu mengarahkan kursor ke tombol di kiri bawah, di samping segitiga untuk memindahkan bilah gulir. Segera setelah kursor berubah menjadi panah berkepala dua, Anda perlu mengklik tombol kiri mouse dan, tanpa melepaskannya, seret panah ke kanan hingga label lembar muncul.

Pintasan lembar tidak terlihat di antara pintasan lainnya
Seringkali label lembaran tidak terlihat di antara label lainnya. Dalam hal ini, klik kanan pada batas pintasan yang diinginkan, dan pilih perintah dari daftar drop-down Menunjukkan.


