Peluang apa yang disediakan antarmuka web? Kami mencari pintu masuk ke pengaturan router Zyxel Keenetic
SAYA.KEENETIC.NET- seperti inilah alamat tempat pintu masuknya akun pribadi pengaturan router Zyxel tajam. Selain itu, untuk masuk ke router melalui antarmuka web, IP standarnya cocok - 192.168.1.1. Loginnya biasanya “admin” dan kata sandinya adalah “admin” atau “1234”. Namun, karena Anda membuka halaman ini dari pencarian, Anda jelas mengalami kesulitan untuk masuk ke router melalui my.keenetic.net. Mari kita cari tahu apa sebenarnya masalahnya dan bagaimana cara masuknya Pengaturan Zyxel Keenetic Lite, Mulai, 4G, Omni atau Giga dari konfigurator web.
Akun Pribadi Zyxel Keenetic Tidak Terbuka - my.keenetic.net atau 192.168.1.1 Tidak Masuk
Izinkan saya segera mengklarifikasi bahwa alamat mana yang akan digunakan untuk masuk ke panel kontrol terserah Anda. Tidak ada perbedaan khusus di antara keduanya
- Saya.keenetic.net- diciptakan untuk kemudahan menghafal dan persepsi
- 192.168.1.1 - alamat IP standar untuk banyak model dari produsen berbeda
Terus-menerus membantu pembaca blog ini dengan koneksi peralatan, saya perhatikan masalah umum bahwa mereka tidak dapat masuk ke pengaturan. Banyak orang mencoba masuk ke router Zyxel Keenetik di 192.168.0.1 atau my.keenetic.net.html, tapi .
Teman-teman, jika Anda ingin menggunakan alamat IP-nya, maka login ke alamat pribadi Anda Kantor Zyxel Keenetic dilakukan hanya melalui 192.168.1.1 atau my.keenetic.net. Menurut yang lain, browser tidak masuk ke pengaturan jika konfigurasi standar belum diubah pemilik sebelumnya.
Oleh karena itu, tidak ada gunanya mengetik http://192.168.0.1 atau my.keenetic.net.html di browser - Anda hanya akan mendapatkan kesalahan tentang halaman tidak ada.
Tetapi kebetulan Anda juga memasukkan alamat yang benar “my.keenetic.net” atau “http://192.168.1.1”, tetapi browser tidak masuk ke akun pribadi Anda. Ini mungkin menunjukkan masalah dengan pengaturan parameter yang salah pada PC. Mereka bisa saja disimpan sejak komputer Anda terhubung ke Internet langsung dengan kabel dari penyedia. Sekarang saya akan memberi tahu Anda tentang apa ini yang sedang kita bicarakan.
Buka Panel Kontrol Windows
ke bagian "Jaringan dan Internet - Jaringan dan Pusat Berbagi" akses bersama»



Di sini kita menemukan “Hubungkan melalui jaringan lokal"("Ethernet"), jika Anda menghubungkan router ke komputer melalui kabel, atau "Bes koneksi kabel“jika akan melakukan setup langsung melalui WiFi. Klik pada salah satu atau yang lain klik kanan mouse dan buka "Properti".

Dan di sini, di bagian "Protokol Internet Versi 4" kami mengatur semua parameter ke "otomatis" - mendapatkan alamat IP dan server DNS. Tidak ada yang harus dimasukkan secara manual.

Menerapkan perubahan.
Masuk ke akun pribadi Anda my.keenetic.net dari router Zyxel Keenetic - login dan kata sandi
Setelah ini, kita akan dapat masuk ke akun pribadi router di 192.168.1.1 dan my.keenetic.net tanpa kesulitan apa pun. Namun sebelum itu Anda membutuhkan:
- Hubungkan ke router di port "Internet". pasangan bengkok, yang diserahkan penyedia ke dalam rumah
- Hubungkan ke komputer Anda melalui Pelabuhan LAN kabel patch dari kit, atau sambungkan langsung melalui WiFi - kami mengambil data koneksi dari stiker pada casing, yang menunjukkan SSID Jaringan dan kata sandi masuk untuk masuk ke router

Kemudian buka browser di komputer atau laptop anda dan enter bilah alamat(jangan bingung dengan kotak pencarian) "my.keenetic.net" atau "192.168.1.1".
Halaman login router akan terbuka. Pada modifikasi pertama Keenetic (saya tidak tahu apakah masih ada yang memilikinya), untuk masuk ke pengaturan, Anda harus memasukkan nama pengguna dan kata sandi. Nilai defaultnya adalah "admin" dan kuncinya adalah "1234". Di versi baru, panel kontrol tidak dilindungi, tapi
Artikel ini akan membahas secara detail konfigurasi router keluarga Zyxel. Sebagian besar penyedia Internet memiliki teknologi konfigurasi otomatis di keenetic.net, namun terkadang ada situasi ketika kemampuan untuk bekerja secara manual sangat berguna. Seringkali ada perbedaan dalam membuat koneksi nirkabel melalui router, dan ini tidak dapat dilakukan tanpa partisipasi pribadi pengguna dalam instalasi. parameter yang diperlukan Untuk pengoperasian yang benar perangkat.
Semua operasi untuk mengubah parameter pengoperasian perangkat dapat dilakukan baik melalui koneksi kabel dari komputer atau laptop, atau melalui koneksi wifi, bahkan melalui tablet Android yang terhubung. Oleh karena itu, Anda dapat menggunakan salah satu opsi yang diusulkan, tidak ada perbedaan mendasar, tetapi dengan cara lama, banyak orang lebih suka melakukan semua operasi yang diperlukan melalui kabel yang terhubung, itulah sebabnya artikel ini berfokus pada jenis koneksi ini.
Jadi, jika Anda masih memutuskan untuk menggunakan kabel, maka kabel utama penyedia harus dihubungkan ke konektor khusus pada perangkat di bawah tulisan “Internet”. Sekarang Anda perlu menghubungkan komputer itu sendiri ke router, yang mana kabel kecil yang disertakan dalam kotak kit, salah satu ujungnya terhubung ke router di konektor LAN, dan ujung lainnya di konektor LAN. port jaringan komputer, yang terletak di panel belakang unit sistem.
Ketika semuanya sudah terhubung, colokkan router ke stopkontak dan nyalakan perangkat dengan menekan tombol “Daya”. Jika Anda merasa tidak nyaman dengan teknologi lama dan karena alasan ini memutuskan untuk menggunakannya koneksi nirkabel, lalu setelah menyalakan router, Anda harus menyambungkannya jaringan nirkabel menggunakan kode khusus akses, yang ditunjukkan di panel belakang perangkat.
 Beberapa pengguna setelah mengubah pengaturan perangkat nirkabel meluncurkan Internet melalui koneksi berkecepatan tinggi. Ini sangat tidak disarankan, karena setelah semua pengaturan, router itu sendiri akan terhubung ke Internet, jika tidak Internet hanya akan berfungsi di salah satu komputer.
Beberapa pengguna setelah mengubah pengaturan perangkat nirkabel meluncurkan Internet melalui koneksi berkecepatan tinggi. Ini sangat tidak disarankan, karena setelah semua pengaturan, router itu sendiri akan terhubung ke Internet, jika tidak Internet hanya akan berfungsi di salah satu komputer.
Untuk menghindari kemungkinan kesalahan, Anda perlu melakukan beberapa langkah sederhana seperti yang ditunjukkan pada gambar di bawah ini. Di menu Start Anda perlu menjalankan utilitas sistem"Jalankan" dan masukkan perintah ncpa.cl. Setelah itu daftar koneksi yang tersedia akan terbuka di mana Anda harus memilih koneksi yang melaluinya tindakan terkait dengan mengubah pengaturan perangkat nirkabel akan dilakukan. Setelah memilih jaringan, Anda perlu membuka properti dengan mengklik kanan ikon.
 Di properti Anda perlu memilih "Internet Protocol 4" dan membuka "Properti" lagi. Di jendela baru, Anda perlu mencentang kotak persis seperti yang ditunjukkan pada gambar, tetapi secara default semuanya harus benar, jadi yang tersisa hanyalah memeriksa parameter yang diperlukan.
Di properti Anda perlu memilih "Internet Protocol 4" dan membuka "Properti" lagi. Di jendela baru, Anda perlu mencentang kotak persis seperti yang ditunjukkan pada gambar, tetapi secara default semuanya harus benar, jadi yang tersisa hanyalah memeriksa parameter yang diperlukan.
Sekarang Anda dapat mulai bekerja di browser. Di bilah alamat, masukkan alamat 192.168.1.1 atau masukkan http://my.keenetic.net dan tekan “Enter”. Setelah halaman dimuat, halaman beranda antarmuka web router akan terbuka.
Pada halaman rumah Formulir login untuk akun pribadi Anda akan muncul dengan kolom login dan kata sandi. Informasi loginnya standar - admin, untuk kolom nama pengguna dan kata sandi. Jika data akses dimasukkan dengan benar, maka setelah mengotorisasi sistem dan login, Anda akan dibawa ke halaman pengaturan keenetic.net.
Menyiapkan Keenetic melalui NetFriend
 Setelah otorisasi di sistem http://my.keenetic.net, sebuah halaman akan muncul di mana Anda dapat memilih salah satu dari dua mode yang mungkin bekerja di pengaturan. Dalam kasus kami, ini adalah “Pengaturan Cepat NetFriend”. Sekarang Anda perlu memilih negara bagian, kota dan penyedia layanan Internet saat ini.
Setelah otorisasi di sistem http://my.keenetic.net, sebuah halaman akan muncul di mana Anda dapat memilih salah satu dari dua mode yang mungkin bekerja di pengaturan. Dalam kasus kami, ini adalah “Pengaturan Cepat NetFriend”. Sekarang Anda perlu memilih negara bagian, kota dan penyedia layanan Internet saat ini.

Seperti yang Anda lihat, pengaturan otomatis router menggunakan wizard keenetic.net sangat sederhana, jadi tahap terakhir pengguna hanya perlu memasukkan akun pribadi dan kata sandi yang dikeluarkan oleh penyedia untuk mengakses sumber daya Internet. Contoh ini menunjukkan akun pribadi Beeline, tetapi untuk pemasok lain, langkah-langkahnya serupa. Ketika data akses dimasukkan, Anda perlu mengklik tombol untuk melanjutkan dan pada saat yang sama sistem NetFriend akan mulai membuat koneksi secara otomatis. Jika kunci akses valid, router akan terhubung ke jaringan global dan memeriksa pembaruan untuk peralatannya dan, jika tersedia, menawarkan untuk memperbarui versi firmware. Sangat disarankan untuk melakukan ini, dan untuk melakukan ini Anda hanya perlu mengikuti petunjuk dari sistem keenetic.net, dan perangkat akan melakukan sisanya secara otomatis.
Di jendela berikutnya Anda akan diberikan kesempatan untuk memilih port router yang akan dihubungkan kabel televisi. Anda hanya perlu memilih salah satu dari empat dan menghubungkannya nanti jika perlu kabel khusus ke dalam slot yang ditentukan.
 Kemudian, my.keenetic.net akan menawarkan untuk mengaktifkan Yandex DNS. Mengapa hal ini diperlukan tidak sepenuhnya jelas, tetapi kemungkinan besar ini merupakan opsi tambahan.
Kemudian, my.keenetic.net akan menawarkan untuk mengaktifkan Yandex DNS. Mengapa hal ini diperlukan tidak sepenuhnya jelas, tetapi kemungkinan besar ini merupakan opsi tambahan.
Akhirnya, pengaturan parameter jaringan selesai, dan di jendela terakhir yang terbuka, keenetic.net akan menampilkan informasi tentang keberhasilan koneksi yang terjalin. Tidak perlu melakukan tindakan tambahan apa pun dan Anda dapat segera mulai menggunakan semuanya layanan yang tersedia penyedia. Namun karena akses ke Internet dilakukan melalui router, dan khususnya melalui koneksi wifi, maka Anda perlu menyetel kata sandi orang asing tidak mempunyai kesempatan untuk menggunakannya internet gratis dan terlebih lagi menghilangkan sebagian besar kecepatan. Untuk mengubah pengaturan akses jaringan nirkabel, Anda harus masuk ke Web Configurator.
Menyiapkan wifi di Zyxel
Jika ada kebutuhan untuk mengubah kata sandi akses Anda koneksi wifi atau informasi lainnya, Anda dapat melakukannya di konfigurator. Pertama, Anda harus masuk ke perangkat di http://my.keenetic.net, dan di jendela di bawah, klik ikon jaringan nirkabel.
 Halaman yang terbuka berisi semua parameter yang dapat diubah, termasuk kata sandi akses. Nama jaringan adalah nama perangkat, yang dapat diubah sesuai keinginan Anda, dan kunci jaringan adalah kata sandi akses yang dapat digunakan untuk menghubungkan apa pun. perangkat portabel Ke jaringan rumah Internet. Semua bidang parameter jelas bahkan untuk pengguna pemula, jadi seharusnya tidak ada kesulitan. Setelah semua perubahan, Anda perlu mengklik tombol “Ubah” dan menyambung kembali ke jaringan nirkabel, menggunakan parameter baru untuk mengakses.
Halaman yang terbuka berisi semua parameter yang dapat diubah, termasuk kata sandi akses. Nama jaringan adalah nama perangkat, yang dapat diubah sesuai keinginan Anda, dan kunci jaringan adalah kata sandi akses yang dapat digunakan untuk menghubungkan apa pun. perangkat portabel Ke jaringan rumah Internet. Semua bidang parameter jelas bahkan untuk pengguna pemula, jadi seharusnya tidak ada kesulitan. Setelah semua perubahan, Anda perlu mengklik tombol “Ubah” dan menyambung kembali ke jaringan nirkabel, menggunakan parameter baru untuk mengakses.
Pengaturan manual
Jarang sekali, namun terkadang masih ada kebutuhan untuk melakukan perubahan secara manual. Untuk membuat koneksi baru secara manual, Anda perlu masuk ke web configurator dan mengklik ikon berbentuk planet di bagian bawah jendela. Di tab “Koneksi” Anda akan melihat semua koneksi tersedia saat itu. Jika Anda perlu membuatnya sendiri atau mengubah yang sudah ada, Anda dapat melakukannya di bagian PPPoE/VPN.
 Dengan mengklik koneksi yang diinginkan, sebuah halaman akan terbuka dengan kemampuan untuk membuat perubahan untuk setiap parameter. Dengan menggunakan tombol “Tambah”, Anda dapat mengonfigurasi sendiri koneksi baru.
Dengan mengklik koneksi yang diinginkan, sebuah halaman akan terbuka dengan kemampuan untuk membuat perubahan untuk setiap parameter. Dengan menggunakan tombol “Tambah”, Anda dapat mengonfigurasi sendiri koneksi baru.
 Oleh karena itu, kami mempertimbangkan kemungkinan bekerja dengan wizard untuk membuat dan mengubah argumen koneksi di my.keenetic.net. Setelah membaca artikel ini, setiap pemilik berbahagia Peralatan Zyxel akan dapat membuat koneksi apa pun secara mandiri dengan terlebih dahulu masuk ke wizard pengaturan. Jadi, ada dua cara untuk bekerja dengan sistem ini: manual dan otomatis. Namun, untuk rata-rata pengguna, disarankan untuk menggunakan metode yang paling sedikit menimbulkan masalah. Operasi otomatis dengan sistem memungkinkan Anda mengurangi waktu dan menghilangkan penggalian yang tidak perlu dan mempelajari informasi yang tidak perlu mengenai seluk-beluk koneksi Internet.
Oleh karena itu, kami mempertimbangkan kemungkinan bekerja dengan wizard untuk membuat dan mengubah argumen koneksi di my.keenetic.net. Setelah membaca artikel ini, setiap pemilik berbahagia Peralatan Zyxel akan dapat membuat koneksi apa pun secara mandiri dengan terlebih dahulu masuk ke wizard pengaturan. Jadi, ada dua cara untuk bekerja dengan sistem ini: manual dan otomatis. Namun, untuk rata-rata pengguna, disarankan untuk menggunakan metode yang paling sedikit menimbulkan masalah. Operasi otomatis dengan sistem memungkinkan Anda mengurangi waktu dan menghilangkan penggalian yang tidak perlu dan mempelajari informasi yang tidak perlu mengenai seluk-beluk koneksi Internet.
Metode konfigurasi manual berhak untuk ada dan berguna jika penyedia tiba-tiba mengubah alamat akses, sehingga sistem tidak dapat memperoleh semua informasi secara otomatis, apalagi menginstalnya. Dalam kasus seperti itu, keterampilan kerja manual akan berguna, tetapi bagaimanapun juga, jika masalah serupa muncul, maka spesialis dari call center penyedia layanan akan membantu menghilangkan semua masalah, memantau setiap tahap tindakan melalui telepon.
Peluang apa yang disediakan antarmuka web?
- Akses lintas platform universal penuh ke pengontrol melalui Internet, koneksi USB, dan jaringan lokal menggunakan browser web dan program μGuard untuk Android.
- Pembaruan firmware jarak jauh, perubahan pesan suara, konfigurasi dan manajemen.
- Integrasi pengontrol ke perangkat lunak pihak ketiga menggunakan API JSON publik.
Apakah aman bekerja dengan pengontrol melalui Internet?
Aman untuk bekerja dengan pengontrol melalui Internet menggunakan https://ccu.sh. Semua data antara pengguna dan pengontrol saat bekerja melalui https://ccu.sh dikirimkan melalui saluran aman. Tidak ada data yang disimpan di server RADS Electronics. Untuk meningkatkan keamanan, disarankan untuk menggunakan kata sandi yang rumit.
Pengontrol apa yang didukung?
Pada saat ini Modifikasi pengontrol berikut didukung:
CCU422:
- Versi perangkat keras 13.X: LITE*, HOME, GATE
- Versi perangkat keras 15.X: LITE*, HOME, GATE
CCU825:
- Versi perangkat keras 10.X: H-DROID, H+E011D, MZ-DROID dan MZ+E011D
- Perangkat keras versi 12.X: H, H+E011, MZ, MZ+E011, HOME, HOME+, PLC, GATE
- Versi perangkat keras 14.X: HOME, HOME+, PLC, GATE
* Modifikasi CCU422-LITE tidak memiliki akses Internet, dukungan untuk program μGuard dan kemampuan untuk berintegrasi ke perangkat lunak pihak ketiga.
Browser apa yang didukung?
Browser berikut ini didukung:
- Google Chrome
- Mozilla Firefox
- Microsoft Tepi
- Safari
Sistem operasi apa yang didukung?
Sistem operasi berikut ini didukung:
- Windows 7 dan yang lebih baru
- Linux
Sistem operasi Windows XP tidak didukung, namun program proxy CCU dapat dijalankan di dalamnya modus terbatas. Lihat jawaban atas pertanyaan itu "Bagaimana cara menjalankan proksi CCU di Windows XP?"
Apakah Anda memerlukan alamat IP statis untuk bekerja melalui Internet?
Untuk bekerja dengan pengontrol melalui Internet menggunakan https://ccu.sh, alamat IP statis tidak diperlukan.
akhiri pertanyaan umum
Pertanyaan tentang mengubah firmware dari versi Windows lama ke versi web baru.
Apa yang diperlukan untuk mengubah firmware dari versi Windows lama ke versi web baru?
Untuk pergi dari versi Windows lama Untuk versi web baru, Anda perlu mengunduh paket distribusi pembaruan yang sesuai dengan platform perangkat keras Anda dan berisi kumpulan file berikut:
- Folder ccuproxy adalah program proxy CCU yang memungkinkan Anda bekerja dengan pengontrol menggunakan browser (CCU shell) melalui koneksi USB. Untuk meluncurkan proksi CCU, Anda harus menggunakan file ccu_shell.bat, yang berisi parameter default. Jika perlu, parameter ini dapat diubah.
- Folder firmware - versi firmware baru untuk pengontrol.
- Folder FirmwareFlasher adalah program flashing, hanya digunakan untuk bermigrasi dari firmware versi Windows lama ke versi web baru (02.00 dan lebih tinggi) dan untuk kembali ke versi lama jika perlu.
- Folder GSM adalah sekumpulan file yang diperlukan untuk memperbarui modul pengontrol GSM.
- Folder suara - file yang berisi pesan suara untuk mengunduh ke pengontrol.
- File seperti fw_upload_H-DROID_h1002.bat / fw_upload_H_h1202.bat untuk tahap akhir transisi dari versi lama firmware untuk yang baru dimana H-DROID/H merupakan modifikasi dari controllernya, h1002/h1202 merupakan hardware versi 10.02/12.02.
Bagaimana cara memperbarui firmware pengontrol dari versi Windows lama ke versi web baru?
Prosedur untuk memperbarui firmware pengontrol dari versi Windows lama ke versi web baru dilakukan dalam beberapa tahap dan hanya dilakukan satu kali. Pembaruan selanjutnya akan dilakukan satu langkah langsung melalui browser.
Perhatian! Penting untuk menyelesaikan semua poin secara ketat dalam urutan yang diberikan!
- Perbarui firmware modul GSM dengan mengikuti petunjuk "CCU825-CCU422 - Pembaruan firmware modul GSM.pdf" dalam folder GSM.
- Menggunakan program FirmwareFlasher, unduh firmware baru yang sesuai dengan versi perangkat keras dan modifikasi pengontrol Anda dari folder Firmware.
- Jalankan fw_upload.bat yang sesuai (nama file mengkodekan modifikasi dan versi perangkat keras pengontrol, misalnya, fw_upload_H-DROID_h1002.bat sesuai dengan modifikasi H-DROID dan versi perangkat keras 10.02) dan tunggu hingga pembaruan firmware pengontrol selesai. Pada langkah ini Program proxy CCU akan diluncurkan secara otomatis dan tindakan yang diperlukan akan dilakukan.
- Di browser Anda, buka http://localhost:8080. Nama pengguna/kata sandi default: admin/kata sandi.
- Setelah selesai bekerja di shell CCU, Anda harus menutup program proxy CCU.
Bisakah saya kembali ke versi Windows yang lama?
Jika diinginkan, Anda dapat kembali ke firmware versi Windows lama menggunakan program FirmwareFlasher. Firmware dan konfigurator versi lama tersedia di sini.
Bagaimana cara mentransfer pengaturan dari versi Windows lama ke versi web baru?
Setelah memperbarui firmware, konfigurasi pengontrol akan hilang. Disarankan untuk menyimpan sebelum memperbarui konfigurasi lama ke file dengan ekstensi cnt. Setelah pembaruan, Anda dapat mentransfer pengaturan ke shell CCU secara manual dari konfigurator Windows lama.
Akankah konfigurator Windows lama berfungsi dengan firmware baru?
Tidak, itu tidak akan terjadi. Semua pengaturan kini dibuat menggunakan antarmuka web universal, baik secara lokal melalui USB dan melalui Internet.
akhiri pertanyaan umum
Pertanyaan tentang bekerja dengan pengontrol melalui antarmuka web.
Bagaimana cara bekerja dengan pengontrol melalui koneksi USB?
- Hubungkan pengontrol ke port USB komputer. LED USB akan berwarna oranye.
- Luncurkan proksi CCU. Untuk menjalankan program dengan pengaturan default, Anda harus menggunakan file ccu_shell.bat. Anda perlu menjalankan file bat penjelajah standar jendela! Jika perlu, Anda dapat melihat semua kunci dengan menjalankan "ccuproxy.exe -h" dari baris perintah. Setelah meluncurkan proxy CCU menggunakan ccu_shell.bat, jendela browser akan terbuka secara otomatis meminta Anda memasukkan nama pengguna dan kata sandi.
- Masukkan nama pengguna dan kata sandi Anda di bidang yang sesuai. Nama pengguna default: admin, kata sandi: kata sandi. Untuk mencegah akses yang tidak sah, tidak disarankan untuk menyimpan nama pengguna dan kata sandi Anda di browser Anda jika orang yang tidak berwenang memiliki akses ke komputer Anda.
- Tutup program proksi CCU.
Bagaimana cara mengkonfigurasi pengontrol agar berfungsi melalui Internet?
- Masuk ke shell CCU melalui koneksi USB.
- Pergi ke bagian "Pengaturan Umum koneksi".
- Di grup "Internet", atur durasi sesi maksimum. Klik "Simpan". Jika nilai diberikan "selalu terhubung", pengontrol akan segera mulai terhubung ke Internet.
- Buka bagian "Koneksi" dan pilih koneksi yang diinginkan.
- Tetapkan nama pengguna dan kata sandi. Cawang "Hak Administrator"!
- Tetapkan nomor telepon Anda (smartphone).
- Dalam kelompok "Reaksi terhadap panggilan masuk" centang kotaknya "Hubungkan ke Internet". Pilih item yang diperlukan dari daftar drop-down. Misalnya, jika kontrol melalui menu suara tidak diperlukan, lalu pilih "Hapus (kontrol DTMF tidak dimungkinkan)".
- Klik "Simpan".
- Buka bagian "Firmware" dan salin/tulis IMEI pengontrol dari tabel, yang nantinya akan diperlukan untuk otorisasi melalui Internet.
Bagaimana cara membuat pengontrol online?
- Dengan menggunakan panggilan telepon ke sana dari nomor yang telah dikonfigurasi sebelumnya. Pengaturannya dijelaskan dalam pertanyaan "Bagaimana cara mengkonfigurasi pengontrol agar berfungsi melalui Internet?".
- Melalui SMS teks "/pass online !" .
Bagaimana cara bekerja dengan pengontrol melalui Internet?
- Jika pengontrol tidak dikonfigurasi untuk koneksi permanen ke Internet, maka Anda perlu menjadikan pengontrol online menggunakan salah satu metode yang dijelaskan dalam pertanyaan "Bagaimana cara menghubungkan pengontrol ke Internet?".
- Buka browser dan buka https://ccu.sh. Sebuah jendela kemudian akan terbuka meminta Anda memasukkan nama pengguna dan kata sandi Anda.
- Di lapangan "Nama belakang" masukkan nama pengguna dan IMEI dengan format: pengguna@IMEI, di mana pengguna adalah nama pengguna yang ditentukan dalam pengaturan koneksi, dan IMEI adalah 15 digit angka yang mewakili nomor IMEI pengontrol Anda. Di kolom "Kata Sandi", masukkan kata sandi yang ditentukan sebelumnya. Nama pengguna default: admin, kata sandi: kata sandi. Untuk mencegah akses yang tidak sah, tidak disarankan untuk menyimpan nama pengguna dan kata sandi Anda di browser Anda jika orang yang tidak berwenang memiliki akses ke komputer Anda.
- Setelah selesai bekerja di shell CCU, Anda harus mengklik "Keluar" di sebelah kanan sudut atas layar dan tutup browser.
Bagaimana cara memperbarui pesan suara?
- Masuk ke cangkang CCU.
- Pergi ke bagian "Pesan suara".
- Pilih file bundle.snd dari folder Voice.
- Klik "Unduh" dan tunggu hingga operasi selesai.
Apa yang harus saya lakukan jika saya lupa nama pengguna/kata sandi untuk masuk ke pengontrol?
Jika Anda kehilangan nama pengguna atau kata sandi, Anda perlu mengatur ulang pengaturan pengontrol ke pengaturan pabrik. Untuk melakukan ini, Anda perlu menghubungkan pengontrol ke port USB komputer dan menjalankan reset.bat dari folder ccuproxy. Setelah 30 menit, semua pengaturan pengontrol akan diatur ulang dan nama pengguna serta kata sandi akan disetel ke nilai default (admin/kata sandi).
Apakah mungkin untuk menghidupkan pengontrol segera setelah pembelian, melewati koneksi USB?
Pengikatan otomatis memungkinkan Anda untuk mulai mengonfigurasi parameter pengontrol melalui Internet tanpa koneksi USB ke komputer dan hanya dilakukan dengan konfigurasi pabrik. Konfigurasi dapat diatur ulang ke default pabrik menggunakan metode yang dijelaskan di bagian "Apa yang harus saya lakukan jika saya lupa nama pengguna/kata sandi untuk masuk ke pengontrol?", serta dari shell CCU melalui koneksi USB: buka bagian "Konfigurasi" dan klik tombol "Reset penuh".
Untuk mengikat otomatis, Anda memerlukan:
- Pasang kartu SIM ke pengontrol dan sambungkan daya. Permintaan kode PIN harus dinonaktifkan. layanan GPRS dan ID Penelepon harus terhubung.
- Dari ponsel Anda, lakukan panggilan ke nomor kartu SIM pengontrol. Saat memanggil pengontrol, nomor pemanggil akan disertakan dalam koneksi pertama, setelah itu pengontrol akan terhubung ke Internet pada waktu yang terbatas. Jika perlu, Anda dapat menyambungkan kembali pengontrol ke Internet dengan menelepon dari nomor yang sebelumnya “tertaut”.
- Buka browser dan mulai bekerja dengan pengontrol (lihat bagian "Bagaimana cara bekerja dengan pengontrol melalui Internet?").
Bagaimana cara mengkonfigurasi μGuard agar berfungsi melalui Internet?
Memerlukan μGuard 3.x.
- Di properti objek di μGuard, atur nomor telepon pengontrol, IMEI (jika pengontrol belum teridentifikasi sebelumnya), dan nama belakang dan kata sandi, yang harus cocok dengan yang ditentukan di salah satu koneksi pengontrol di shell CCU. Menanggapi panggilan masuk, pilih "Status Kueri (Internet)".
- Pastikan itu diizinkan di ponsel Anda internet seluler(transfer data). Itu juga mungkin menggunakan Wi-Fi, tetapi untuk penggunaan sebenarnya metode ini memiliki sejumlah keterbatasan: area jangkauan yang kecil dan mati saat telepon masuk modus hemat energi(peristiwa dari pengontrol tidak akan dapat dikirimkan melalui Internet).
- Masuk ke shell CCU dan konfigurasikan koneksi yang nama pengguna dan kata sandinya dimasukkan pada langkah 1.
- Mengatur nomor telepon ponsel cerdas dengan μGuard terpasang.
- Centang kotak "Diizinkan" di grup.
- Pilih dari daftar drop-down "Pengiriman melalui Internet".
- Dalam kelompok "Teruskan pesan dari sumber berikut" pilih sumber yang diperlukan.
- Jika sumber dipilih pada langkah 7 "Uji dan pesan informasi" , lalu setelah menekan tombol "Menghasilkan pesan tes" , setelah beberapa waktu, pesan pengujian akan dikirimkan ke μGuard jika semuanya dikonfigurasi dengan benar.
- Harus memilih metode cadangan notifikasi (misalnya SMS). Pengaturan dibuat di grup terkait dengan cara yang sama. Urutan notifikasi ditentukan dalam daftar drop-down "Perintah Peringatan"
Bagaimana cara mengintegrasikan pengontrol CCU ke perangkat lunak pihak ketiga?
Untuk integrasi pengontrol CCU ke dalam perangkat lunak pengembang pihak ketiga Anda dapat menggunakan API JSON publik. Anda dapat mengunduh deskripsi protokol dari tautan.
Bagaimana cara menjalankan proxy CCU di Linux dan Mac OS X?
Setelah mengunduh ccuproxy, Anda perlu mengatur atribut eksekusi file. Misalnya, hal ini dapat dilakukan di terminal dengan menggunakan perintah:
chmod +x ccupproxy
Semua parameter peluncuran ccuproxy dapat dilihat menggunakan perintah:
./ccupproxy -h
Dalam kebanyakan kasus untuk penggunaan lokal cukup dijalankan tanpa parameter:
./ccupproxy
Setelah itu pengontrol akan tersedia di http://localhost:8080.
Fitur menjalankan proxy CCU di OS Linux pada platform Raspberry Pi.
Untuk meningkatkan stabilitas Pengoperasian USB di Raspberry Pi Anda perlu menambahkan dwc_otg.speed=1 ke /boot/cmdline.txt . Kemudian reboot Raspberry Pi.
Bagaimana cara menjalankan proksi CCU di Windows XP?
Di bawah sistem operasi Windows XP dapat menjalankan proxy CCU dalam mode terbatas. Dalam hal ini, deteksi otomatis port COM pengontrol dan reset port tingkat rendah, yang diperlukan dalam beberapa kasus, tidak akan berfungsi. Untuk memulai, Anda perlu:
- Tentukan nomor di pengelola perangkat Pelabuhan COM pengontrol terhubung ke USB.
- Pada folder ccuproxy, hapus file wincmd_x64.exe dan wincmd_x86.exe.
- Pada paket ccuproxy di file ccu_shell.bat, ganti baris "ccuproxy.exe" dengan baris "ccuproxy.exe -s COMX", dimana X adalah nomor COM port pengontrol yang ditentukan pada langkah 1.
- Jalankan ccu_shell.bat .
Bagaimana cara mengkonfigurasi CCU agar dapat mengirimkan peristiwa secara andal melalui Internet?
Untuk penyampaian peristiwa yang andal, perlu menggunakan setidaknya dua metode penyampaian informasi, salah satunya adalah metode utama, dan yang kedua adalah metode cadangan. Dengan pengaturan ini, pengontrol pertama-tama akan mencoba mengirimkan peristiwa melalui saluran utama dan hanya jika tidak berhasil, melalui saluran cadangan, yaitu menggunakan prinsip “atau”. Dalam kebanyakan kasus, tidak perlu menduplikasi transmisi acara "dan" untuk satu pengguna.
Mari kita pertimbangkan opsi untuk mengonfigurasi pengontrol untuk mengirimkan peristiwa ke program μGuard melalui Internet sebagai metode utama dan melalui SMS sebagai cadangan.
- Pada tab "Koneksi", atur pengaturannya "Perintah Peringatan" dalam arti "Sampai yang pertama berhasil: μGuard (jaringan) atau Suara atau SMS".
- "μGuard network alert (panggilan bangun singkat)" atur bendera "Diizinkan", pilih "Pengiriman melalui Internet", setel ke 3 menit (kecuali untuk kasus khusus, tidak disarankan untuk mengubah parameter ini). Kemudian pilih sumber acara yang diinginkan.
- Pada tab Koneksi di grup "Pemberitahuan suara" setel ulang tanda "Diizinkan".
- Pada tab "Koneksi" di grup "Pemberitahuan SMS", setel tanda "Diizinkan", setel "Bahasa SMS" ke "μGuard", setel "Hapus data dari transmisi jika tidak ditransfer" pada 10 menit. Kemudian pilih sumber acara yang dipilih di grup "μGuard network alert (panggilan bangun singkat)".
- Simpan pengaturan ke pengontrol menggunakan tombol "Simpan..."
Router Zyxel Keneetic menempati posisi terdepan dalam daftar router terpopuler di CIS dan dunia. Semua berkat kesederhanaan dan karakteristik yang baik. Kami tidak akan menganalisis ciri-cirinya, karena ini bukan tugas utama saat ini.
Seperti disebutkan dalam artikel lain, setelah membeli router, pembeli bertanya-tanya bagaimana cara men-debug perangkat baru dengan benar. Seringkali instruksinya tampak jelas, tetapi saya tidak bisa melakukannya dengan benar. Kami akan memberi titik pada semua huruf “i” untuk membuatnya sejelas mungkin.
Pertanyaan utama yang terutama menarik minat pengguna kami saat membeli Zyxel adalah bagaimana cara masuk ke pengaturan. Setelahnya akan ada kursus mikro tentang instalasi jaringan nirkabel.
Di mana mencari konfigurasi router?
Pertama, Anda perlu menghubungkan semuanya kabel yang diperlukan ke perangkat. Tidak perlu lagi menyebutkan kabel power, ini sudah bisa dimaklumi. Yang penting jangan lupa sambungkan komputer desktop atau laptop ke distributor menggunakan kabel jaringan LAN
Jika Anda telah terhubung, pastikan router Zyxel keenetic 4G berjalan dan PC mengenali jaringan dengan benar. Sekarang Anda dapat melihat sisi sebaliknya Router Zyxel keenetic, seharusnya ada alamat di sana. Ada situs lokal khusus di router untuk debugging; diberi label di sisi bawah. Dalam kasus kami, ini bisa menjadi dua pilihan:
1. 192.168.1.1 atau 192.168.0.1


Masuk ke alamat ini. Dengan mengkliknya di browser, Anda masuk ke pengaturan router Zyxel. Jika Anda melihat situs ini untuk pertama kalinya, dan belum pernah ada orang yang menggunakan perangkat ini sebelumnya, dua tombol akan muncul. Tombol instalasi router:
· konfigurator web;
· pengaturan cepat.

Saat Anda pertama kali mengakses situs ini, “mengatur kata sandi administrator pusat Internet” muncul. Di sini Anda harus masuk Kata Sandi Baru untuk masuk ke pengaturan. Kami sangat menyarankan untuk tidak menghindari item ini di Zyxel Keenetic.

Sekarang, untuk masuk ke pengaturan router, Anda perlu memasukkan data yang ditunjukkan pada langkah sebelumnya. Loginnya adalah "admin" dan kata sandinya milik Anda. Klik tombol "kirim".
Anda sekarang telah memasuki pengaturan router. Warna antarmuka utama: biru pudar, biru tua, dan warna lainnya. Zyxel punya banyak informasi penting untuk pemilik perangkat, misalnya:
· Apakah Internet terhubung sekarang?
· apa kabarmu server DNS;
· model perute;
· berapa lama modem dihidupkan;
· konektor mana yang ditempati, dll.

Karena beberapa penyedia Internet mengizinkan Anda untuk tidak menjalani prosedur pengaturan koneksi Internet ke router, mari beralih ke pengaturan mode nirkabel.
Modus nirkabel
Di menu sebelah kiri, yang mana biru, ada barang “ jaringan Wi-Fi" Setelah diklik, sublist muncul. Jari kita tertuju pada kunci “keamanan”. Kami menampilkan semua yang ada di halaman ini seperti pada tangkapan layar:
1. Keaslian – WPA-PSK/WPA2-PSK;
2. Jenis pengamanan harus TKIP/AES;
3. Format kunci (atau kata sandi) – ASCII;
4. Siapkan kunci jaringan, ini kata sandinya, sesuai kebijaksanaan Anda. Ini adalah kata sandi yang diperlukan untuk menghubungkan perangkat lebih lanjut ke Internet.
5. Klik “Terapkan”.

Ini menyelesaikan konfigurasi. Kami sekarang tahu persis cara masuk ke pengaturan router Zyxel. Kami juga mengadakan pameran modus nirkabel untuk mengakses jaringan dari mana saja di rumah.
Video tentang topik tersebut
Selamat Internet untuk Anda!
Pengguna yang membeli router untuk pertama kalinya sering kali tidak tahu cara menghubungkannya ke komputer dan cara mulai menggunakannya. Artikel ini akan membantu dalam situasi seperti ini. Di sini Anda akan mempelajari cara menghubungkan router ZyXEL ke komputer dan cara memasukkan pengaturannya.
Langkah No. 1. Hubungkan router ZyXEL ke komputer Anda.
Untuk masuk ke pengaturan router ZyXEL, Anda harus menghubungkannya terlebih dahulu ke komputer Anda. Jika Anda sudah melakukan ini, maka Anda harus pergi ke langkah selanjutnya, jika tidak, lakukan seperti yang dijelaskan di bawah ini.
Untuk menghubungkan router ke komputer, Anda memerlukan kabel jaringan berkerut sepanjang 1 atau 1,5 meter (kabel seperti itu biasanya disebut “kabel patch”). Kabel ini selalu disertakan dengan router, jadi Anda tidak perlu mencarinya atau melakukan crimping sendiri.
Mengambil kabel ini dan sambungkan satu sisi ke router ZyXEL, dan sisi lainnya ke konektor jaringan di komputer Anda. Saat menghubungkan, Anda perlu memperhitungkan bahwa router memiliki LAN dan pelabuhan WAN S. Port LAN digunakan untuk menghubungkan komputer di jaringan lokal internal, dan port WAN digunakan untuk terhubung ke penyedia Internet. Jadi komputer Anda harus terhubung ke port LAN, jika tidak, tidak ada yang berfungsi.
Membedakan port LAN dari WAN cukup sederhana. Biasanya di atas port WAN terdapat tulisan “WAN” atau gambar berbentuk bola dunia. Lebih port LAN mungkin tertulis "LAN" atau menampilkan komputer. Selain itu, port WAN biasanya dipisahkan agak jauh dari port LAN atau disorot dengan warna berbeda.

Bagaimanapun, jika Anda tidak dapat menentukan dengan tepat di mana LAN dan di mana port WAN berada, Anda dapat melihat petunjuk untuk router Anda.
Langkah No. 2. Masukkan IP router ke bilah alamat browser.
Setelah router terhubung ke komputer, Anda dapat masuk ke pengaturannya. Browser web selalu digunakan untuk masuk ke pengaturan router. Anda dapat menggunakan browser web apa pun yang Anda suka, bisa Mozilla Firefox, Google Chrome, Opera, atau lainnya.
Buka browser Anda, masukkan alamat IP di bilah alamat 192.168.1.1 dan tekan tombol Enter (untuk masuk ke pengaturan router ZyXEL, alamat IP ini paling sering digunakan). Harap dicatat bahwa jika browser memiliki baris pencarian terpisah, itu tidak cocok; alamat IP router harus dimasukkan ke bilah alamat browser.
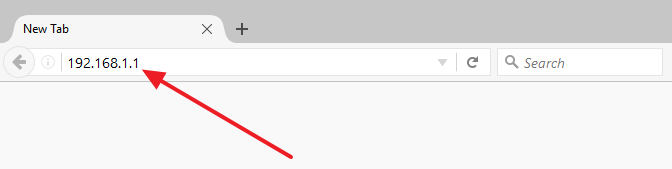
Jika Anda memiliki router dari jalur ZyXEL Keenetic, Anda juga dapat membuka pengaturannya dari alamat saya.keenetic.net.

Jika tidak ada alamat di atas yang berfungsi, Anda dapat mencoba memasukkan alamatnya 192.168.0.1 . Anda juga perlu memastikan bahwa komputer Anda berfungsi tanda terima otomatis alamat IP. Untuk melakukan ini, buka properti koneksi jaringan dan buka properti protokol IP versi 4 di sana.

Di jendela ini, Anda perlu memilih opsi “Dapatkan alamat IP secara otomatis” dan “Dapatkan alamat DNS secara otomatis”, lalu tutup semua jendela dengan mengklik tombol “OK”.
Langkah nomor 3. Buka pengaturan router.
Jika ini adalah pertama kalinya Anda masuk ke pengaturan router, Anda mungkin diminta untuk membuka "Web Configurator" atau memulai " Pengaturan cepat" Jika Anda memilih opsi pertama, Anda akan dibawa ke pengaturan router, di mana Anda akan segera diminta memasukkan kata sandi baru untuk mengakses pengaturan. Ketika Anda memilih opsi kedua, proses pengaturan router akan dimulai.
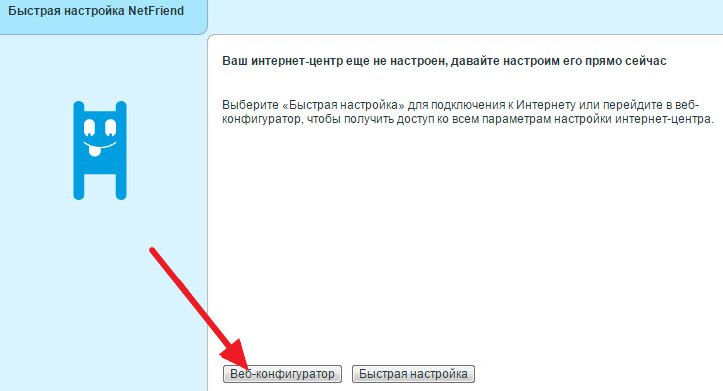
Jika Anda sudah masuk ke pengaturan router, maka akan muncul jendela di depan Anda untuk memasukkan login dan kata sandi Anda. Masukkan nama pengguna dan kata sandi yang Anda tetapkan saat pertama kali memasuki pengaturan dan klik tombol “Login”.

Jika Anda memasukkan nama pengguna dan kata sandi yang benar, maka Anda akan masuk ke pengaturan router ZyXEL Anda.

