Komputer bangun dari tidur pada waktu yang berbeda. Mengapa komputer menyala sendiri dari mode tidur?
Salam untuk semua pembaca. Mode tidur adalah fitur hebat Windows yang memungkinkan Anda menjeda komputer (mengurangi konsumsi daya) dan melanjutkannya jika perlu setelah beberapa saat.
Kerugian utama adalah ketergantungan rezim ini pada nutrisi. Jika pasokan listrik ke komputer terhenti (lampu mati atau hal lainnya), maka semua data akan hilang.
Oleh karena itu, saya menyarankan Anda untuk menggunakan mode ini hanya jika Anda bepergian dalam waktu singkat. Dalam beberapa kasus, masalah terjadi ketika komputer bangun dari mode tidur dengan sendirinya.
2 Cara mengatur mode tidur untuk tugas terjadwal
Sangat sering, beberapa tugas diulang setiap hari dan akibatnya, komputer terbangun dari mode tidur.
Untuk memeriksanya, buka panel kontrol - catu daya. Klik pada tautan “atur skema catu daya”.


Di jendela yang terbuka matikan pengatur waktunya.

Jika ini tidak membantu, coba nonaktifkan atau ubah ke mode hibernasi.
Mode tidur yang sama, hanya dengan kemampuan mematikan komputer sepenuhnya. dan jika ada masalah dengan lampu, Anda masih dapat melanjutkan pekerjaan dari tempat terakhir Anda tinggalkan.
Bagaimana cara mematikan mode tidur? Untuk melakukan ini, dalam pengaturan sirkuit catu daya yang sama, atur nilai yang berlawanan dengan mode tidur ke - tidak pernah.

Untuk secara otomatis beralih ke mode hibernasi alih-alih mode tidur, di pengaturan daya, klik tautan "Aksi tombol daya".

Kemudian pilih “mode hibernasi” dari nilai tindakan dan klik tombol simpan perubahan.

2.1 Mengatur mode tidur untuk peralatan
Perangkat periferal seperti mouse, keyboard, jaringan. kartu, printer, dll. mungkin menjadi sumber masalahnya.
Untuk menghilangkannya dari daftar tersangka, saya sarankan untuk menonaktifkan fungsi bangun bagi sebagian besar dari mereka.
Karena banyak pengguna yang menggunakan mode tidur atau baru mulai menggunakannya, masalah saat komputer bangun dari mode tidur sendiri dapat terjadi pada semua orang. Akhir-akhir ini, saya terbiasa untuk tidak mematikan komputer sepenuhnya, tetapi mengalihkannya ke mode tidur. Yang sedikit lebih cepat dan nyaman. Namun setelah beberapa menit, atau jika Anda beruntung beberapa jam, komputer akan bangun dari mode tidur, yang sangat mengganggu.
Dan setelah beberapa bulan, saya akhirnya memutuskan untuk mengatasi masalah ketika Windows 10 bangun dari mode tidur dengan sendirinya. Meskipun saya menggunakan sistem operasi Windows 10 di komputer saya, masalah ini juga relevan untuk pengguna sistem operasi sebelumnya.
Oleh karena itu, dalam artikel ini kita akan melihat mengapa komputer bangun dari mode tidur dengan sendirinya dan apa yang harus dilakukan dalam situasi ini. Mari kita lihat cara mengatasi masalah saat Windows 10 menyala sendiri.
Pertama, kita perlu mencari tahu apa yang menyebabkan Windows 10 bangun dari mode tidur. Untuk ini kami menggunakan 2 metode, log Windows dan baris perintah.
Cara pertama harus digunakan segera setelah komputer bangun dari mode tidur, karena log akan menyimpan data tentang hal ini.
Setelah langkah-langkah ini, Anda akan melihat daftar semua komputer terbangun. Pilih titik waktu di mana Windows 10 sendiri bangun dari mode tidur dan lihat sumber keluarnya.
Cara kedua memungkinkan Anda menampilkan semua perangkat yang dapat membangunkan sistem operasi Anda.

Metode kedua menunjukkan bahwa kartu jaringan terlibat di sini. Kami akan melihat cara mencegahnya bangun dari mode tidur selanjutnya.
Komputer bangun dari mode tidur dengan sendirinya di Windows 10
Di paragraf pertama artikel, kami melihat cara mengetahui mengapa komputer bangun dari mode tidur dengan sendirinya. Di sini kita akan mempelajari cara melarang keluar dari mode tidur tanpa sepengetahuan Anda. Pertama, Anda perlu mencegah perangkat membangunkan komputer. Untuk melakukan ini, kami menggunakan pengelola perangkat.

Setelah langkah-langkah ini, perangkat apa pun yang membuat komputer keluar dari mode siaga tidak akan dapat melakukan hal ini.
Pengatur waktu mematikan komputer di Windows 10
Mungkin Anda telah menyetel pengatur waktu mati komputer di Windows 10. Untuk memeriksa apakah ada pengatur waktu yang terpasang, Anda perlu menggunakan perintah: powercfg -pengatur waktu bangun.

Kesimpulan
Pada artikel ini, kita mempelajari mengapa komputer bangun sendiri dari mode tidur dan cara menonaktifkannya. Jika Anda masih tahu apa yang harus dilakukan jika komputer bangun dari mode tidur di Windows 10, tulis kepada kami di komentar, kami akan dengan senang hati menambahkannya ke artikel atas nama Anda. Saya harap artikel ini menarik bagi Anda dan sangat membantu Anda.
Situasi yang cukup umum yang mungkin dihadapi pengguna Windows 10 adalah laptop atau komputer terbangun dari mode tidur atau menyala sendiri. Proses ini bisa terjadi pada saat yang paling tidak tepat, misalnya menyalakan laptop di malam hari saat tidak tersambung ke listrik.
Skenario berikut mungkin terjadi:
- Laptop atau komputer langsung menyala setelah dimatikan.
- Windows 10 menyala secara otomatis pada waktu yang acak. Hal ini sering terjadi ketika pengguna tidak menggunakan Shutdown, melainkan menutup laptop. Komputer juga dapat dikonfigurasi untuk masuk ke mode tidur setelah periode tidak aktif tertentu, yang dapat terjadi setelah proses kerja selesai.
Pada artikel ini, kita akan melihat opsi kedua - startup spontan laptop atau komputer dengan Windows 10 atau bangun dari tidur, tanpa tindakan apa pun dari pengguna.
Alasan mengapa Windows 10 bangun dari mode tidur
Untuk menentukan alasan mengapa laptop atau komputer terbangun dari mode tidur, Anda perlu melihat peristiwa Windows 10. Anda dapat membukanya dengan mengetikkan “Event Viewer” ke dalam pencarian bilah tugas, dan kemudian meluncurkan item yang ditemukan dari hasil pencarian.
Sebuah jendela akan terbuka, dan di sebelah kiri pilih "Windows Logs", lalu klik "System". Sekarang klik “Filter log saat ini” di panel kanan.

Dengan menggunakan pengaturan filter di menu “Sumber Peristiwa”, Anda harus memilih “Pemecah Masalah Daya” dan menerapkan filter. Hanya elemen-elemen yang menarik bagi kami dalam konteks permulaan sistem secara spontan yang akan tetap ada.
.jpg)
Data untuk setiap kejadian ini akan menyertakan informasi "Exit Source" yang menunjukkan alasan mengapa laptop atau komputer terbangun.
Kemungkinan alasannya:
- Tombol daya. Pengguna menyalakan komputer sendiri menggunakan tombol yang sesuai.
- Perangkat masukan HID. Menginformasikan tentang sistem yang keluar dari mode tidur setelah melakukan tindakan dengan berbagai perangkat input (gerakan mouse, tekan tombol).
- Adaptor jaringan. Kartu jaringan telah dikonfigurasi sedemikian rupa sehingga dapat memulai kebangkitan laptop atau komputer ketika ada koneksi masuk.
- pengatur waktu. Windows 10 dikeluarkan dari mode tidur karena tugas yang dijadwalkan. Misalnya untuk mengunduh dan menginstal pembaruan atau untuk pemeliharaan sistem otomatis.
- Membuka tutup laptop.
- Tidak diberikan. Tidak ada informasi di sini. Hanya waktu bangun dari tidur yang ditunjukkan. Item serupa adalah situasi standar untuk hampir semua laptop. Seringkali, tindakan sukses selanjutnya dapat menghentikan keluar otomatis dari tidur, meskipun tidak ada informasi tentang sumber keluarnya.
Alasan paling umum mengapa komputer menyala secara mandiri dan tidak terduga bagi pengguna terkait dengan kemampuan untuk membangunkan perangkat periferal dari mode tidur, pembaruan sistem, dan pemeliharaan otomatis Windows 10.
Menonaktifkan bangun otomatis
Perangkat komputer, termasuk pengatur waktu dan kartu jaringan, dapat mengganggu pengaktifan otomatis Windows 10. Secara terpisah, pemeliharaan sistem otomatis dapat menghidupkan komputer atau laptop Anda.
Kami melarang perangkat membangunkan komputer
Kami mendapatkan daftar perangkat yang terpengaruh saat Windows 10 aktif:
- Luncurkan baris perintah sebagai administrator.
- Masukkan powercfg -devicequery wake_armed.
.jpg)
Daftar perangkat muncul seperti yang muncul di Pengelola Perangkat.
Untuk menonaktifkan kemampuan membangunkan sistem, Anda harus pergi ke pengelola perangkat, temukan perangkat yang diinginkan, klik kanan padanya, pilih "Properti".
.jpg)
Di bagian “Opsi Daya”, nonaktifkan “Izinkan perangkat ini terhubung ke komputer…” dan terapkan pengaturannya.
.jpg)
Sekarang kami ulangi langkah yang sama untuk perangkat lainnya.
Nonaktifkan pengatur waktu bangun
Untuk melihat pengatur waktu bangun sistem yang aktif, jalankan Command Prompt sebagai administrator dan jalankan perintah powercfg -waketimers.
Hasilnya, akan muncul penjadwal tugas dengan daftar tugas yang dapat menghidupkan komputer jika diperlukan.
.jpg)
Anda dapat menonaktifkan pengatur waktu untuk pekerjaan tertentu atau sepenuhnya untuk semua pekerjaan.
Saat melakukan tugas tertentu, kami menonaktifkan kemampuan untuk keluar dari mode tidur:
- Buka Penjadwal Tugas Windows 10.
- Kami menemukan tugas yang ditentukan dalam laporan powercfg.
- Di properti tugas ini, di bagian "Kondisi", hapus centang "Bangunkan PC untuk menyelesaikan tugas". Simpan perubahannya.
.jpg)
Tangkapan layar dalam laporan powercfg di tugas kedua bernama Reboot menunjukkan tugas yang dibuat secara otomatis untuk Windows 10 setelah menerima kumpulan pembaruan berikutnya. Di sini, menonaktifkan sleep exit secara manual mungkin tidak berfungsi.
Sekarang kami menonaktifkan pengatur waktu sepenuhnya:
.jpg)
.jpg)
Setelah menyelesaikan tindakan, penjadwal tidak akan dapat membangunkan sistem dari mode tidur.
Menonaktifkan bangun ketika Windows 10 dimulai secara otomatis
Windows 10 default untuk pemeliharaan sistem harian, yang dapat menghidupkan komputer Anda. Jika laptop atau komputer terbangun di malam hari, maka hal ini sering menjadi masalahnya.
Untuk mencegah meninggalkan tidur, ikuti petunjuknya:
.jpg)
.jpg)
Mungkin lebih cerdas untuk mengubah waktu mulai tugas daripada menonaktifkan bangun untuk melakukan pemeliharaan otomatis. Hal ini dilakukan di jendela yang sama. Fungsinya sendiri berguna; mencakup defragmentasi otomatis untuk HDD (tidak dilakukan untuk SSD), pembaruan, pemeriksaan malware, dan tugas lainnya.
Dalam beberapa situasi, menonaktifkan “startup cepat” membantu menyelesaikan masalah.
Memungkinkan Anda mengurangi konsumsi energi. Namun terkadang, ketika kami kembali dari makan siang, kami menemukan bahwa PC dengan Windows 7 tidak dalam keadaan istirahat sama sekali, tetapi berfungsi normal. Dalam kasus seperti itu, pemikiran tentang kejahatan universal dan konspirasi di sekitar Anda muncul di benak Anda. Jangan salahkan kantor dan peternakan atas semuanya. Faktanya, alasannya mungkin jauh lebih membosankan. Kemungkinan besar, salah satu perangkat atau perangkat lunak komputer Anda memiliki kemampuan untuk membangunkan sistem operasi dari mode tidur. Dalam materi ini Anda akan mempelajari cara menghitung "jam alarm" Windows dan membatasi haknya untuk melakukan tindakan spontan.
Jika Anda belum pernah bekerja dengan baris perintah Windows, inilah saatnya untuk berkenalan. Jangan takut, Anda tidak memerlukan keahlian tingkat lanjut, cukup manipulasi sederhana dengan mouse dan keyboard.
Bekerja pada baris perintah
Buka bilah pencarian Windows dan enter cmd.exe.
Bukaan jendela penampakan prasejarah mungkin akan mengejutkan Anda, ambil hati.
Masukkan perintah ke dalam baris powercfg –bangun terakhir
Perhatikan spasinya. Akurasi maksimum penting di sini. Hasilnya, Anda akan diperlihatkan perangkat yang terakhir kali membangunkan sistem.

Perintah di atas tidak selalu berhasil. Ini adalah kasus dalam kasus kami, dimana hasil tim adalah nol.
Namun kami tidak berhenti, kami memiliki satu tim lagi di gudang senjata kami.
Pengenalan Garis powercfg –permintaan perangkat wake_armed
Sekarang Anda akan mempelajari masing-masing perangkat yang berhak membangunkan komputer dari mode tidur. Dalam kasus kami jawabannya telah diterima Microsoft PS/2.

Buka pengelola perangkat
Anda dapat dengan cepat mengakses Pengelola Perangkat menggunakan pencarian Windows yang sama.

Dalam kasus kami, hanya port keyboard dan mouse yang berhak membangunkan sistem operasi dari mode tidur. Mengklik dua kali pada perangkat terkait akan membuka propertinya.
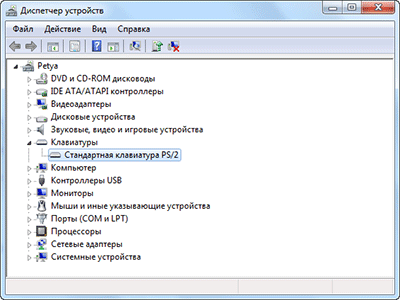
Jika Anda ingin mencegah perangkat membangunkan komputer, buka tab Manajemen Daya dan hapus centang pada opsi yang sesuai.

Hati-hati dan jangan mengayunkan pedangmu ke segala arah. Dengan benar-benar membatasi semua perangkat agar tidak aktif, suatu saat Anda tidak akan dapat kembali bekerja secara normal.
Membatasi hak perangkat lunak
Jika Anda masih mengalami masalah, Anda perlu mencarinya bukan di perangkat keras komputer, tetapi di perangkat lunak. Untuk melakukan hal ini, mari mulai menyiapkan rencana daya saat ini.

Bagaimana Anda menyarankan pembaca Lifehacker untuk menangani keluarnya sistem operasi secara spontan dari mode tidur?
Sekarang kita harus mempelajari situasi di mana komputer itu sendiri bangun dari mode tidur. Fenomena ini tidak jarang terjadi. Dan itu dapat menyebabkan banyak masalah bagi pengguna. Mengapa ini terjadi? Ada banyak pilihan untuk pengembangan acara. Terkadang “kejenakaan” seperti itu menyembunyikan kegagalan sistem kecil, namun terkadang ini merupakan tanda adanya masalah serius. Dan hari ini kita akan mengetahui apa yang dapat dilakukan dalam situasi seperti ini. Faktanya, memperbaiki masalah komputer yang terbangun dari mode tidur seringkali sangat mudah dan sederhana. Hal utama adalah mengetahui algoritma tindakan yang harus diambil.
Apa ini?
Namun sebelum itu, ada baiknya mencari tahu kondisi komputer yang akan kita hadapi. Mungkin jika komputer secara spontan bangun dari mode tidur, maka ini yang dimaksudkan oleh pengembangnya?
Seperti yang ditunjukkan oleh latihan, tidak. Masalahnya adalah keadaan sistem operasi tempat pengaturan saat ini dan parameter sesi disimpan. Namun hanya dalam mode hemat energi. Artinya, sesuatu seperti jeda. Kami mengalihkan komputer ke mode tidur, dan tidak “membuang” listrik. Ini membantu Anda menghindari mematikan perangkat setiap kali Anda jauh darinya dalam waktu lama. Namun sayangnya, seringkali komputer terbangun dari mode tidur dengan sendirinya. Mengapa ini terjadi?
Bangun
Skenario pertama adalah mode bangun diaktifkan di komputer. Hal ini sangat tidak menyenangkan. Dan itu bisa memberi kita banyak kejutan. Paling sering hadir di Windows 7, tetapi ditemukan di versi yang lebih baru dan lebih awal. Jika Anda mencurigai adanya pengaturan ini, maka Anda tidak perlu memikirkan mengapa komputer bangun dari mode tidur dengan sendirinya.

Untuk memeriksa faktor ini, Anda perlu membuka pengaturan daya. Mereka berada di "Panel Kontrol". Di sana, pergi ke bagian listrik. Biasanya ada dua di antaranya - seimbang dan ekonomis. Klik yang kedua, lalu klik pengaturan tambahan. Sebuah jendela kecil akan terbuka di depan Anda, di mana Anda dapat memilih pengaturan daya dalam satu mode atau lainnya.
Temukan "Izinkan pengatur waktu bangun" dalam daftar yang muncul. Sekarang hapus centang pada kotak di sebelahnya dan simpan perubahannya. Itu saja, masalah terpecahkan. Untuk memeriksa hasilnya, alihkan sistem operasi ke mode tidur. Dan perhatikan semua yang terjadi untuk sementara waktu. Kemungkinan besar, Anda tidak akan lagi mengalami masalah saat komputer Anda bangun dari mode tidur dengan sendirinya.
Mouse
Namun apa yang harus dilakukan jika masalah terus berlanjut? Sebenarnya, ada banyak pilihan untuk perkembangan acara. Dan Anda harus mencari masalahnya di tempat lain. Artinya solusinya juga akan berbeda. Terkadang komputer terbangun dari mode tidur (Windows 8.1 atau sistem lainnya) karena pengaturan yang salah, atau lebih tepatnya, kerusakan mouse.
Artinya, peralatan yang terhubunglah yang dapat menjadi sumber masalah ini. Terkadang, saat mouse tidak berfungsi, kursor di monitor bergerak dengan sendirinya. Dan inilah yang menjadi penyebab masalah kita saat ini. Jadi, jika setelah mematikan timer di catu daya Anda masih mengalami situasi yang sama, cobalah mengganti mouse atau membawanya untuk diperbaiki. Anda juga dapat melepaskan sementara mouse dari komputer dan memeriksa apakah perubahan situasi akan terlihat. Ya? Hebat, Anda bisa mengganti peralatan yang rusak dan menikmati hasilnya. TIDAK? Kemudian sambungkan kembali mouse - kami akan mencari alasan perilaku ini di tempat lain.

Pengemudi
Hasil lain yang sangat menarik, namun bukan hasil yang paling umum adalah pengemudi. Mereka dapat menyebabkan komputer terbangun dari mode tidur. Windows 7 adalah pemimpin yang tak tertandingi di sini. Lagi pula, di "perakitan" inilah pembaruan driver otomatis dengan pencarian awal diperkenalkan untuk pertama kalinya.
Bagaimana cara memperbaiki situasi ini? Baik master atau keahlian Anda sendiri akan membantu di sini. Coba instal semua driver untuk komputer Anda. Dan perbarui segala sesuatu yang sudah ketinggalan jaman. Terkadang itu membantu. Namun karena alasan komputer terbangun dari mode tidur karena kesalahan driver tidak dibuktikan secara ilmiah, tidak ada yang dapat menjamin bahwa semua pengaturan akan kembali normal dan komputer pada akhirnya akan mulai mematuhi pemiliknya. Jadi jangan mengandalkan opsi ini. Lebih baik membawa komputer Anda ke teknisi dan administrator sistem.
Pembaruan
Selain driver, masalah komputer yang terbangun secara acak dari mode tidur dapat menjadi masalah pembaruan sistem yang paling umum. Sekarang hal ini ditekankan oleh banyak pengguna. Memang, setelah update otomatis Windows, berbagai kejutan tidak menyenangkan kerap mulai menimpa komputer. Sampai "kematian" sistem.
Bagaimana cara mengatasi masalah tersebut? Cukup nonaktifkan pemeriksaan otomatis, pengunduhan, dan pemasangan pembaruan. Buka Pusat Pembaruan lalu pilih pengaturan di sana. Sekarang centang kotak yang ditandai dengan warna merah sebagai “tidak disarankan.” Ini disebut "Jangan pernah memeriksa, menginstal, atau mengunduh pembaruan sistem secara otomatis." Simpan perubahan dan mulai ulang komputer Anda. Itu saja. Pada prinsipnya, ini sudah cukup. Sekarang kita dapat memeriksa apakah akan ada hasil dari manipulasi kita. Untuk melakukan ini, alihkan sistem ke mode tidur dan amati lagi apa yang terjadi. Semuanya baik-baik saja? Maka tidak ada lagi keluhan. Bagaimana jika tidak? Maka Anda harus mencari tahu lebih lanjut mengapa komputer bangun dari mode tidur dengan sendirinya. Masih banyak pilihan. Dan beberapa di antaranya mungkin tampak agak tidak masuk akal.

Sistem
Terkadang sistem operasi itu sendiri dapat menjadi penyebab semua masalah. Sejujurnya, perilaku di mana komputer itu sendiri terbangun dari mode tidur (Windows XP atau versi lainnya - tidak masalah) karena kesalahan perangkat lunak adalah kejadian yang cukup umum. Apalagi jika Anda menginstal konten versi bajakan.
Bagaimana cara mengatasi permasalahan pada kasus tersebut? Ada beberapa pilihan di sini. Yang pertama adalah berdoa dan berharap semuanya akan membaik dengan sendirinya. Terkadang kasus seperti itu terjadi. Tapi ini bukanlah sebuah pola. Oleh karena itu, kita sering kali harus menggunakan salah satu skenario yang lebih populer dan sukses.
Anda dapat memilih untuk menginstal ulang sistem operasi. Setelah itu, kemungkinan besar Anda tidak akan mengalami masalah saat komputer bangun dari mode tidur dengan sendirinya. Benar, ini hanya dengan syarat prosesnya berjalan lancar, tanpa kegagalan atau kesalahan. Pada versi bajakan, kemungkinan kejadian ini mendekati nol.

Selain itu, ada jalan keluar yang lebih mahal. Tapi itu juga yang paling akurat dan benar. Ini tidak lebih dari pembelian langsung sistem operasi berlisensi. Dalam situasi ini, masalah Anda pasti akan hilang. Setidaknya untuk jangka waktu tertentu.
Program
Konten yang diinstal pada komputer juga terkadang mengganggu pengoperasian normal sistem. Hal ini terutama berlaku untuk program yang dimulai secara otomatis. Dan mereka berhubungan dengan alat kontrol komputer. Misalnya antivirus atau aplikasi untuk bekerja dengan registry. Selain itu, daftar ini tentu mencakup program yang membantu mencari dan memperbarui driver.
Sangat mudah untuk memperbaiki situasi ini. Matikan saja aplikasi mencurigakan dan hapus dari startup. Seringkali teknik ini membantu mengatasi masalah bangun dari mode tidur. Lebih baik melakukan semua pemindaian dan pemeriksaan sendiri, daripada secara otomatis. Maka Anda dapat menghindari banyak masalah pada sistem operasi dan kinerjanya.
Peralatan tambahan
Seperti yang telah disebutkan, jika Anda tidak tahu mengapa komputer bangun dari mode tidur dengan sendirinya, maka masuk akal untuk memeriksa peralatan yang terhubung. Dan ini tidak hanya berlaku untuk mouse. Dan segala sesuatu yang bisa dihubungkan secara umum. Mulai dari keyboard dan diakhiri dengan flashdisk.

Masalahnya adalah seringkali sistem operasi terus-menerus memeriksa perangkat yang terhubung ke komputer. Dan sering kali mencari dan memperbarui driver untuknya. Sekalipun hal ini tidak diperlukan sama sekali. Fenomena ini dianggap sebagai bug, dan hampir tidak ada gunanya untuk melawannya. Kecuali Anda memutuskan sambungan peralatan yang terhubung. Atau perbarui driver secara manual, reboot, lalu pastikan tidak ada pemeriksaan lagi yang dilakukan.
Baterai dan daya
Alasan selanjutnya hanya berlaku untuk laptop. Lagi pula, jika komputer Anda mematikan mode tidur dengan sendirinya, tidak ada salahnya untuk memeriksa baterai dan kabel catu daya ke perangkat. Mungkin status yang Anda perlukan belum diaktifkan. Lebih tepatnya, kontaknya longgar di suatu tempat. Dan ini menjadi konsekuensi dari peralihan mode satu sama lain. Dari hemat energi hingga tipe seimbang dan sebaliknya. Tentu saja, dalam hal ini, mode tidur Anda akan mati secara spontan.
Secara umum, akan lebih baik untuk membawa laptop untuk diperbaiki dalam situasi seperti ini. Dan jelaskan di sana segala sesuatu yang membuat Anda khawatir. Jika semuanya baik-baik saja dengan kabel daya, baterai dalam keadaan baik, teknisi akan segera membantu Anda mengetahui apa yang sebenarnya terjadi dengan komputer. Mungkin alasannya ada di tempat lain. Untungnya, ada opsi lain yang belum kita kenal. Namun hal ini akan diperbaiki sekarang.
Infeksi
Apa yang menjadi sumber utama masalah komputer? Tentu saja virus. Infeksi komputer tidak hanya dapat menyebabkan sistem terbangun dari mode tidur, tetapi juga menghapus data Anda, mencuri kata sandi, dan memindahkan file dan folder sistem sehingga Windows tidak dapat dijalankan lagi.
Secara umum, jika Anda mulai mengalami masalah dengan komputer Anda, Anda harus memulainya dengan menghilangkan virus. Untuk melakukan ini, pindai sistem Anda dengan antivirus yang bagus. Nod32 sudah cukup. Atau "Avast" dengan Dr.Web. Hilangkan juga kemungkinan mata-mata dan worm masuk ke komputer Anda. Di sinilah SpyHunter berguna. Jika virus dan ancaman terdeteksi selama pemindaian, virus dan ancaman tersebut harus disembuhkan dan dihapus, lalu reboot dan lihat hasilnya. Dengan tingkat kemungkinan yang tinggi, Anda tidak akan lagi mengalami masalah keluar dari mode tidur secara spontan. Dan secara umum, komputer itu sendiri akan mulai bekerja lebih baik.

Hasil
Jadi, hari ini kita telah mengatasi masalah yang menyebabkan sistem operasi terbangun dari mode tidur. Seperti yang Anda lihat, ada banyak pilihan untuk pengembangan acara. Dan beberapa di antaranya tidak seseram yang terlihat pada pandangan pertama. Namun, jika penyimpangan tersebut diamati, Anda harus mulai membunyikan alarm.
Hilangkan virus dan aktifkan mode pengatur waktu. Setelah ini, ada baiknya memeriksa perangkat keras dan mouse, driver dan aplikasi. Jika upaya mandiri tidak membuahkan hasil, hubungi pusat bantuan komputer. Mereka pasti akan membantu Anda di sana.

