Keamanan internet Norton tidak menonaktifkan perlindungan otomatis. Cara menonaktifkan notifikasi dan add-on dari Norton Antivirus. Menonaktifkan elemen keamanan sistem individual
Mengapa menonaktifkan
Antivirus apa pun menyertakan komponen yang melindunginya dari berbagai efek berbahaya. Dengan demikian, banyak virus yang dapat memperbaiki pengoperasian aplikasi tersebut agar dapat menyebar.
Pembelaan diri menjamin larangan:
- menghapus (atau mengubah) file sistem. Ini bisa berupa database anti-virus, daftar karantina, dll. Mengedit file-file ini dapat menyebabkan kesalahan;
- mengedit entri dalam registri sistem;
- penghentian pekerjaan.
- dalam aplikasi itu sendiri, temukan item “parameter” dan buka;
- Selanjutnya, cari tab “parameter detail”;
- di dalamnya Anda perlu menemukan item "pengaturan administrasi";
- Sebuah jendela akan terbuka di mana kita menemukan bagian "keamanan produk". Di bagian bawah ada garis "perlindungan terhadap perubahan" - di dalamnya kita mengatur sakelar ke mode Mati;
- setelah itu, klik tombol “terapkan” agar perubahan diterapkan;
- Selanjutnya, di bagian “permintaan keamanan” kami menemukan opsi untuk memilih durasi. Anda perlu mengatur waktu di mana pertahanan diri akan dinonaktifkan;
- Terakhir, klik tombol “OK” dan tutup program.
Tip: Sistem operasi lama mungkin tidak memiliki semua fitur yang tersedia.
Namun, terkadang antivirus Norton Internet Security perlu dinonaktifkan.
Kebutuhan ini mungkin timbul dalam beberapa kasus:

Metode untuk menghentikan antivirus
Ada beberapa metode untuk menonaktifkan pertahanan diri. Semuanya sangat sederhana dan memungkinkan Anda melakukan manipulasi apa pun di masa mendatang, termasuk penghapusan
Tab aplikasi Proteksi Otomatis
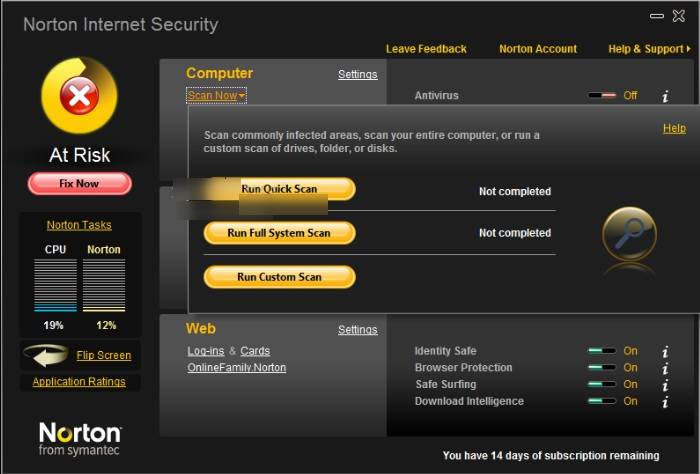
Algoritmanya sederhana:


Manajer Tugas
Ada cara lain untuk menonaktifkannya - melalui pengelola tugas:

Akibatnya, Norton akan ditangguhkan. Saat berikutnya Anda me-restart komputer, komputer akan hidup kembali.
Video: Keamanan Norton 2015
Nonaktifkan Norton lalu hapus instalannya
Untuk menonaktifkan antivirus sepenuhnya, Anda harus mematikan pertahanan diri. Prosedur ini diperlukan untuk menghapus program.
Itu diproduksi seperti ini:


Sekarang Anda dapat menghapus instalasi aplikasi sepenuhnya. Dalam beberapa kasus, ini mungkin memerlukan penghentian semua proses (seperti pada paragraf sebelumnya).
Penting! Anda tidak dapat mengakses Internet tanpa antivirus yang aktif. Oleh karena itu, setelah menginstal Norton, Anda perlu segera menginstal yang lain. Jika tidak, Anda akan membahayakan keamanan komputer Anda.
Menonaktifkan elemen keamanan
Dalam beberapa kasus, elemen pelindung individual mungkin perlu dinonaktifkan.
Hal ini dilakukan pada menu utama sebagai berikut:

Terakhir, perlu dicatat bahwa manipulasi yang dijelaskan di atas hanya dapat dilakukan dalam kasus ekstrim (misalnya, untuk mencopot pemasangan). Dalam kasus lain, hal ini tidak disarankan karena dapat membahayakan keamanan keseluruhan sistem.
Banyak anti Virus Menonaktifkan sistem tidaklah mudah - parameter keamanan sering kali disetel sehingga program berbahaya tidak dapat melewatinya. Pada saat yang sama, mematikan program sepenuhnya tidak terpikirkan hanya dengan keluar dari program - hanya menonaktifkan keamanan sementara atau menutup paksa proses melalui pengelola tugas atau menghapus program yang diperbolehkan.
instruksi
1. Buka jendela utama program antivirus Norton. Dalam pengaturan keamanan di tab "Keamanan mekanis", tetapkan nilai untuk penonaktifan keamanan sementara - satu, dua jam, hingga komputer di-boot ulang, dll. Pada saat yang sama, Anda tidak akan dapat menonaktifkan program sepenuhnya, karena opsi seperti itu tidak disediakan oleh pengembang sama sekali. Hal ini disebabkan oleh pengaturan keamanan khusus pada sistem file Anda; banyak program jahat yang dapat menghentikan aplikasi atas nama pengguna.
2. Coba nonaktifkan antivirus Anda menggunakan metode lain. Tekan kombinasi tombol Alt+Ctrl+Del, dan sebuah jendela kecil akan muncul di layar Anda - ini adalah pengelola tugas. Pilih tab “Proses” di dalamnya, cari kata EGUI.
3. Klik kanan padanya dan pilih "Akhiri Proses" atau "Akhiri Pohon Proses". Sistem akan mengeluarkan peringatan bahwa tindakan ini dapat mempengaruhi pengoperasian program lain, jadi nonaktifkan antivirus hanya jika benar-benar diperlukan dan jangan lupa untuk mengaktifkannya untuk perlindungan selanjutnya nanti.
4. Jika Anda ingin menonaktifkan sistem anti-virus Norton dan kemudian menghapusnya, klik menu “Start”, pilih folder “Norton Internet Security” di program yang diinstal. Pilih, jika tersedia, item “Copot pemasangan program” dan, dengan mengikuti instruksi sistem, lakukan tindakan yang diperlukan. Anda juga dapat menghapus instalasi program melalui “Panel Kontrol” dengan masuk ke menu “Tambah atau Hapus Program”.
5. Temukan program antivirus dalam daftar, pilih “Uninstall”. Jika sistem gagal melakukan uninstall meskipun program sedang berjalan, gunakan pengelola tugas dan selesaikan prosesnya menggunakan metode yang sama seperti yang dijelaskan pada langkah sebelumnya. Item ini tidak disarankan untuk digunakan, karena komputer harus dilindungi secara ketat oleh sistem anti-virus.
Perangkat lunak anti-virus yang diinstal pada komputer pribadi mungkin bertentangan dengan beberapa program selama instalasi. Dalam kebanyakan kasus, penginstalan program diblokir, dan oleh karena itu, untuk penginstalan selanjutnya, Anda perlu menonaktifkan antivirus.

Anda akan membutuhkannya
- Komputer dengan antivirus Norton terinstal
instruksi
1. Jika Anda perlu menonaktifkan perangkat lunak antivirus, Anda dapat melakukannya menggunakan dua metode umum. Kedua metode ini cukup primitif dan selesai dalam beberapa detik. Ada baiknya mempertimbangkannya secara lebih rinci.
2. Menonaktifkan antivirus Norton melalui menu layanan aplikasi. Dengan mengalihkan perhatian Anda ke system tray, Anda akan melihat ikon Vigorous Antivirus. Jika ikon tidak terlihat, klik panah (dalam hal ini, ikon tersembunyi akan tersedia). Klik kanan pada pintasan antivirus, lalu pilih “Hentikan Keamanan”. Harap dicatat bahwa Anda tidak hanya dapat menghentikan pekerjaan sepenuhnya Norton, tetapi juga menetapkan waktu tertentu di mana program akan tidak aktif. Parameter ini juga diatur melalui menu layanan. Setelah waktu jeda yang Anda atur habis, program akan diluncurkan kembali oleh sistem dalam mode mekanis.
3. Terkadang, program mungkin tidak menanggapi permintaan Anda. Dalam kasus seperti itu, Anda harus menyelesaikan pekerjaannya. Ini juga dilakukan dengan menggunakan system tray. Klik kanan pada pintasan baki program, lalu pilih "Keluar". Dengan demikian, kerja antivirus akan terganggu sepenuhnya. Untuk mengaktifkan kembali program, Anda harus meluncurkannya melalui pintasan boot.
4. Jika Anda tidak dapat keluar dari program, Anda dapat menghentikannya secara paksa. Untuk melakukan ini, Anda perlu menekan kombinasi tombol “Ctrl+Alt+Del”, setelah itu Anda perlu membuka tab “Proses”. Pilih proses yang diinginkan dan klik kanan padanya. Di jendela yang muncul, klik item "Akhiri pohon proses" dan konfirmasikan operasinya. Antivirus akan dinonaktifkan.
Video tentang topik tersebut
Peluncuran Windows Vista memunculkan gelombang diskusi tentang inovasi yang dilakukan oleh Microsoft dalam sistem operasinya, pentingnya dan kegunaannya. Salah satu inovasi ini adalah antivirus bawaan Windows Defender, yang dirancang untuk “mematikan” pasar antivirus pihak ketiga.
Namun, seperti halnya firewall, browser Internet, dan komponen Windows lainnya, produk ini ternyata tidak memuaskan dalam memberikan persaingan yang kuat terhadap antivirus dari produsen terbesar dunia, termasuk raksasa Rusia Kaspersky Lab dan DrWeb. Masalah penting seperti melindungi komputer dari perangkat lunak berbahaya adalah sesuatu yang sering dipercayakan oleh pengguna kepada spesialis. Dan karena dua antivirus di satu komputer tidak cocok, pengguna perlu menonaktifkan antivirus dari Microsoft. Untuk menonaktifkan Windows Defender, gunakan urutan langkah berikut:
Menghubungkan sistem komputer ke Internet bisa berbahaya karena serangan berbagai jenis malware, oleh karena itu, sebelum menonaktifkan antivirus, Anda perlu memutuskan koneksi Internet, dan sebelum menyambungkan kembali, hidupkan kembali antivirus bawaan Windows, atau menginstal produk dari salah satu produsen perangkat lunak antivirus berpengaruh yang memungkinkan Anda memastikan perlindungan yang benar terhadap program dan data pengguna komputer.
Video tentang topik tersebut
Anti Virus program ini secara mekanis melindungi komputer pribadi dari masuknya dan infeksi virus dan malware, serta dari serangan peretas dengan dukungan apa yang disebut “layar” (modul khusus). Namun seringkali perlindungan semacam itu dapat menyebabkan terganggunya fungsi berbagai program. Akibatnya, Anda mungkin perlu menonaktifkan sebentar perlindungan anti-virus mekanis pada PC Anda.

Anda akan membutuhkannya
- Komputer, antivirus avast, firewall Windows
instruksi
1. Ada dua jenis perlindungan. Yang pertama adalah keamanan yang dibangun ke dalam sistem operasi, yang melindungi dari serangan hacker dan virus dari Internet. Dan yang kedua adalah program anti virus yang diinstal oleh pengguna, yang melawan virus yang sudah masuk ke komputer pribadi Anda.
2. Jenis perlindungan pertama. Buka “Pusat Keamanan” dengan kursor dengan mengklik tombol “Mulai” dan langkah demi langkah memilih “Panel Kontrol” – “Keamanan” – “Pusat Keamanan”. Di jendela yang terbuka, temukan tautan “Windows Firewall” dan klik kiri di atasnya. Selanjutnya pada jendela yang muncul cari tab “General”, pada tab ini Anda akan melihat gambar perisai merah dengan tanda silang putih, di sebelahnya akan ada tulisan “Disable” (tidak disarankan). Klik di atasnya. Kemudian, di bagian paling bawah jendela, klik “OK” dan tutup jendela “Pusat Keamanan”.
3. Opsi ke-2 untuk menonaktifkan program antivirus menggunakan contoh antivirus “avast”. Klik kanan pada ikon program “avast” yang sedang berjalan di sudut kanan bawah layar (dekat jam). Setelah ini, di menu konteks yang muncul, pertama klik nama “Kelola Layar Avast”, lalu dari daftar, pilih waktu yang diperlukan untuk menonaktifkan keamanan PC: sepuluh menit, satu jam, selamanya, atau hingga PC di-boot ulang. Selanjutnya, di jendela “Disable Component” yang muncul, konfirmasikan pilihan Anda untuk menonaktifkan keamanan dengan mengklik tombol “Yes”.
4. Ketika program dinonaktifkan, ikon antivirus di sudut kanan bawah layar (di sebelah jam) akan mengubah gambarnya, dan ketika Anda mengarahkan mouse ke atasnya, sebuah pesan akan muncul yang memperingatkan bahwa “Sistem Anda tidak dilindungi. ” Sebagai hasil dari tindakan ini, Anda akan menonaktifkan sementara perlindungan anti-virus mekanis pada PC Anda menggunakan program avast.
Video tentang topik tersebut
Saat ini, ketika perkembangan teknologi informasi khusus berjalan dengan pesat, jumlah penjahat yang ingin menembus bidang informasi orang lain untuk satu tujuan atau lainnya terus bertambah. Untuk melakukan ini, mereka menggunakan metode dan teknik yang berbeda, yang jumlahnya juga terus bertambah setiap hari. Metode perlindungan yang paling andal adalah perangkat lunak anti-virus, salah satunya adalah Norton AntiVirus. Namun antivirus yang hebat pun tidak akan mampu terus bertahan dari penjahat jika tidak diperbarui secara berkala.

Anda akan membutuhkannya
- Komputer pribadi, Internet, program Norton
instruksi
1. Jika Anda memiliki Norton AntiVirus di komputer Anda, proses pembaruan akan singkat. Jika Anda tidak memiliki perangkat lunak ini di komputer Anda, maka Anda harus mengunduh program tersebut dari situs web resmi http://ru.norton.com/ atau cukup membelinya di toko. Sebaiknya semua orang menggunakan versi berlisensi formal agar tidak timbul masalah.
2. Langkah pertama dalam mengupdate Norton adalah mengunjungi http://updatecenter.norton.com. Di portal ini Anda dapat mengunduh pembaruan program terkini untuk perangkat lunak antivirus Anda tanpa gangguan apa pun. Selanjutnya, Anda perlu mengklik tombol “perbarui sekarang”, yang terletak di jendela hitam di sisi kanan monitor.
3. Saat Anda melakukan ini, Anda akan diminta untuk mengunduh program AutoDetectPkg.exe, yang secara otomatis akan mendeteksi keberadaan produk Norton terbaru di komputer Anda. Jika Anda tidak memilikinya, jendela pengunduhan produk akan terbuka di depan Anda. Hanya item yang tidak ada di komputer Anda saat itu yang akan diunduh. Jangan khawatir tentang lalu lintas, karena semua pembaruan volumenya sangat kecil.
4. Metode di atas hanya berfungsi jika Anda memiliki langganan aktif produk Norton dan menggunakan perangkat lunak berlisensi. Jika Anda menggunakan versi bajakan, atau baru saja meretas program tersebut, Anda perlu mengunduh sendiri versi baru dari Internet. Seperti yang Anda lihat, proses memperbarui perangkat lunak Norton AntiVirus tidak terlalu sulit dan tidak memakan banyak waktu jika Anda mengikuti algoritma tindakan tertentu.
Video tentang topik tersebut
Perlindungan sistem operasi Windows berfungsi untuk memastikan kemungkinan "memutar kembali" ke kondisi kerja setiap desain, sebelum perubahan apa pun dilakukan, atau sebelum tindakan program berbahaya. Namun, situasi muncul ketika Anda perlu menonaktifkan keamanan sistem untuk sementara (dalam beberapa kasus untuk jangka waktu lama). Ini tidak terlalu sulit untuk dilakukan, yang utama adalah mematuhi algoritma tindakan tertentu.

Anda akan membutuhkannya
- Komputer pribadi
instruksi
1. Masuk ke menu utama komputer dengan mengklik tombol “Start” di pojok kiri bawah layar. Sebuah menu muncul di depan Anda. Di sebelah kanan daftar program peluncuran cepat yang diinstal, temukan item menu "Komputer" dan klik kanan padanya. Dari menu konteks yang muncul, pilih “Properti”. Klik dengan tombol kiri mouse.
2. Di kotak dialog properti sistem yang muncul, buka (untuk pergi, cukup klik pada tab) ke item “Perbaikan Sistem”. Centang kotak di samping “nonaktifkan koreksi sistem”. Klik tombol "OK", lalu klik pada tab "Terapkan". Nantinya komputer akan meminta bukti shutdown. perlindungan. Klik Ya. Koreksi sistem operasi akan dinonaktifkan sepenuhnya mulai sekarang. Anda selalu dapat mengaktifkan operasi ini di komputer Anda menggunakan metode yang sama.
3. Agar metamorfosis diterapkan, restart komputer Anda. Untuk melakukan ini, buka menu Start dan klik tombol Restart. Anda juga dapat melakukan boot ulang menggunakan tombol yang terletak di unit sistem, namun tombol ini sebaiknya digunakan hanya jika tidak memungkinkan untuk melakukan boot ulang menggunakan metode standar. Setelah komputer dihidupkan ulang, kembali ke tab “Pemulihan Sistem”. Sistem akan memperingatkan Anda bahwa fitur ini telah dinonaktifkan. Ini menunjukkan bahwa Anda melakukan segalanya dengan positif.
4. Jangan lupa untuk mengaktifkan keamanan sistem setelah Anda menyelesaikan semua tindakan yang diperlukan (misalnya, program anti-virus telah menghapus file yang terinfeksi dari folder Pemulihan). Jika tidak, Anda tidak akan dapat menggunakan layanan ini perlindungan sistem, yang dapat menyebabkan pengoperasiannya tidak stabil.
Video tentang topik tersebut
Jika Anda perlu menonaktifkan antivirus untuk sementara, Anda dapat melakukannya melalui antarmuka program. Perlu dicatat bahwa Anda juga dapat menentukan waktu di mana perangkat lunak akan tetap tidak aktif.

Anda akan membutuhkannya
- Komputer, perangkat lunak antivirus.
instruksi
1. Mengingat saat ini terdapat cukup banyak program antivirus, sebagai contoh kami akan mempertimbangkan untuk menonaktifkan sementara antivirus Kaspersky. Mari kita tekankan segera bahwa penangguhan keamanan dilakukan sama di semua program, perbedaannya hanya terletak pada nama perintahnya. Berbicara tentang opsi untuk menonaktifkan antivirus, perlu diperhatikan ada dua jenis: menonaktifkan untuk waktu tertentu, dan juga menonaktifkan hingga komputer di-boot ulang. Mari kita bahas setiap metode secara lebih rinci.
2. Perhatikan tray (sisi kanan taskbar di desktop). Di sini Anda akan melihat ikon antivirus yang terpasang di komputer Anda. Dalam kasus kami, ini adalah ikon Kaspersky. Untuk menghentikan perangkat lunak, arahkan kursor ke ikon antivirus dan klik kanan di atasnya. Sejumlah perintah akan muncul, di antaranya Anda perlu mengklik item “Jeda perlindungan” (di antivirus lain, parameter ini mungkin disebut berbeda).
3. Setelah Anda memilih perintah "Jeda Keamanan", kotak dialog antivirus akan muncul di desktop. Di jendela ini Anda dapat mengatur batas waktu dimana perangkat lunak akan menganggur. Anda juga dapat mengatur parameter seperti menjeda keamanan hingga sistem di-boot ulang. Dalam hal ini, antivirus akan langsung aktif kembali setelah komputer di-boot ulang.
4. Jika Anda perlu mempersenjatai kembali sistem setelah dinonaktifkan sementara, Anda perlu melakukan hal berikut. Klik kanan pada pintasan antivirus (di baki). Selanjutnya Anda perlu memilih opsi “Lanjutkan perlindungan”. Setelah Anda mengaktifkan perintah ini, antivirus akan melanjutkan operasinya. Kami menekankan bahwa nama perintah mungkin berbeda dari yang diberikan di atas.
Video tentang topik tersebut
Di sistem operasi Windows, ada kemungkinan untuk menyesuaikan tombol mouse sesuai dengan preferensi dan probabilitas Anda. Tombol kanan yang diaktifkan paling nyaman bagi orang kidal, tetapi bagi orang yang tangan kanannya "berfungsi", pengaturan seperti itu sangat merepotkan dan tidak biasa. Untuk menonaktifkan tombol kanan mouse, Anda perlu melakukan beberapa tindakan.

instruksi
1. Dari menu Start, panggil Control Panel. Tergantung pada pengaturan komputer tertentu, panel mungkin langsung tersedia atau terletak di bagian “Pengaturan”. Di jendela yang terbuka, buka kategori “Printer dan peralatan lainnya” dan pilih ikon “Mouse”. Jika “Panel Kontrol” memiliki tampilan yang khas, segera klik ikon yang diperlukan. Kotak dialog baru akan terbuka.
2. Di jendela Mouse Properties, buka tab Mouse Buttons. Di bagian “Konfigurasi Tombol”, hapus centang pada kotak di seberang baris “Ubah penetapan tombol”. Pengaturan baru akan segera berlaku, jadi aktifkan perintah berikut dengan tombol kiri mouse. Klik tombol “Terapkan” di bagian bawah jendela dan tombol “OK” (atau ikon X) untuk menutup jendela properti.
3. Kotak dialog "Properti: Mouse" memungkinkan Anda tidak hanya mengubah tujuan tombol, tetapi juga mengonfigurasi perangkat agar bekerja dalam mode optimal dan nyaman bagi Anda. Jika Anda menggunakan klik dua kali untuk membuka folder dan meluncurkan aplikasi, atur kecepatan klik dua kali menggunakan penggeser pada tab Tombol Mouse.
4. Untuk mengubah tampilan kursor mouse, buka tab “Pointer”. Dengan dukungan daftar drop-down, atur jenis kursor sesuai keinginan Anda. Di tab "Roda", atur jumlah baris yang akan digunakan halaman untuk berpindah saat Anda menggulir roda mouse. Setelah mengatur pengaturan, klik tombol "Terapkan" dan tutup jendela.
5. Jika Anda ingin menghilangkan klik dua kali untuk mengakses file dan folder, buka folder mana pun di komputer Anda. Di bilah menu atas dari bagian “Alat”, pilih “Opsi Folder”. Di kotak dialog yang terbuka, buka tab “Umum”. Di bagian “Klik mouse”, atur penanda menjadi kebalikan dari istilah “Buka dengan satu klik, sorot dengan penunjuk”. Klik tombol "Terapkan" dan tutup jendela properti.
Saat bekerja di Internet, komputer rentan. Virus, malware, dan risiko keamanan lainnya dapat mempersulit hidup pengguna. Untuk melindungi sistem dari risiko yang terkait dengan akses Internet, terdapat perangkat lunak anti-virus. Namun terkadang muncul situasi ketika perlindungan terhadap virus perlu dinonaktifkan.

instruksi
1. Program antivirus dari waktu ke waktu mengidentifikasi file yang benar-benar perawan dan diperlukan pengguna sebagai perangkat lunak berbahaya. Hal ini sering terjadi ketika menginstal aplikasi baru; beberapa file peluncuran game mungkin juga dianggap berbahaya. Jika Anda yakin bahwa file yang Anda instal atau luncurkan tidak mengandung bahaya, nonaktifkan sementara antivirus di Anda komputer .
2. Ikon untuk program antivirus yang kuat biasanya tercermin dalam area notifikasi di “Bilah Tugas” (di kanan bawah layar, tempat jam berada). Jika Anda tidak melihat ikon antivirus, perluas area notifikasi dengan mengklik tombol panah yang mengarah ke kanan pada Taskbar. Jika Taskbar tersembunyi, tekan tombol Windows pada keyboard Anda.
3. Klik kanan pada ikon program antivirus Anda dan baca item menu drop-down. Saat antivirus dihidupkan, ada penanda di menu di seberang item yang sesuai (“Diaktifkan”, “Diaktifkan”, Diaktifkan, Aktif, Aktif, dan seterusnya). Hapus penanda dari item ini dengan mengklik kiri di atasnya.
4. Dalam kasus yang jarang terjadi, menu drop-down tidak berisi perintah untuk menonaktifkan antivirus. Kemudian Anda memiliki dua pilihan: menonaktifkan alat yang bertanggung jawab untuk memblokir program dan virus berbahaya, atau menutup aplikasi antivirus. Dalam kasus pertama, masuk ke pengaturan program antivirus dan alihkan komponen yang diperlukan ke status Dinonaktifkan (misalnya, untuk antivirus AVG, ini adalah komponen Resident Shield).
5. Dalam kasus kedua, klik kanan pada ikon antivirus dan pilih perintah “Keluar” dari menu drop-down. Jika tidak ada, tutup aplikasi melalui Task Manager. Masukkan kombinasi tombol Ctrl, Alt dan Del pada keyboard Anda, di jendela “Dispatcher” yang terbuka, buka tab “Proses”, temukan proses antivirus dalam daftar, pilih dengan tombol kiri mouse dan klik pada “ Tombol akhiri proses”.
Saran yang berguna
Jangan lupa untuk mengaktifkan antivirus Anda saat berikutnya Anda mengakses Internet.
Seluruh komputer harus memilikinya anti Virus- ini adalah fakta. Tidak masalah apakah Anda menggunakan Internet atau tidak. Virus sering kali menembus melalui penggunaan media yang dapat dipindahkan tempat file yang terinfeksi disimpan dan menyalin informasi darinya. Program khusus yang perlu Anda instal di komputer dan dijalankan dapat mencegah ancaman serangan virus.

Anda akan membutuhkannya
- – komputer pribadi;
- – perangkat lunak anti-virus.
instruksi
1. Untuk melindungi komputer Anda dari berbagai virus, worm, dan Trojan, perangkat lunak khusus dirancang tidak hanya untuk mendeteksi dan menetralisir ancaman, tetapi juga, jika perlu, menangkis serangan dari jaringan. Yang baru muncul setiap hari anti Virus s, fungsi program yang telah teruji waktu ditingkatkan dan diperluas.
2. Di antara berbagai jenis program pembela untuk mencegah bahaya dan melawan virus, ada yang lengkap anti Virus s, pemindai dan utilitas untuk mencari dan menetralisir ancaman individu. Oleh karena itu, sebelum menginstal perangkat lunak khusus, pelajari kemungkinannya dan pilih salah satu yang paling nyaman bagi Anda.
3. Di Internet Anda bisa mendapatkan informasi yang diperlukan tentang anti Virus ah, kelebihan dan kekurangannya dan unduh masing-masing. Anda juga dapat menggunakan versi uji coba atau demo dari program ini.
4. Namun hal terbaik yang harus dilakukan semua orang demi keamanan komputer mereka adalah membeli versi berlisensi dari program tersebut, yang memungkinkan Anda menggunakannya. anti Virus diperbarui secara penuh dan teratur anti Virus basis pengetahuan, berkat itu Anda akan dapat mengidentifikasi dan mengusir bahaya terbaru.
5. Semua anti Virus Mereka diinstal dengan cara yang sama seperti perangkat lunak lainnya. Artinya, Anda perlu menjalankan program dan mengikuti petunjuk dari wizard instalasi. Kapan anti Virus akan diinstal, Anda akan dapat mengatur perangkat lunak ke autorun saat Anda memulai sistem operasi atau mulai memeriksa sendiri kapan saja. Namun, lebih keren dari siapa pun jika program ini berjalan terus menerus, yang akan menciptakan penghalang unik bagi masuknya file pembawa virus ke komputer, baik dari media yang dapat dipindahkan maupun dari Internet.
6. Seperti biasa, ada kemungkinan autostart di setiap anti Virus tidak ada program. Untuk menerapkannya, masuk ke menu pengaturan dan ikuti langkah-langkah berikut. Buka jendela perangkat lunak utama, cari item “Pengaturan”, lalu buka “Pusat Keamanan” dan subbagian “Pengaturan Dasar”.
7. Di item “Autorun”, centang atau hapus centang pada kotak di bagian “Run”. anti Virus saat Anda menghidupkan komputer" (default anti Virus dimulai ketika sistem operasi dimulai). Jika kotak centang tidak dicentang, Anda harus mengaktifkan program setiap saat secara mandiri.
8. Setelah itu, klik “OK” dan tutup jendela program. Itu saja, sekarang Anda bisa bekerja dan tidak takut dengan ancaman dari luar.
Memperhatikan!
Ini adalah fungsi standar yang disediakan dalam pengaturan program, jadi tidak perlu takut sama sekali! Di jendela program utama, Anda perlu mengklik tombol "Pengaturan", lalu klik: => Parameter tambahan => Pertahanan diri => dan hapus centang pada opsi "Aktifkan pertahanan diri". Cara menonaktifkan (“membongkar”) antivirus.
Saran yang berguna
Cara mengaktifkan/menonaktifkan pertahanan diri Kaspersky Anti-Virus. Buka bagian “Parameter tambahan”. Kaspersky Anti-Virus menjamin keamanan komputer dari program berbahaya dan, oleh karena itu, menjadi objek perhatian bagi perangkat lunak berbahaya yang mencoba memblokir program atau bahkan menghapusnya dari komputer.
Antivirus adalah program untuk mengidentifikasi dan menghapus virus komputer dan berbagai malware. Program anti-virus modern tidak hanya mampu mendeteksi virus yang sudah masuk ke komputer, tetapi juga mencegah masuknya virus tersebut tanpa izin. Memilih antivirus terbaik bergantung pada kriteria perbandingannya satu sama lain.

Pertama-tama, ketahuilah bahwa antivirus terbaik sekalipun tidak dapat 100% melindungi komputer Anda dari virus dan malware. Hal ini disebabkan virus baru bermunculan hampir setiap hari. Dan pengembang memerlukan waktu untuk melatih program mereka untuk mendeteksi virus baru, serta merilis pembaruan untuk program berlisensi. Tampaknya jalan keluar terbaik dari pengaturan ini adalah dengan menggunakan dua antivirus sekaligus. Tetapi banyak di antaranya yang sama sekali tidak kompatibel satu sama lain, dan membuat program yang kompatibel pun berfungsi bukanlah tugas yang mudah. Dari sini jelas bahwa antivirus terbaik tidak ada, sama seperti tidak ada mobil terbaik di dunia. Dan, apa pun program antivirus yang Anda sukai, program tersebut memerlukan program tambahan untuk perlindungan penuh. Program antivirus baru secara rutin memasuki pasar, jadi Anda perlu terus mengujinya, membandingkannya, memantau kinerjanya, dan mengevaluasi kemampuannya dalam melindungi komputer Anda dari objek berbahaya. Pertama, karena ini sering kali merupakan artikel yang dibuat khusus yang dirancang untuk mengiklankan produk tertentu. Kedua, studi perbandingan berbagai antivirus dilakukan di Eropa dan Amerika Utara, dan virus mereka berbeda dengan virus kami. Dari kategori antivirus gratis, kami dapat memilih sekelompok program yang dibedakan berdasarkan kualitas, produktivitas, dan kemudahan penggunaan yang sangat baik . Ini adalah Antivirus Gratis Avira, AVAST! Antivirus gratis, Microsoft Security Essentials, dan AVG Antivirus Edisi Gratis. Selain itu, Anda memerlukan utilitas untuk mengontrol startup, serta pemindaian bulanan rutin dengan pemindai antivirus, yang juga dapat diunduh secara gratis di situs web produsen antivirus berbayar, seperti biasa, lebih baik daripada produk gratis , tapi tidak selalu. Yang terbaik di antaranya adalah ESET NOD32, Kaspersky Internet Security, Norton Antivirus. Untuk meningkatkan pengoperasiannya, Anda juga memerlukan utilitas yang mengontrol pemuatan otomatis. Selain itu, program harus terus menerima pembaruan tanda tangan. Ini adalah hal utama. Antivirus gratis yang diperbarui lebih baik daripada antivirus berbayar yang karena alasan tertentu tidak menerima pembaruan.
Video tentang topik tersebut
Anti Virus Norton bukan program gratis, meskipun memiliki masa uji coba. Jika setelah jangka waktu ini Anda ingin terus menggunakan produk perangkat lunak ini, Anda perlu membeli lisensi. Namun durasinya bukan malam; setelah waktu tertentu harus diperpanjang.

Anda akan membutuhkannya
- – peramban;
- – kartu bank.
instruksi
1. Buka situs resmi dukungan perangkat lunak Norton http://www.symantec.com/index.jsp. Di pojok kanan atas, temukan area yang menentukan lokasi Anda, pilih negara yang sesuai dengan lokasi Anda dan klik "OK". Anda juga dapat memperbarui lisensi Anda di situs antivirus Norton Rusia, hasilnya akan sama.
2. Di dekatnya, di menu tarik-turun “Toko”, buka opsi “Perpanjangan”. Cari tahu nama yang benar dari antivirus yang telah Anda instal. Untuk melakukannya, lihat namanya di informasi produk di jendela utama, atau di menu panel kontrol “Tambah atau Hapus Program”. Versi produk harus benar-benar cocok, jika tidak, lisensi yang dibeli tidak valid.
3. Pilih versi antivirus Anda di halaman ini. Klik tombol untuk pergi ke halaman berikutnya. Dari 3 produk perangkat lunak yang tersedia, pilih salah satu yang diinstal pada komputer Anda dan klik tombol “Perpanjangan” di bawahnya. Juga di jendela ini Anda dapat membeli program pabrikan lain jika program tersebut lebih menarik bagi Anda daripada sistem keamanan yang diinstal pada komputer Anda.
4. Tinjau parameter pembayaran, jika Anda puas dengan semua poin, klik "Berikutnya". Dengan tujuan memperbarui lisensi antivirus Norton Berhati-hatilah, https://buy.norton.com/estore/mf/billing harus ditulis di bilah alamat. Selalu perhatikan poin ini saat memasukkan detail pembayaran Anda.
5. Isi semua baris yang diperlukan di jendela baru yang terbuka. Masukkan hanya data asli, jika tidak, transaksi pembayaran mungkin tidak dapat dilakukan. Jika Anda merasa nyaman, buatlah sampel di sisi kanan layar untuk selanjutnya akses cepat untuk membeli pembaruan untuk program Anda.
6. Selesaikan pembaruan antivirus Anda. Periksa apakah pembaruan sedang diunduh untuk produk perangkat lunak Anda.
Video tentang topik tersebut
Memperhatikan!
Berhati-hatilah saat memasukkan detail pembayaran.
Saran yang berguna
Perbarui lisensi Anda tepat waktu untuk memiliki akses ke database antivirus yang dibutuhkan.
Pengujian anti Virus aplikasi dengan bantuan program virus secara tradisional dilakukan oleh pengembang di laboratorium khusus. Namun, pemeriksaan serupa juga dapat dilakukan di rumah dengan menggunakan pseudo-virus yang sengaja dibuat dan tidak mampu menyebabkan kerusakan pada komputer.

Anda akan membutuhkannya
- – File Uji Anti-Virus Standar EICAR
instruksi
1. Buka browser Anda ke http://www.virusbtn.com untuk mengakses situs web Buletin Virus.
2. Isi kolom yang diperlukan untuk pendaftaran dan tunggu hingga Anda menerima pesan yang meminta Anda untuk mengkonfirmasi pendaftaran Anda melalui email.
4. Kunjungi: www.eicar.org/anti virus test file.htm untuk membuka halaman The European Institute for Computer Antivirus Research dan mengunduh tes virus yang dibuat oleh para ahli perusahaan. Virus semu ini tidak mengandung kode program dan tidak dapat menyebabkan kerusakan pada komputer, tetapi jumlahnya sangat banyak anti Virus program diidentifikasi sebagai aplikasi berbahaya. Faktanya, ini adalah program DOS yang sangat mungkin, yang hasilnya akan menjadi asal pesan Eicar-Standard-Antivirus-Test-File!
5. Pertimbangkan fakta bahwa hasil studi kinerja tes anti Virus program bisa sangat berbeda dari sistematisasi yang diterima. Katakanlah sepuluh antivirus teratas tahun 2011 terlihat seperti ini: - Shield Deluxe 2011; - Trend Micro Titanium Antivirus 2011; - Antivirus ESET NOD32 - Kaspersky; Antivirus 2011 ;- Alarm Zona;- McAfee Antivirus Plus 2011;- Computer Associates Antivirus 2011.
6. Bandingkan daftar di atas dengan tujuh gratis terbaik anti Virus aplikasi 2011:- Avast Free Antivirus;- Avira AntiVir Personal Free Antivirus;- AVG Anti-Virus Free Edition 2011;- Microsoft Security Essentials 1.0;- Panda Cloud Antivirus 1.0;- Comodo Internet Security Premium 5.0;- PC tools Antivirus Free Edition.
Video tentang topik tersebut
Memperhatikan!
Menonaktifkan keamanan dapat menyebabkan hilangnya data akibat kerusakan file oleh malware dan virus.
Saran yang berguna
Gunakan fungsi menonaktifkan keamanan sementara alih-alih menghapus sistem anti-virus sepenuhnya.
Perlindungan PC adalah hal yang utama bagi setiap pengguna, namun ada kalanya program antivirus tidak memungkinkan Anda membuka file, mengarsipkan, atau menjalankan perangkat lunak yang diperlukan. Dalam hal ini, pengguna dihadapkan pada pertanyaan: bagaimana cara menonaktifkan Norton untuk sementara atau menonaktifkannya sepenuhnya.
Nonaktifkan antivirus Norton untuk sementara
Klik kanan pada ikon antivirus Norton, yang terletak di sudut kanan bawah layar monitor dan pilih “Nonaktifkan perlindungan virus otomatis.”
Sebuah "Permintaan Keamanan" akan terbuka, di mana Anda harus menunjukkan waktu yang Anda rencanakan untuk menjeda perlindungan PC Anda. Saat menentukan menit, perlu diingat bahwa setelah habis masa berlakunya, Norton akan memulai secara otomatis. Jika Anda memilih “Sebelum sistem dimulai ulang”, antivirus akan mengaktifkan perlindungannya hanya setelah komputer dimatikan atau dihidupkan ulang. Setelah memilih opsi yang sesuai, klik "OK".

Setelah menyelesaikan tindakan ini, akan muncul pemberitahuan di bagian bawah layar monitor bahwa Norton dinonaktifkan sementara.
Menonaktifkan elemen keamanan sistem individual
Untuk menonaktifkan elemen perlindungan sistem individual, Anda perlu membuka pengaturan antivirus. Untuk melakukan ini, klik dua kali untuk meluncurkan perangkat lunak dan pilih bagian “Komputer” dan “Pengaturan”.

Di bagian “Perlindungan Waktu Nyata”, nonaktifkan elemen yang tidak perlu dan klik “OK” atau “Terapkan”.

Bagaimana cara mengaktifkan perlindungan di Norton?
Untuk mengaktifkan perlindungan antivirus Norton, cukup klik kanan pada ikon program dan pilih “Aktifkan perlindungan virus otomatis.”

Mengapa menonaktifkan
Antivirus apa pun menyertakan komponen yang melindunginya dari berbagai efek berbahaya. Dengan demikian, banyak virus yang dapat memperbaiki pengoperasian aplikasi tersebut agar dapat menyebar.
Pembelaan diri menjamin larangan:
Tip: Sistem operasi lama mungkin tidak memiliki semua fitur yang tersedia.
Namun, terkadang antivirus Norton Internet Security perlu dinonaktifkan.
Kebutuhan ini mungkin timbul dalam beberapa kasus:

Metode untuk menghentikan antivirus
Ada beberapa metode untuk menonaktifkan pertahanan diri. Semuanya sangat sederhana dan memungkinkan Anda melakukan manipulasi apa pun di masa mendatang, termasuk penghapusan
Tab aplikasi Proteksi Otomatis

Algoritmanya sederhana:


Manajer Tugas
Ada cara lain untuk menonaktifkannya - melalui pengelola tugas:

Akibatnya, Norton akan ditangguhkan. Saat berikutnya Anda me-restart komputer, komputer akan hidup kembali.
Video: Keamanan Norton 2015
Nonaktifkan Norton lalu hapus instalannya
Untuk menonaktifkan antivirus sepenuhnya, Anda harus mematikan pertahanan diri. Prosedur ini diperlukan untuk menghapus program.
Itu diproduksi seperti ini:

Foto: memilih bagian “keamanan produk”.
- dalam aplikasi itu sendiri, temukan item “parameter” dan buka;
- Selanjutnya, cari tab “parameter detail”;
- di dalamnya Anda perlu menemukan item "pengaturan administrasi";
- Sebuah jendela akan terbuka di mana kita menemukan bagian "keamanan produk". Di bagian bawah ada garis "perlindungan terhadap perubahan" - di dalamnya kita mengatur sakelar ke mode Mati;
- setelah itu, klik tombol “terapkan” agar perubahan diterapkan;
- Selanjutnya, di bagian “permintaan keamanan” kami menemukan opsi untuk memilih durasi. Anda perlu mengatur waktu di mana pertahanan diri akan dinonaktifkan;
- Terakhir, klik tombol “OK” dan tutup program.

Sekarang Anda dapat menghapus instalasi aplikasi sepenuhnya. Dalam beberapa kasus, ini mungkin memerlukan penghentian semua proses (seperti pada paragraf sebelumnya).
Penting! Anda tidak dapat mengakses Internet tanpa antivirus yang aktif. Oleh karena itu, setelah menginstal Norton, Anda perlu segera menginstal yang lain. Jika tidak, Anda akan membahayakan keamanan komputer Anda.
Foto: uninstall melalui panel kontrol
Menonaktifkan elemen keamanan
Dalam beberapa kasus, elemen pelindung individual mungkin perlu dinonaktifkan.
Hal ini dilakukan pada menu utama sebagai berikut:

Terakhir, perlu dicatat bahwa manipulasi yang dijelaskan di atas hanya dapat dilakukan dalam kasus ekstrim (misalnya, untuk mencopot pemasangan). Dalam kasus lain, hal ini tidak disarankan karena dapat membahayakan keamanan keseluruhan sistem.
Norton Security saat ini merupakan perlindungan yang efektif untuk komputer, dan membuat Anda yakin akan keamanan data pribadi Anda. Norton bahkan menawarkan jaminan - jika antivirus tidak dapat membersihkan komputer Anda dari infeksi dalam waktu yang ditentukan, maka uang yang dikeluarkan untuk lisensi akan dikembalikan kepada Anda.
Norton Security adalah antivirus komprehensif dari Symantec untuk melindungi komputer Anda secara komprehensif dari virus atau malware lainnya. Perlindungan multi-level memberikan tingkat keamanan yang tinggi.
Menginstal Keamanan Norton
Untuk menginstal, Anda perlu membuka halaman download resmi versi trial, yaitu https://ru.norton.com/norton-security-downloads-trial dan klik versi percobaan:

Ukuran penginstal tidak lebih dan tidak kurang - 110 MB.
Setelah pengunduhan selesai, jalankan penginstal; jika Anda tidak tertarik mengirim informasi secara anonim dari komputer Anda, hapus centang pada kotak:

Proses instalasi akan dimulai:

akun Norton

Setelah ini akan ada koneksi lagi ke server Symantec:

Formulir pendaftarannya masih belum terbuka untuk saya pertama kali, tetapi setelah diklik lagi Buat akun- Saya masih mendapat formulir:

Selanjutnya isi formulir pendaftaran, jika sudah memasukkan semuanya dengan benar lalu klik Daftar:

Sekarang, untuk mengaktifkan versi uji coba Anda perlu mengklik Berikutnya:

Itu saja, setelah itu kita aktifkan Norton Security selama sebulan, yaitu 30 hari:

Anda dapat melewati peninjauan, karena kami sudah melihat pengaturan dasar antivirus.
Antarmuka Keamanan Norton
Saat Anda meluncurkannya untuk pertama kali, Anda juga akan diminta untuk memasang panel Norton di browser Google Chrome, jika ada (pemasangan panel dapat dibatalkan):

Antarmuka antivirus dibagi menjadi empat blok: Keamanan(menampilkan status perlindungan saat ini, status pembaruan basis data anti-virus), Identitas. data(keadaan perlindungan data pribadi), Pertunjukan(memungkinkan Anda mengoptimalkan komputer dan menghapus file sementara), Lebih lanjut Norton dan dirancang dengan gaya sistem operasi Windows terbaru:

Dimungkinkan juga untuk mendapatkan akses cepat ke komponen perlindungan utama; untuk melakukan ini, klik pada segitiga (dengan blok aktif Keamanan):

Memblokir Pertunjukan, seperti yang saya pahami, akan memungkinkan Anda melihat elemen startup (komponen yang diperlukan dapat dinonaktifkan), dan melihat jadwal operasi perlindungan:

bersihkan komputer Anda dari file-file sementara:

dan optimalkan disk (kemungkinan besar ini adalah defragmentasi):

Jarang sekali Anda menemukan komponen dalam solusi komprehensif yang tidak terlalu berkaitan dengan keamanan dibandingkan dengan mengoptimalkan komputer Anda.
Di blok Identitas. data Anda dapat mengatur perlindungan data pribadi, untuk melakukan ini, klik Pengaturan ID:

Sebuah jendela akan terbuka Pilihan akan ada opsi (Anda dapat mengaktifkan beberapa, misalnya Ikon peringkat situs di hasil pencarian):

Pengaturan Keamanan Norton
Sekarang mari beralih ke pengaturan antivirus Norton Security; untuk melakukan ini, di jendela utama, klik Pilihan:

Desain pengaturannya agak tidak biasa, tetapi tidak menimbulkan ketidaknyamanan:

Kami akan melihat beberapa pengaturan yang mungkin berguna bagi pengguna.
Bagaimana cara menambahkan file ke pengecualian pemindaian?
Jika ada beberapa file atau folder yang tidak perlu dipindai, Anda dapat menambahkannya ke daftar abaikan antivirus Norton Security. Untuk melakukan ini, buka jendela pengaturan utama Perlindungan virus dan pergi ke tab Pemindaian dan ancaman dan pilih file yang harus dikecualikan dari pemindaian:

Dan di jendela berikutnya, pilih file atau folder yang perlu dikecualikan:

Bagaimana cara menonaktifkan perlindungan otomatis di Norton Security?
Jika Anda ingin menonaktifkan perlindungan otomatis di antivirus Anda, Anda dapat melakukannya di Perlindungan virus, cukup ubah penggeser ke posisi Mati. Namun hati-hati, karena hal ini sangat mengurangi tingkat keamanan sistem secara keseluruhan:

Bagaimana cara menambahkan program ke pengecualian firewall Norton Security?
Firewall Norton Security bawaan memungkinkan Anda mengonfigurasi aturan secara manual; Anda dapat menambahkan program dan menolak aksesnya ke Internet, atau sebaliknya - izinkan agar antivirus tidak menanyakannya kepada Anda nanti. Untuk melakukan ini, di bagian tembok api pergi ke tab Manajemen program dan tekan Menambahkan:

Di jendela kecil berikutnya Anda perlu memilih program. Misalnya, saya akan memilih browser Mozilla Firefox:

Sekarang kami ditawari di menu Pengaturan pilih apakah akan menolak akses Internet atau mengizinkan:

Bagaimana cara mengatur ulang firewall saya?
Di tab Pengaturan Umum Ada opsi yang akan membantu mengatur ulang pengaturan agar sama seperti setelah menginstal Norton Security:

Bagaimana cara menghapus Keamanan Norton?
Jika tiba-tiba Anda ingin menghapus antivirus, Anda bisa melakukannya melalui menu Awal. Namun, saya tidak menyarankan melakukan ini, karena dalam hal ini Anda akan dibiarkan tanpa perlindungan sama sekali. Oleh karena itu, sebelum melakukan uninstall, jagalah proteksi – siapkan antivirus baru.
Untuk menghapus, klik Awal > Semua program, pilih folder Keamanan Norton dan tekan Menghapus:

Jenis penghapusan akan disarankan - sepenuhnya atau untuk tujuan instalasi ulang, jika Anda ingin menghapus sepenuhnya, pilih Hapus semua data pengguna:

Sekarang kita tekan Tidak, terima kasih untuk menghapus Norton sepenuhnya dari komputer Anda:



Itu saja, Norton Security sekarang telah dihapus dari komputer Anda.



