Antarmuka yang diperbarui untuk membeli aplikasi di App Store. Dock Baru di iPad
Sistem operasi milik Apple, iOS 11, penuh dengan fitur-fitur baru. Namun perusahaan tidak membicarakan semuanya pada presentasi tersebut. Galagram menyajikan fitur dan kemampuan tersembunyi paling menarik di iOS 11 dan berbicara tentang semua rahasia firmware. Kami yakin Anda akan menemukan banyak hal baru, berguna dan menarik, yuk!
Tema gelap iOS 11 - cara mengaktifkan

Rahasia pertama: iOS 11 memiliki tema gelap atau mode gelap. Untuk mengaktifkan fitur ini, buka Pengaturan > Umum > Akses > Tampilkan nomor > dan aktifkan Inversi Cerdas. Ini akan memungkinkan Anda untuk menggunakan mode gelap sistem, tetapi masalahnya adalah beberapa aplikasi tidak mendukung mode ini untuk penggunaan normal.
Dan aplikasi yang sudah memiliki mode malam tidak terlihat bagus jika Anda mengaktifkan Invert Colors. Di banyak permainan, warna memburuk dan sangat merusak gambar. Namun ada aplikasi lain dari Apple yang mode gelapnya berfungsi dengan baik dan bahkan membantu Anda menggunakan ponsel cerdas dengan nyaman dalam gelap. Diantaranya: Mail Mail, browser Safari dan pemutar Apple Music.
Cara mengganti AirDrop melalui pengaturan
AirDrop sekarang dapat diaktifkan atau dinonaktifkan langsung di Pengaturan. Buka Pengaturan > Umum > AirDrop dan nyalakan atau matikan. Sebelumnya, ini hanya dapat dilakukan melalui Pusat Kontrol (tirai bawah).
Cara Membuat File PDF di Safari
Cara mematikan iPhone melalui Pengaturan
Jika iPhone atau iPad Anda rusak dan tombol daya tidak berfungsi, coba metode ini untuk mematikan ponsel cerdas Anda melalui aplikasi Pengaturan. Untuk melakukan ini, buka Pengaturan > Umum dan gulir ke bawah halaman. Di sini Anda akan melihat tombol Shutdown yang memungkinkan Anda mematikan perangkat iOS 11. Jika tombol daya rusak, ini mungkin satu-satunya cara untuk mematikan ponsel atau tablet Anda.
Cara mengaktifkan fitur Safari eksperimental
Untuk pertama kalinya, Apple memberi Anda akses ke beberapa fitur Safari eksperimental di iOS. Untuk mengaktifkan, buka Pengaturan > Safari > Lanjutan > Fitur Eksperimental. Di sini Anda dapat mengaktifkan banyak fitur seperti Link Preload yang dapat mempercepat pengalaman browsing Anda. Namun, kebanyakan orang tidak akan memahami fungsi fungsi-fungsi ini, jadi sebaiknya jangan sertakan apa pun yang tidak Anda pahami.
Cara memblokir iklan di Safari

Dengan dirilisnya iOS 11, Safari memperkenalkan fitur baru yang disebut Pencegahan Pelacakan Iklan yang mencegah pengiklan melacak Anda di seluruh web. Ini menghapus cookie tertentu untuk mencegah hal ini, dan tentu saja perusahaan periklanan (seperti Google) tidak senang dengan fitur ini. Namun pengalaman pengguna Anda akan luar biasa.
Efek baru di iMessage
Aplikasi iMessage berpemilik memiliki dua efek baru: Spotlight dan Echo. Spotlight menempatkan pesan Anda di depan dan tengah sementara Echo mengulangi teks di layar beberapa kali. Untuk melakukan ini, Anda perlu mengklik panah biru di pesan dan memilih efek yang Anda minati untuk mengirim SMS.
Cara menonaktifkan putar otomatis video dan permintaan untuk menilai aplikasi di AppStore
Buka Pengaturan > iTunes & App Store. Di sini Anda dapat menonaktifkan peringkat dan ulasan aplikasi serta video putar otomatis yang mengganggu. Ini akan menghilangkan permintaan rating aplikasi yang mengganggu dan video yang diputar otomatis di toko aplikasi baru.
Cara menyalakan senter dan mengatur kecerahannya

Di iOS 11, senter memiliki empat tingkat kecerahan, bukan tiga. Untuk meluncurkan senter, cukup buka Pusat Kontrol dan tekan lama ikon senter untuk memilih tingkat kecerahan.
Cara Menyembunyikan Notifikasi iMessage
Jika Anda tidak ingin menerima notifikasi dari nomor, kontak, atau email spam tertentu, Anda dapat dengan cepat mematikan notifikasi untuk nomor telepon tersebut. Dari layar Beranda di iMessage, geser ke kiri dari pesan yang ingin Anda tunda dan ketuk Sembunyikan Peringatan.
Cara menonaktifkan koneksi Wi-Fi otomatis
Jika Anda memiliki beberapa jaringan Wi-Fi di rumah atau tempat kerja dan Anda bosan dengan perangkat iOS yang secara otomatis bergabung dengan jaringan yang lebih lambat, Anda dapat memintanya untuk tidak bergabung dengan jaringan tertentu secara otomatis.
Buka Pengaturan > Wi-Fi dan ketuk ikon i di sebelah jaringan Wi-Fi yang Anda sambungkan. Sekarang matikan koneksi otomatis. Dengan cara ini, kata sandi Wi-Fi akan disimpan, tetapi Anda tidak akan terhubung ke jaringan secara otomatis, tetapi hanya dengan mengklik ikonnya di pengaturan.
Cara memindai kode QR dengan kamera Anda di iOS
Aplikasi kamera di iOS 11 sekarang dapat memindai kode QR. Anda tidak perlu mengonfigurasi apa pun untuk ini. Cukup arahkan kamera ke kode QR mana saja dan kode tersebut akan memindainya dan mengikuti tautan atau melakukan suatu tindakan. Namun hati-hati, beberapa kode QR diprogram untuk mengirim uang dari ponsel cerdas Anda.
Cara menulis pesan ke Siri

Berbicara dengan Siri tidak selalu nyaman; dengan hadirnya iOS 11, Anda kini memiliki kemampuan untuk mengirim pesan ke asisten suara menggunakan input sentuh. Untuk menulis ke Siri, buka Pengaturan > Umum > Akses > Tulis Siri.
Pemberitahuan konstan
Ponsel cerdas Anda menerima banyak notifikasi setiap hari. Untuk memastikan Anda tidak kehilangan hal-hal terpenting, buka Pengaturan > Pemberitahuan dan pilih aplikasi yang ingin Anda aktifkan pemberitahuan terus-menerusnya. Sekarang ketuk ikon “Persisten”, yang terletak di bawah ikon biru yang mewakili perangkat iOS Anda.
Cara masuk ke aplikasi menggunakan Rantai Kunci iCloud
Jika Anda menggunakan Rantai Kunci iCloud untuk menyimpan kata sandi, Anda dapat menggunakannya untuk masuk ke aplikasi. Sebelumnya, Anda harus menyalin dan menempelkan kredensial Anda, tetapi di iOS 11 Anda akan melihat ikon "Gantungan Kunci" di atas keyboard untuk masuk ke aplikasi atau akun dengan cepat.
Cara mengaktifkan mesin penjawab di iPhone
Ada saatnya Anda sibuk dan tidak bisa menyentuh ponsel: mengendarai mobil, mengendarai sepeda, atau sekadar memasak. IPhone Anda sekarang dapat menjawab panggilan telepon secara otomatis. Buka Pengaturan > Umum > Akses > Perutean panggilan > Pesan Suara. Nyalakan dan kemudian Anda dapat mengatur berapa detik ponsel Anda harus menunggu sebelum menjawab panggilan secara otomatis.
Cara memindai dokumen di aplikasi Notes
Saat ini, aplikasi Notes menjadi sangat andal dan berguna di iOS 11. Aplikasi ini dapat memindai dokumen dan bahkan memungkinkan Anda menambahkan tabel. Catatan di iOS 11 memungkinkan Anda menambahkan gambar ke dokumen atau catatan dengan cepat. Untuk memindai dokumen, cukup buka Catatan, klik tombol Plus, dan pilih Pindai Dokumen.
Satu hal lagi tentang catatan di iOS: jika Anda memiliki iPad Pro, Anda dapat mengetuk dua kali layar kunci menggunakan Apple Pencil untuk membuka aplikasi Notes dengan cepat dan segera mulai membuat catatan, nyaman dan praktis.
Cara menyesuaikan Pusat Kontrol untuk Anda sendiri

Jika Anda tidak menyukai tata letak standar pintasan di Pusat Kontrol, Anda dapat menyesuaikannya sesuai keinginan Anda. Cukup buka Pengaturan > Pusat Kontrol > Sesuaikan Kontrol. Di sini Anda dapat menambah atau menghapus aplikasi dari Pusat Kontrol dan memilih posisinya - sesuka Anda.
Kata sandi untuk menghubungkan ke komputer

Jika Anda menyambungkan perangkat iOS ke komputer dan menyambungkannya ke iTunes, Anda harus memasukkan kata sandi secara terpisah untuk mengakses data di perangkat. Sebelumnya, Anda hanya perlu membuka kunci perangkat Anda dan menekan tombol "Percaya".
Nah, apa pendapat Anda tentang pilihan rahasia iOS 11 ini? Beri tahu kami di komentar apa yang paling Anda sukai tentang sistem ini. Jika Anda menemukan sesuatu yang baru untuk diri Anda sendiri, jangan lupa untuk membagikan artikel ini ke messenger dan jejaring sosial Anda.
Setiap sistem operasi dan setiap shell, jika menyangkut Android, memiliki kelebihan dan kekurangannya masing-masing. Berbeda dengan pengguna perangkat iOS, mereka yang menggunakan perangkat Android memiliki lebih banyak kesempatan untuk melakukan penyesuaian sistem. Secara khusus, mereka dapat mengimplementasikan fitur perangkat lunak dari platform pesaing ke dalam perangkat mereka. Tentu saja, FLYME OS adalah sistem yang sangat bijaksana, indah, dan ramah. Namun jika Anda tiba-tiba ingin mencoba sesuatu yang baru, hari ini saya akan memberi tahu Anda cara membuat FLYME (atau shell berbasis Android lainnya) terlihat seperti versi baru sistem operasi Apple.
Mari kita mulai!
kertas dinding
Teater dimulai dengan gantungan, dan antarmuka dimulai dengan wallpaper.
Unduh wallpaper dalam resolusi tinggi: ios-11-default-wallpaper.jpg (5,22 MB)
Anda pasti tahu apa yang harus dilakukan terhadap mereka!
Peluncur
Salah satu desktop gaya iOS terbaik adalah iLauncher. Saya tidak dapat menemukan peluncur ini di Google Play, meskipun ada banyak peluncur serupa dengan nama yang sama, jadi saya memposting file apknya untuk Anda.
Setelah instalasi, jangan lupa untuk pergi ke pengaturan peluncur (ikon "Preferensi") dan di sub-item "Personalisasi", aktifkan baris kelima ikon "Aktifkan baris ke-5".
Dan juga jangan lupa untuk mengatur peluncur default di sepanjang jalur: Pengaturan - Aplikasi - Layar beranda; sehingga ketika Anda menekan tombol mBack Anda akan dibawa ke iLauncher, dan bukan ke desktop standar.



Bilah status dan panel notifikasi
Setelah menginstal dan meluncurkan peluncur, Anda mungkin merasa ada sesuatu yang hilang. Bilah status standar akan menonjol dengan latar belakang antarmuka iOS, yang akan kami ganti menggunakan aplikasi iNoty. Saya juga tidak dapat menemukan program ini di Google Play, jadi saya mempostingnya sebagai file apk.
Jangan lupa berikan aplikasi akses notifikasi agar ditampilkan dengan benar, ikuti jalurnya: Pengaturan - Khusus. peluang - Istimewa. fitur - iNoty (termasuk); dan juga masuk ke aplikasi itu sendiri dan nyalakan dengan penggeser Aktifkan iNoty.





Sayangnya, versi yang lebih baru menolak untuk bekerja dengan ponsel cerdas saya, jadi saya mendapatkan bilah status dan antarmuka bilah notifikasi bergaya pra-iOS 10.
Jika Anda mempunyai keinginan, Anda dapat mencoba versi yang lebih baru, yang dapat Anda unduh, mungkin itu cocok untuk Anda.
Pusat Kendali
Salah satu inovasi utama iOS 11 adalah Pusat Kontrol yang didesain ulang sepenuhnya. Dan berkat pengembang pihak ketiga, ini sudah tersedia untuk perangkat Android.
Setelah instalasi, saya sarankan mengubah panggilan Pusat Kontrol menjadi menggesek dari bawah dalam pengaturan, karena defaultnya adalah menggesek ke kanan. Harap dicatat bahwa Anda akan memiliki strip tipis, menggeseknya ke atas akan memunculkan Pusat Kontrol, dan menggesek ke kiri atau kanannya akan membuka panel multitasking FLYME standar.
Sayangnya, terjemahan aplikasi ini jauh dari ideal karena tampaknya dilakukan menggunakan penerjemah otomatis. Namun karena hampir tidak ada tulisan di antarmuka Pusat Kontrol itu sendiri, ini hanya akan membingungkan Anda pada saat pengaturan.




papan ketik
Saya tidak tahu apakah Anda ingin mengganti keyboard biasa Anda ke keyboard lain, kebiasaan memainkan peran yang sangat penting di sini. Namun jika Anda memutuskan untuk melakukan ini, maka hampir semua keyboard pihak ketiga dengan dukungan tema dapat digunakan. Ikuti tautannya dan pilih yang paling Anda sukai. Kemudian, di pengaturan, cari tema bergaya iOS.
Kesimpulan
Hari ini kami memanfaatkan kemampuan penyesuaian yang diberikan sistem operasi Android dan menambahkan elemen sistem iOS ke FLYME OS. Anda tidak harus menginstal semuanya sepenuhnya; Anda dapat membatasi diri pada satu atau dua aplikasi yang benar-benar Anda sukai dan akan berguna.
Coba, periksa, tulis komentar!
Review inovasi utama sistem operasi iOS 11 dan perbandingannya dengan iOS 10.
Navigasi
Pada bulan Juni 2017, Apple mengumumkan pengumuman sistem operasi baru iOS 11, yang telah ditunggu-tunggu oleh semua penggemar perangkat Apple. Versi beta pertama, yang dirilis untuk pengujian umum, tidak memberikan kesan terbaik bagi pengguna. Setelah menginstalnya, perangkat mulai melambat, ada "kelambatan" dalam animasi dan sebagian besar aplikasi mogok karena kesalahan kritis.
Namun, sebulan kemudian, versi beta keempat yang dimodifikasi dari sistem operasi dirilis, yang diluncurkan dan berfungsi sama baiknya pada ponsel cerdas baru dan model lama, seperti iPhone 5S dan SE.
Dalam artikel kami, kami akan melihat fitur-fitur baru yang menarik dari sistem operasi versi beta iOS 11, perubahan besar dalam desain dan aplikasi standar, dan juga membandingkannya dengan iOS 10.
Tinjauan fungsi, fitur, dan fitur baru sistem operasi iOS 11 untuk iPhone dan iPad
- Sebelum beralih ke ikhtisar sistem operasi, harus dikatakan bahwa daftar inovasi yang disajikan dalam artikel ini tidak lengkap. Banyak fitur yang hilang di versi beta dan hanya akan muncul di versi final.
- Perlu juga dicatat bahwa Apple mengakhiri dukungan untuk prosesor seri A 32-bit iOS 11 akan bekerja pada ponsel pintar iPhone 5S dan lebih tinggi, serta seterusnya iPad 5 dan lebih tinggi. OS ini tidak kompatibel dengan model sebelumnya.
Desain dan antarmuka
- Hal pertama yang diperhatikan setiap pengguna adalah antarmuka. sistem operasi iOS 11 memperoleh garis status yang lebih kompak. Indikator kekuatan sinyal jaringan menjadi jauh lebih kecil dan tampak familiar bagi semua orang dari iOS 7. Ikon level baterai juga telah diubah. Itu memperoleh garis besar yang tembus cahaya dan ukurannya sedikit mengecil.

- Ikon panel Dermaga kehilangan tanda tangannya. Bagi banyak orang, “inovasi” ini mungkin tampak tidak biasa dan tidak perlu pada awalnya, namun sebenarnya ini memungkinkan Anda untuk memanjangkan layar dan memasukkan lebih banyak pintasan ke dalamnya.

- Font di bawah ikon lain dan di beberapa aplikasi standar, seperti kalkulator, menjadi lebih kontras dan menjadi tebal. Dibandingkan dengan font tipis yang digunakan Apple sebelumnya, font baru ini sangat mudah dibaca dan tidak perlu melelahkan mata.
- Aplikasi Toko Aplikasi Dan toko itunes mendapat label baru. Aplikasi ini juga dianugerahi ikon yang diperbarui. Kalkulator”, yang juga mendapat desain baru dengan tuts bulat yang menarik.

- Jika tidak, antarmuka sistem operasi iOS 11 praktis tidak mengalami perubahan apa pun dan sekilas tidak bisa dibedakan iOS 10.
Pusat Kendali
- Menurut kami, inovasi paling keren di iOS 11– ini, tentu saja, merupakan pusat kendali yang telah dipikirkan ulang sepenuhnya. Sekarang memiliki beberapa level, dukungan Sentuhan 3D di setiap menu, termasuk “submenu”, di mana Anda dapat memilih fungsi paling keren dan terpopuler.

- Terakhir, ada kemampuan untuk mematikan data seluler secara terpisah jika Anda benar-benar membutuhkannya, dan sekali lagi pengembang telah memikirkan kembali pemutar musiknya. Sekarang juga dimungkinkan untuk sedikit menyesuaikan pusat kendali agar sesuai dengan kebutuhan Anda.

- Satu-satunya kelemahan pusat kendali dalam versi beta adalah kenyataan bahwa dalam posisi horizontal pusat kendali tidak muat sama sekali di layar, apa pun model ponsel cerdas Anda.
Tangkapan layar
- Sebagian besar pengguna ponsel cerdas dan tablet terus-menerus mengambil banyak tangkapan layar di perangkat mereka. Ini umumnya dianggap salah satu fungsi yang paling populer, tidak peduli betapa anehnya kedengarannya, pada perangkat iOS, antara lain.

- DI DALAM iOS 11 Sekarang Anda dapat dengan cepat mengedit tangkapan layar. Fungsi serupa sudah ada di banyak sistem operasi lain, tetapi di sini diimplementasikan dengan cukup nyaman dan keren. Hanya dalam beberapa gerakan Anda dapat memotong gambar, menambahkan sesuatu ke dalamnya, menambahkan teks, mengirimkannya, dan sebagainya.
Aplikasi file
- Selamat tinggal iCloud Drive! Halo " File"! Sekilas mungkin terlihat tidak ada perubahan pada aplikasi penyimpanannya. Namun sekarang, file yang disimpan secara lokal di perangkat juga telah ditambahkan ke file yang disimpan di cloud, dan Anda juga dapat menyimpan file langsung ke aplikasi " File» dari peramban Safari dan dari aplikasi lain.

- Dalam versi beta" File“belum berfungsi dengan semua aplikasi, tetapi fakta bahwa mesin pencari normal akhirnya muncul di iOS dan Anda dapat dengan mudah bekerja dengan file telah menyenangkan banyak pengguna. Ya, termasuk kita.
Toko Aplikasi Baru
- Kapan terakhir kali Anda berkunjung Toko Aplikasi untuk sekedar naik ke dalamnya dan mencari sesuatu yang baru? Paling sering, pengguna hanya mencari dan mengunduh aplikasi yang secara khusus mereka butuhkan. Apple menyadari hal ini dan mengubah keseluruhan desain sepenuhnya. Toko Aplikasi. Tidak ada jejak yang tersisa dari tampilan lama.

- Sekarang toko tersebut memiliki ubin besar yang terbuka dengan animasi yang indah, di mana Anda dapat langsung membaca informasi tentang aplikasi, melihat gambar, dan sebagainya. Dengan kata lain, Toko Aplikasi menjadi bukan sekedar toko, tapi semacam etalase televisi.
- Tab klasik Tangga lagu TERATAS sepenuhnya dihapus. Sekarang langsung ada dua kategori" Pertandingan" Dan " Program”, dan sudah berisi aplikasi berbayar atau gratis. Pada awalnya, beberapa pengguna sedikit bingung dengan tab, tetapi kemudian mereka mulai terbiasa dan menyadari bahwa ini bahkan lebih nyaman.
Perekaman Layar
- Sebuah fitur yang tersedia ribuan tahun yang lalu pembobolan penjara akhirnya resmi hadir di iOS. Tampaknya, mengapa Anda memerlukan perekaman layar? Diperlukan. Katakanlah Anda perlu menjelaskan kepada teman atau pacar di mana letak item menu ini atau itu dan apa yang perlu dilakukan untuk mengubah pengaturan ini atau itu. Anda cukup merekam tindakan ini di layar ponsel cerdas Anda dan mengirimkannya melalui Kurir.

- Perlu dicatat bahwa perekaman video juga berfungsi di beberapa game, memungkinkan Anda merekam alur game ke dalam memori, mirip dengan programnya Fraps di komputer. Seperti biasa dengan Apple, antarmuka aplikasinya sesederhana mungkin. Kami segera meluncurkannya melalui pusat kendali, membuat entri yang diperlukan dan mengirimkannya ke siapa pun yang membutuhkannya.
- Tampaknya ini bukanlah inovasi khusus. Namun Anda tidak dapat membayangkan betapa mudahnya hidup dengan fitur seperti itu. Selain itu, masih dimungkinkan untuk merekam suara secara bersamaan langsung dari mikrofon. Artinya, Anda tidak hanya merekam layar, tapi juga berkomentar.
iOS 11 di iPad 10.5
- Secara terpisah, saya ingin berbicara tentang iOS 11 di iPad. Bukan tanpa alasan ketika Apple menghadirkan model iPad 10.5, para pengembang mengatakan bahwa itu sempurna iOS 11 dan itu akan menjadi sistem operasi terbaik untuknya.

- Memang iPad 10.5 sendiri bertenaga dengan sistem operasi yang terpasang di dalamnya iOS 11 berubah menjadi perangkat besar. DENGAN iOS 11 Tablet ini, dalam arti tertentu, mulai menyerupai MacBook. Isinya sama Dermaga dan ada Seret dan lepas.
- Multitasking dalam pengertian global tidak banyak berubah. Pada versi tablet iOS 11 ada fungsi gambar-dalam-gambar, Safari memilikinya Tampilan Terpisah, Anda dapat membuka aplikasi lain secara paralel. Kemampuan untuk membuka banyak aplikasi sekaligus adalah hal yang sangat dirindukan oleh pengguna iPhone.
Memindai kode QR dan dok
- Pasti banyak orang yang tahu apa yang harus dipindai Kode QR mungkin dengan bantuan berbagai aplikasi dan dengan inovasi ini Apple mungkin menghancurkan seluruh pasar Cina. Namun cara fungsi ini diterapkan di iOS 11 membuat hidup jauh lebih mudah.

Seret dan lepas
- Kami secara khusus telah mengalokasikan paragraf terpisah dalam artikel kami untuk fungsi ini, sejak implementasinya iOS 11 Banyak pengguna yang sangat menyukainya. Terutama di iPad.
- Anda membuka dua aplikasi dan dari satu aplikasi ke aplikasi lainnya Anda dapat menarik dan melepas gambar, file media, dan lainnya. Selain itu, Anda bahkan dapat memilih teks dan menyeretnya secara terpisah ke dalam aplikasi " File", setelah itu Anda akan secara otomatis membuat dokumen teks.

Buat file PDF
- Penciptaan PDF– salah satu fungsi baru yang berhasil diterapkan di sistem operasi iOS 11. Akses offline di Safari, kemampuan untuk menyinkronkan iMessage melalui iCloud dan banyak perubahan kecil lainnya PDF-editor, akan membuat penggunaan sistem operasi menjadi nyaman dan mudah.

Animasi baru
- Kecepatan sistem operasi iOS 11, meskipun versi beta, cukup menyenangkan. Tidak hanya pada perangkat baru, tetapi juga pada perangkat lama. Dan animasi baru membuat interaksi dengan iOS sedikit lebih menarik dan atraktif.
Perbedaan utama antara iOS 11 dan iOS 10

- Sejujurnya, setiap perubahan global terjadi iOS 11 tidak terjadi. Dibandingkan dengan iOS 10 Antarmuka telah sedikit berubah. Yakni, font dan status bar diperkecil dan ikon beberapa aplikasi diubah. Dalam semua hal lainnya, tampilan sistem operasi tetap sama. Anda dapat melihatnya sendiri menggunakan contoh buku kontak pada gambar di bawah ini.

- Beberapa pengguna yang sudah cukup bermain dengan animasi yang diperbarui dan fungsi-fungsi yang tercantum di atas secara bertahap mulai merasa kecewa iOS 11 dan kembali ke iOS 10. Hal ini terutama berlaku bagi pemilik model ponsel cerdas lama, seperti iPhone 5S atau SE..
- Masalahnya, ini adalah versi beta. iOS 11 pada umumnya tidak jauh berbeda dari iOS 10, tetapi pada saat yang sama bobotnya jauh lebih berat. Seperti yang Anda ketahui, model ponsel cerdas lama memiliki masalah memori yang abadi, dan tidak semua orang siap mengorbankannya demi beberapa fungsi baru.
- Semoga saja setelah rilis versi lengkapnya iOS 11 dengan berbagai fungsi yang dijanjikan oleh pengembang, ini akan menjadi jauh lebih menarik dan stabil. Saat ini tidak banyak perbedaan antara OS lama dan baru. Pilihan terakhir terserah Anda.
VIDEO: Review sistem operasi iOS 11 versi beta untuk iPhone dan iPad
Kami membongkar iOS 11 secara mendetail dan melihat apa yang ada di baliknya. Berikut adalah 11 opsi berguna yang muncul di sistem baru.
1. Pilihan ganda

Mereka yang suka sering mentransfer pintasan antar folder atau desktop memiliki alat baru dan nyaman untuk ini. Sekarang Anda dapat memilih beberapa ikon sekaligus dan menyeretnya dalam satu gerakan.
Cukup tahan ikon apa saja untuk masuk ke mode pengeditan, mulai seret dan jangan lepaskan, lalu gunakan jari lain untuk memilih ikon lainnya yang Anda perlukan.
2. Pindai dokumen

Pemindai dokumen telah muncul di aplikasi Notes. Cukup klik “+”, pilih opsi yang sesuai dan ambil foto data yang diperlukan. Sistem itu sendiri akan mengenali halaman di foto dan memotongnya, Anda dapat menyesuaikan batas, beralih antara mode warna dan hitam/putih.
Fitur praktis saat Anda perlu mengirim dokumen ke seseorang, namun tidak punya waktu untuk memotong kelebihan foto.
3. Tabel dalam catatan

Inovasi berguna lainnya dalam Catatan Standar adalah kemampuan membuat tabel sederhana. Ikon tambah terletak pada panel di atas keyboard, dan untuk menambahkan baris/kolom Anda perlu memanggil menu konteks.
4. Gerakan untuk mencatat

Gerakan samping telah muncul di menu umum dengan entri yang tersedia. Menggesek ke kiri memungkinkan Anda menghapus catatan, memindahkannya ke folder, atau mengatur kata sandi untuk melihatnya, dan menggesek ke kanan akan menyematkan catatan yang Anda perlukan ke bagian atas daftar.
5. Ubah latar belakang catatan

Anda dapat mengubah latar belakang di dalam catatan itu sendiri. Dari pilihan yang tersedia, ada beberapa jenis cek kecil dan besar serta beberapa jenis dengan garis.
6. Ganti bahasa untuk dikte

Mereka yang suka mendiktekan teks untuk catatan, pesan instan, atau aplikasi lain kini memiliki kemampuan untuk mengganti bahasa yang dikenali dengan cepat.
Anda dapat mulai berbicara bahasa Rusia dan kapan saja mengklik ikon di pojok kiri bawah, sistem akan terus mengenali ucapan dalam bahasa kedua yang diinstal di iOS.
7. Efek baru di iMessage

Anda dapat menambahkan beberapa efek baru saat mengirim pesan di iMessage. Untuk melakukan ini, seperti sebelumnya, Anda perlu menahan jari Anda pada tombol kirim dan memilih animasi yang diinginkan untuk frasa atau latar belakang.
8. Mode membaca cerdas

Fitur Safari yang paling berguna, mode membaca, menjadi lebih baik lagi. Sekarang Anda dapat mengaktifkan mode tampilan ini secara otomatis untuk semua situs atau sumber daya yang dipilih.
Untuk melakukan ini, tahan ikon di bilah alamat dan pilih opsi yang sesuai.
9. Jawab panggilan otomatis dengan pengatur waktu

Jika Anda mempelajari parameter sistem ( Pengaturan – Umum – Aksesibilitas – Sumber Audio – Jawab Panggilan Otomatis) Anda dapat menemukan opsi untuk lepas secara otomatis setelah jangka waktu tertentu.
10. Mengupload aplikasi ke cloud

Untuk menghemat ruang di perangkat Anda, Anda dapat membongkar aplikasi untuk sementara. Intinya, program dihapus agar tidak memakan ruang, dan semua data serta pengaturan disimpan di perangkat.
Program yang dibongkar akan meninggalkan pintasan khusus di desktop. Mengkliknya akan memulihkan aplikasi. Dimungkinkan untuk secara otomatis membongkar program yang tidak digunakan ( Pengaturan – Umum – Penyimpanan iPhone – Buang Perangkat Lunak yang Tidak Digunakan) atau membongkar aplikasi tertentu secara manual di menu di bawah ini.
11. Akses ke menu mematikan

Pemilik iPhone dengan tombol Power rusak kini memiliki cara mudah untuk mematikan perangkat. Jika Anda pergi ke Pengaturan – Dasar dan gulir ke bawah menu, Anda akan melihat tombol untuk memanggil penggeser shutdown.
12. Akun dan kata sandi

Menu ini muncul di daftar pengaturan utama. Di sini Anda dapat mengelola akun tambahan dan melihat kata sandi yang disimpan (akses melalui Touch ID).
13. Spanduk yang tidak tersembunyi

Sekarang Anda dapat mengaktifkan spanduk pemberitahuan yang tidak disembunyikan untuk aplikasi apa pun. Mereka akan muncul di bagian atas layar dan akan tetap ditampilkan sampai Anda menyembunyikannya sendiri.
Baru kemarin di WWDC 17, Apple menghadirkan sistem operasi seluler baru iOS 11. Sekarang siapa pun dapat menginstalnya di iPhone atau iPad mereka menggunakan petunjuk kami.
Untuk memberi Anda insentif mengunduh versi uji coba, berikut adalah daftar fitur paling menarik:
1. Pusat Kendali Baru
Apa yang baru: Semua! Panel telah digambar ulang sepenuhnya dan logika pengoperasian diubah; sekarang menjadi satu layar, bukan dua. Menekan lama akan membuka submenu bahkan pada model lama tanpa 3D Touch. Slide volume vertikal lebih nyaman daripada slide horizontal.
Dalam pengaturan, Anda akhirnya dapat menambah dan menghapus sakelar yang tidak perlu!
Di mana mencarinya: Cukup gesek dari bawah layar di desktop atau di aplikasi. Untuk mengubah sakelar, buka Pengaturan - Pusat Kontrol dan mengaturnya dengan cara apa pun yang nyaman.
2. Editor tangkapan layar
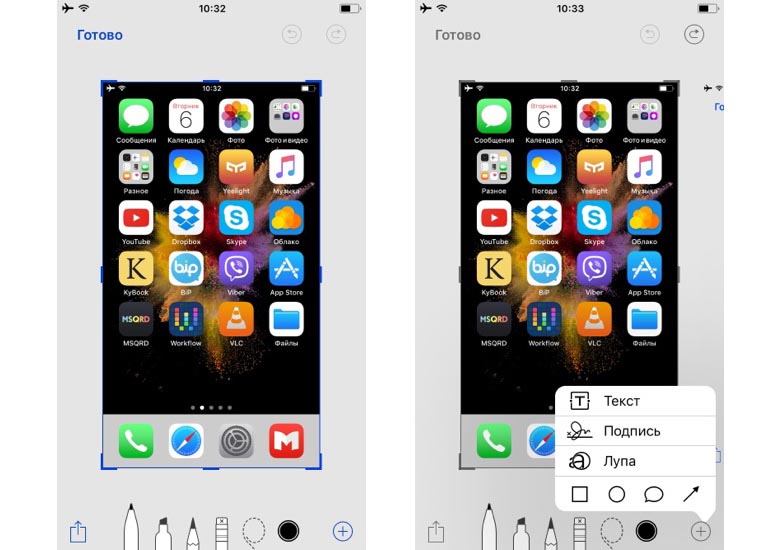
Di mana mencarinya: tekan tombolnya Rumah + Listrik untuk mengambil screenshot, kita melihat preview kecil di pojok kiri bawah. Klik dan edit.
3. Mengobrol dengan Siri
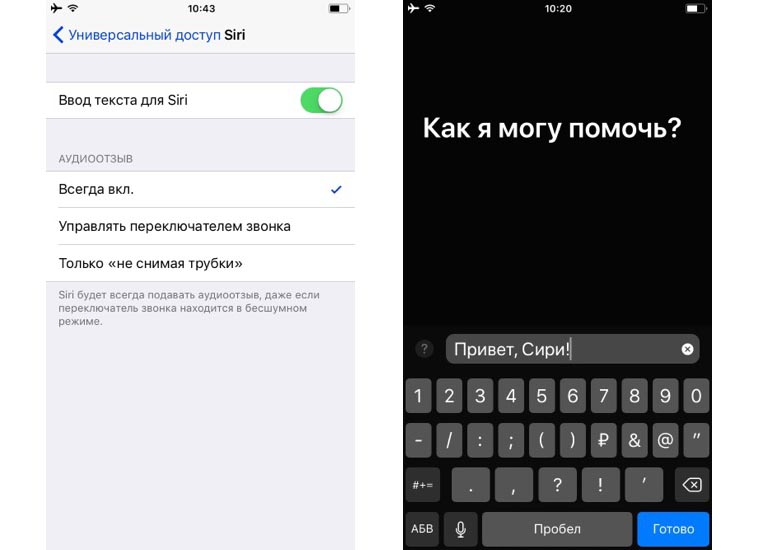
Apa yang baru: Sekarang Anda tidak dapat mengucapkan perintah untuk asisten suara, tetapi cukup menuliskannya, seperti pada messenger. Ini akan berguna bagi mereka yang malu menggunakan Siri di depan umum atau hanya berada di tempat yang bising.
Di mana mencarinya: pertama pergi ke Pengaturan - Umum - Aksesibilitas - Siri dan aktifkan opsi tersebut Memasukkan teks untuk Siri. Sekarang kami meluncurkan asisten dengan cara biasa dan melihat keyboard untuk memasukkan teks.
4. Nonaktifkan Siri sepenuhnya

Apa yang baru: Asisten dapat dimatikan sepenuhnya. Kini Siri tidak akan mengganggu ketika Anda tidak sengaja menekan tombol Home, dan yang terpenting, input suara tidak akan dimulai.
Di mana mencarinya: peralihan yang berharga sedang berlangsung Pengaturan - Umum - Aksesibilitas - Beranda. Di bagian Tekan dan tahan untuk berbicara perlu memilih Mati.
5. Tema Gelap iOS
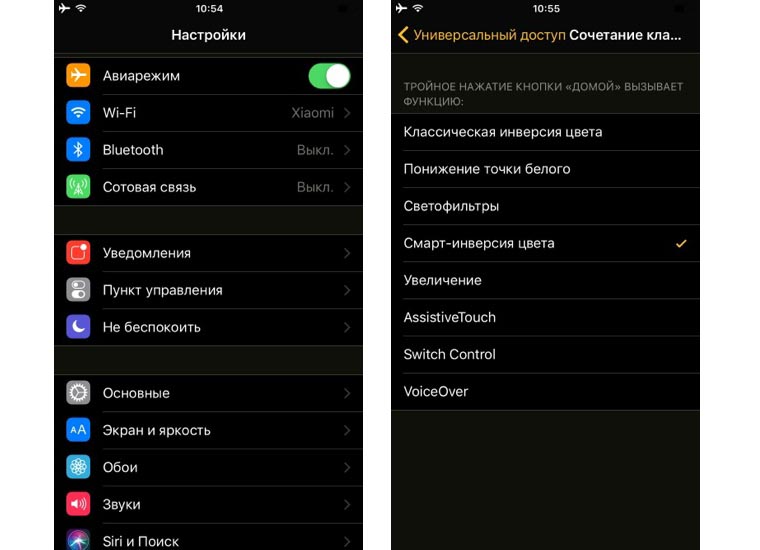
Apa yang baru: Tentu saja ini tidak persis seperti yang kami harapkan, tetapi Anda sudah bisa menggunakannya. Sebelumnya ada inversi warna di iOS, tetapi sekarang awalan “pintar” telah ditambahkan ke fitur tersebut.
Saat mengubah warna, wallpaper, ikon, dan sebagian besar elemen sistem lainnya tidak dibalik. Ini menghasilkan tema desain hitam yang cukup lumayan.
Di mana mencarinya: Anda perlu mengaktifkan opsi tersebut Inversi warna yang cerdas dalam perjalanan Pengaturan - Umum - Aksesibilitas - Pintasan keyboard. Sekarang mengklik tiga kali tombol Beranda akan dengan cepat mengaktifkan dan menonaktifkan tema gelap.
6. Rekam screencast
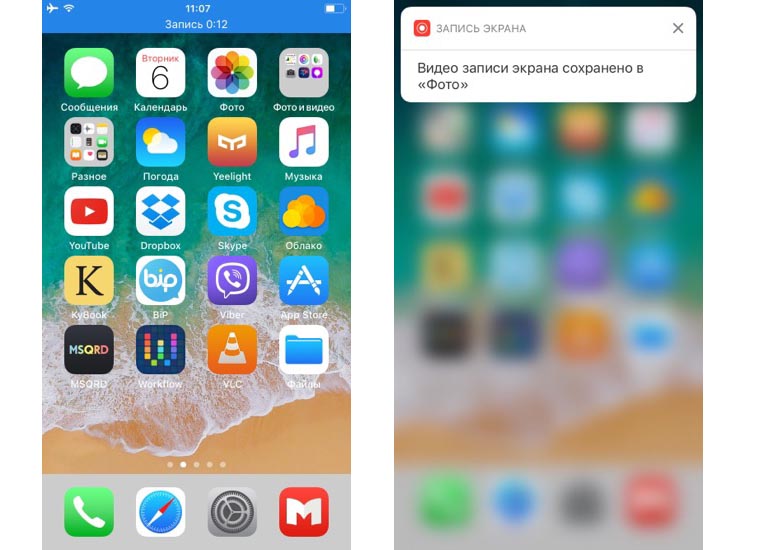
Di mana mencarinya: dalam menu Pengaturan - Pusat Kontrol tambahkan saklar Perekaman Layar. Setelah itu cari tombolnya di Control Center. Rekaman disimpan ke aplikasi Foto.
7. Panggilan darurat
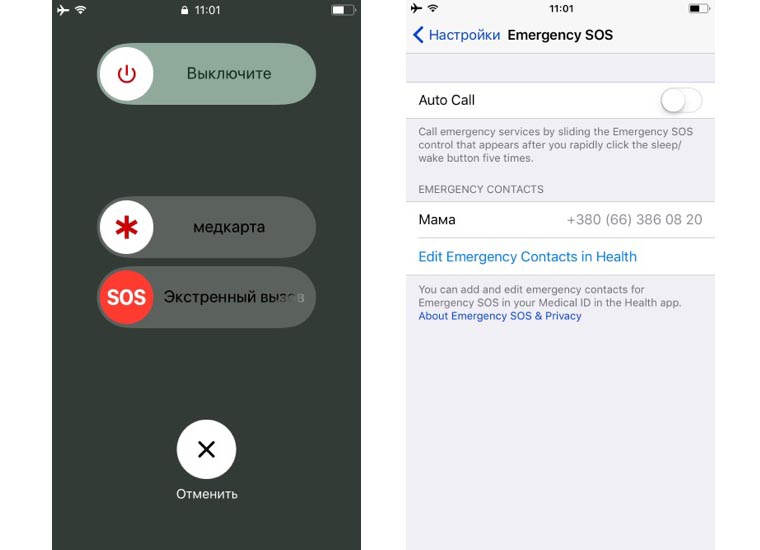
Apa yang baru: Menekan tombol Daya lima kali kini menampilkan menu dengan kemampuan untuk memanggil kontak favorit Anda tanpa membuka kunci perangkat.
Di mana mencarinya: tekan Daya lima kali pada layar terkunci, masuk ke mode pengeditan rekam medis dan tambahkan nomor kerabat dekat. Setelah ini, penggeser panggilan akan muncul di menu.
8. Tampilan jam khusus untuk Apple Watch
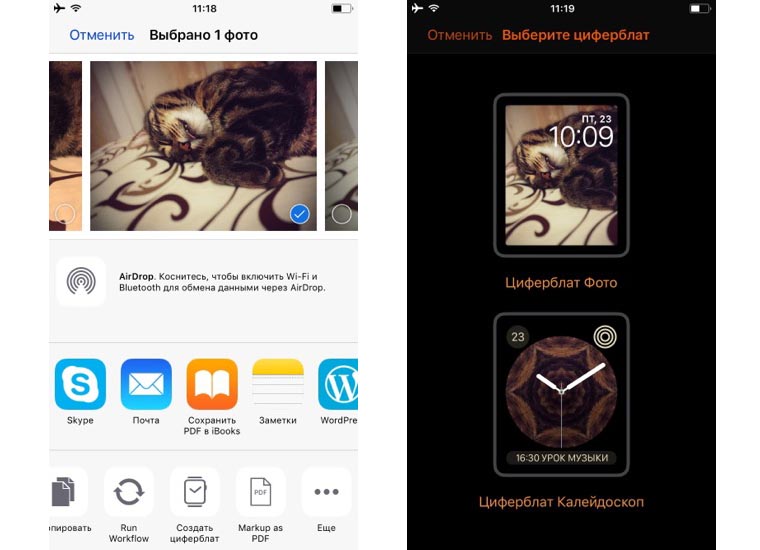
Apa yang baru: Kini foto apa pun dapat dengan cepat diubah menjadi tampilan jam asli untuk Apple Watch.
9. Keyboard virtual yang sempit

Apa yang baru: Metode masukan yang diperbarui akan berguna bagi siapa saja yang merasa kesulitan memegang “sekop” mereka dengan satu tangan. Kini keyboard bisa menjadi lebih sempit dan bergerak ke arah salah satu tepi layar.
Di mana mencarinya: buka keyboard virtual di mana saja dan tahan simbol untuk berpindah bahasa, Anda akan melihat ikon untuk menggeser tombol.
Kesembilan fitur ini patut Anda perhatikan, karena beberapa fitur Anda bahkan dapat menerima gangguan pada beta pertama iOS 11 dan menggunakan versi pengujian. Anda dapat membaca tentang inovasi dan perubahan lainnya di iOS 11 di sini.
iphones.ru dibaca 15170 kali

