Tablet tidak terhubung ke komputer melalui USB. Komputer tidak melihat tablet Android melalui USB, tetapi sedang mengisi daya
Menghubungkan Internet ke tablet mungkin adalah hal pertama yang dipikirkan setiap pemilik perangkat seluler segera setelah dia mengambilnya. Saat ini, Internet diperlukan tidak hanya untuk komunikasi: untuk waktu yang lama, banyak program, selain pesan instan dan surat, dan bahkan beberapa permainan memerlukan koneksi konstan ke Internet.
Anda dapat memilih Internet terbaik untuk tablet Anda berdasarkan kondisi spesifik di mana Anda berencana menggunakannya. Misalnya, bagi mereka yang menggunakan perangkat hanya di rumah, dan bagi orang yang aktif bepergian dan selalu berhubungan, opsi koneksi yang berbeda akan menjadi pilihan terbaik.
Ada beberapa cara untuk menyambungkan tablet Anda ke Internet. Pilihannya akan bergantung pada konfigurasi perangkat Anda, ketersediaan peralatan tambahan, dan dalam beberapa kasus, lokasi geografis Anda.
Koneksi Wi-Fi
Ini adalah opsi untuk koneksi rumah: jika Internet kabel dipasang di rumah atau apartemen Anda, perangkat seluler dapat dihubungkan melalui router Wi-Fi. Untuk melakukan ini, Anda perlu:
- aktifkan Wi-Fi di pengaturan tablet;
- jalankan pencarian jaringan dan temukan jaringan yang Anda perlukan (biasanya jaringan ini berada di urutan pertama dalam daftar, karena memberikan sinyal terkuat);
- Masukkan kunci keamanan jika jaringan dienkripsi.

Setelah ini, perangkat Anda akan memiliki akses ke jaringan, dan Anda dapat menggunakannya untuk berkomunikasi dan menonton video, berbagi foto, membaca berita, dan banyak tugas lainnya.
Teknologi yang sama dapat digunakan di berbagai ruang publik: kini banyak kafe, restoran, lembaga pendidikan atau hiburan yang menyediakan akses gratis bagi pengguna dan pengunjung.
Menghubungkan tablet melalui komputer
Jika Anda tidak memiliki router Wi-Fi, tetapi komputer Anda terhubung ke World Wide Web secara langsung (melalui fiber, twisted pair, ADSL, atau 3G), Anda dapat menggunakan modul Wi-Fi-nya sebagai router. Untuk menyediakan koneksi Internet pada perangkat seluler melalui komputer, Anda perlu membuat titik akses di dalamnya menggunakan alat OS Windows standar (tersedia dalam versi 7 dan lebih tinggi) atau menggunakan program pihak ketiga.

Di Windows, Anda harus pergi ke “Network and Sharing Center”, pilih “Set up a wireless computer-to-computer network” dan kemudian atur parameter jaringan, mengikuti perintah sistem.
Opsi kedua akan tampak lebih sederhana bagi banyak orang, karena tidak memerlukan manipulasi yang rumit. Cukup mengunduh dan menginstal program (misalnya, "Connectify"), dalam pengaturannya, atur jenis enkripsi dan kunci keamanan jaringan. Setelah itu, Anda dapat terhubung dengan perangkat seluler sesuai dengan skema yang dijelaskan di paragraf sebelumnya.
Jaringan seluler
Teknologi 3G dan LTE cukup berkembang saat ini dan dapat dengan mudah bersaing dengan koneksi kabel dalam hal kecepatan. Internet Seluler adalah cara yang baik bagi mereka yang memikirkan cara mengatur Internet di tablet jika tidak ada akses permanen ke Wi-Fi.

Hampir semua model tablet kini dilengkapi modul radio untuk kartu SIM untuk melakukan panggilan, mengirim SMS dan tentunya mengakses jaringan. Pelajari tarif operator Anda dan sambungkan tarif yang sesuai untuk Anda, dengan mempertimbangkan volume lalu lintas yang direncanakan dan/atau waktu penggunaan.
Pengaturan dari operator biasanya muncul secara otomatis setelah memasang kartu; yang perlu Anda lakukan hanyalah mengaktifkan transfer data di pengaturan tablet. Jika ini tidak terjadi, hubungi operator Anda dan cari tahu pengaturan titik akses untuk konfigurasi manual.
Beberapa pengguna, yang memiliki perangkat dengan dua slot untuk kartu SIM, menggunakan salah satunya untuk panggilan, dan memasang kartu SIM kedua hanya untuk Internet - jika operator kedua menawarkan tarif yang lebih menguntungkan daripada yang pertama.
Tetapi bagaimana cara menghubungkan Internet ke tablet jika tidak memungkinkan pemasangan kartu SIM? Dalam hal ini, modem 3G akan membantu. Memungkinkan Anda membuat koneksi Internet pada perangkat yang tidak dilengkapi slot kartu SIM: komputer, laptop, dan tablet tanpa modul radio.
Modem 3G terhubung ke tablet melalui kabel OTG - kabel pendek khusus untuk berkomunikasi dengan perangkat pihak ketiga melalui USB. Saat terhubung, itu akan dikenali sebagai kartu SIM, yaitu tindakan Anda selanjutnya akan serupa dengan poin sebelumnya: aktifkan transfer data, dan jika pengaturan tidak dilakukan secara otomatis, buat dan konfigurasikan titik koneksi secara manual sesuai dengan operator.
Koneksi melalui ponsel pintar
Dan metode terakhir, yang menggemakan semua yang dijelaskan di atas: titik akses Wi-Fi aktif dapat dibuat di ponsel cerdas. Saat menerima Internet seluler melalui jaringan 3G, sebagian besar ponsel cerdas memiliki fungsi membuat titik Wi-Fi, yang juga disebut “Hotspot”.

Aktifkan fungsi “Hotspot” atau “Modem Mode” (namanya tergantung model perangkat) di pengaturan ponsel cerdas dan mulailah mencari jaringan Wi-Fi di gadget Anda. Setelah menemukan jaringan yang diinginkan, masukkan kunci keamanan (akan terlihat di smartphone saat mengatur titik) dan sambungkan.
Setelah Anda mengetahui cara mengaktifkan Internet di perangkat seluler Anda, Anda tidak perlu mengkhawatirkan pertanyaan ini lagi: pengaturan yang telah dilakukan sebelumnya akan disimpan, dan koneksi selanjutnya akan dibuat secara otomatis. Yang perlu Anda lakukan hanyalah menyalakan tablet dan menggunakan program yang Anda perlukan serta permainan favorit Anda tanpa batasan.
Petunjuk video untuk mengatur Internet di tablet
Ke komputer melalui USB atau WiFi. Tidak masalah untuk tujuan apa mereka membutuhkannya, apakah itu untuk merekam musik, film, program, sinkronisasi data, dll. Artikel ini membahas secara detail menghubungkan tablet Android ke komputer.
Tablet adalah jenis komputer modern baru. Ciri khas komputer tablet adalah ukurannya yang ringkas dan layar sentuh.
Layar tablet adalah satu-satunya perangkat input. Secara tradisional, tidak ada mouse, atau bahkan touchpad, seperti yang ada. Namun, semakin banyak tablet yang dijual dengan docking station atau dilengkapi port untuk menghubungkannya.
Dengan menghubungkan tablet dengan tambahan perangkat, dapat diubah menjadi, katakanlah, netbook. Nyaman, bukan?
Kami memilah tampilan tablet. Sekarang mari kita lihat cara menghubungkannya ke komputer. Jumlahnya tidak banyak, seperti yang sudah Anda duga: melalui USB atau WiFi.
Menghubungkan tablet Android ke komputer melalui USB
Pertama-tama, pastikan perangkat Anda dilengkapi dengan konektor USB atau Micro-USB. Sayangnya, pintu masuk seperti itu tidak tersedia di semua tempat. Jika perangkat Anda tidak memiliki USB, lanjutkan ke poin berikutnya: .
Untuk menyinkronkan tablet dengan komputer melalui USB, cukup sambungkan dengan kabel yang sering disertakan. Prosedur ini dalam banyak hal mirip dengan menghubungkan flash drive ke PC, dan seharusnya tidak menimbulkan kesulitan.

Jika Anda tidak memiliki kabel, periksa paket ponsel Anda. Banyak ponsel modern dilengkapi dengan konektor Micro-USB, sehingga kabel seperti itu sering kali disertakan.
Prosedurnya adalah sebagai berikut:
- Temukan konektor yang diperlukan di bagian samping tablet. Menemukannya? Ambil kabel USB dan sambungkan tablet Anda ke komputer.

- Ikon USB akan muncul di layar tablet yang menunjukkan bahwa perangkat terhubung.

- Buka Komputer Saya di PC Anda, dan di samping media yang dapat dipindahkan, temukan perangkat yang terhubung. Itu saja, sekarang Anda dapat merekam dan menghapus file dari tablet, mengelolanya seperti flash drive.
Komputer tidak melihat tablet - ini bisa terjadi saat pertama kali Anda terhubung. Mungkin diperlukan beberapa saat bagi komputer Anda untuk menemukan dan menginstal driver yang diperlukan. Oleh karena itu, tablet Anda mungkin tidak langsung terdeteksi, tetapi setelah beberapa waktu. Anda mungkin perlu mencari driver di situs web produsen perangkat.
Menghubungkan tablet Anda ke komputer melalui WiFi
Metode kedua - menghubungkan tablet ke komputer melalui WiFi memiliki sejumlah keunggulan:
- Anda tidak memerlukan konektor USB untuk menyambungkan tablet Anda.
- Anda tidak dibatasi oleh panjang kabel, mis. Anda dapat bekerja pada jarak yang relatif jauh dari salah satu perangkat.
Untuk menghubungkan tablet Android Anda ke komputer melalui WiFi, buka Google Play, lalu unduh dan instal aplikasi KiesAir (untuk SAMSUNG) atau WiFi Transfer. Selain itu, Anda juga dapat menggunakan aplikasi lain, namun perlu diingat bahwa tidak semua program kompatibel dengan semua model tablet.
Kami akan menggunakan aplikasi WiFi Transfer kedua yang dapat diunduh gratis dari Google Play. Dalam kasus kami, tablet Acer Iconia Tab A500 akan digunakan untuk memeriksa sinkronisasi dengan komputer melalui WiFi.
Setelah mengunduh dan meluncurkan aplikasi, jendela berikut akan muncul di tablet.

Perhatikan alamat FTP dan status WLAN - kita memerlukannya untuk menghubungkan tablet ke komputer.
Urutan tindakan:
- Buka klien FTP apa pun di komputer Anda, misalnya Total Commander.
- Buka menu Jaringan – Hubungkan ke server FTP.
- Di jendela yang terbuka, klik Tambah.
- Tentukan nama untuk koneksi tersebut.
- Di baris server [Port], tulis alamat FTP dan klik OK di bagian bawah jendela.
- Selama proses koneksi, kotak dialog akan muncul di mana Anda harus memasukkan Nama Pengguna - masukkan nilai Status WLAN di sini, dalam kasus kami adalah Dlink. Anda dapat membiarkan kolom Kata Sandi kosong.

Setelah beberapa saat, komputer akan terhubung ke tablet, dan folder Acer Iconia Tab A500 akan ditampilkan di area aktif Total Commander. Dalam kasus Anda, Anda akan melihat isi tablet Anda.
Itu saja, sekarang Anda tahu cara menghubungkan tablet ke komputer melalui USB dan WiFi. Anda tidak memerlukan banyak waktu untuk menyinkronkan perangkat ini.
27.02.2017
Dengan berkembangnya teknologi komputer, semakin banyak bermunculan perangkat-perangkat baru yang memiliki beragam kemampuan. Pengguna dapat mentransfer data dari satu perangkat ke perangkat lainnya menggunakan koneksi kabel USB. Namun masalah yang sering muncul adalah konektor atau kabel tidak berfungsi, atau mungkin masalahnya terletak pada driver. Artikel ini akan membantu Anda mengatasi masalah menghubungkan tablet Android ke komputer.
Perlu dicatat bahwa model perangkat Anda praktis tidak menjadi masalah, karena semuanya bekerja dengan prinsip yang sama, jika kita berbicara tentang perangkat yang menginstal OS Android. Namun, misalnya, perangkat Apple mungkin bekerja sedikit berbeda, jadi Anda perlu mencari solusi lain untuk masalah tersebut.
Memeriksa driver di komputer
Agar tablet dapat ditampilkan dengan benar di komputer Anda, tablet tersebut harus memiliki driver untuk USB. Jika Anda tidak dapat menyambungkan perangkat apa pun ke konektor USB, perangkat tersebut tidak terdeteksi, mungkin masalahnya terletak pada driver. Mungkin mereka hilang begitu saja. Maka Anda perlu melakukan beberapa langkah.
Unduh program yang secara otomatis mendeteksi driver yang diperlukan untuk instalasi, misalnya. Selanjutnya, Anda perlu memperbarui driver dan me-restart komputer. Anda juga dapat melakukan ini melalui pengelola perangkat, tetapi dalam beberapa kasus ini tidak berhasil. Untuk memperbarui driver dengan cara ini Anda perlu:

Setelah instalasi, restart komputer Anda dan sambungkan tablet Anda.
Menyiapkan tablet untuk terhubung ke komputer
Jika semuanya beres dengan driver, tetapi tablet masih tidak terhubung, maka perangkat Android itu sendiri mungkin tidak dikonfigurasi dengan benar.
Anda perlu memperhatikan fakta bahwa model tablet yang berbeda dapat dihubungkan ke komputer sebagai perangkat yang berbeda:
- Drive USB atau penyimpanan USB besar. Kami menyarankan Anda memilih opsi koneksi ini untuk melakukan berbagai aktivitas antara komputer dan tablet Anda. Bekerja dalam mode ini akan memungkinkan Anda mengelola file di tablet dari komputer dan dengan bebas bertukar semua jenis file.
- Perangkat media (MPT). Dengan menghubungkan melalui mode ini, Anda hanya dapat mentransfer file media ke komputer Anda, dan Anda tidak dapat mengelola file di tablet dari komputer Anda.
- Mode kameranya bisa dibilang tidak berbeda dengan sebelumnya.
- Beberapa model juga memiliki mode pengisian daya saja. Saat mode ini diaktifkan, hampir semua fungsi tablet dinonaktifkan untuk menyediakan pengisian daya yang lebih cepat.
Terkadang firmware tablet dapat bekerja sedemikian rupa sehingga dalam beberapa mode tablet tidak akan terhubung ke PC, tetapi hanya akan mengisi daya. Uji koneksi dengan mode berbeda untuk mengatasi masalah ini.
Anda dapat beralih antar mode seperti ini:


Jangan lupa juga klik tombolnya "Aktifkan penyimpanan USB". Tab dengan tombol ini akan muncul di layar saat Anda menyambungkan tablet ke komputer, jika semuanya berfungsi dengan baik.

Kami mencari penyebab kegagalan koneksi dan solusinya
Jika, setelah bekerja dengan komputer dan tablet, perangkat masih tidak terhubung ke komputer, maka ada baiknya mempertimbangkan opsi untuk berbagai kerusakan dan malfungsi.
Tablet tidak muncul dalam daftar perangkat
Jika, setelah Anda terhubung ke komputer, tablet mulai mengisi daya, tetapi perangkat Anda tidak ada dalam daftar perangkat di PC, maka masalahnya terletak pada perangkat lunak itu sendiri yang diinstal pada tablet. Anda dapat mencoba menyelesaikan sebagian masalah ini. Anda hanya perlu me-restart tablet, setelah itu akan muncul di daftar perangkat yang terhubung dan, jika perlu, pengunduhan dan pemasangan driver tambahan akan dimulai.

Masalah kabel
Seringkali, masalah koneksi mungkin disebabkan oleh kabel USB yang rusak. Mungkin kabelnya bengkok di suatu tempat atau sudah terlihat sangat buruk, dengan kemungkinan kerusakan di sepanjang kabelnya. Dalam hal ini, coba ganti kabel dengan yang lain dan sambungkan kembali perangkat.

Masalah dengan konektor USB komputer
Mungkin masalahnya adalah konektor pada komputer rusak. Dalam hal ini, sambungkan flash drive atau perangkat lain ke konektor yang sama. Jika tidak membantu, coba sambungkan tablet ke konektor lain. Jika ini tidak memungkinkan, hubungi pusat layanan di mana mereka akan mengganti atau memperbaiki konektor USB.
USB Debug
Dalam kasus tertentu, ini berlaku untuk beberapa model, masalah koneksi mungkin disebabkan oleh diaktifkan atau dinonaktifkannya USB debugging.
Fungsi ini diperlukan untuk memeriksa fungsionalitas beberapa aplikasi dan keseluruhan sistem Android secara keseluruhan.
Anda dapat menonaktifkan atau mengaktifkan USB debugging sebagai berikut:


Perlu dicatat bahwa lokasi debugging mungkin berbeda pada model dan firmware yang berbeda. Opsi lokasi debug:
- "Menu" — "Pengaturan" — "Perkembangan".
- "Menu" — "Pengaturan" — "Untuk Pengembang".
- "Menu" — "Pengaturan" — "Aplikasi" — "Untuk Pengembang".
- "Menu" — "Pengaturan" — "Lagi" — "Opsi Pengembang"
Masih ada beberapa opsi, namun saat ini kurang relevan, dan menemukan opsi ini akan cukup mudah.
Lainnya
Jika tidak ada metode di atas yang membantu Anda, Anda dapat mengambil beberapa tindakan yang akan membantu dalam kasus kritis tersebut. Anda dapat mengembalikan tablet Anda ke pengaturan pabrik. Ini akan menghapus semua pengaturan pengguna dan menghapus semua file. Jika metode ini tidak membantu, maka Anda perlu beralih ke opsi terbaru - mem-flash perangkat. Mungkin Anda terkena virus atau ada kesalahan sistem yang tidak dapat diatasi dengan kembali ke pengaturan pabrik.
Anda dapat mengembalikan tablet ke pengaturan pabrik dengan cara ini:


Setelah reset selesai, tablet akan reboot dan Anda dapat menggunakannya.
Jika Anda adalah pengguna yang tidak berpengalaman, jangan mencoba mem-flash tablet sendiri, karena Anda mungkin mendapatkan "batu bata";
Lakukan semua tindakan dengan sangat hati-hati, lebih baik minta bantuan orang lain jika Anda tidak memahami perangkat tersebut, karena Anda hanya dapat memperburuk keadaan. Selain itu, jangan mencoba memaksa kabel masuk ke dalam konektor, karena Anda mungkin melakukan kesalahan dan dapat menyebabkan kerusakan.
Saya akan mulai dengan pertanyaan sederhana, apakah Anda memiliki perangkat nirkabel, misalnya ponsel atau tablet yang menjalankan sistem operasi Android? Saya rasa saya tidak akan 99% salah jika saya menjawab untuk Anda, Ya, ada!
Lalu satu pertanyaan lagi, bagaimana cara mentransfer file (baik foto, musik, gambar) ke komputer pribadi, laptop? Mungkin menggunakan kabel USB atau kartu memori, atau mungkin Bluetooth atau WI-FI.
Saya menjadi khawatir tentang masalah ini ketika saya mendapatkan tablet Samsung Galaxy Tab 2; video dan foto yang saya ambil berukuran cukup besar dan tidak ada cara untuk menyimpannya di tablet (kartu memori bukan karet). Menyambungkan kabel secara terus-menerus atau mengeluarkan kartu memori dari tablet untuk mentransfer file ke laptop adalah hal yang malas dan membosankan.
Oleh karena itu, kami harus mencari cara untuk mentransfer dan menerima file secara nirkabel dari tablet yang menjalankan sistem operasi Android ke laptop yang menjalankan Windows 8.1 dan sebaliknya.
TUGAS:
Duduk di depan komputer desktop atau laptop dengan Wi-Fi nirkabel, menjalankan sistem operasi Windows 8.1, menerima atau mentransfer file ke perangkat seluler yang menjalankan Android 4.1.2
PERALATAN:
1. program mHotspot (untuk Windows)
2. Program Total Commander atau klien FTP lainnya (untuk Windows)
3. Program Total Commander dan plugin FTP dan LAN (untuk Android)
4. Program server FTP (untuk Android)
LARUTAN:
WINDOWS: Mari kita mulai dengan menginstal dan mengkonfigurasi program untuk Windows 8.1 di laptop. Karena Anda mengkhawatirkan masalah ini, saya rasa tidak akan sulit bagi Anda untuk menginstal dua program saja (mHotspot dan Total Commander). Dan sekarang petunjuk langkah demi langkah:
1. Sebelum membuat dan mengkonfigurasi titik akses dengan mHotspot, Anda harus mengaktifkan Jaringan Nirkabel (komunikasi).
 Di Windows 7, hal ini dapat dilakukan dengan memilih “Mobility Center” di “Control Panel” dengan menekan tombol Windows + X, dan di Windows 8.1 dengan mengklik ikon Network di sisi kanan taskbar dan memilih ON. Lewati langkah ini jika koneksi nirkabel Anda sudah diaktifkan!
Di Windows 7, hal ini dapat dilakukan dengan memilih “Mobility Center” di “Control Panel” dengan menekan tombol Windows + X, dan di Windows 8.1 dengan mengklik ikon Network di sisi kanan taskbar dan memilih ON. Lewati langkah ini jika koneksi nirkabel Anda sudah diaktifkan!
 2. Luncurkan program mHotspot dan isi semua kolom sesuai keinginan, lalu klik tombol “Mulai Hotspot”. Segera setelah pesan tentang peluncuran titik akses yang berhasil "Hotspot Mulai Berhasil" muncul, klik tombol "OK", dan konfigurasi laptop selesai. Titik akses bernama MY-WIFI telah dibuat dan menunggu untuk terhubung.
2. Luncurkan program mHotspot dan isi semua kolom sesuai keinginan, lalu klik tombol “Mulai Hotspot”. Segera setelah pesan tentang peluncuran titik akses yang berhasil "Hotspot Mulai Berhasil" muncul, klik tombol "OK", dan konfigurasi laptop selesai. Titik akses bernama MY-WIFI telah dibuat dan menunggu untuk terhubung.
ANDROID: Sekarang mari beralih ke menginstal dan mengonfigurasi program untuk Android di perangkat seluler Anda (saya mengonfigurasinya di tablet).
 Animasi instalasi langkah demi langkah
Animasi instalasi langkah demi langkah
1. Unduh server Ftp dan program Total Commander (plugin FTP dan LAN), lalu letakkan di kartu memori perangkat seluler Anda dan instal di Android, seperti di animasi.
Dimungkinkan juga untuk menginstal program dan plugin yang diperlukan dari Play Market store (https://play.google.com/store), tetapi untuk ini Anda harus mendaftar.
 2. Luncurkan WI-FI di perangkat seluler Anda, untuk melakukannya, klik “Pengaturan” (Anda dapat menemukan pintasan dengan mengklik titik persegi di sudut kanan atas). Pada jendela yang muncul, sentuh tombol Wi-Fi agar berubah warna.
2. Luncurkan WI-FI di perangkat seluler Anda, untuk melakukannya, klik “Pengaturan” (Anda dapat menemukan pintasan dengan mengklik titik persegi di sudut kanan atas). Pada jendela yang muncul, sentuh tombol Wi-Fi agar berubah warna.
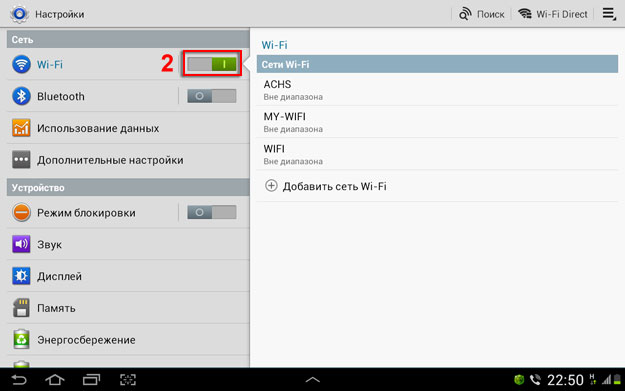 3. Setelah jaringan MY-WIFI ditemukan, klik jaringan tersebut hingga muncul pesan, lalu klik “Hubungkan ke jaringan.”
3. Setelah jaringan MY-WIFI ditemukan, klik jaringan tersebut hingga muncul pesan, lalu klik “Hubungkan ke jaringan.”
 4. Di jendela yang muncul, masukkan kata sandi untuk jaringan MY-WIFI dan klik tombol “Connect”.
4. Di jendela yang muncul, masukkan kata sandi untuk jaringan MY-WIFI dan klik tombol “Connect”.
 5. Tunggu pesan “Connected to a WI-FI network”, lalu luncurkan program “Ftp Server” dengan mengklik shortcut tersebut.
5. Tunggu pesan “Connected to a WI-FI network”, lalu luncurkan program “Ftp Server” dengan mengklik shortcut tersebut.
6. Pada program “Ftp server”, klik tombol power, lalu tulis atau ingat data: alamat server (ftp://192.168.173.39:2221) dan nama (francis) dan kata sandi (francis).
Dalam pengaturan program Anda dapat membuat nama dan kata sandi apa pun, tetapi kami akan membiarkan semuanya secara default. Kita memerlukan data ini untuk masuk ke laptop atau komputer desktop tempat kita mengkonfigurasi titik akses.
 Pada titik ini, instalasi dan konfigurasi perangkat seluler (Tablet) selesai, Anda dapat mengesampingkannya.
Pada titik ini, instalasi dan konfigurasi perangkat seluler (Tablet) selesai, Anda dapat mengesampingkannya.
WINDOWS: Kami kembali ke laptop tempat kami menjalankan titik akses dan jaringan nirkabel MY-WIFI dikonfigurasi.
 1. Luncurkan program Total Commander, di menu FTP buka tab “Koneksi FTP baru…”, lalu masukkan alamat server dan kata sandi yang kami terima di perangkat seluler.
1. Luncurkan program Total Commander, di menu FTP buka tab “Koneksi FTP baru…”, lalu masukkan alamat server dan kata sandi yang kami terima di perangkat seluler.
Koneksi terjadi dan di sisi kanan program kita melihat struktur folder perangkat seluler yang menjalankan Android. Selanjutnya, kami bekerja seperti file biasa di sistem operasi Windows.
Pastikan untuk menonaktifkan firewall Anda saat menghubungkan dan mengatur untuk pertama kalinya!
Misalnya, ESET Smart Security, bahkan setelah mengatur izin, mulai memblokir jaringan setelah beberapa menit, jadi saya harus menonaktifkannya untuk sementara waktu.
Bagaimana cara menghubungkan Wi-Fi di tablet?

Banyak orang menggunakan tablet untuk bekerja atau hiburan. Oleh karena itu, sangat penting bagi Anda untuk selalu memiliki internet yang andal di perangkat ini. Salah satu cara utama untuk terhubung ke World Wide Web adalah koneksi Wi-Fi. Mari kita bicara lebih detail tentang cara menghubungkan Wi-Fi di tablet.
Menghubungkan Wi-Fi di tablet
- Untuk menghubungkan sendiri jaringan nirkabel Wi-Fi di tablet Anda, buka menu perangkat ini dan pilih “Pengaturan” -> “Jaringan nirkabel” -> “Wi-Fi”. Menu ini memiliki penggeser "mati" dan "hidup". Dengan bantuan mereka, Anda dapat mematikan atau menghidupkan modul Wi-Fi di tablet.
- Untuk mengaktifkan modul Wi-Fi di tablet, klik tombol “on”. Setelah ini, daftar jaringan Wi-Fi yang tersedia untuk dihubungkan akan muncul. Artinya, tablet akan otomatis mencari jaringan nirkabel.
- Untuk menyambung ke jaringan Wi-Fi yang tersedia, Anda harus memilihnya terlebih dahulu. Jika Anda melihat ikon gembok di sebelah ikon Wi-Fi, berarti jaringan dilindungi kata sandi. Tanpanya, Anda tidak akan dapat terhubung ke jaringan nirkabel Anda. Jika tidak ada ikon seperti itu, maka Anda dapat dengan bebas terhubung ke jaringan Wi-Fi.
- Jika Anda mengetahui kata sandi untuk jaringan Wi-Fi, masukkan dan klik tombol “Hubungkan”. Setelah mengklik tombol “Hubungkan” pada tablet, verifikasi kata sandi akan dimulai. Jika dimasukkan dengan benar, tablet akan menyimpannya dan secara otomatis terhubung ke jaringan Wi-Fi. Ingatlah bahwa kata sandi untuk jaringan ini dimasukkan satu kali dan Anda tidak perlu kembali ke pengaturan jaringan nirkabel di masa mendatang.
Setelah itu, Anda dapat menggunakan Internet nirkabel di tablet Anda.
Cara menambahkan jaringan Wi-Fi secara manual
Untuk menyambung ke jaringan Wi-Fi secara manual, ikuti langkah-langkah berikut:
- Buka menu “Pengaturan” -> “Tambahkan jaringan”. Di jendela yang terbuka, tentukan nama jaringan, kata sandi, protokol keamanan (biasanya WPA/WPA2 PSK) dan klik tombol “Simpan”. Setelah itu, pilih jaringan yang Anda tambahkan secara manual dari daftar jaringan Wi-Fi yang tersedia.
- Centang kotak di sebelah "Lanjutan". Di bagian Pengaturan IP, pilih Kustom. Di jendela yang terbuka, masukkan pengaturan berikut: alamat IP, DNS, gateway dan klik tombol “Simpan”.
- Demikian pula, di bagian “Pengaturan server proxy”, dalam daftar yang terbuka, pilih opsi “Manual”, centang kotak “Lanjutan” dan masukkan pengaturan.
- Setelah menyelesaikan langkah-langkah ini, jaringan Wi-Fi akan menerima status “Tersambung”. Anda akan melihat ikon Wi-Fi biru di tablet Anda. Ini akan menunjukkan bahwa Internet nirkabel terhubung ke tablet dan Anda dapat menggunakannya.
Untuk informasi lebih lanjut tentang koneksi nirkabel di tablet Anda, hubungi administrator sistem Anda.
Menghubungkan jaringan Wi-Fi di tempat umum
Anda juga dapat menghubungkan Internet nirkabel di tablet Anda jauh dari tempat tinggal Anda. Saat ini, banyak bar, restoran, kafe, museum, dan pusat perbelanjaan yang memiliki hotspot Wi-Fi. Jika jaringan nirkabel dilindungi oleh kata sandi, Anda dapat memperolehnya dari administrator perusahaan. Dengan demikian, setiap pengunjung institusi tersebut memiliki kesempatan untuk menggunakan Internet gratis di tablet mereka.
Apakah aman menggunakan jaringan Wi-Fi terbuka?
Penting juga untuk memperhatikan fakta bahwa jaringan yang tidak dilindungi kata sandi, yaitu jaringan terbuka, dapat berbahaya bagi data pribadi Anda. Jangan pernah menggunakan layanan perbankan Internet melalui jaringan Wi-Fi terbuka. Saat Anda terhubung ke Internet melalui jaringan nirkabel terbuka, tidak disarankan untuk memasukkan kata sandi, login, dan informasi sensitif lainnya di berbagai situs.
Meskipun tablet sudah ada sejak lama dan banyak yang sudah terbiasa dengannya, masih banyak ditemui berbagai pertanyaan mengenai penggunaan fungsi tertentu. Pada artikel ini kita akan membahas tentang cara menghubungkan Wi-Fi di tablet dengan sistem operasi Android, dan juga melihat semua opsi untuk mengatur jaringan nirkabel di perangkat seluler. Perlu dicatat bahwa, apa pun sistem operasinya, semua tablet memiliki prinsip yang sama untuk mengatur dan menyambung ke jaringan nirkabel. Jadi, ayo pergi.
Pertama, kita perlu mencari cara untuk membuka kontrol yang diperlukan. Dalam sistem Android, baik smartphone maupun tablet memiliki panel akses cepat ke beberapa fungsi. Jika Anda menarik jari Anda ke bawah dari atas layar (pada beberapa model dari bawah ke atas), menu pop-up akan muncul.
Di sinilah Anda akan menemukan tombol untuk mengaktifkan atau menonaktifkan fitur yang paling umum digunakan. Diantaranya Anda akan menemukan tombol dengan logo Wi-Fi (antena dengan sinyal keluar atau sekadar level sinyal). Jika Anda mengkliknya, modul Wi-Fi akan menyala dan Anda dapat menggunakannya.
Ini adalah cara pertama untuk mengaktifkan adaptor yang kita butuhkan. Opsi kedua lebih panjang:
- Masuk ke menu gadget.
- Temukan pintasan “Pengaturan” dan pilih (biasanya terlihat seperti roda gigi atau persegi dengan tiga garis).
- Pada tahap ini, temukan bagian “Wi-Fi” dan masuk ke dalamnya.
- Nyalakan adaptor. Untuk melakukan ini, gerakkan penggeser atau alihkan ke posisi “Aktif”.
Itu saja. Kami mempelajari cara mengaktifkan adaptor Wi-Fi. Sekarang mari kita lihat cara mengatur Wi-Fi di tablet Anda dan menyambung ke jaringan nirkabel.
Cara menghubungkan WI-FI di tablet: Video
Menyiapkan koneksi nirkabel
Pada prinsipnya, pengaturan di sini tidak sebanyak di komputer. Anda cukup menyambung ke jaringan menggunakan pengaturan otomatis atau mengatur pengaturan secara manual. Untuk menyambung ke jaringan, buka pengaturan Wi-Fi Anda dan nyalakan adaptor. Menu di sebelah kanan (atau bawah) akan menampilkan koneksi yang tersedia.
Tugas Anda adalah memilih jaringan yang diinginkan (berdasarkan nama) dari daftar dan memilihnya. Jika diminta, masukkan kata sandi keamanan Anda. Semuanya sangat sederhana dengan ini. Selain itu, saat berikutnya Anda tersambung ke jaringan yang sama, Anda tidak perlu memasukkan apa pun. Cukup nyalakan adaptor dan tablet Anda akan otomatis terhubung ke koneksi yang benar.
Namun terkadang ada kalanya Anda perlu mengkonfigurasi koneksi secara manual. Untuk melakukan ini, masuk lagi ke pengaturan Wi-Fi dan hidupkan adaptor. Setelah daftar jaringan yang tersedia ditampilkan, temukan koneksi yang diinginkan (berdasarkan nama), tekan dan tahan dengan jari Anda hingga muncul menu tambahan. Anda akan melihat tiga opsi di sana:
- Hubungkan (jika Anda belum terhubung ke jaringan ini).
- Menghapus.
- Mengubah.
Pilih item ketiga – “Ubah jaringan”. Sekarang masukkan kata sandi keamanan (nama sudah dimasukkan sejak Anda memilih koneksi berdasarkan nama). Di bawah, centang kotak di samping “Lanjutan” (atau “Tampilkan pengaturan lanjutan”).
Di bawah dua baris lagi akan muncul:
- Pengaturan server proksi.
Kami membutuhkan opsi kedua. Secara default, ini diatur ke “DHCP” - ini berarti gadget menerima parameter jaringan secara otomatis dari titik akses. Untuk memasukkan pengaturan manual, alih-alih DHCP, pilih “Kustom” atau “IP Statis”.
Setelah ini, beberapa jalur tambahan akan terbuka. Di sini Anda perlu memasukkan pengaturan:
- Alamat IP – di sini kita menulis alamat IP yang diberikan router. Setiap router memiliki parameternya sendiri. Biasanya alamatnya adalah 192.168.0.100 atau 192.168.0.101 (hanya tiga digit terakhir yang berubah). Artinya, 192.168 merupakan salah satu parameter untuk semua router. Setelah itu muncul angka “0” (nol), sehingga bisa berubah menjadi “1” atau angka lainnya. Dan setelahnya ada angka lain "100", yang bisa berupa apa saja, tergantung pada routernya. Jika Wi-Fi disediakan untuk Anda oleh penyedia, tanyakan detailnya, karena itu unik untuk semua orang.
- Gateway utama (atau hanya Gateway) adalah alamat router itu sendiri. Bukan alamat yang diberikan router ke gadget Anda untuk identifikasi, tetapi alamat yang diberikan khusus untuk router tersebut. Pada router D-Link, gateway default selalu 192.168.0.1. Alamat yang sama ada pada perangkat dari TP-Link. Di Asus – 192.168.1.1. Nilai-nilai ini mungkin berbeda-beda. Anda dapat mengetahui gateway di router itu sendiri. Ini memiliki stiker pabrik dengan informasi yang diperlukan. Sekali lagi, jika jaringan disediakan oleh penyedia, tanyakan parameter ini kepada mereka.
- Panjang awalan tidak diubah.
- DNS1 – 8.8.8.8.
- DNS2 – 8.8.4.4 – ini adalah dua server DNS dari Google. Mereka terbuka untuk semua orang. Selain itu, seperti yang diperlihatkan oleh praktik, gadget seluler di platform Android dan iOS bekerja lebih stabil dengan server DNS ini.
Artikel tentang topik tersebut
Setelah memasukkan data, klik “Simpan”. Seperti yang Anda lihat, pada prinsipnya tidak ada yang rumit. Kami melihat cara mengubah parameter jaringan yang ada. Namun pada tablet PC terdapat fungsi “Tambah Jaringan”. Ini diperlukan ketika fungsi “Sembunyikan jaringan” diaktifkan di pengaturan privasi router. Artinya, perangkat tidak melihatnya dan untuk terhubung ke jaringan seperti itu, Anda perlu mengatur nama dan semua parameter lainnya secara manual.
Untuk melakukan ini, buka pengaturan Wi-Fi. Nyalakan adaptor. Di bagian atas (atau bawah, tergantung model dan versi Android) akan ada tombol “Tambahkan jaringan” atau cukup “+”. Klik tombol ini.
Sekarang yang tersisa hanyalah memasukkan nama jaringan dan kata sandi keamanan.
Jika Anda perlu mengatur parameter koneksi secara manual, beri tanda centang pada baris “Lanjutan” dan lakukan langkah-langkah di atas mulai dari yang pertama.
Jadi, mengenai koneksi ke jaringan nirkabel, kami telah menyelesaikan semuanya. Tidak ada pengaturan lain di sini. Sekarang mari kita lihat cara membuat Wi-Fi Anda sendiri di tablet Anda. Dengan kata lain, bagaimana mendistribusikan Wi-Fi.
Pengaturan distribusi
Ikuti petunjuk berikut:
- Buka menu tablet dan pilih pintasan “Pengaturan”.
- Sekarang buka bagian “Lainnya” atau “Jaringan Lain”.
- Setelah Anda masuk ke kategori “Jaringan lain”, Anda perlu masuk ke bagian “Modem dan titik akses” atau “Mode modem”.
- Di sini kita memilih "Menyiapkan titik akses". Pada tahap ini kita dapat menentukan nama untuk access point yang akan dibuat, memilih jenis enkripsi data, dan juga melindungi jaringan dengan password. Setelah pengaturan, klik "Simpan".
- Sekarang beri tanda centang pada baris "Titik akses Wi-Fi".
Itu saja, distribusi sudah dikonfigurasi dan sudah berfungsi. Sekarang Anda dapat menghubungkan gadget lain ke jalur akses ini.
Ini semua sudah jelas. Sekarang Anda dapat mengetahui cara menghubungkan tablet Anda ke laptop melalui Wi-Fi untuk transfer data dan kendali jarak jauh.
Menghubungkan ke laptop
Ada beberapa nuansa di sini. Saya akan segera mengatakan bahwa kita memerlukan aplikasi pihak ketiga. Program yang paling nyaman adalah AirDroid. Namun selain itu masih banyak aplikasi lainnya. Misalnya server FTP atau Klien Penjelajah Ponsel Saya dan sebagainya. Saya menyarankan Anda untuk menggunakan AirDroid, karena aplikasi ini memiliki fungsi paling luas. Pada saat yang sama, perangkat terhubung dengan sangat mudah dan cepat.
Jadi, mari kita lihat prinsip koneksi menggunakan contoh aplikasi AirDroid. Pertama, mari kita lihat apa yang perlu dilakukan pada komputer:
- Buka browser Anda dan ketik web.airdroid.com di bilah alamat.
- Jika tablet Anda tidak memiliki kamera atau tidak berfungsi, buka saja browser Anda. Kami akan melihat apa yang harus dilakukan selanjutnya nanti.
Sekarang mari beralih ke tablet:
- Instal aplikasi AirDroid di gadget Anda. Anda dapat mengunduhnya secara gratis di Google Play.
- Mari luncurkan aplikasinya. Layar utama menampilkan: jaringan yang terhubung dengan tablet, alamat unik, dan tombol dengan gambar kode QR.
Dunia kita menjadi semakin mobile dan nirkabel berkat teknologi transmisi data radio. Artikel ini menjelaskan cara menghubungkan WiFi di ponsel atau tablet Android Anda. Instruksi ini akan berguna bagi mereka yang pertama kali memutuskan untuk terhubung dari tablet Android ke Internet melalui Wi-Fi atau lupa cara melakukannya.
Pada umumnya, tidak masalah perangkat mana yang akan Anda sambungkan ke jaringan nirkabel: ponsel atau tablet. Hal utama adalah mereka bekerja di bawah OS Android, dan yang lainnya detailnya tergantung pada versi sistem operasi.
Terlepas dari versi Android apa yang diinstal pada perangkat Anda, proses menghubungkan ke Wi-Fi akan kurang lebih sama.
Jika Anda berencana menyambung ke Internet melalui Wi-Fi di router Anda, tetapi jaringan nirkabel belum dikonfigurasi, baca petunjuk berikut: memasang dan mengonfigurasi router Wi-Fi, dll.
Bagaimana menghubungkan WiFi di ponsel Anda
Untuk terhubung ke Wi-Fi di ponsel Anda, aktifkan terlebih dahulu modul jaringan nirkabel. Buka “Menu” - “Pengaturan” dan nyalakan Wi-Fi dengan menyeret penggeser ke posisi “Aktif”.

Klik Wi-Fi dan pilih jaringan yang tersedia. Ponsel itu sendiri akan mendeteksi semua jaringan yang tersedia, yang harus Anda lakukan adalah memilih jaringan yang Anda perlukan dan menyambungkannya.

Jika akses dilindungi (ditunjukkan dengan ikon gembok), masukkan kata sandi dan klik tombol “Hubungkan”.
Kehidupan modern kita sudah lama tidak terbayangkan tanpa komputer, tablet, atau ponsel pintar. Pengenalan teknologi nirkabel telah sangat menyederhanakan penggunaan gadget dan komputer, karena menjadi mungkin untuk selalu “online”, di mana pun lokasinya. Untuk melakukan ini, Anda hanya perlu mengetahui cara menghubungkan tablet Anda ke router melalui Wi-Fi yang menghubungkan dua perangkat menggunakan jaringan terbuka dan aman. Melakukannya sendiri tidak menjadi masalah sama sekali, ada beberapa cara untuk melakukannya.
Cara utama untuk menghubungkan tablet Anda ke WiFi
Semua orang mengetahui fakta bahwa ponsel dan tablet modern dilengkapi dengan modul bawaan untuk menghubungkan perangkat ke jaringan nirkabel. Saat mempertimbangkan untuk menghubungkan dua gadget, ada empat cara utama untuk melakukannya:
- Menggunakan router (langsung router);
- Dengan membuat “koneksi” menggunakan komputer atau laptop untuk distribusi;
- Menggunakan modem eksternal;
- Dengan membuat koneksi, menerima layanan dari penyedia seluler.
Menghubungkan tablet Anda ke router WiFi
Semakin banyak orang saat ini yang melupakan jaringan rumah berkabel dan lebih memilih opsi nirkabel untuk mengakses Internet. Sekilas, menghubungkan tablet Anda ke jaringan nirkabel adalah hal yang paling sederhana. Agar Internet dapat diakses di tablet Anda menggunakan WiFi, Anda harus memeriksa apakah router dikonfigurasi dengan benar dan konfigurasi jaringan di bagian pengaturan.
Ini dapat dilakukan sebagai berikut: masuk ke antarmuka router dengan menekan kombinasi tertentu - 192.168.0.1.
Beberapa model router memerlukan memasukkan nomor lain - 192.168.1.1 di kolom alamat browser apa pun untuk mengakses Internet.
Selanjutnya, buka bagian “Konfigurasi DHCP”. Konfigurasi akan diaktifkan secara otomatis, seperti yang disediakan oleh pengaturan default, tetapi hal ini tidak selalu terjadi. Dalam kasus tertentu, menemukan opsi atau tab mungkin berbeda, semuanya tergantung pada produsen router. Di tab mana pun Anda perlu meluncurkan fungsi DNPC. Metode ini menghilangkan kebutuhan untuk mengonfigurasi konfigurasi secara manual pada tablet, karena perangkat akan “menerima” alamat IP-nya secara otomatis.
Langkah selanjutnya adalah mengaktifkan koneksi WiFi. Ini dapat dilakukan di pengaturan perangkat: seret indikator ke posisi aktif. Kami menunggu beberapa detik hingga modul ponsel cerdas yang diaktifkan mendeteksi semua jaringan nirkabel yang tersedia yang terletak dalam radius visibilitasnya. Selanjutnya, pilih jaringan yang sesuai dan sambungkan. Jika jaringan dilindungi kata sandi, maka untuk menghubungkan, masukkan kunci dan hapus perlindungannya.
Dalam beberapa kasus, konfigurasi harus diaktifkan secara manual jika item konfigurasi router dinonaktifkan. Untuk melakukan ini, atur alamat IP dengan kombinasi 192.168.1.2 - 1.254, atau dari 0,2 hingga 0,254, tergantung pada alamat yang digunakan router untuk mengirim sinyal. Server DNS memungkinkan Anda menggunakan 8888 atau dua angka 8, atau dua angka 4. Kombinasi yang digunakan oleh subnet bersifat universal dan terdiri dari empat nilai - 2550.
Menghubungkan ke WiFi menggunakan laptop
Kami sarankan Anda membaca instruksinya, cara menghubungkan tablet dan koneksi wifi nirkabel menggunakan laptop. Untuk melakukan ini, pertama-tama, Anda harus mengkonfigurasi komputer pribadi Anda agar berfungsi sebagai perangkat distribusi. Sebagai bagian dari penggunaan Windows yang diinstal pada laptop, hal ini tidak sulit, tetapi sebagian besar pengguna memerlukan bantuan, karena mereka mengalami kesulitan saat memasukkan data dalam beberapa bagian dan menjalankan perintah sistem operasi.
Dalam hal ini, cara terbaik adalah dengan menggunakan utilitas otomatis khusus. Misalnya Virtual Router, Connectify yang sepenuhnya gratis untuk digunakan. Untuk mengkonfigurasi, Anda hanya perlu memasukkan nama jaringan dan kata sandi akses Anda. Untuk menyambung ke jaringan yang telah dibuat baru, Anda dapat menggunakan teknik yang sama seperti membuat sambungan menggunakan router universal.
Membuat koneksi menggunakan modem 3G
Untuk menghubungkan tablet Anda ke jaringan nirkabel WiFi menggunakan modem “3G”, Anda harus membeli kabel OTG yang memiliki kompatibilitas dengan modem tersebut. Kabel OTG memungkinkan Anda menghubungkan gadget periferal apa pun ke tablet Anda. Harap dicatat bahwa menghubungkan perangkat dengan cara ini dimungkinkan jika sistem operasi yang diinstal pada ponsel adalah Android. Sayangnya, berbeda dengan Android, perangkat Apple yang menggunakan sistem iOS tidak dirancang untuk menggunakan teknologi tersebut.
Setelah Anda memulai pengaturan, sistem Android akan meminta Anda untuk mengatur parameter yang diperlukan di bagian “Transfer Data”. Untuk melakukan ini, pilih opsi yang sesuai di menu pengaturan utama. Selanjutnya, temukan indikator aktivasi dan nyalakan lalu lintas seluler. Temukan tab pengaturan “Lainnya” dan periksa jaringan seluler dan titik akses APN. Langkah terakhir dalam mengatur koneksi menggunakan 3G adalah memasukkan parameter yang diperlukan, yang dapat diperoleh dari penyedia yang menyediakan Internet untuk Anda.
Memahami bagaimana, selain metode ini, Anda dapat menghubungkan tablet Anda ke jaringan nirkabel, maka dalam situasi seperti ini pengaturannya mirip dengan metode membuat “koneksi” menggunakan modem “3G”. Namun di sini perhatian harus diberikan pada fakta bahwa koneksi dibuat secara manual agar modul WiFi dapat berfungsi. Jaringan apa pun yang ditemukan perangkat dapat dilindungi kata sandi. Oleh karena itu, Anda harus menerapkan nilai SSID, lalu menentukan jenis keamanannya. Setelah menyelesaikan prosedur ini, Anda dapat menghubungkan perangkat ke jaringan.
Layanan operator seluler
Opsi lain yang cukup populer yang digunakan untuk menghubungkan perangkat elektronik ke WiFi adalah dengan menggunakan layanan yang disediakan oleh operator telekomunikasi seluler. Banyak gadget modern yang memungkinkan Anda memasang kartu SIM, sama seperti pada ponsel cerdas, yang akan diikat ke operator seluler. Paket layanannya banyak sekali, termasuk akses jaringan 4G dan 3G. Dalam hal ini, perbedaannya terletak pada penerimaan pengaturan standar dari operator yang memungkinkan Anda mengakses Internet atau menggunakan akses langsung dengan mengaktifkan modul yang mengirimkan data dari perangkat seluler.
Dalam hal ini, tidak diperlukan konfigurasi tambahan dan tablet akan terhubung ke jaringan nirkabel secara otomatis. Kita tidak boleh lupa bahwa lalu lintas yang disediakan oleh operator seluler terbatas. Jika melebihi batas yang diberikan oleh paket layanan, akan dikenakan biaya tambahan.
Ringkasnya, kami dapat mengatakan bahwa menghubungkan tablet ke router melalui WiFi tidaklah sulit. Kesulitan utama adalah memasukkan data yang diminta oleh sistem Windows. Pilihan metode penggunaan Internet tergantung pada pengguna yang akan menggunakan WiFi di rumah atau akan lebih memilih Internet seluler yang diterima sebagai bagian dari paket layanan dari operator seluler.

Jika Anda memiliki tablet yang menjalankan OS Android, kemungkinan besar tablet tersebut memiliki modul Wi-Fi bawaan. Saya belum pernah melihat tablet tanpa Wi-Fi; bahkan model Cina termurah pun dilengkapi dengan koneksi nirkabel jenis ini.
Petunjuknya akan disajikan dalam dua bagian, pertama mengatur modem/router, kemudian menghubungkan tablet ke titik akses Wi-Fi. Jika Anda sudah lama menggunakan teknologi ini, tetapi tidak tahu cara mengatur Wi-Fi di tablet Anda, Anda dapat melewati bagian pertama dan langsung melanjutkan ke bagian kedua.
Bagian 1. Aktifkan Wi-Fi di modem atau router Anda
Saya berasumsi Anda tidak tahu apa itu “Wi-Fi”, cara menyalakannya, dan cara menggunakannya. Jika saya benar, maka Anda melakukan hal yang benar dengan mulai membaca artikel dari sini, dari bagian pertama. Saya ulangi, jika Anda sudah lama mengatur semuanya, Anda menggunakan Wi-Fi di laptop, lalu baca bagian 2.
Sebelum Anda dapat menggunakan Wi-Fi di rumah pada tablet Anda, Anda harus mengaktifkannya di modem Anda. Saya harap modem Anda dapat membuat jaringan Wi-Fi. Untuk memastikannya, baca petunjuk modem atau lihat karakteristiknya di situs web. Carilah kata-kata seperti “802.11” atau “Wi-Fi”. Cara termudah untuk mengetahuinya adalah dengan mencari bola lampu di modem yang bertuliskan “WLAN”. Jika ada, maka ada Wi-Fi.
Hubungkan ke Internet, dan di browser Anda (Opera, Chrome, Firefox, Internet Explorer) buka alamat http://192.168.1.1.


Jika Anda tidak tahu harus menulis apa di sini, coba cari tahu informasi ini dari orang yang mengatur Internet untuk Anda atau dari orang yang menjual modem kepada Anda. Alternatifnya, Anda dapat menghubungi penyedia Internet Anda.
Tindakan selanjutnya bergantung pada model modem Anda. Anda perlu menemukan item menu dengan nama seperti “WLAN” atau “Wireless Lan”. Lihat di sebelah kiri dalam menu. Centang kotak di samping “LAN Nirkabel Aktif” atau “Aktifkan”. Atur jenis keamanan jaringan ke “WPA2-PSK”. Masukkan nama jaringan Wi-Fi Anda di kolom “SSID” dan masukkan kata sandi jaringan Anda di kolom “Kunci yang Dibagikan Sebelumnya”. Klik tombol "Terapkan" atau "Kirim" untuk menyimpan pengaturan.


Tapi bukan itu saja. Kami pergi ke pengaturan DHCP (hal ini entah bagaimana mendistribusikan alamat IP ke semua orang yang terhubung ke jaringan). Tergantung pada model modemnya, pengaturan ini mungkin berada di berbagai tempat. Tangkapan layar menunjukkan kemungkinan lokasi pengaturan tersebut. Meskipun di modem Zyxel saya mereka tersembunyi di sepanjang jalur Jaringan -> LAN -> Pengaturan DHCP. Aktifkan DHCP jika dinonaktifkan dengan mengalihkan kotak centang ke Aktifkan. Jika DHCP diaktifkan, baca paragraf berikutnya. Jika tidak ada kotak centang, tetapi ada daftar, pilih item Server di seberang item DHCP. Setelah dihidupkan, reboot modem (ini dapat dilakukan di antarmuka pengaturan modem, di mana Anda berada sekarang, atau cukup dengan menekan tombol pada modem).

Bagian 2. Menghubungkan tablet melalui Wi-Fi
Yang tersisa hanyalah menghubungkan tablet ke jaringan yang baru dibuat. Tindakannya akan bergantung pada versi Android di tablet Anda. Jika Anda memiliki versi 4 dan lebih tinggi, item Wi-Fi pertama ada di pengaturan. Nyalakan. Jika Anda memiliki Android versi 3, Anda juga harus membuka item pengaturan koneksi nirkabel. Dan di sana sudah menyalakan Wi-Fi.

Setelah perangkat berpikir, ia akan menampilkan daftar jaringan yang ditemukan. Pilih jaringan yang Anda buat di bagian 1 (jaringan ini akan disebut sama seperti yang Anda beri nama di kolom “SSID”), atau yang sudah Anda miliki dan sudah lama Anda sambungkan dengan laptop Anda. Selanjutnya, Anda akan diminta memasukkan kata sandi untuk itu. Sekali lagi, masukkan kata sandi yang Anda tentukan di bidang “Kunci yang Dibagikan Sebelumnya”. Setelah semua langkah, tablet akan terhubung ke jaringan, yang akan Anda ketahui dari ikon antena yang muncul di sebelah jam.
Bagian 3. Mendapatkan alamat IP tanpa henti...
Masalah paling umum yang dialami pengguna saat menghubungkan tablet melalui Wi-Fi adalah pesan “Mendapatkan alamat IP” yang terus-menerus. Itu tidak terhubung lebih jauh. Ada beberapa solusi untuk masalah ini:
- Ganti nama jaringan Wi-Fi menjadi bahasa Inggris. Seperti yang disarankan di komentar, terkadang tablet tidak terhubung ke jaringan yang namanya mengandung huruf Rusia.
- Mengaktifkan Server DHCP. Cara mengaktifkannya, baca di atas, di bagian pertama artikel ini di bagian paling akhir.
- Mengubah jenis enkripsi jaringan Wi-Fi. Anda dapat mengubah jenis perlindungan di pengaturan keamanan Wi-Fi (ini adalah tempat yang sama di mana Anda mengatur kata sandi dan nama jaringan). Coba atur beberapa nilai lain pada item yang disorot. Jangan takut, Anda tidak akan merusak modem dengan eksperimen Anda. Agar perubahan diterapkan, reboot modem.

- Masukkan alamat IP dan server DNS secara manual dalam pengaturan koneksi di tablet. Saat menyambung ke jaringan Wi-Fi, di jendela tempat Anda diminta memasukkan kata sandi, buka menu pengaturan lanjutan. Dan di sana pilih Pengaturan IP -> Kustom. Di kolom alamat IP, masukkan alamat Anda, sepertinya 192.168.1.*** (misalnya, 192.168.1.128). Di bidang Gateway, masukkan 192.168.1.1 atau 192.168.0.1 (tanyakan pada penyedia resmi Anda). Yang tersisa hanyalah memasukkan DNS, yang berbeda untuk setiap orang, tetapi Anda juga dapat mengetahuinya dari penyedia Internet Anda.

Video sederhana tentang menghubungkan tablet Android ke Internet melalui Wi-Fi:

