Menghubungkan hard drive ke router melalui USB. Menghubungkan USB flash drive atau HDD eksternal ke router Asus. Berbagi file di router
Flash drive di router ASUS.
Beberapa kata tentang peluang apa yang terbuka jika Anda mengatur akses bersama ke file dari drive eksternal ketika terhubung langsung ke router, dan bukan ke perangkat elektronik, misalnya komputer.
Tidak mungkin ada orang yang menyangkal bahwa menyimpan file media berukuran besar (video, foto, dll.) di sumber eksternal memori cukup bijaksana. Semua peralatan elektronik juga dapat bekerja secara independen satu sama lain. Jika Anda menghubungkan kartu flash atau perangkat keras langsung ke router, sehingga membunuh dua burung dengan satu batu: file apa pun dari drive akan dapat diakses oleh semua perangkat yang bekerja melalui router ini.
Selain itu, akan lebih mudah untuk mengatur “berbagi file” di rumah melalui akses bersama. Misalnya, melalui ponsel atau komputer Anda mengunduh blockbuster berikutnya, yang Anda simpan ke drive eksternal. Sekarang duduklah dengan nyaman di sofa atau kursi berlengan dan tonton film layar besar TV Anda. Dalam hal ini, Anda dapat mematikan komputer. Lebih nyaman lagi jika Anda mengunduh file melalui aplikasi khusus di router, karena file apa pun yang akan diunduh melalui router ke perangkat yang terhubung dengannya memori eksternal, juga akan tersedia dari semua perangkat elektronik bekerja dengan router ini.
Betapapun jelasnya, banyak orang lupa mengambil langkah dasar dan utama ini. Mungkin secara tidak sadar, pengguna percaya bahwa flash drive atau disk akan terhubung dengan sendirinya tanpa bantuan siapa pun. Hal ini mungkin akan terjadi di masa depan, namun untuk saat ini kita harus melakukannya sendiri.
Seringkali sebuah router memiliki beberapa masukan usb– pilih salah satu. Jika Anda juga, misalnya, memiliki modem 3G yang terhubung, gunakan modem yang tersisa.
Sebenarnya, di sinilah instruksinya bisa berakhir. Anehnya, tidak ada manipulasi yang perlu dilakukan, akses bersama berfungsi dengan baik tongkat ajaib sudah saat menghubungkan flash drive atau penggerak eksternal.
Oleh karena itu, sekarang kita akan berbicara tentang cara membuka dan mengelola drive yang terhubung ke router.
Untuk berjaga-jaga, kami juga menunjukkan dengan jelas cara mengatur pelepasan drive yang benar melalui antarmuka pengaturan router.
Cara membuka dokumen bersama di perangkat elektronik
Di komputer Anda harus pergi ke "Explorer" dan memilih item di sebelah kiri dari daftar Bersih. Selanjutnya, jalankan perintah “ Memperbarui"(biasanya ini dilakukan dengan mengklik klik kanan mouse di area kosong jendela). Setelah pembaruan, Anda akan melihat aplikasi router yang perlu Anda buka.
Folder tersebut akan berisi semua file dan dokumen yang disimpan penyimpanan eksternal. Namun, untuk membuka dokumen tersebut, Anda harus memasukkan login dan kata sandi yang sama seperti untuk bekerja dengan pengaturan router.
Harap dicatat bahwa ilustrasi menunjukkan login dan kata sandi misalnya - admin dan admin.
Jika Anda memasukkan "kata sandi penampilan" dengan benar, maka sekarang Anda adalah "raja informasi" yang sebenarnya. Lakukan apa yang Anda inginkan: memindahkan, menghancurkan file, membuat folder baru, dll.
televisi harus terhubung tanpa masalah dan melihat server media itu sendiri. Anda tidak perlu memasukkan kata sandi apa pun untuk meluncurkan file.
Jika Anda menggunakan Ponsel atau tablet Android, maka Anda memerlukan “lotion” khusus seperti “ES Explorer” (dapat diunduh secara gratis melalui pasar). Gunakan untuk mengakses file LAN. Ini berisi file dari drive eksternal yang dibagikan. Pengaturan keamanan di komputer digunakan sebagai kata sandi.
Terakhir, mari kita lihat fitur lainnya.
Server iTunes di router Asus
Jika Anda memasang router Asus, Anda juga dapat mengonfigurasi Server iTunes dan membuat server bersama Sumber daya FTP. Berbeda dengan server media, Anda harus bekerja sedikit untuk mengaktifkannya.
Untuk melakukan ini, pertama-tama lakukan router, lalu buka Aplikasi USB - Server File/Media.
Di sana Anda akan menemukan bookmark berikut: Server Media, Lingkungan jaringan(Samba) / Cloud Disk dan Berbagi FTP.
Seperti yang mungkin Anda ketahui, berbagi itu sendiri mulai berfungsi tanpa intervensi tambahan. " Lingkungan Jaringan (Samba) / Cloud Disk" diperlukan untuk mengubah pengaturan opsi berbagi. Misalnya, Anda ingin:
- Ganti nama perangkat;
- Aktifkan entri gratis;
- Kelola akses pengguna;
- Blokir berbagi file.
Jika Anda memilih tab “Server Media”, Anda akan melihat jendela berikut dan parameter yang tersedia untuk diubah:
Kami akan melewatkan tab terakhir “Bagikan dan FTP”, karena kami berencana untuk menyediakan artikel terpisah untuk topik ini.
Tip praktis: Saat mengatur semua akses di atas, pastikan Anda melakukan segala kemungkinan untuk melakukannya lindungi milikmu jaringan Wi-Fi. DI DALAM jika tidak, akses tidak sah ke file pribadi Anda mungkin terjadi.
Jadi apa yang telah kita pelajari
Untuk model router Asus apa pun, server media untuk TV secara otomatis terhubung melalui konektor USB, dan dengan "gerakan tangan ringan" akses bersama ke file dan dokumen yang disimpan di drive eksternal atau memori flash dikonfigurasi untuk komputer atau ponsel. Keuntungan utamanya adalah informasi disimpan pada perangkat penyimpanan elektronik yang terhubung ke router, dan bukan ke komputer. Oleh karena itu, yang terakhir dapat dimatikan dan di-boot ulang dengan aman.
Seperti biasa, setiap komentar dan pertanyaan dipersilakan. Terima kasih atas perhatian Anda!
Banyak pengguna bertanya kepada kami bagaimana cara menghubungkan hard drive ke router.
Prosedur ini tidak akan memakan banyak waktu, namun fitur koneksi untuk setiap model router mungkin berbeda.
Mari kita pertimbangkan panduan rinci untuk menghubungkan HDD ke router rumah Anda.
Tujuan dan fitur koneksi
Sebelum memulai prosedur koneksi, Anda harus memutuskan hasil apa yang ingin Anda dapatkan. Sebagian besar pengguna ingin menggunakan keras eksternal disk untuk menyimpan data secara tertutup jaringan rumah. Apa manfaatnya? Berkat router, semua data yang ada di drive akan tersedia di setiap perangkat yang terhubung ke router.
Di sebagian besar router modern, Anda dapat menemukan koneksi standar di panel belakang port USB teknologi 2.0 atau 3.0. Kecepatan transfer data antar gadget yang terhubung bergantung pada indikator digital ini. Pada beberapa model, pabrikan membangun dua port sekaligus.
Perangkat yang dapat dihubungkan ke router:
- Hard drive eksternal;
- Pemutar media apa pun dengan data dan kabel USB;
- Modem. Berkat penggunaan 3G, Anda dapat menghubungkan router ke Internet tanpa kabel khusus;
- Pencetak. Dengan menghubungkan printer ke router, Anda dapat membuat server jarak jauh dan mengirim dokumen untuk dicetak perangkat yang berbeda Oleh koneksi nirkabel. Teknologi organisasi jenis ini sering ditemukan di kantor;
- Flashdisk;
- server FTP. Untuk menyimpan data besar di jaringan. protokol FTP memungkinkan Anda untuk mentransfer file besar tanpa kehilangan kualitas. Saat bekerja dengan server standar Flash drive mungkin mengalami kesalahan saat mencoba memutar file.

Beras. 1 - panel port router
Pilihan dengan menghubungkan dengan keras disk memungkinkan Anda tidak hanya membuat penyimpanan file yang dapat diakses publik. Anda juga dapat mengatur server media DLNA. Teknologi ini memungkinkan Anda memutar tidak hanya file dari drive itu sendiri, tetapi juga dari semua perangkat lain di rumah. Misalnya, TV akan dapat membuka foto yang disimpan di komputer, dan telepon akan meluncurkan trek dari ponsel cerdas pengguna jaringan lain. Anda dapat mengonfigurasi Server iTunes dengan cara serupa.
Jika Anda perlu mengakses file dari Internet, Anda dapat menggunakan fungsi AiDisk untuk mengatur proses ini.
Mari kita lanjutkan ke instruksi spesifik tentang mengatur interaksi antara router Anda dan eksternal perangkat keras.
Buat koneksi dengan router Asus
perusahaan asus menciptakan sangat sistem sederhana pengaturan untuk server rumah data. Esensinya terletak pada koneksi awal gadget. Kemudian pengguna harus mengkonfigurasinya di menu di PC atau dari smartphone. Dapatkan akses ke pilihan perangkat lunak router dapat diakses melalui browser apa pun di komputer yang terhubung ke router.
Pertama, putuskan sambungan router Anda dari jaringan. Sekarang sambungkan drive eksternal ke sana menggunakan adaptor USB-mikro USB. Anda harus mendapatkan desain berikut:
Beras. 2 – contoh menghubungkan drive ke router
Jika router Anda memiliki dua port yang tersedia, pilih salah satu yang menyediakan kecepatan lebih tinggi transmisi (versi 3.0). Menghubungkan dua perangkat saja tidak cukup, karena transmisi informasi melalui jaringan rumah masih belum dapat dilakukan. Oleh karena itu, perangkat lain belum dapat mengenali file apa pun.
Untuk mengonfigurasi tampilan file dari jaringan di komputer Anda, buka jendela “PC Ini”. Di sisi kiri panel tampilan elemen, temukan tab "Jaringan" dan buka jendela ini. Semua yang tersedia ditampilkan di sini penyimpanan jaringan dan protokol transmisi yang dapat Anda gunakan.
Klik kunci kanan arahkan mouse ke area kosong jendela dan klik "Perbarui" di menu pop-up. Dengan demikian, jendela akan menampilkan ikon drive yang terhubung ke router.
Beras. 3 – Jendela “Jaringan” di komputer
Sekarang cukup klik pada ikon yang muncul untuk masuk ke folder dengan file dari drive eksternal. Jika berbagi dinonaktifkan di komputer Anda, Anda harus memasukkan login dan kata sandi Anda untuk pengaturan router agar dapat melihat konten. Biasanya, nilai bidang ini sama. Ini adalah kata admin.
Setelah Anda memiliki akses ke konten folder, Anda dapat membuat, mengedit, atau melihat file baru di dalamnya konten yang ada.
Untuk mengontrol router dari TV, cukup buka pengaturan koneksi Internet. Tab USB akan muncul di jendela. Dengan mengkliknya, Anda dapat mengetahui jumlahnya ruang bebas pada disk atau melihat isinya.

Beras. 4 – melihat data drive eksternal di TV
Untuk mengakses file dari ponsel atau tablet Anda, Anda perlu mengunduh aplikasi ES Explorer. Ini akan ditampilkan secara akurat folder yang diinginkan dan akan memungkinkan Anda membuka file dengan cepat atau membuat dokumen baru di HDD:
- Hubungkan ponsel cerdas Anda ke router dan luncurkan program Explorer;
- Sekarang, di bagian atas layar, pilih jendela LAN seperti yang ditunjukkan pada gambar di bawah;
- Tunggu hingga konten dimuat. Terkadang hal ini memerlukan waktu beberapa menit. Setelah foldernya muncul keras eksternal disk, klik ikonnya;
- Jika perlu, masukkan data untuk mendapatkan akses (login - admin, kata sandi - admin);
- Setelah mengkonfirmasi entri, semua file jaringan akan ditampilkan di telepon.
Beras. 5 – koneksi ke file HDD eksternal dari ponsel pintar
Untuk perangkat seluler dari Apple prosedur koneksinya sama, Anda hanya perlu menggunakan yang standar penjelajah file.
Petunjuk untuk TP-Link
Membagikan ke file melalui jaringan router TP-Link dibuat sebagai berikut:
- Hubungkan hard drive atau flash drive ke router dan reboot kedua perangkat untuk mencegah masalah kesalahan perangkat lunak interaksi mereka;
- Buka browser apa pun di komputer Anda dan masuk bilah alamat ID Jaringan 192.168.1.1 atau 192.168.0.1. Hanya satu dari mereka yang akan melakukannya alamat yang ditentukan;
- Masukkan login dan kata sandi akses Anda di jendela pop-up (admin, admin). Tekan Enter;
- Pilih tab “Berbagi Jaringan”;
- Klik pada “Layanan Berbagi”;
Beras. 6 – jendela pengaturan Router TP-Link
- Di sisi kanan jendela, klik pada bidang Edit, yang ditunjukkan pada gambar di bawah. Ini akan memungkinkan Anda membuat perubahan pada pengaturan berbagi jaringan Anda;
Beras. 7 – mengedit akses jaringan
- Di jendela yang terbuka, tetapkan nama baru untuk hard drive yang terhubung ke jaringan. Pastikan untuk mencentang kotak “bagikan volume ini” sehingga perangkat lain dapat melihat folder drive;

Beras. 8 – membuat penyimpanan baru
Anda dapat mengakses informasi penyimpanan dari ponsel cerdas, tablet, komputer, laptop, atau TV dengan cara yang sama seperti yang dijelaskan dalam petunjuk untuk router Asus.
Sekarang buka lagi tab “Berbagi Jaringan” dan buka sub-item “Akun Pengguna”. Buat nama pengguna dan kata sandi. Anda akan memasukkan data ini di semua perangkat untuk mendapatkan akses ke folder drive. Jika kolom dibiarkan kosong, siapa pun yang terhubung ke jaringan akan dapat melihat dan mengedit file, dan ini tidak aman.

Beras. 9 – pembatasan akses untuk melihat data drive
Yang tersisa hanyalah mengaktifkan fungsi berbagi. Untuk melakukan ini, kembali ke jendela “Berbagi Perangkat” dan tekan tombol Mulai.

Beras. 10 – meluncurkan fungsi “Berbagi Jaringan”.
Menghubungkan ke Huawei
Sebagian besar router dari Huawei dilengkapi dengan terminal GPON optik, yang memiliki konektor USB internal. Hubungkan hard drive ke router melalui port ini dan akses antarmuka web router menggunakan browser di PC Anda. Ikuti instruksinya:
- Untuk mengakses antarmuka perangkat lunak Alamat yang digunakan adalah 192.168.100.1. Login dan kata sandi masing-masing adalah root dan admin;
- Setelah berhasil masuk ke antarmuka, perhatikan tab yang terletak di bagian atas jendela. Klik pada “Aplikasi Jaringan”;
- Daftar jendela yang tersedia sekarang akan muncul di sisi kiri halaman. Kita perlu membuka "Aplikasi USB";
- Di bidang isi tab, centang kotak di sebelah bidang yang ditunjukkan pada gambar. Ini mengaktifkan server. Pada halaman yang sama, isi kolom “username” (nama pengguna), “password” (kata sandi). Dekat garis " Perangkat USB» buka daftar drop-down dan pilih nama hard drive yang akan dihubungkan dengan pengguna jaringan lain;
- Konfirmasikan perubahan dengan mengklik tombol Terapkan.
Beras. 11 – pengaturan router Huawei
Kini data hard drive tersedia untuk semua perangkat yang terhubung ke router Huawei.
Menghubungkan router Sagemcom dari Rostelecom
Router Sagemcom dari Rostelecom terhubung ke keras eksternal disk sebagai berikut:
- Hubungkan drive dan router;
- Masuk ke antarmuka router melalui browser. Alamat - 192.168.1.1, nama pengguna - admin dan kata sandi - admin;
- Di bagian "Multimedia", buka tab server penyimpanan informasi. Setelah ini, sebuah tabel akan muncul di bagian kanan jendela yang menampilkan data dari drive yang terhubung. Ingat arti kolom “Nama Volume”;
- Buka jendela "Server Penyimpanan Informasi" dan tentukan nama drive dan pabrikannya;
- Aktifkan bidang “Aktifkan server”;
- Simpan pengaturan Anda.
Setelah mendaftarkan drive, kami menyarankan Anda keluar dari antarmuka web dan menyalakannya kembali untuk memeriksa apakah drive telah dibuat akun. Pada router Sagemcom, pengguna sering mengalami masalah dalam menyimpan pengaturan. Jika perlu, buat kembali profil drive.

Beras. 12 – konfigurasi Router Sagemcom dari Rostelecom
Panduan Router MikroTik
Router dari MikroTik memiliki satu fitur: Anda tidak dapat menghubungkan drive yang sudah berisi data ke dalamnya. Perangkat harus diformat dan baru kemudian dihubungkan ke router.
Pengaturan berbagi file dilakukan menggunakan program Samba. Tidak perlu menggunakan antarmuka web. Biasanya, utilitas dapat diinstal pada PC melalui disk yang disertakan dengan router. Anda juga dapat mengunduh program dari situs resmi pabrikan.
Setelah menghubungkan drive ke router, Anda harus pergi ke Samba dan memformat perangkat lagi. Buka menu utama program dan buka jendela Systems-Stores. Pilih hard drive Anda dari daftar dan klik "Format Drive".

Beras. 13 – menyiapkan harddisk eksternal untuk koneksi ke MikroTik
Setelah nilai “Siap” muncul di kolom Status, Anda dapat memulai pengaturan lebih lanjut:
- Pada aplikasi Samba, buka tab “IP – SMB” dan centang kotak Enabled;
- Di jendela yang sama, masukkan nama apa saja kelompok kerja nama jaringan dan router;
- Dengan mencentang kotak “Izinkan Tamu”, Anda mengizinkan perangkat yang tidak sah mengakses file Anda. Tidak perlu mengkonfirmasi baris ini;
- Di kolom antarmuka, atur nilainya menjadi Semua. Dengan demikian, Anda dapat melihat isi hard drive Anda dari perangkat apa pun, apa pun OS dan jenis antarmukanya.
Klik tombol Terapkan dan Bagikan satu per satu untuk menerapkan pengaturan dan mengaktifkan fitur berbagi data online.

Beras. 14 – menyiapkan router MikroTik
Video tematik:
Menyiapkan server FTP pada router Tp-Link. Menyiapkan router pada saluran inrouter
Apakah Anda bertanya-tanya apa yang harus dilakukan dengan port USB pada router Tp-Link TL? Hubungkan hard drive ke sana, atau usb biasa flashdisk. Dan video ini akan membantu Anda menghubungkan dan mengkonfigurasi server FTP di router TP-Link TL Anda. Untuk apa ini? Untuk memiliki akses ke file yang sama dari komputer yang berbeda.
bagaimana cara membuat penyimpanan jaringan (ftp) dari hard drive eksternal dan router?
Apa yang harus dilakukan dengan port USB pada router Tp-Link TL? Hubungkan hard drive atau USB flash drive biasa ke sana. Video ini akan membantu Anda menghubungkan dan mengkonfigurasi server FTP di router Anda.
Banyak pengguna bertanya kepada kami bagaimana cara menghubungkan hard drive ke router.
Prosedur ini tidak akan memakan banyak waktu, namun fitur koneksi untuk setiap model router mungkin berbeda.
Mari kita lihat panduan rinci untuk menghubungkan HDD ke Anda.
Tujuan dan fitur koneksi
Sebelum memulai prosedur koneksi, Anda harus memutuskan hasil apa yang ingin Anda dapatkan.
Sebagian besar pengguna ingin menggunakan hard drive eksternal untuk menyimpan data di jaringan rumah tertutup.
Apa manfaatnya? Berkat router, semua data yang ada di drive akan tersedia di setiap perangkat yang terhubung ke router.
Di sebagian besar router modern, koneksi dapat ditemukan di panel belakang USB standar port teknologi 2.0 atau 3.0.
Kecepatan transfer data antar gadget yang terhubung bergantung pada indikator digital ini. Pada beberapa model, pabrikan membangun dua port sekaligus.
Perangkat yang dapat dihubungkan ke router:
- Hard drive eksternal;
- Pemutar media apa pun dengan data dan kabel USB;
- Modem. Berkat penggunaan dengan Internet tanpa;
- Pencetak. Dengan menghubungkan printer ke router, Anda dapat membuat server jarak jauh dan mencetak dokumen dari perangkat berbeda melalui koneksi nirkabel. Teknologi organisasi jenis ini sering ditemukan di kantor;
- Flashdisk;
- server FTP. Untuk menyimpan data besar di jaringan. memungkinkan Anda mentransfer file besar tanpa kehilangan kualitas. Saat bekerja dengan server flash drive standar, kesalahan mungkin terjadi saat mencoba memutar file.
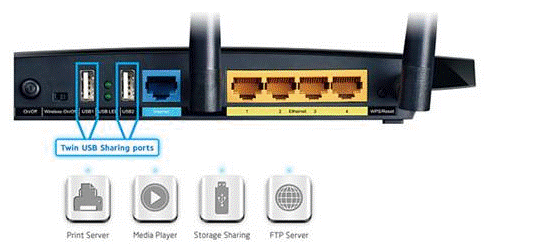
Beras. 1 - panel port router
Opsi untuk menghubungkan hard drive memungkinkan Anda tidak hanya membuat penyimpanan file yang dapat diakses publik. Anda juga dapat mengatur server media DLNA.
Teknologi ini memungkinkan Anda memutar tidak hanya file dari drive itu sendiri, tetapi juga dari semua perangkat lain di rumah.
Misalnya, TV akan dapat membuka foto yang disimpan di komputer, dan telepon akan meluncurkan pengguna jaringan lain.
Anda dapat mengkonfigurasinya dengan cara yang sama.
Jika Anda perlu mengakses file dari Internet, Anda dapat menggunakan fungsi AiDisk untuk mengatur proses ini.
Mari beralih ke instruksi khusus untuk mengatur interaksi antara router Anda dan.
Buat koneksi dengan router Asus
Asus telah menciptakan sistem pengaturan yang sangat sederhana untuk server data rumah. Esensinya terletak pada koneksi awal gadget.
Kemudian pengguna harus mengkonfigurasinya di menu pada PC atau dengan.
Anda dapat mengakses opsi perangkat lunak router melalui browser apa pun di komputer yang terhubung ke router.
Pertama, putuskan sambungan router Anda dari jaringan. Sekarang sambungkan menggunakan adaptor USB-micro USB. Anda harus mendapatkan desain berikut:

Beras. 2 – contoh menghubungkan drive ke router
Jika router Anda memiliki dua port yang tersedia, pilih salah satu dengan kecepatan transfer lebih tinggi (versi 3.0).
Menghubungkan dua perangkat saja tidak cukup, karena transmisi informasi melalui jaringan rumah masih belum dapat dilakukan. Oleh karena itu, perangkat lain belum dapat mengenali file apa pun.
Untuk mengatur tampilan file dari jaringan di komputer Anda, buka jendela "Komputer ini". Di sisi kiri panel tampilan elemen, temukan tab "Jaringan" dan buka jendela ini.
Ini menampilkan semua penyimpanan jaringan dan protokol transfer yang tersedia yang dapat Anda gunakan.
Klik kanan pada area kosong jendela dan di menu pop-up klik “Refresh”.
Dengan demikian, jendela akan menampilkan ikon drive yang terhubung ke router.

Beras. 3 – Jendela “Jaringan” di komputer
Sekarang cukup klik pada ikon yang muncul untuk masuk ke folder dengan file dari drive eksternal.
Jika berbagi dinonaktifkan di komputer Anda, Anda harus memasukkan nama pengguna dan kata sandi Anda untuk melihat konten. Biasanya, nilai bidang ini sama.
Ini adalah kata admin.
Setelah Anda memiliki akses ke konten folder, Anda dapat membuat file baru di dalamnya, mengedit, atau melihat konten yang ada.
Untuk mengontrol router dari TV, cukup buka pengaturan koneksi Internet. Tab USB akan muncul di jendela.
Dengan mengkliknya, Anda dapat mengetahui jumlah ruang kosong pada disk atau melihat isinya.

Beras. 4 – melihat data drive eksternal di TV
Untuk mengakses file dari ponsel atau tablet Anda, Anda perlu mengunduh aplikasi ES Explorer.
Ini akan secara akurat menampilkan folder yang diinginkan dan memungkinkan Anda membuka file dengan cepat atau membuat dokumen baru di HDD:
- dan meluncurkan program penjelajah;
- Sekarang, di bagian atas layar, pilih jendela LAN seperti yang ditunjukkan pada gambar di bawah;
- Tunggu hingga konten dimuat. Terkadang hal ini memerlukan waktu beberapa menit. Setelah folder hard drive eksternal muncul, klik ikonnya;
- Jika perlu, masukkan data untuk mendapatkan akses (login - admin, kata sandi - admin);
- Setelah mengkonfirmasi entri, semua file jaringan akan ditampilkan di telepon.

Beras. 5 – menghubungkan ke file HDD eksternal dari smartphone
Prosedur koneksinya sama, Anda hanya perlu menggunakan file explorer standar.
Petunjuk untuk TP-Link
Berbagi file melalui jaringan router dibuat sebagai berikut:
- Hubungkan hard drive atau flash drive ke router dan reboot kedua perangkat sehingga tidak ada kesalahan perangkat lunak dalam interaksinya;
- Buka browser apa pun di komputer Anda dan masukkan ID jaringan 192.168.1.1 atau 192.168.0.1 ke bilah alamat. Hanya satu dari alamat yang ditentukan yang dapat digunakan;
- Masukkan login dan kata sandi akses Anda di jendela pop-up (admin, admin). Tekan Enter;
- Pilih tab “Berbagi Jaringan”;
- Klik pada “Layanan Berbagi”;

Beras. 6 – Jendela pengaturan router TP-Link
- Di sisi kanan jendela, klik pada bidang Edit, yang ditunjukkan pada gambar di bawah. Ini akan memungkinkan Anda membuat perubahan pada pengaturan berbagi jaringan Anda;

Beras. 7 – mengedit akses jaringan
- Di jendela yang terbuka, tetapkan nama baru untuk hard drive yang terhubung ke jaringan. Pastikan untuk mencentang kotak “bagikan volume ini” sehingga perangkat lain dapat melihat folder drive;

Beras. 8 – membuat penyimpanan baru
Anda dapat mengakses informasi penyimpanan dari ponsel cerdas, tablet, komputer, laptop, atau TV dengan cara yang sama seperti yang dijelaskan dalam petunjuk untuk router Asus.
Sekarang buka lagi tab “Berbagi Jaringan” dan buka sub-item “Akun Pengguna”. Buat nama pengguna dan kata sandi.
Anda akan memasukkan data ini di semua perangkat untuk mendapatkan akses ke folder drive.
Jika kolom dibiarkan kosong, siapa pun yang terhubung ke jaringan akan dapat melihat dan mengedit file, dan ini tidak aman.

Beras. 9 – pembatasan akses untuk melihat data drive
Yang tersisa hanyalah mengaktifkan fungsi berbagi. Untuk melakukan ini, kembali ke jendela “Berbagi Perangkat” dan tekan tombol Mulai.

Beras. 10 – meluncurkan fungsi “Berbagi Jaringan”.
Menghubungkan ke Huawei
Kebanyakan router dilengkapi dengan terminal GPON optik, yang memiliki konektor USB internal.
Hubungkan hard drive ke router melalui port ini dan masuk ke antarmuka web router menggunakan . Ikuti instruksinya:
- Untuk mengakses antarmuka perangkat lunak, alamat 192.168.100.1 digunakan. Login dan kata sandi masing-masing adalah root dan admin;
- Setelah berhasil masuk ke antarmuka, perhatikan tab yang terletak di bagian atas jendela. Klik pada “Aplikasi Jaringan”;
- Daftar jendela yang tersedia sekarang akan muncul di sisi kiri halaman. Kita perlu membuka "Aplikasi USB";
- Di bidang isi tab, centang kotak di sebelah bidang yang ditunjukkan pada gambar. Ini mengaktifkan server. Pada halaman yang sama, isi kolom “username” (nama pengguna), “password” (kata sandi). Di dekat baris "Perangkat USB", buka daftar drop-down dan pilih nama hard drive yang akan dihubungkan oleh pengguna jaringan lain;
- Konfirmasikan perubahan dengan mengklik tombol Terapkan.

Beras. 11 – menyiapkan router Huawei
Kini data hard drive tersedia untuk semua perangkat yang terhubung ke router Huawei.
Penyimpanan terlampir jaringan (NAS) praktis, tetapi cukup mahal. Namun, kemungkinan besar perangkat tersebut sudah ada di rumah Anda dalam bentuk router. Sebagian besar router modern yang dilengkapi dengan port USB dapat dilengkapi dengan fungsi penyimpanan jaringan dalam waktu setengah jam. Untuk melakukan ini, Anda hanya memerlukan USB flash drive atau hard drive eksternal.
Meskipun solusi seperti itu tidak akan memberikan fungsionalitas dan peralatan yang lengkap perangkat keras NAS, tetapi untuk mengakses dokumen dan file multimedia dari mana saja komputer rumah atau gadget seluler saja sudah cukup. Anda akan mengetahui apakah router dilengkapi dengan fungsi NAS dengan tulisan “NAS”, “USB drive” atau sejenisnya di antarmuka web perangkat, atau Anda dapat membacanya di situs web produsen. Ada kemungkinan Anda harus memperbarui versi firmware agar fungsi baru dapat muncul.
Berbeda dengan NAS murni, solusi dengan router memiliki sejumlah keunggulan. Pertama, Anda menghemat sejumlah uang untuk pembelian dan pemasangan perangkat baru. Kedua, karena tidak ada kebisingan (terutama saat menggunakan flash drive) atau biaya energi tambahan, router NAS dapat bekerja berhari-hari.
USB flash drive dapat dengan mudah menggantikan drive eksternal, namun sayangnya, jumlah memorinya relatif kecil. Pada saat yang sama saat menggunakan keras eksternal drive tanpa catu dayanya sendiri, ada kemungkinan drive tersebut tidak akan menerima cukup energi dari port USB router. Dalam hal ini, Anda dapat mendengar bagaimana disk menambah kecepatan setelah terhubung, dan kemudian berhenti dengan bunyi klik yang khas. Namun, dengan sebagian besar router modern dan drive eksternal masalah seperti itu tidak akan muncul.
TP-Link WDR4300 sebagai NAS
Menyiapkan router TP-Link untuk bertindak sebagai NAS sangatlah mudah. Untuk melakukan ini, Anda memerlukan drive eksternal dan sedikit waktu.
1 Mempersiapkan perute
Sebelum Anda mulai menggunakan router sebagai NAS, Anda harus memperbaruinya perangkat lunak ke versi terbaru. Pertama-tama, ini harus dilakukan, setidaknya untuk alasan keamanan. untuk dibelanjakan prosedur ini, buka antarmuka web router TP-Link Anda dengan mengetik tplinklogin.net di browser Anda dan masuk menggunakan kata sandi yang Anda atur pertama kali. Di menu “Alat Sistem | Peningkatan Firmware” klik “Peningkatan” dan ikuti instruksi asisten.
2 Mempersiapkan Disk

Hubungkan USB flash drive atau drive eksternal yang akan Anda gunakan untuk penyimpanan ke komputer Anda, temukan drive tersebut di Explorer dan format. Sebagai sistem file pilih "NTFS". Salin file dari PC yang ingin Anda tempatkan penggerak jaringan(kemudian melalui jaringan proses ini akan jauh lebih lambat). Kemudian keluarkan disk menggunakan " Penghapusan yang aman Perangkat" di Taskbar. Hubungkan media ke port USB router dan tunggu hingga indikator USB menyala.
3 Menghubungkan layanan NAS

Di antarmuka web Perangkat TP-Link buka “Pengaturan USB | Berbagi Penyimpanan". Drive yang terhubung akan muncul di sini. Klik "Mulai" di sebelah "Status Layanan", lalu di bawah opsi "Dibagikan" - tombol "Aktifkan" untuk mengaktifkan berbagi drive. Jika Anda ingin mengatur beberapa akun dengan hak akses berbeda sekaligus, hal ini dapat dilakukan pada tab “USB Settings | Berbagi Penyimpanan dan Pengaturan USB | Akun Pengguna".
4 Menghubungkan drive jaringan

Jika Anda ingin drive jaringan muncul di Explorer, jalankan langkah berikutnya. Buka “Komputer Saya | Hubungkan drive jaringan" dan di bidang "Folder" masukkan alamat IP router dan nama drive (dapat dilihat di antarmuka web di bawah jalur "Pengaturan USB | Berbagi Penyimpanan") - misalnya, " 192.168.0.1/volume9".
Jangan lupa apa yang perlu Anda tentukan pada kotak dialog yang muncul penunjukan surat drive (drive jaringan biasanya ditentukan secara terbalik urutan abjad, dimulai dengan "Z" agar tidak tumpang tindih dengan penggantian media USB lokal). Setelah Anda mengklik tombol “Selesai”, drive jaringan akan ditampilkan di jendela “Komputer Saya”.
5 Mengaktifkan server media

Dari komputer, cara termudah untuk mengakses file di drive jaringan adalah melalui Explorer seperti dijelaskan di atas. TV dan perangkat seluler yang terutama memerlukan akses ke foto, musik, atau video perlu mengaktifkan server media. Ini dapat dilakukan di antarmuka web router dengan mengikuti jalur “Pengaturan USB | Server Media Pengaturan".
Klik tombol "Start" di seberang indikator "Status Server", lalu berikan akses ke folder dengan file multimedia pada penyimpanan jaringan: “Pengaturan USB | Server Media | Tambahkan folder berbagi". Kini perangkat lain (seperti TV, ponsel cerdas, atau tablet) yang menggunakan standar streaming UPnP/DLNA dapat memutar file langsung dari perangkat penyimpanan jaringan Anda.
6 Memutar file media di perangkat televisi

Untuk memutar video dari perangkat penyimpanan yang terhubung ke jaringan (NAS) di router Anda, panggil fungsi pemutaran jaringan di TV Anda. Pada pengujian kami Model Philips 32PDL7906K terletak di layar mulai. Harap dicatat bahwa menampilkan file berdasarkan kategori (seperti musik berdasarkan genre, artis, dan album) mungkin tidak berfungsi dengan benar pada beberapa perangkat.
Sebaliknya, pengorganisasian menggunakan struktur folder jarang menimbulkan masalah bagi pengguna. Perlu diketahui juga bahwa standar UPnP/DLNA hanya mengatur komunikasi antar gadget: agar pemutaran dapat berfungsi, perangkat televisi atau pemutar media harus mendukung format file dan codec yang digunakan.
7 Memutar file media di ponsel cerdas dan tablet

Pada gadget seluler Cara termudah untuk memutar file media adalah dengan menginstal pemutar yang mendukung UPnP atau DLNA. Di toko aplikasi Anda dapat menemukan banyak utilitas seperti itu untuk setiap selera. Kami merekomendasikan penggunaan PlugPlayer untuk iOS (RUB 379) atau UPnPlay untuk Android (gratis). Program-program ini mudah dikelola: Anda hanya perlu memilih server dan kemudian file yang akan diputar.
8 Menyiapkan akses jarak jauh

Untuk mengkonfigurasi akses jarak jauh ke penyimpanan jaringan pergi ke Antarmuka web TP-Link dan buka bagian "DNS Dinamis". Di jendela atas, pilih penyedia server DNS (Comexe.cn, Dyndns.org, No-ip.com). Daftar (8.1) di server yang dipilih dan masukkan data akun yang dibuat ke dalam pengaturan router yang sesuai (8.2) .
Setelah menyelesaikan manipulasi di atas, ketik http://your_DynDNS-address/shares di bilah alamat browser Anda - dan Anda akan memiliki akses ke drive jaringan Anda dari PC mana pun yang terhubung ke Internet. Untuk melakukan ini, router harus memiliki alamat IP “putih”. Alamat apa yang dimiliki router Anda dan dalam kondisi apa IP "putih" diberikan - tanyakan kepada penyedia Internet lokal Anda.
Menyiapkan NAS pada router dari produsen lain
D-Link: koneksi ke ponsel
Antarmuka web yang membingungkan dari pengujian kami Router D-Link DIR-868L membuat pengaturan fungsi penyimpanan terpasang jaringan (NAS) menjadi lebih rumit, meskipun tidak banyak seluk-beluknya. Router memungkinkan Anda membuat drive jaringan tanpa masalah, tetapi tanpa kemampuan untuk menambahkan pengguna dan mengubah izin.
 Fokus utama D-Link DIR-868L adalah membuat data pengguna dapat diakses melalui Internet. Untuk melakukan ini, antarmuka web router menyediakan opsi “Shareport Web Access”. Itu tidak memerlukan instalasi utilitas tambahan ke komputer Anda dan memungkinkan Anda untuk segera mengakses informasi yang disimpan di perangkat penyimpanan jaringan dari browser web.
Fokus utama D-Link DIR-868L adalah membuat data pengguna dapat diakses melalui Internet. Untuk melakukan ini, antarmuka web router menyediakan opsi “Shareport Web Access”. Itu tidak memerlukan instalasi utilitas tambahan ke komputer Anda dan memungkinkan Anda untuk segera mengakses informasi yang disimpan di perangkat penyimpanan jaringan dari browser web.
Sangat mudah untuk menyimpan foto, musik, dan data media lainnya ke drive jaringan menggunakan aplikasi khusus SharePort untuk berbasis smartphone dan tablet sistem operasi iOS, Android dan Windows Phone. Dan untuk akses jarak jauh melalui Internet Perusahaan D-Link menawarkan pengguna layanan gratis tautan saya.
Netgear: Akses Mudah
Dual band yang kami uji Router Netgear R7000 Nighthawk dengan Netgear Genie Firmware secara instan memberi Anda akses tanpa kata sandi ke semuanya perangkat eksternal terhubung melalui port USB. Untuk melakukan ini, Anda hanya perlu memasukkan alamat IP Penjelajah Windows, misalnya 192.168.1.1. Opsi tambahan Anda akan menemukannya di menu antarmuka web ReadyShar."
 Melalui pengaturan lanjutan di antarmuka web router, Anda juga dapat mengaktifkan fungsi server media dan koneksi FTP. Untuk mengakses data di drive jaringan saat jauh dari rumah, Anda perlu menggunakan layanan server DNS gratis (lihat langkah 7 panduan kami). Dan untuk mengelola router dan mengakses file NAS dari smartphone dan tablet, Netgear memiliki aplikasi Genie dan ReadyShare.
Melalui pengaturan lanjutan di antarmuka web router, Anda juga dapat mengaktifkan fungsi server media dan koneksi FTP. Untuk mengakses data di drive jaringan saat jauh dari rumah, Anda perlu menggunakan layanan server DNS gratis (lihat langkah 7 panduan kami). Dan untuk mengelola router dan mengakses file NAS dari smartphone dan tablet, Netgear memiliki aplikasi Genie dan ReadyShare.
Banyak pengguna bertanya kepada kami bagaimana cara menghubungkan hard drive ke router.
Prosedur ini tidak akan memakan banyak waktu, namun fitur koneksi untuk setiap model router mungkin berbeda.
Mari kita lihat panduan terperinci untuk menghubungkan HDD ke router rumah Anda.
Tujuan dan fitur koneksi
Sebelum memulai prosedur koneksi, Anda harus memutuskan hasil apa yang ingin Anda dapatkan.
Sebagian besar pengguna ingin menggunakan hard drive eksternal untuk menyimpan data di jaringan rumah tertutup.
Apa manfaatnya? Berkat router, semua data yang ada di drive akan tersedia di setiap perangkat yang terhubung ke router.
Di sebagian besar router modern, pada panel koneksi belakang Anda dapat menemukan port USB standar berteknologi 2.0 atau 3.0.
Kecepatan transfer data antar gadget yang terhubung bergantung pada indikator digital ini. Pada beberapa model, pabrikan membangun dua port sekaligus.
Perangkat yang dapat dihubungkan ke router:
- Hard drive eksternal;
- Pemutar media apa pun dengan data dan kabel USB;
- Modem. Berkat penggunaan 3G, Anda dapat menghubungkan router ke Internet tanpa kabel khusus;
- Pencetak. Dengan menghubungkan printer ke router, Anda dapat membuat server jarak jauh dan mencetak dokumen dari perangkat berbeda melalui koneksi nirkabel. Teknologi organisasi jenis ini sering ditemukan di kantor;
- Flashdisk;
- server FTP. Untuk menyimpan data besar di jaringan. Protokol FTP memungkinkan Anda mentransfer file besar tanpa kehilangan kualitas. Saat bekerja dengan server flash drive standar, kesalahan mungkin terjadi saat mencoba memutar file.

Beras. 1 - panel port router
Opsi untuk menghubungkan hard drive memungkinkan Anda tidak hanya membuat penyimpanan file yang dapat diakses publik. Anda juga dapat mengatur server media DLNA.
Teknologi ini memungkinkan Anda memutar tidak hanya file dari drive itu sendiri, tetapi juga dari semua perangkat lain di rumah.
Misalnya, TV akan dapat membuka foto yang disimpan di komputer, dan telepon akan meluncurkan trek dari ponsel cerdas pengguna jaringan lain.
Anda dapat mengonfigurasi Server iTunes dengan cara serupa.
Jika Anda perlu mengakses file dari Internet, Anda dapat menggunakan fungsi AiDisk untuk mengatur proses ini.
Mari beralih ke petunjuk khusus untuk mengatur interaksi antara router Anda dan hard drive eksternal.
Buat koneksi dengan router Asus
Asus telah menciptakan sistem pengaturan yang sangat sederhana untuk server data rumah. Esensinya terletak pada koneksi awal gadget.
Kemudian pengguna harus mengkonfigurasinya di menu di PC atau dari smartphone.
Anda dapat mengakses opsi perangkat lunak router melalui browser apa pun di komputer yang terhubung ke router.
Pertama, putuskan sambungan router Anda dari jaringan. Sekarang sambungkan drive eksternal ke sana menggunakan adaptor USB-micro USB. Anda harus mendapatkan desain berikut:
Beras. 2 – contoh menghubungkan drive ke router
Jika router Anda memiliki dua port yang tersedia, pilih salah satu dengan kecepatan transfer lebih tinggi (versi 3.0).
Menghubungkan dua perangkat saja tidak cukup, karena transmisi informasi melalui jaringan rumah masih belum dapat dilakukan. Oleh karena itu, perangkat lain belum dapat mengenali file apa pun.
Untuk mengonfigurasi tampilan file dari jaringan di komputer Anda, buka jendela “PC Ini”. Di sisi kiri panel tampilan elemen, temukan tab "Jaringan" dan buka jendela ini.
Ini menampilkan semua penyimpanan jaringan dan protokol transfer yang tersedia yang dapat Anda gunakan.
Klik kanan pada area kosong jendela dan klik “Refresh” di menu pop-up.
Dengan demikian, jendela akan menampilkan ikon drive yang terhubung ke router.
Beras. 3 – Jendela “Jaringan” di komputer
Sekarang cukup klik pada ikon yang muncul untuk masuk ke folder dengan file dari drive eksternal.
Jika berbagi dinonaktifkan di komputer Anda, Anda harus memasukkan login dan kata sandi Anda untuk pengaturan router agar dapat melihat konten. Biasanya, nilai bidang ini sama.
Ini adalah kata admin.
Setelah Anda memiliki akses ke konten folder, Anda dapat membuat file baru di dalamnya, mengedit, atau melihat konten yang ada.
Untuk mengontrol router dari TV, cukup buka pengaturan koneksi Internet. Tab USB akan muncul di jendela.
Dengan mengkliknya, Anda dapat mengetahui jumlah ruang kosong pada disk atau melihat isinya.

Beras. 4 – melihat data drive eksternal di TV
Untuk mengakses file dari ponsel atau tablet Anda, Anda perlu mengunduh aplikasi ES Explorer.
Ini akan secara akurat menampilkan folder yang diinginkan dan memungkinkan Anda membuka file dengan cepat atau membuat dokumen baru di HDD:
- Hubungkan ponsel cerdas Anda ke router dan luncurkan program Explorer;
- Sekarang, di bagian atas layar, pilih jendela LAN seperti yang ditunjukkan pada gambar di bawah;
- Tunggu hingga konten dimuat. Terkadang hal ini memerlukan waktu beberapa menit. Setelah folder hard drive eksternal muncul, klik ikonnya;
- Jika perlu, masukkan data untuk mendapatkan akses (login - admin, kata sandi - admin);
- Setelah mengkonfirmasi entri, semua file jaringan akan ditampilkan di telepon.
Beras. 5 – menghubungkan ke file HDD eksternal dari smartphone
Untuk perangkat seluler Apple, prosedur koneksinya sama, hanya Anda perlu menggunakan file explorer standar.
Petunjuk untuk TP-Link
Berbagi file melalui jaringan router TP-Link dibuat sebagai berikut:
- Hubungkan hard drive atau flash drive ke router dan reboot kedua perangkat sehingga tidak ada kesalahan perangkat lunak dalam interaksinya;
- Buka browser apa pun di komputer Anda dan masukkan ID jaringan 192.168.1.1 atau 192.168.0.1 ke bilah alamat. Hanya satu dari alamat yang ditentukan yang dapat digunakan;
- Masukkan login dan kata sandi akses Anda di jendela pop-up (admin, admin). Tekan Enter;
- Pilih tab “Berbagi Jaringan”;
- Klik pada “Layanan Berbagi”;
Beras. 6 – Jendela pengaturan router TP-Link
- Di sisi kanan jendela, klik pada bidang Edit, yang ditunjukkan pada gambar di bawah. Ini akan memungkinkan Anda membuat perubahan pada pengaturan berbagi jaringan Anda;
Beras. 7 – mengedit akses jaringan
- Di jendela yang terbuka, tetapkan nama baru untuk hard drive yang terhubung ke jaringan. Pastikan untuk mencentang kotak “bagikan volume ini” sehingga perangkat lain dapat melihat folder drive;

Beras. 8 – membuat penyimpanan baru
Anda dapat mengakses informasi penyimpanan dari ponsel cerdas, tablet, komputer, laptop, atau TV dengan cara yang sama seperti yang dijelaskan dalam petunjuk untuk router Asus.
Sekarang buka lagi tab “Berbagi Jaringan” dan buka sub-item “Akun Pengguna”. Buat nama pengguna dan kata sandi.
Anda akan memasukkan data ini di semua perangkat untuk mendapatkan akses ke folder drive.
Jika kolom dibiarkan kosong, siapa pun yang terhubung ke jaringan akan dapat melihat dan mengedit file, dan ini tidak aman.

Beras. 9 – pembatasan akses untuk melihat data drive
Yang tersisa hanyalah mengaktifkan fungsi berbagi. Untuk melakukan ini, kembali ke jendela “Berbagi Perangkat” dan tekan tombol Mulai.

Beras. 10 – meluncurkan fungsi “Berbagi Jaringan”.
Menghubungkan ke Huawei
Sebagian besar router dari Huawei dilengkapi dengan terminal GPON optik, yang memiliki konektor USB internal.
Hubungkan hard drive ke router melalui port ini dan akses antarmuka web router menggunakan browser di PC Anda. Ikuti instruksinya:
- Untuk mengakses antarmuka perangkat lunak, alamat 192.168.100.1 digunakan. Login dan kata sandi masing-masing adalah root dan admin;
- Setelah berhasil masuk ke antarmuka, perhatikan tab yang terletak di bagian atas jendela. Klik pada “Aplikasi Jaringan”;
- Daftar jendela yang tersedia sekarang akan muncul di sisi kiri halaman. Kita perlu membuka "Aplikasi USB";
- Di bidang isi tab, centang kotak di sebelah bidang yang ditunjukkan pada gambar. Ini mengaktifkan server. Pada halaman yang sama, isi kolom “username” (nama pengguna), “password” (kata sandi). Di dekat baris "Perangkat USB", buka daftar drop-down dan pilih nama hard drive yang akan dihubungkan oleh pengguna jaringan lain;
- Konfirmasikan perubahan dengan mengklik tombol Terapkan.
Beras. 11 – menyiapkan router Huawei
Kini data hard drive tersedia untuk semua perangkat yang terhubung ke router Huawei.
Menghubungkan router Sagemcom dari Rostelecom
Router Sagemcom dari Rostelecom terhubung ke eksternal perangkat keras sebagai berikut:
- Hubungkan drive dan router;
- Masuk ke antarmuka router melalui browser. Alamat - 192.168.1.1, nama pengguna - admin dan kata sandi - admin;
- Di bagian "Multimedia", buka tab server penyimpanan informasi. Setelah ini, sebuah tabel akan muncul di bagian kanan jendela yang menampilkan data dari drive yang terhubung. Ingat arti kolom “Nama Volume”;
- Buka jendela "Server Penyimpanan Informasi" dan tentukan nama drive dan pabrikannya;
- Aktifkan bidang “Aktifkan server”;
- Simpan pengaturan Anda.
Pada router Sagemcom, pengguna sering mengalami masalah dalam menyimpan pengaturan. Jika perlu, buat kembali profil drive.

Beras. 12 – konfigurasi router Sagemcom dari Rostelecom
Panduan Router MikroTik
Router dari MikroTik memiliki satu fitur: Anda tidak dapat menghubungkan drive yang sudah berisi data ke dalamnya.
Perangkat harus diformat dan baru kemudian dihubungkan ke router.
Pengaturan berbagi file dilakukan menggunakan program Samba. Tidak perlu menggunakan antarmuka web.
Biasanya, utilitas dapat diinstal pada PC melalui disk yang disertakan dengan router. Anda juga dapat mengunduh program dari situs resmi pabrikan.
Setelah menghubungkan drive ke router, Anda harus pergi ke Samba dan memformat perangkat lagi. Buka menu utama program dan buka jendela Systems-Stores.
Pilih hard drive Anda dari daftar dan klik "Format Drive".

Beras. 13 – menyiapkan harddisk eksternal untuk koneksi ke MikroTik
Setelah nilai “Ready” muncul pada kolom Status, Anda dapat memulai pengaturan lebih lanjut:
- Pada aplikasi Samba, buka tab “IP – SMB” dan centang kotak Enabled;
- Di jendela yang sama, tetapkan nama apa saja untuk kelompok kerja jaringan dan nama router;
- Dengan mencentang kotak “Izinkan Tamu”, Anda mengizinkan perangkat yang tidak sah mengakses file Anda. Tidak perlu mengkonfirmasi baris ini;
- Di kolom antarmuka, atur nilainya menjadi Semua. Dengan demikian, Anda dapat melihat isi hard drive Anda dari perangkat apa pun, apa pun OS dan jenis antarmukanya.
Klik tombol Terapkan dan Bagikan satu per satu untuk menerapkan pengaturan dan mengaktifkan fitur berbagi data online.

Beras. 14 – menyiapkan router MikroTik
Video tematik:
Menyiapkan server FTP pada router Tp-Link. Menyiapkan router pada saluran inrouter
Apakah Anda bertanya-tanya apa yang harus dilakukan dengan port USB pada router Tp-Link TL? Hubungkan hard drive atau USB flash drive biasa ke sana. Dan video ini akan membantu Anda menghubungkan dan mengkonfigurasi server FTP di router TP-Link TL Anda. Untuk apa ini? Untuk memiliki akses ke file yang sama dari komputer yang berbeda.

