Layanan lokal simpul layanan Svchost exe. Apa itu Host Layanan: Sistem Lokal (Batas Jaringan). Apa yang harus dilakukan jika itu memuat sistem
Peluncuran yang baru sudah dekat sistem operasi dari Microsoft - Windows 10. Sementara para insinyur menyelesaikan kode sumber, dan pemasar menghafal teks, pengguna terus berjuang dengan gangguan Windows saat ini. Secara khusus, salah satu masalah yang paling banyak dibicarakan adalah proses Sistem Lokal Host Layanan. sistem lokal) memuat hard drive, prosesor, atau memori pada 100%...
Masalah perangkat keras tidak hanya mengejutkan spesialis TI. DI DALAM kehidupan sehari-hari Anda mungkin akan mendapati kuncinya putus tepat di lubang kunci. Dengan teknologi saat ini, pembukaan tanpa kerusakan sangat mungkin dilakukan. Tamasya menarik dengan deskripsi jenis kastil dapat dibaca di sini - http://www.zamki-c.ru/1.php. Proses pemulihan, yang disebut, juga dijelaskan di sana. pekerjaan restorasi
Ini terlihat seperti ini:
Apa saja gejala masalahnya:
1. “Kemarin semuanya berfungsi dengan baik, tapi hari ini sudah memuat”
2. Keluar dari PC dari mode Tidur
3. Setelah pembaruan sistem
4. Saat mengakses Internet (meluncurkan browser/torrent)
« 1. Lakukan pemulihan sistem »
Jika masalah dimulai setelah menginstal beberapa perangkat lunak dan/atau pembaruan, hal ini mungkin berdampak buruk pada kondisi sistem dan kompatibilitas komponennya.
1. Tekan kombinasi tombol “Windows + X” dan di jendela pilih “ Panel Kontrol" (Panel Kontrol):
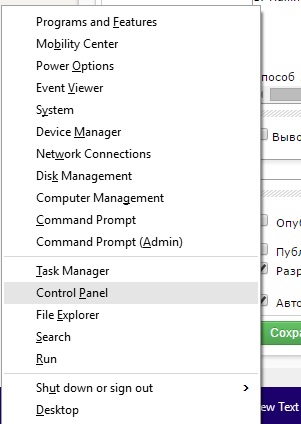
2. Selanjutnya, cari item “Pemulihan”. (Pemulihan). Lalu kita mencari Sistem Terbuka Memulihkan (“Jalankan Pemulihan Sistem”). Selanjutnya, ikuti instruksi wizard, pilih titik pemulihan (yang terdekat sebelum masalah terjadi)

« 2. Nonaktifkan file halaman »
Menonaktifkan file halaman membantu beberapa orang. Cara ini efektif jika Anda memiliki minimal 4-8 gigabyte RAM. Tidak disarankan untuk menonaktifkan file halaman jika Anda memiliki sedikit RAM.
1. Buka properti “Komputer” (dengan mengkliknya klik kanan-> "Properti)
2. Selanjutnya, pilih “Lanjutan” (Selain itu)-> "Kinerja" (Pertunjukan)-> "Lanjutan" (Selain itu)-> Ubah (Mengubah). Hapus centang pada kotak “Secara otomatis pilih ukuran file paging”, lalu pilih “Tanpa file paging”:
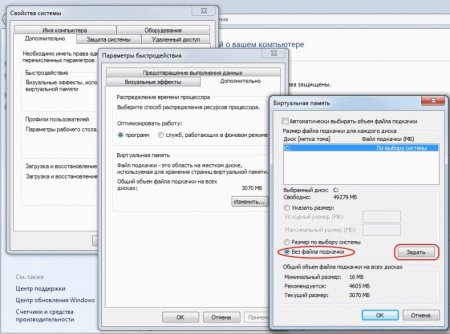
« 3. Periksa peralatan dengan mematikannya »
Bukan rahasia lagi kalau HDD bisa memuat, termasuk. driver yang salah atau tidak sesuai untuk peralatan tersebut. Sebagai aturan - jaringan. Untuk memeriksa apakah pengoperasian adaptor jaringan terpengaruh, matikan koneksi berkecepatan tinggi dan/atau adaptor jaringan segera setelah sistem mulai booting.
Untuk melakukan ini, tekan pintasan keyboard “Windows + X” dan pilih “Koneksi Jaringan” (Koneksi jaringan):

Di jendela ini, putuskan sambungan semua koneksi dan lihat hasilnya. Jika beban pada sistem berkurang, Anda mungkin perlu memperbarui driver untuk adaptor jaringan.
« 4. Nonaktifkan pemuatan cepat sistem »
Jika indikator akses HDD terus menyala, coba nonaktifkan boot cepat sistem. Untuk melakukan ini:
1. Tekan “Windows + X”. Pilih “Opsi daya”
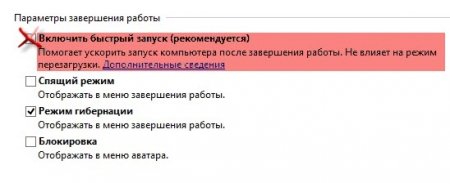
« 5. Hilangkan semua program “penipuan”, antivirus, dll. »
Untuk memastikan bahwa masalah ini tidak terjadi pada perangkat lunak yang diinstal (dan dijalankan), Anda perlu melakukan apa yang disebut. " Bersihkan boot" Cara melakukan ini dijelaskan secara rinci di sini - http://support.microsoft.com/kb/929135/ru
Catatan: Setelah Anda selesai memecahkan masalah, jalankan langkah selanjutnya untuk mengunduh unduhan normal.
1) Tekan tombol `Windows + R` pada keyboard Anda.
2) Di “Run”, masukkan “MSCONFIG” dan klik “Ok”.
3) Pada " Ketentuan umum", klik opsi" Peluncuran biasa", lalu klik tombol" OK ".
4) Jika Anda diminta untuk me-restart komputer Anda, klik tombol Restart
« 6. Nonaktifkan pemeliharaan sistem otomatis »
Untuk melakukan ini, buka “Panel Kontrol” -> “Sistem dan Keamanan” -> “Administrasi” -> “Jadwal Tugas”
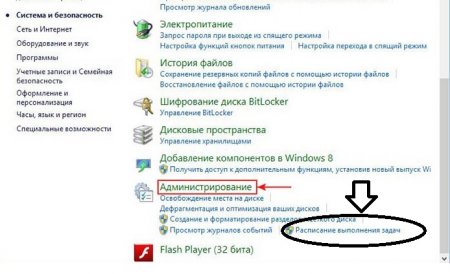
Selanjutnya, pilih “Perpustakaan Penjadwal Tugas” -> Microsoft -> Windows. Kami mencari item seperti "TaskScheduler", di sisi kanan, klik kanan pada tugas "Regular Maintenance" dan klik "Disable".
Terkadang pengguna memperhatikan bahwa Pembatasan Jaringan Sistem Lokal Node Layanan tertentu mulai membebani memori sistem dengan sangat berat.
Karena itu, semuanya bekerja sangat lambat, semuanya membutuhkan waktu yang sangat lama untuk dibuka, dan terkadang tidak terbuka sama sekali.
Dalam beberapa kasus, situasinya mencapai titik di mana komputer harus di-boot ulang karena semuanya macet.
Antara lain, semua ini juga menimbulkan batasan jaringan, yaitu tidak memungkinkan Anda mengakses atau menyambung ke Internet dengan mudah.
Bagaimana Anda bisa mengetahui masalahnya?
Pada titik tertentu pengguna berhasil menjalankan "Manajer Tugas". Ini dilakukan dengan menekan tombol “Ctrl”, “Alt” dan “Hapus” secara bersamaan.
Dan ternyata ada elemen bernama , yang memuat sistem lebih banyak dari yang lain, yaitu di kolom "CPU", "Memory" dan "Disk" persentasenya paling banyak.
Semua ini terlihat seperti yang ditunjukkan pada Gambar 1.
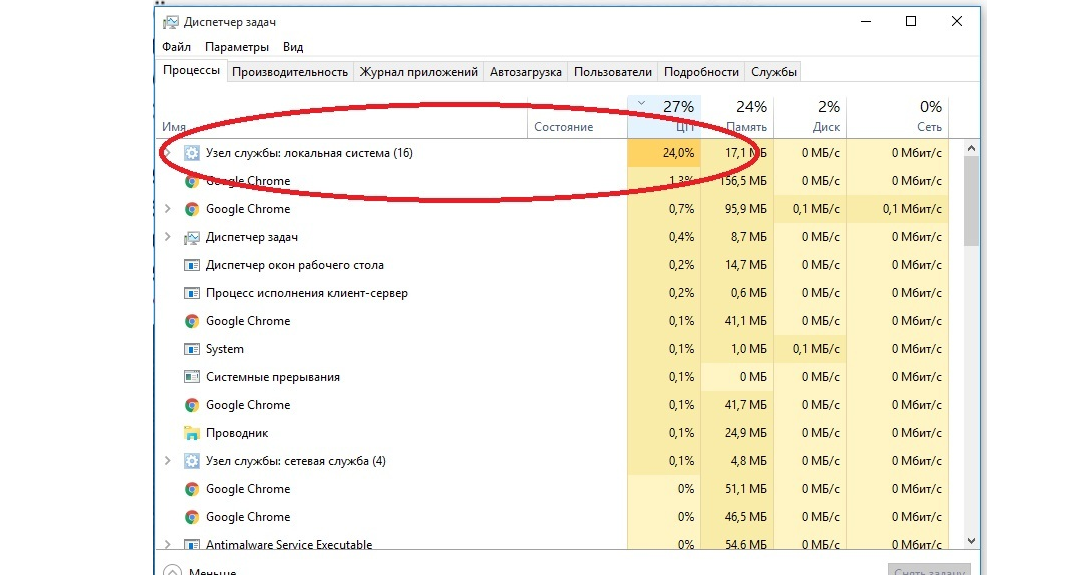
Beras. 1. "Host Layanan: Sistem Lokal" di Pengelola Tugas.
Hal pertama yang terlintas dalam pikiran adalah menutup proses ini di Task Manager.
Ini berarti bahwa pengguna akan menyorot program ini daftar umum dan klik tombol “Akhiri tugas” di sudut kanan bawah jendela yang terbuka.
Mungkin proses ini akan selesai, tetapi saat dimulai lagi, proses ini akan terasa kembali. Artinya, hal ini pasti tidak akan menyelesaikan masalah.
Seiring waktu, komputer mulai bekerja modus biasa(tanpa membeku atau melambat) semakin sedikit waktu. Pada akhirnya, mustahil untuk bekerja dengannya.
Perlu dikatakan bahwa masalah ini relevan untuk ketujuh, tidak muncul.
Kami akan melihat beberapa cara yang benar-benar berhasil untuk menghilangkan masalah yang mengganggu ini.
Matikan SuperFetch
Layanan ini bekerja dengan cara sebagai berikut: program yang sering digunakan dimuat ke dalam memori komputer secara langsung, dan tidak diluncurkan kembali setiap kali komputer dihidupkan.
Sekilas, prosedur yang begitu sederhana dapat secara signifikan menghilangkan data dan data yang tidak perlu dari komputer Anda beban ekstra.
Namun terkadang ia bekerja dengan cara yang benar-benar tidak dapat dipahami dan, sebaliknya, mulai memuat sistem file yang tidak perlu.
Dan semua itu karena program-program yang “sering digunakan” ini ternyata menjadi terlalu banyak seiring berjalannya waktu. Selain itu, karena alasan tertentu, program ini diluncurkan saat sistem sedang berjalan.
Ternyata semakin lama pengguna bekerja dengan sistem, maka semakin besar kemungkinannya lebih banyak program terbuka.
Secara umum, dalam beberapa kasus ada baiknya mencoba menonaktifkan layanan ini.
Hanya pertama-tama hal ini perlu dilakukan dalam kerangka proses yang dimaksud, dan kemudian, jika tidak membantu, untuk keseluruhan sistem operasi. Prosesnya terlihat seperti ini:
1. Di pengelola tugas, buka item "Host Layanan: Sistem Lokal". Untuk melakukan ini, klik panah kanan, yang terletak di sebelah kiri label elemen. Setelah itu akan berubah menjadi panah bawah (pada Gambar 2 disorot dengan kotak hijau).
2. Daftar item yang merupakan bagian dari node sistem lokal akan terbuka. Faktanya, mungkin ada SuperF di antara mereka. Jika demikian, klik kiri sekali dan klik tombol "Akhiri tugas", yang, seperti sebelumnya, terletak di kiri bawah.
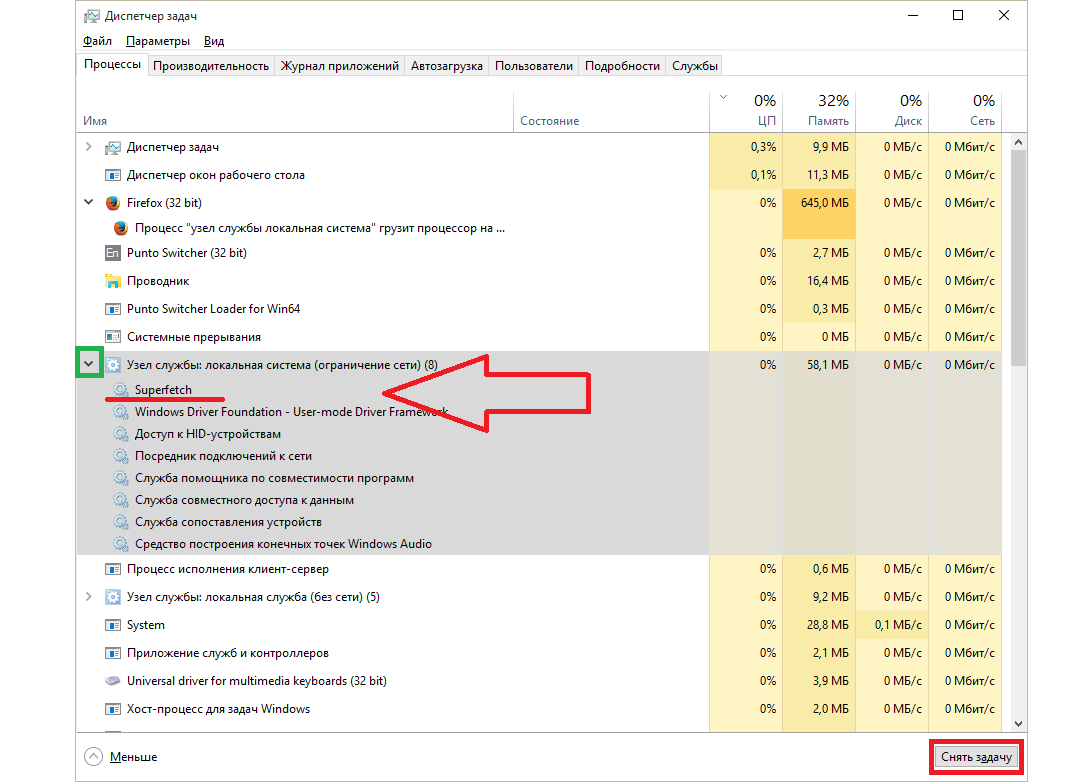
Beras. 2. Task Manager dengan layanan SuperFetch
4. Untuk melakukan ini, di jendela Task Manager yang sama, buka tab “Layanan” (terletak di atas). Kita membutuhkan layanan dengan nama "SysMain" dan kata "SuperFetch" di kolom "Deskripsi".
5. Anda perlu mengklik kanan pada elemen ini dan mengklik “Stop” di menu drop-down.
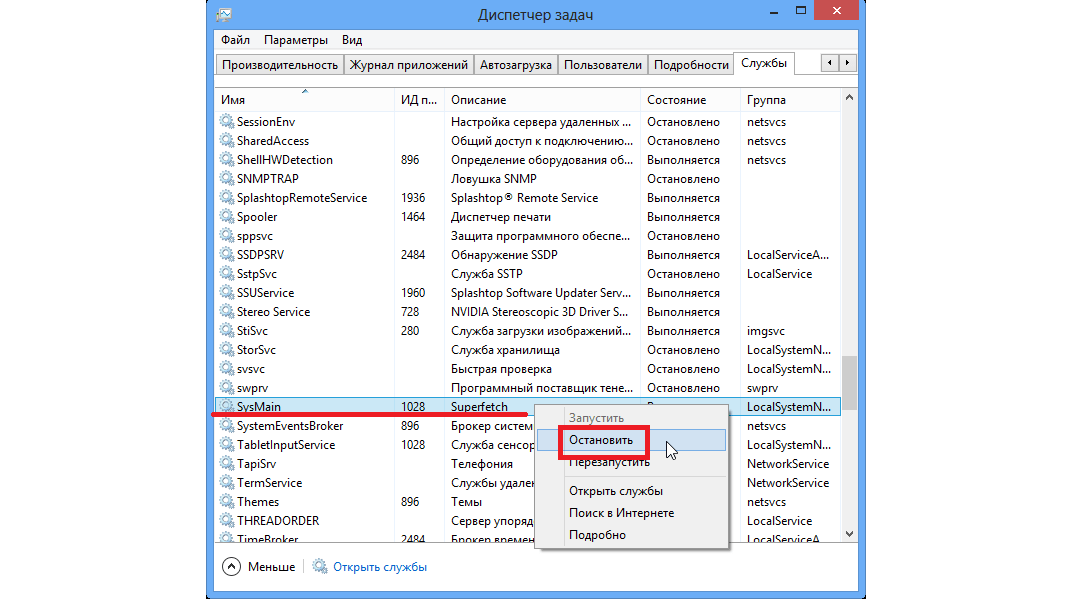
Beras. 3. Menonaktifkan layanan “SysMain” di layanan sistem
6. Coba restart komputer Anda lagi dan gunakan layanannya. Jika tidak ada perubahan, buka jendela layanan, yaitu layanan. Untuk melakukan ini, Anda dapat menggunakan pencarian atau tekan “Win” dan “R” secara bersamaan, lalu masukkan “services.msc” dan tekan “Enter” pada keyboard. Jendela yang ditunjukkan pada Gambar 4 akan muncul.
7. Di dalamnya, temukan layanan SuperFetch dan klik dua kali dengan tombol kiri mouse.

Beras. 4. SuperFetch di jendela Layanan Windows
8. Tampilan lebih detail dari layanan ini akan terbuka. Di sana, pada tab "Umum", temukan tulisan "Jenis startup". Di sebelahnya awalnya akan ditulis "Secara otomatis". Jadi, Anda perlu memilih opsi “Disabled”, lalu klik “Apply” dan “OK”.
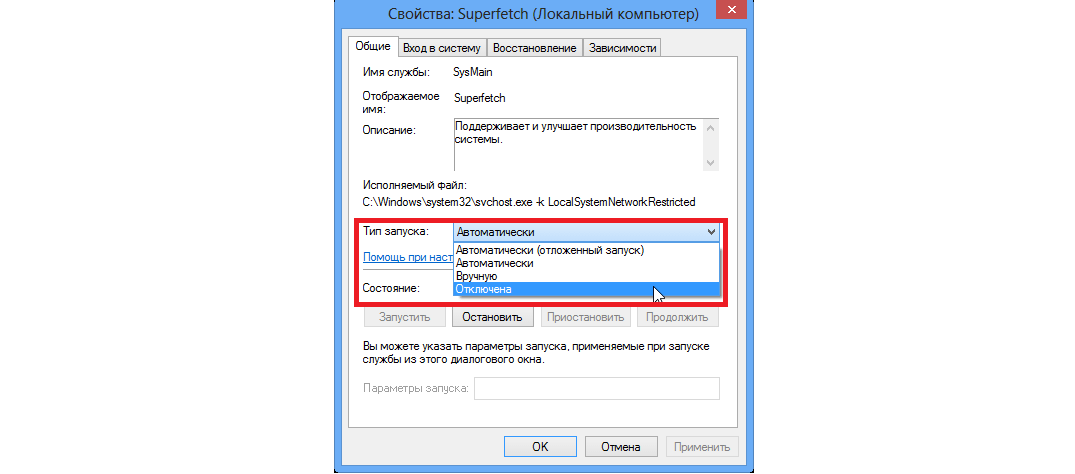
Beras. 5. Jendela tampilan detail layanan SuperFetch
Perhatian! Jika setelah melakukan langkah-langkah ini masalah kinerja belum teratasi, pastikan untuk mengembalikan semuanya seperti semula, yaitu mengaktifkan SuperFetch di jendela Layanan Windows.
Menonaktifkan layanan pembaruan sistem
Terkadang layanan khusus ini dapat memberikan beban yang sangat berat pada sistem operasi. Dan karena itu, ia akan berhenti bekerja secara normal.
Pada saat yang sama, layanan yang sama mungkin tidak ditampilkan dalam node di Task Manager dan sepertinya ini bukan alasannya sama sekali.
Namun ada baiknya mencoba menonaktifkan pembaruan. Ada dua cara untuk melakukan ini - salah satunya pasti cocok untuk Anda, tergantung pada OSnya.
Jadi cara pertama adalah sebagai berikut:
1. Dari menu Start, buka "Panel Kontrol" dan temukan bagian itu di sana "Sistem dan Keamanan". Klik di atasnya.
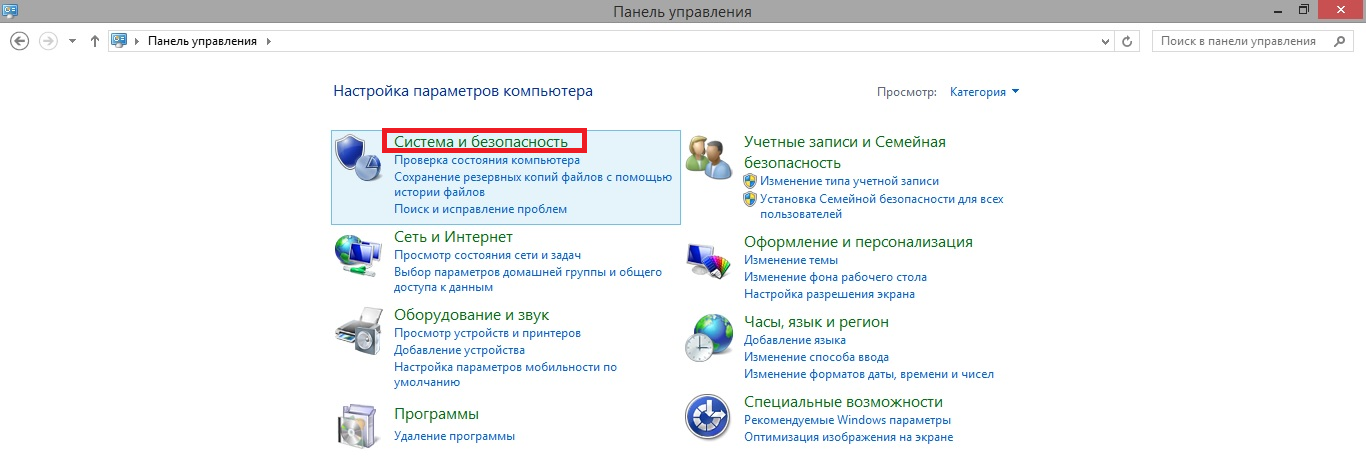
Beras. 6. Bagian “Sistem dan Keamanan” di Panel Kontrol.
2. Di jendela berikutnya, klik tulisan tersebut "Tengah Pembaruan Windows» .
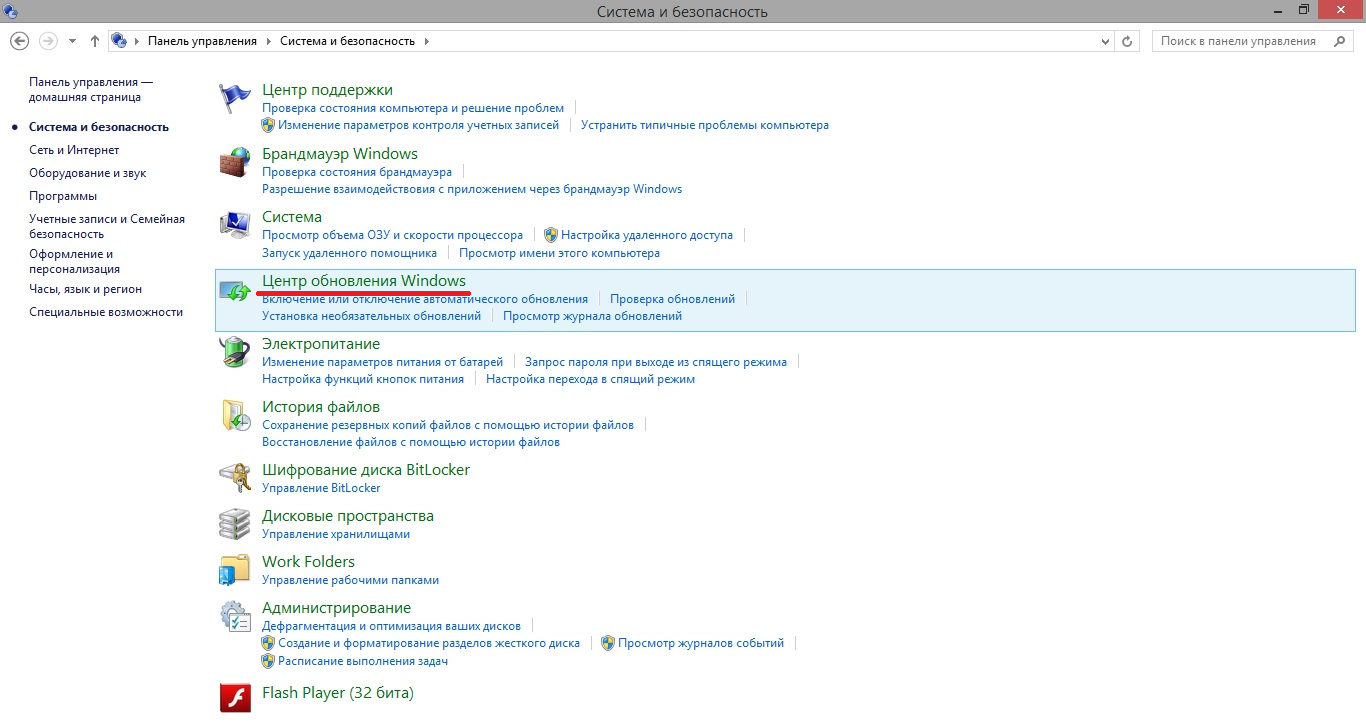
Beras. 7. Item “Pembaruan Windows” di bagian “Sistem dan Keamanan”.
3. Di panel kiri, klik item tersebut "Opsi pengaturan". Selanjutnya Anda akan melihat tulisannya « Pembaruan penting» . Di bawahnya Anda dapat memilih kapan hal itu akan terjadi. Sebenarnya, Anda harus memilih opsi di sana "Jangan periksa...".
4. Dan hapus juga centang pada dua item yang letaknya sedikit lebih rendah. Setelah ini, sistem tidak akan memeriksa pembaruan dan, karenanya, melakukan booting.
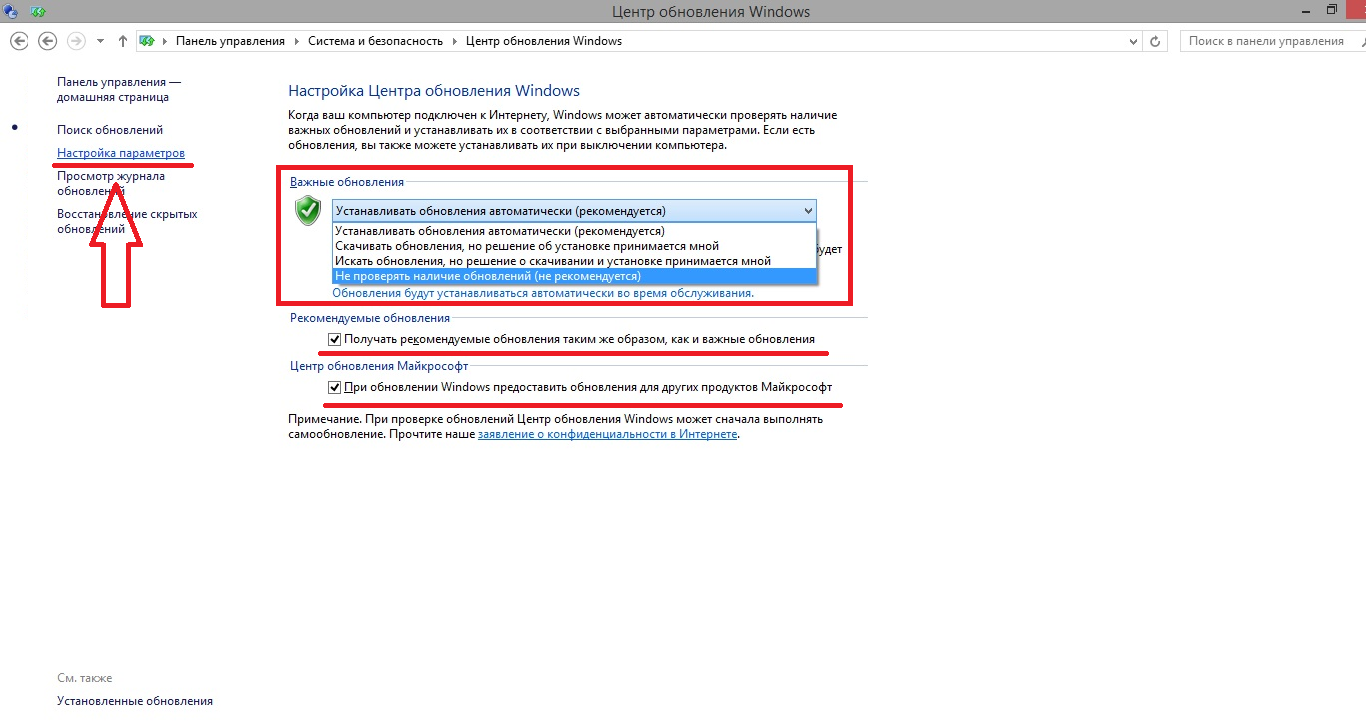
Beras. 8. Pemutusan sambungan pemeriksaan otomatis Pembaruan Windows
Juga meringankan sistem dari kebutuhan pemeriksaan konstan pembaruan tersedia di layanan. Anda dapat membuka jendela dengan mereka seperti yang kami jelaskan di atas - tekan "Win" dan "R", jendela eksekusi program akan terbuka, masukkan "services.msc" ke dalamnya dan tekan "Enter". Selanjutnya lakukan ini:
5. Pencarian di Layanan "Pembaruan Windows". Klik kanan pada item ini dua kali.
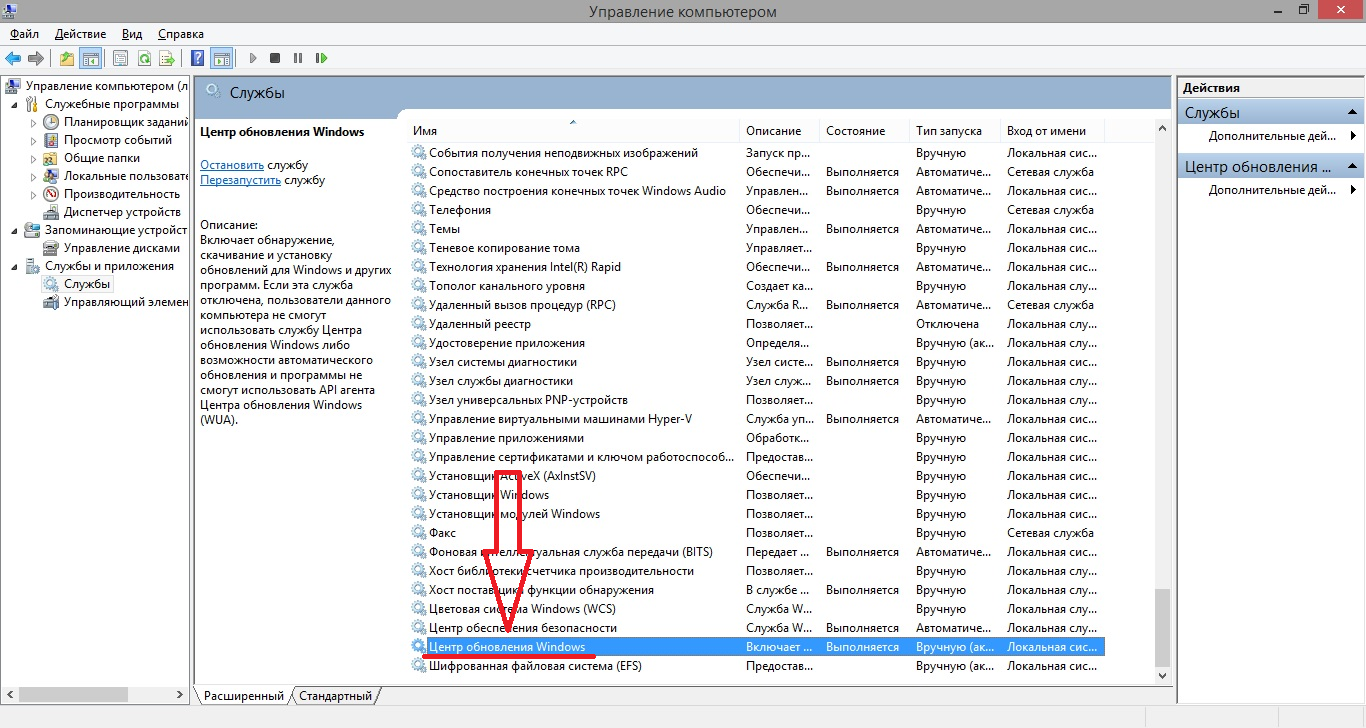
Beras. 9. “Pembaruan Windows” di jendela layanan
6. Jendela tampilan detail untuk layanan ini akan terbuka. Kemudian semuanya seperti yang kami katakan di atas - di sebelah tulisan "Jenis startup", pilih "Dinonaktifkan". Jika hal ini tidak memungkinkan pada awalnya, pertama-tama klik tombol “Stop”. Kemudian ikuti langkah-langkah yang dijelaskan di atas.
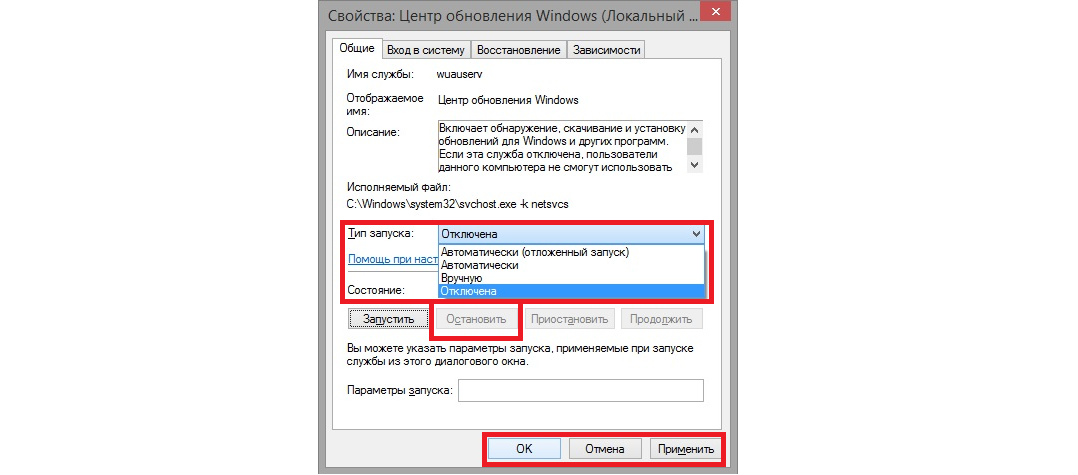
Beras. 10. Tampilan detail layanan pembaruan sistem operasi
7. Yang tersisa hanyalah mengklik tombol “Terapkan” dan kemudian “OK”. Tutup semuanya membuka jendela.
Tip: Jika masalah terus berlanjut, coba mulai ulang komputer Anda agar perubahan diterapkan.
Seringkali, metode sederhana ini membantu menghilangkan masalah yang mengganggu ini.
Untuk mengoptimalkan kinerja, atau sekadar menonaktifkan fungsi/pemberitahuan tertentu, Windows menyediakan “layanan” yang dapat digunakan untuk menonaktifkan/mengaktifkan banyak fungsi. Misalnya, jika Anda punya komputer yang lemah, Anda dapat mematikannya efek tambahan dan antarmuka yang “indah”, yang akan meningkatkan produktivitas, karena sumber daya tidak lagi dihabiskan untuk menggambar efek.
Pertama, Anda harus masuk ke " Layanan Windows 7". Untuk melakukan ini, tekan kombinasi tombol "WIN + R", lalu masukkan services.msc di jendela yang terbuka dan klik "OK", setelah itu sebuah jendela akan terbuka dengan semua layanan yang tersedia dan pengaturannya.
Segala sesuatu yang Anda lihat di bawah disajikan sebagai rekomendasi kami dan semua ini dilakukan atas risiko dan risiko Anda sendiri (ini berarti mengatur parameter serupa dengan yang diberikan di bawah dalam artikel kami).
Daftar layanan di Windows 7 dan fungsinya:
Klien DHCP
Klien DHCP lebih baik jangan sentuh. Meskipun Anda tidak menggunakannya saat tersambung ke Internet. Tentu saja, Anda dapat menggantinya dengan “Manual”, tetapi lebih baik tidak melakukan ini.
Klien DNS
Ini adalah salah satu layanan untuk bekerja dengan Internet. Jika komputer Anda tidak terhubung ke Internet, dan Anda tidak berencana untuk menghubungkannya dalam waktu dekat, klien DNS dapat diatur ke “Manual”
Berbagi Desktop Jarak Jauh NetMeeting Layanan ini lebih baik cacat, Karena itu bertanggung jawab atas akses ke desktop Anda oleh pihak ketiga. Oleh karena itu, lebih baik mengaturnya ke “Manual” atau menonaktifkannya sepenuhnya.
Pasang dan Mainkan
Ini fungsi yang diperlukan, dia jangan sentuh, terutama karena tidak ada poin positif tidak boleh ada penonaktifan layanan ini.
RSVP QoS
kalau sudah komputer lokal, Kemudian biarkan semuanya apa adanya.
Layanan ini memungkinkan Anda untuk mengontrol program di PC Anda dari komputer lain menggunakan konsol. Terbaik layanan ini « Cacat»
Penginstal Windows
Setel ke "Manual", jika tidak (jika dinonaktifkan) Anda mungkin mengalami ketidaknyamanan saat menginstal aplikasi atau game apa pun.
Manajer Koneksi Otomatis Akses Jarak Jauh
Layanan ini bertanggung jawab untuk menghubungkan akses jarak jauh secara otomatis. Jika Anda tidak menggunakan fungsi ini - layanan lebih baik matikan. Jika menggunakannya, atur ke “Manual”, akan lebih aman.
Manajer Disk Logis
Sebagian besar pengguna sebaiknya jangan disentuh, namun jika aktivitas Anda bersentuhan dengan layanan ini, maka Anda dapat menyetelnya ke "Manual".
Spooler Cetak
Ini adalah manajer pencetakan yang hanya berinteraksi dengan printer. Jika tidak ada, setel “ Cacat».
Manajer Koneksi Akses Jarak Jauh
Ini adalah manajer koneksi akses jarak jauh. Jika ada koneksi Internet dan Anda menggunakannya, setel ke "Otomatis"; jika komputernya lokal, maka layanannya dapat dinonaktifkan.
Jaringan DDE DSDM
Manajer DDE Jaringan lebih baik jangan sentuh. Pekerjaannya tidak mempengaruhi (secara negatif) sistem dengan cara apapun.
Manajer Utilitas
Ini adalah pengirimnya utilitas(misalnya, ketika Anda menekan tombol “Shift” berkali-kali, pesan layanan akan muncul). Jika Anda tidak memerlukan "pesan layanan" seperti itu, maka Anda dapat dengan aman mengatur " Cacat».
Manajer Akun Keamanan
Jika komputer Anda tidak menerima informasi keamanan akun dari Internet dan disimpan di komputer, lebih baik atur ke "Manual". Jika Anda menerima data tersebut dari jaringan, setel ke "Otomatis".
Catatan Peristiwa
Ini adalah log peristiwa, berkat itu Anda dapat mengetahui, misalnya, kapan komputer Anda dihidupkan dan dimatikan, serta lainnya tahapan penting dalam pengoperasian komputer. Lebih baik mengaturnya ke "Otomatis".
Penyimpanan Terlindungi
Layanan ini bertanggung jawab untuk menyimpan kata sandi dan melindunginya. Jika Anda sering bekerja dengan Internet, maka Anda perlu mengaturnya ke “Otomatis”; jika PC Anda lokal, Anda juga dapat “Nonaktifkan”.
Instrumentasi Manajemen Windows
Ini adalah sebuah alat manajemen jendela - layanan penting, penonaktifan yang dapat mengakibatkan akibat buruk, jadi kita biarkan di “Otomatis”.
Catu Daya Tak Terputus
Layanan dirancang untuk pengoperasian yang benar sumber pasokan listrik yang tidak pernah terputus. Jika Anda memilikinya, Anda harus menyetelnya ke "Otomatis", jika Anda tidak memilikinya - mematikan melayani.
Koordinator Transaksi Terdistribusi
Diterjemahkan ke dalam bahasa Rusia sebagai koordinator transaksi terdistribusi. Lebih baik dari dia jangan sentuh dan pergi nilai standar- “Secara manual.”
Pencari Panggilan Prosedur Jarak Jauh (RPC).
Layanan dirancang untuk panggilan jarak jauh prosedur RPC. Lebih baik tinggalkan “Manual”, terutama jika Anda tidak tahu mengapa layanan ini ada.
Perutean & Akses Jarak Jauh
Jika komputer Anda tidak terhubung ke jaringan, atau hanya terhubung ke jaringan lokal, maka layanan ini, yang bertanggung jawab akses jarak jauh dan perutean, nonaktifkan.
Jika Internet ada di Anda komputer pribadi- atur "Otomatis".
Pembantu Kartu Cerdas
Jika Anda memiliki modul yang mendukung kartu pintar dan Anda menggunakannya, biarkan “Manual”, tetapi jika Anda tidak menggunakan kartu pintar, maka Anda dapat “Menonaktifkan” layanan tersebut.
Peramban Komputer
Layanan ini memungkinkan Anda untuk memantau komputer yang berada di jaringan lokal yang sama dengan Anda. Jika komputer Anda tidak terhubung ke jaringan, pilih “Manual”
Berbagi Koneksi Internet
Layanan ini ditujukan untuk komputer yang digunakan PC lain untuk mengakses Internet. Namun, sumber daya layanan ini sangat jarang digunakan, jadi lebih baik" Cacat”, atau tinggalkan “Otomatis” jika Anda takut mematikannya akan berdampak negatif pada pengoperasian komputer atau Internet Anda.
Ini adalah layanan notifikasi yang hanya berguna untuk komputer yang terhubung ke jaringan lokal/Internet. Jika komputer berjalan tanpa koneksi jaringan, Anda dapat mengaturnya ke “Disable”.
Penjadwal Tugas
Ini adalah penjadwal tugas, yang keberadaannya sangat penting jumlah terbatas pengguna, karena tidak berguna. Jadi Anda bisa merasa bebas cacat miliknya. Jika ternyata Anda menggunakan penjadwal, biarkan di “Otomatis”.
Penyedia Dukungan Keamanan NT LM
Layanan ini bertanggung jawab atas keamanan jenis aplikasi tertentu (yang menggunakan panggilan prosedur jarak jauh). Lebih baik atur ke "Manual"
stasiun kerja
Layanan ini diperlukan agar banyak layanan lain dapat berfungsi dengan benar, jadi setel ke “Otomatis”.
Ekstensi Driver Instrumentasi Manajemen Windows
Di sini Anda harus meletakkan "secara manual", karena layanan ini bertanggung jawab atas ekstensi driver snap-in Windows.
Layanan ini dapat dinonaktifkan jika komputer Anda tidak bertindak sebagai server, atau terputus sepenuhnya dari jaringan.
Masuk Bersih
Defaultnya adalah “Manual”, lebih baik jangan berubah inilah artinya
Koneksi Jaringan
Ini adalah layanan yang bertanggung jawab koneksi jaringan. Pilih "Manual" jika Anda menggunakan Internet. Jika komputer tidak terhubung ke jaringan, maka layanan dapat “Dinonaktifkan”.
Sistem Acara COM+
Pengembang Windows menyarankan untuk membiarkannya di Otomatis, jadi sebaiknya perhatikan saran mereka.
Layanan RunAs
Layanan yang dirancang untuk menjalankan game dan program atas nama pengguna sistem lain. Jika Anda menggunakannya, setel ke “Manual”.
Layanan Administratif Manajer Disk Logis
Secara default, layanan Administrasi Manajer drive logis Ini dimulai “Secara Manual”, jadi lebih baik tidak mengubah pengaturan.
Waktu Windows Bertanggung jawab untuk menjalankan jam di komputer. Yang terbaik adalah mengaturnya ke "Manual"
Layanan Pengindeksan
Layanan ini terlibat dalam pengindeksan properti dan isi file. Hal ini diperlukan untuk lebih akurat dan pencarian cepat di komputer. Setel ke "Otomatis".
Layanan Pembantu TCP/IP NetBIOS
Setel ke "Otomatis" jika komputer Anda terhubung ke Internet atau jaringan lokal. Jika tidak, layanan ini dapat dinonaktifkan!
Layanan Registri Jarak Jauh
Layanan ini diperlukan agar pengguna dari komputer lain dapat mengedit registri Anda. Untuk keamanan yang lebih baik, lebih baik " Cacat»
Layanan Faks
Sebuah layanan yang dirancang untuk bekerja dengan faks. Jika Anda tidak memilikinya, silakan “ Cacat».
Penyimpanan yang Dapat Dilepas
Layanan untuk mengelola perangkat penyimpanan yang dapat dilepas (misalnya, LS-120, ZIP). kalau sudah perangkat serupa- lalu setel ke "Otomatis", tidak - matikan.
Pemberitahuan Peristiwa Sistem
Layanan ini dimaksudkan untuk memberi tahu peristiwa sistem(terutama ditujukan untuk komputer yang terhubung ke jaringan). Jika Anda memiliki Internet - "Otomatis", jika tidak - "Manual".
Panggilan Prosedur Jarak Jauh
Layanan untuk panggilan prosedur jarak jauh. Ini harus disetel ke "Otomatis".
Setiap kali komputer mulai melambat, pengguna membuka Task Manager dan memeriksa aplikasi atau proses mana yang memuat sistem. Seringkali proses ini adalah host layanan Sistem Lokal. Ini menghabiskan 20 hingga 100% kapasitas sistem. Akibatnya, semua aplikasi menjadi lambat. Oleh karena itu, jika Anda mengalami masalah saat node layanan Sistem Lokal memuat disk dengan Windows 10, kami sarankan untuk mempertimbangkan alasan dan metode penyelesaiannya.
Mengapa host layanan Sistem Lokal memuat disk Windows 10?
Jika, ketika PC Anda macet, Anda menemukan bahwa node layanan Sistem Lokal memuat disk sebesar 20% atau lebih, faktor-faktor berikut mungkin menjadi penyebabnya:
- Infeksi virus pada sistem;
- Kerusakan pada file sistem;
- Pengoperasian program antivirus;
- Masalah dengan Pembaruan Windows 10.
Mengetahui penyebab masalahnya, Anda bisa memperbaikinya. Untuk ini, Anda harus menggunakan dengan cara-cara berikut.
Bagaimana cara memperbaiki masalah tersebut
Proses "Node Layanan: Sistem Lokal" dari sistem operasi yang sehat sistem Windows 10 terlihat seperti ini:
Jika proses ini memuat sistem, Anda harus menggunakan rekomendasi berikut.
Metode No.1
- Klik "Mulai", "Panel Kontrol", "Sistem dan Keamanan". Pilih “Administrasi”, lalu “Layanan”. Atau klik “Win+R” dan masukkan “services.msc”.

- Jendela baru akan terbuka. Kami menemukan "Pembaruan Windows" dalam daftar. Kami menonaktifkan layanan ini.
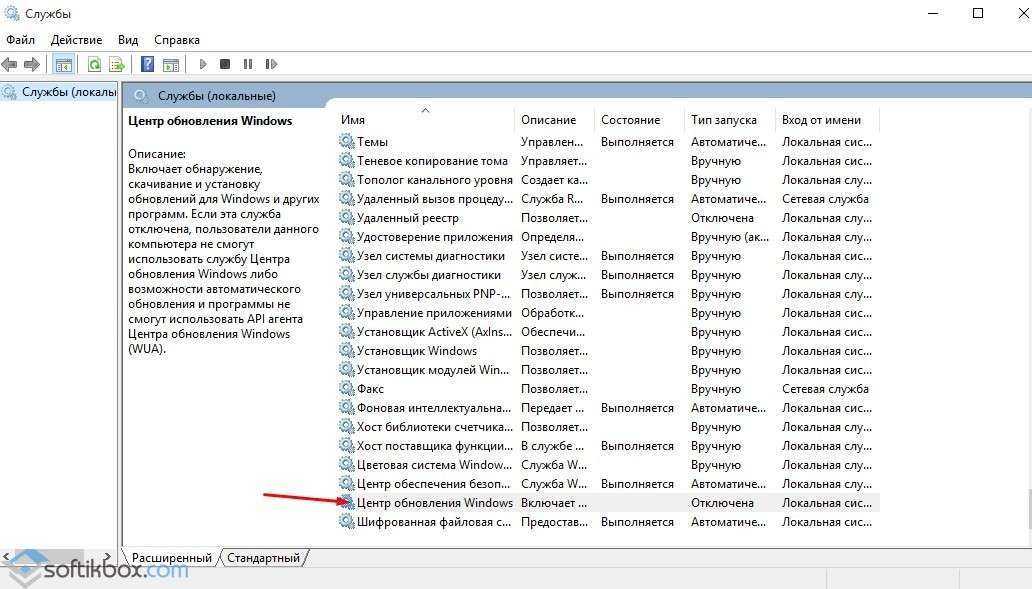
- Nyalakan ulang sistem.
Metode nomor 2
- Buka Pengelola Tugas. Klik pada proses “Host Layanan: Sistem Lokal” untuk memperluas cabang. Temukan proses “Superfetch” dan hentikan.
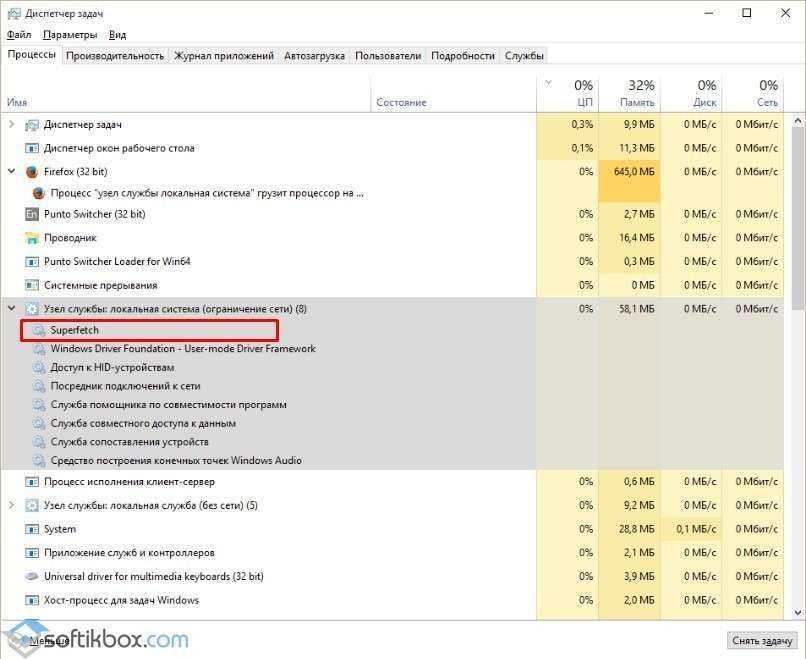
- Nyalakan ulang PC.
Metode nomor 3
- Jika PC memuat node layanan, ada baiknya me-reboot sistem.
- Nonaktifkan antivirus untuk sementara waktu.
- Kami meluncurkan di PC salah satu utilitas berikut untuk Pemeriksaan Windows 10 untuk virus: , .
- Setelah membersihkan sistem, Anda harus me-restart PC Anda lagi.
Metode nomor 4
Keterbatasan sistem mungkin disebabkan oleh kerusakan file Windows. Oleh karena itu, jika di Task Manager Anda menemukan proses "Host Layanan: Sistem Lokal" yang sedang memuat sistem, Anda harus menjalankan pemindaian PC untuk mengetahui adanya kerusakan sistem.
- Tekan "Win+R" dan masukkan "cmd". Konsol akan terbuka. Masukkan perintah “DISM.exe /Online /Cleanup-image /Restorehealth”.
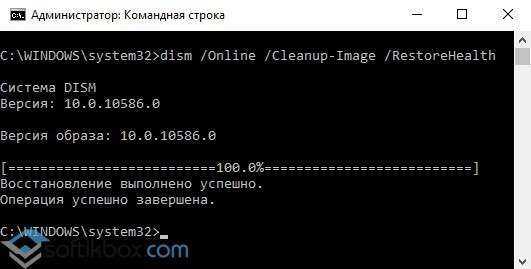
- Setelah menyelesaikan operasi ini, masukkan “sfc /scannow” lagi.
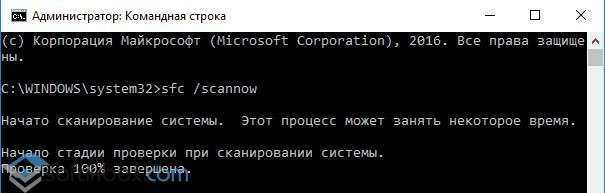
- Setelah memeriksa, reboot komputer.
Metode nomor 5
- Mari kita luncurkan baris perintah dengan hak Administrator. Masukkan operasi ke konsol untuk menghapus elemen pembaruan sistem yang rusak: “net stop wuauserv”. Kemudian masukkan perintah lain: "net stop bits".
- Setelah menyelesaikan operasi pada baris perintah, buka drive “C:\Windows\SoftwareDistribution”.
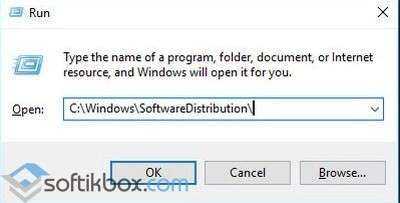
- Anda perlu menghapus semua folder di direktori ini.
- Setelah dihapus, reboot PC.
- Setelah sistem melakukan booting, buka kembali baris perintah dengan hak Administrator dan masukkan secara berurutan: "net start wuauserv", lalu "net start bits".
- Kami memeriksa fungsionalitas sistem.
Jika setelah mengikuti semua cara di atas masalahnya tidak hilang dan Anda tidak tahu harus berbuat apa, Anda harus mencoba Windows 10.
Untuk informasi tentang cara lain untuk mengatasi masalah saat node layanan sistem lokal memuat disk, tonton videonya:

