Instalasi Ubuntu dari usb. Menginstal Linux Mint dari flash drive. Video: Membuat flash drive USB yang dapat di-boot dengan OS
Semua orang tahu bahwa sistem operasi (OS) diinstal pada hard drive atau SSD, yaitu di memori komputer, tetapi tidak semua orang pernah mendengar tentang instalasi OS lengkap pada flash drive. Sayangnya, Anda tidak dapat melakukan ini dengan Windows, tetapi Linux memungkinkan Anda melakukan apa yang Anda rencanakan.
Jenis instalasi ini memiliki karakteristik tersendiri - baik positif maupun negatif. Misalnya, dengan memiliki OS lengkap pada flash drive, Anda dapat menggunakannya di komputer mana pun. Karena kenyataan bahwa ini bukan gambar distribusi langsung, seperti yang diperkirakan banyak orang, file tidak akan hilang setelah sesi berakhir. Kerugiannya termasuk fakta bahwa kinerja OS semacam itu mungkin jauh lebih rendah - semuanya tergantung pada pilihan distribusi dan pengaturan yang benar.
Langkah 1: kegiatan persiapan
Dalam kebanyakan kasus, instalasi pada flash drive tidak jauh berbeda dengan instalasi pada komputer; misalnya, Anda juga perlu menyiapkan boot disk atau flash drive dengan image Linux yang direkam terlebih dahulu. Omong-omong, artikel ini akan menggunakan distribusi Ubuntu, yang gambarnya direkam pada flash drive, tetapi instruksinya umum untuk semua distribusi.
Harap dicatat bahwa Anda harus memiliki dua flash drive - satu dengan memori 4 GB, dan yang kedua dengan 8 GB. Gambar OS (4 GB) akan ditulis ke salah satunya, dan instalasi OS yang sama (8 GB) akan diinstal ke yang kedua.
Langkah 2: Pilih drive prioritas di BIOS
Setelah Anda membuat flash drive USB yang dapat di-boot dengan Ubuntu, Anda harus memasukkannya ke komputer Anda dan memulainya dari drive tersebut. Prosedur ini mungkin berbeda pada versi BIOS yang berbeda, tetapi poin utamanya sama untuk semua versi.
Langkah 3: Mulai instalasi
Segera setelah Anda mem-boot dari flash drive tempat image Linux direkam, Anda dapat segera mulai menginstal OS pada flash drive kedua, yang pada tahap ini harus dimasukkan ke dalam PC.
Untuk memulai instalasi, Anda memerlukan:
- Di desktop, klik dua kali pada pintasan "Instal Ubuntu".
- Pilih bahasa penginstal. Disarankan untuk memilih bahasa Rusia agar namanya tidak berbeda dari yang digunakan dalam instruksi ini. Setelah memilih, klik tombol "Melanjutkan"
- Pada instalasi tahap kedua, disarankan untuk mencentang kedua kotak dan mengklik "Melanjutkan". Namun, jika Anda tidak memiliki koneksi Internet, pengaturan ini tidak akan berfungsi. Mereka dapat dilakukan setelah menyelesaikan instalasi sistem pada disk ketika Internet terhubung
- Yang tersisa hanyalah memilih jenis instalasi. Dalam kasus kami, pilih "Pilihan lain" dan tekan "Melanjutkan".
- Ukuran. Anda dapat mengaturnya sesuai kebijaksanaan Anda, tetapi Anda perlu mempertimbangkan beberapa faktor. Intinya adalah setelah membuat partisi home, Anda masih harus memiliki ruang kosong untuk partisi sistem. Harap dicatat bahwa partisi sistem memakan sekitar 4-5 GB memori. Jadi, jika Anda memiliki flash drive 16 GB, maka ukuran partisi home yang disarankan adalah sekitar 8 - 10 GB.
- Jenis bagian. Karena kami menginstal OS pada flash drive, Anda dapat memilih "Utama", meskipun tidak banyak perbedaan di antara keduanya. Boolean paling sering digunakan di bagian lanjutan karena spesifiknya, tetapi ini adalah topik untuk artikel terpisah, jadi pilihlah "Utama" dan melanjutkan.
- Lokasi bagian baru. Memilih "Awal dari ruang ini", karena partisi rumah sebaiknya berada di awal ruang yang ditempati. Omong-omong, Anda dapat mengamati lokasi partisi tertentu pada strip khusus yang terletak di atas tabel partisi.
- Gunakan sebagai. Di sinilah perbedaan dari instalasi Linux tradisional dimulai. Karena flash drive digunakan sebagai perangkat penyimpanan, bukan hard drive, kita perlu memilih dari daftar drop-down "Sistem File Jurnal EXT2". Hal ini diperlukan hanya karena satu alasan - Anda dapat dengan mudah menonaktifkan login sehingga penimpaan data "kiri" lebih jarang terjadi, sehingga memastikan pengoperasian flash drive dalam jangka panjang.
- Titik pemasangan. Karena Anda perlu membuat partisi rumah, Anda harus memilih atau memasukkannya secara manual di daftar drop-down yang sesuai "/rumah".
- namamu- ini ditampilkan saat Anda masuk dan akan berfungsi sebagai panduan jika Anda harus memilih di antara dua pengguna.
- Nama komputer- Anda dapat menemukan apa saja, tetapi penting untuk mengingatnya, karena Anda harus menangani informasi ini saat bekerja dengan file sistem dan "Terminal".
- Nama belakang- ini nama panggilanmu. Anda dapat memberikan nama apa pun, tetapi sama seperti nama komputer, nama ini perlu diingat.
- Kata sandi- buat kata sandi yang akan Anda masukkan saat masuk ke sistem dan saat bekerja dengan file sistem.



Catatan: setelah mengklik "Lanjutkan", sistem akan menyarankan Anda menghapus media kedua, tetapi Anda tidak dapat melakukan ini sama sekali - klik tombol "Tidak".

Setelah semua hal di atas, perlu untuk bekerja dengan ruang disk, namun, karena prosedur ini mencakup banyak nuansa, terutama ketika Linux diinstal pada flash drive, kami akan meletakkannya di bagian terpisah dari artikel.
Langkah 4: Partisi Disk
Sekarang Anda melihat jendela tata letak disk. Awalnya, Anda perlu menentukan flash drive tempat Linux akan diinstal. Hal ini dapat dilakukan dengan dua cara: berdasarkan sistem file dan ukuran disk. Untuk mempermudah memahami hal ini, evaluasi kedua parameter ini sekaligus. Biasanya, flash drive menggunakan sistem file FAT32, dan ukurannya dapat ditentukan oleh tulisan yang sesuai pada casing perangkat.
Dalam contoh ini, kami hanya mendefinisikan satu media - sda. Untuk keperluan artikel ini, kami akan menganggapnya sebagai flash drive. Dalam kasus Anda, Anda perlu melakukan tindakan hanya dengan partisi yang telah Anda tetapkan sebagai flash drive, agar tidak merusak atau menghapus file dari orang lain.
Kemungkinan besar, jika Anda belum pernah menghapus partisi dari flash drive sebelumnya, hanya akan ada satu - sda1. Karena kita harus memformat ulang media, kita perlu menghapus partisi ini agar tetap ada "ruang kosong". Untuk menghapus bagian, klik tombol bertanda «-» .

Sekarang, bukan bagiannya sda1 sebuah prasasti muncul "ruang kosong". Mulai saat ini Anda dapat mulai menandai ruang ini. Secara total, kita perlu membuat dua partisi: home dan sistem.
Membuat partisi rumah
Pilih dulu "ruang kosong" dan klik tanda tambah (+) . Sebuah jendela akan muncul "Buat bagian", di mana Anda perlu mendefinisikan lima variabel: ukuran, tipe partisi, lokasi, tipe sistem file, dan titik pemasangan.

Di sini Anda perlu membahas setiap poin secara terpisah.
Terakhir, klik tombol "OKE". Anda akan mendapatkan sesuatu seperti gambar di bawah ini:

Membuat partisi sistem
Sekarang Anda perlu membuat partisi kedua - partisi sistem. Caranya hampir sama dengan cara sebelumnya, namun terdapat beberapa perbedaan. Misalnya, titik pemasangan yang harus Anda pilih adalah root - «/» . Dan di kolom masukan "Ingatan"- tunjukkan sisanya. Ukuran minimumnya harus sekitar 4000-5000 MB. Variabel lainnya harus diatur dengan cara yang sama seperti untuk bagian beranda.
Akibatnya, Anda akan mendapatkan sesuatu seperti ini:

Penting: setelah menandai, Anda harus menunjukkan lokasi bootloader sistem. Ini dapat dilakukan di daftar drop-down yang sesuai: “Perangkat untuk menginstal bootloader sistem.” Di dalamnya Anda perlu memilih flash drive tempat Linux diinstal. Penting untuk memilih drive itu sendiri, dan bukan partisinya. Dalam hal ini adalah "/dev/sda".

Setelah manipulasi selesai, Anda dapat menekan tombol dengan aman "Instal Sekarang". Sebuah jendela akan muncul di depan Anda dengan semua operasi yang akan dilakukan.

Catatan: Setelah mengklik tombol, sebuah pesan mungkin muncul yang menunjukkan bahwa partisi swap belum dibuat. Jangan pedulikan itu. Bagian ini tidak diperlukan, karena instalasi dilakukan pada flash drive.
Jika parameternya serupa, silakan klik "Melanjutkan", jika Anda melihat perbedaannya, klik "Kembali" dan ubah semuanya sesuai instruksi.
Langkah 5: Selesaikan instalasi
Penginstalan selanjutnya tidak berbeda dengan yang klasik (di PC), tetapi ada baiknya juga menyalakannya.
Memilih zona waktu
Setelah mempartisi disk, Anda akan dipindahkan ke jendela berikutnya di mana Anda perlu menentukan zona waktu Anda. Ini hanya penting untuk tampilan waktu yang benar dalam sistem. Jika Anda tidak ingin membuang waktu untuk menginstalnya atau tidak dapat menentukan wilayah Anda, Anda dapat menekan dengan aman "Melanjutkan", operasi ini dapat dilakukan setelah instalasi.

Memilih tata letak keyboard
Di layar berikutnya Anda perlu memilih tata letak keyboard Anda. Semuanya sederhana di sini: di depan Anda ada dua daftar, di sebelah kiri Anda harus memilih langsung bahasa keyboard (1), dan yang kedua itu variasi (2). Anda juga dapat memeriksa tata letak keyboard itu sendiri di area yang disediakan untuk tujuan ini. kolom masukan (3).
Setelah ditentukan, tekan tombol "Melanjutkan".

Memasukkan data pengguna
Pada tahap ini Anda harus memberikan informasi berikut:
Catatan: tidak perlu membuat kata sandi yang rumit; untuk masuk ke OS Linux, Anda bahkan dapat menentukan kata sandi sederhana, misalnya “0”.
Anda juga dapat memilih: "Masuk secara otomatis" atau "Memerlukan kata sandi untuk masuk". Dalam kasus kedua, dimungkinkan untuk mengenkripsi folder utama Anda sehingga penyerang tidak dapat melihat file yang ada di dalamnya saat bekerja di PC Anda.
Setelah memasukkan semua data, tekan tombol "Melanjutkan".

Kesimpulan
Setelah menyelesaikan semua petunjuk di atas, Anda tinggal menunggu OS Linux terinstal di flash drive. Karena spesifiknya operasi yang dilakukan, ini mungkin memerlukan banyak waktu, tetapi Anda dapat melacak seluruh proses di jendela yang sesuai.

Setelah instalasi selesai, akan muncul notifikasi yang meminta Anda untuk me-restart komputer Anda untuk menggunakan OS lengkap atau terus menggunakan versi LiveCD.
Ubuntu adalah sebuah sistem operasi. Sebelum menginstal OS Ubuntu, Anda perlu memahami dari mana booting akan berasal. Jika Anda memiliki disk drive, lebih baik menggunakan disk dengan file boot. Jika Anda tidak memiliki floppy drive atau disk untuk membakar Ubuntu, Anda harus membuat flash drive USB yang dapat di-boot.
Flash drive yang dapat di-boot lebih praktis dan nyaman dibandingkan disk
Flash drive USB yang dapat di-boot untuk Ubuntu
Sebelum kita mengetahui cara menginstal sistem operasi, mari kita buat drive USB yang dapat di-boot. Untuk ini kita memerlukan image ISO dengan Ubuntu versi terbaru. Jika Anda belum memilikinya, unduh dari situs resminya. Selanjutnya cari program Unetbootin. Sekarang mari kita format flash drive seperti yang ditunjukkan di bawah ini.
Program Unetbootin tidak memerlukan instalasi, jadi setelah diunduh kami meluncurkannya. Sekarang kita ikuti langkah-langkahnya:
- Tentukan lokasi gambar dengan perangkat lunak
- Program ini menemukan flash drive itu sendiri atau kami menunjukkan huruf yang ditunjuknya
- Klik "Oke" dan tunggu hingga pekerjaan selesai.
Saat bekerja dengan Unetbootin, terjadi hang selama tahap instalasi. Jangan terburu-buru membatalkan tindakan. Anda mungkin harus menunggu sekitar 10 menit hingga program hang dan terus bekerja.
Unetbootin tidak memerlukan instalasiSekarang yang tersisa hanyalah menginstal sistem operasi di komputer. Mari kita cari tahu bagaimana melakukan ini lebih lanjut.
BIOS untuk membantu
Instalasi tidak akan menimbulkan kesulitan apa pun bagi Anda, kecuali untuk boot awal drive USB. Jika Anda belum pernah menemui pertanyaan serupa, maka Anda akan mengalami kesulitan. Jika Anda memasukkan flash drive USB yang dapat di-boot ke komputer Anda dan melakukan boot ulang, sistem operasi tidak akan diinstal secara otomatis dalam semua kasus. Untuk melakukan ini, Anda harus masuk ke mode BIOS dan mengkonfigurasi PC untuk melakukan booting dari media yang diinginkan.
Untuk masuk ke BIOS segera setelah menyalakan PC, tekan Del atau F2Untuk masuk ke mode ini segera setelah menyalakan PC, tekan Del atau F2. Ini adalah kunci umum untuk masuk ke BIOS. Jika ini tidak berhasil untuk Anda, saat PC dinyalakan, perhatikan baik-baik layar pengaktifan, ini menunjukkan tombol yang akan meluncurkan mode. Tergantung pada model PC Anda, sebuah menu akan terbuka di mana Anda dapat mengubah urutan startup.
Selain BIOS, Boot Menu dapat membantu Anda. Dengan memanggilnya di awal boot, Anda dapat menentukan metode yang diinginkan untuk memulai PC. Metode ini digunakan untuk perubahan satu kali:
- Ubah kata sandi
- instalasi sistem operasi
- Pemindaian virus
Oleh karena itu, lebih baik menggunakan metode ini dalam kasus kami. Untuk memanggil Menu Boot, segera setelah menyalakannya, klik:
Salah satu tombol ini akan memunculkan jendela Boot Menu berwarna biruMenginstal Ubuntu dari USB flash drive: petunjuk langkah demi langkah
Instalasi OS dari flashdisk juga bisa dilakukan pada harddisk yang kosong. Prosesnya sederhana, Anda hanya perlu mengklik “Berikutnya” dan memilih nilai yang Anda perlukan. Pada bagian Jenis Instalasi, Anda dapat memilih Opsi Lainnya. Tanda yang menunjukkan hard drive Anda akan muncul di depan Anda. Sekarang mari kita buat beberapa bagian lagi. Klik "Tabel partisi baru". Mari buat tiga bagian:
- Rooting dengan lokasi OS
- partisi rumah tempat file akan disimpan
- partisi swap - partisi yang sama jika kekurangan memori
Untuk masing-masingnya, Anda perlu memilih sejumlah memori tertentu, tergantung pada kemampuan PC. Untuk lokasi OS kami tentukan 30 GB, untuk memori tambahan cukup 2 GB, namun sisa memori kami distribusikan ke memori rumah untuk menampung file pribadi. Kemudian kita tentukan lokasi bootloader (ini adalah harddisk) dan klik “Install now”.
Cara menginstal Ubuntu di sebelah OS lain
Jika Anda memiliki Windows di PC Anda, tetapi ingin menginstal sistem operasi kedua, Anda perlu mengetahui cara melakukannya tanpa kehilangan data. Installer akan menentukan dan menunjukkan bahwa ada OS lain di PC. Anda akan ditawari instalasi otomatis, penghapusan lengkap versi sebelumnya dan konfigurasi manual. Pilih opsi terakhir “Opsi lain”.
Kita dihadapkan pada langkah boot yang paling sulit - mempartisi disk. Karena kita memerlukan OS yang berbeda, kita harus mengalokasikan partisi lain pada hard drive untuk OS baru. Kami memiliki tabel dengan disk atau disk yang ada. Semua partisi dialokasikan untuk OS saat ini, jadi kita perlu mengalokasikan ruang untuk partisi yang sedang diinstal. Selanjutnya kita pilih:
- “Ruang kosong” – “Tambah”.
- Seperti pada kasus pertama, buat partisi root “/”. Pilih volumenya, dari 20 hingga 30 GB.
- Tambahkan partisi rumah dan alokasikan volume yang diperlukan (Anda dapat mengalokasikan semua sisa memori, jangan lupa sisakan 2GB)
- Kami membutuhkan 2 GB ini untuk partisi swap.
- Pilih harddisk sebagai lokasi penyimpanan bootloader dan klik “Install Now”
TONTON VIDEONYA
Menginstal ubuntu di sebelah windows 7 adalah tugas yang berbahaya bagi pemula, dan jika Anda tidak memahaminya, lebih baik beralih ke profesional. Lagi pula, jika terjadi kesalahan, semua data Anda di PC mungkin hilang. Omong-omong, menginstal windows di ubuntu berkat VirtualBox juga tidak memakan banyak waktu.
Instalasi dengan metode lain
Ada metode dalam topik ini: menginstal ubuntu melalui jaringan. Opsi ini membutuhkan banyak waktu dan membutuhkan pengetahuan tertentu. Oleh karena itu, jika Anda tidak memiliki segudang ilmu di bidang ini, sebaiknya jangan diambil. Jauh lebih mudah untuk menginstal OS melalui disk atau flash drive.
Setelah pengunduhan selesai, pengaturan setelah menginstal ubuntu menjadi sederhana. Anda menyelesaikan semua langkah yang diperlukan selama instalasi. Ini adalah pilihan bahasa antarmuka, pilihan lokasi, waktu, penamaan PC dan pengaturan kata sandi. Jika tidak, program awal yang diperlukan akan diberikan kepada Anda.
Dan akhirnya
Anda mungkin memerlukan server khusus. Menginstal server ubuntu akan menyelesaikan masalah ini. Namun prosesnya sendiri sangat sulit. Selain program server ubuntu, Anda harus memiliki kesabaran dan pengetahuan yang memungkinkan Anda memahami topik ini. Setelah instalasi, Anda harus mengkonfigurasi jaringan server ubuntu. Hasilnya, Anda akan mendapatkan server khusus Anda sendiri di OS Ubuntu untuk pekerjaan dan proyek Anda sendiri.
Sekarang Anda tahu segalanya tentang menginstal Ubuntu dari flash drive.
Latar belakang
“Distribusi saku” adalah hal yang cukup nyaman, karena sebagian besar komputer menjalankan Windows, dan banyak orang ingin mendapatkan lingkungan kerja yang familiar di luar rumah.
Saya telah menggunakan kartu SD dengan SLAX untuk waktu yang lama. Distribusinya nyaman, dapat disesuaikan, dapat memuat sepenuhnya ke dalam RAM dan mengosongkan port. Namun, proyek tersebut telah dibekukan selama 3 tahun dan memiliki perangkat lunak yang ketinggalan jaman sistem file dan perangkat keras baru (terutama kartu video dan router WI-FI) memaksa saya untuk meninggalkan sistem ini.
UPD: Slax telah dicairkan dan versi baru telah dirilis. Detail.
Selanjutnya, saya mendapat ide untuk menginstal OS pada flash drive menggunakan alat bawaan sistem Ubuntu. Namun karena pelestarian perubahan yang tidak rasional, sistem ini harus ditinggalkan. Pada akhirnya diputuskan untuk menggunakan installer bernama Ubiquity. Ini adalah apa yang terdapat dalam LiveCD dan menginstalnya ke hard drive Anda. Karena opsi ini memerlukan lebih banyak ruang daripada image CD default, saya membeli flash drive 16 GB baru - Apacer AH325:

Distribusi untuk instalasi dipilih LinuxMint 12, tentang yang sudah sebelumnya. Secara umum, Anda dapat menggunakan sistem Linux apa pun, tetapi lebih baik memilih distribusi berbasis Ubuntu atau ubuntu.
Catatan: jika Anda ingin memanfaatkan sepenuhnya partisi sementara (misalnya, menonton video berukuran besar di YouTube), maka lebih baik tingkatkan batas 100 megabyte. Saya tidak menyarankan untuk menghapus batasan tersebut, karena aplikasi yang dibekukan dapat membuat seluruh sistem crash, sehingga memenuhi folder sementara dengan salinannya.
Booting pertama
...seperti biasa, ini berlangsung lama. Hal utama adalah menunggu hingga pengunduhan selesai dan jangan menghentikannya, jika tidak, sistem file flash drive mungkin rusak.Anda kemudian akan disambut oleh menu LightDM. Setelah memasukkan kata sandi Anda akan menerima sistem yang berfungsi penuh. Anda dapat memulai konfigurasi lebih lanjut dan mengunduh paket. Namun, hal terbaik yang harus dilakukan pertama kali adalah membukanya Manajer Pembaruan dan memperbarui sistem. Segala sesuatu yang lain tergantung pada kebutuhan dan selera Anda. Tapi itu lain cerita...
Hasil
Jadi, hasil akhirnya adalah flash drive yang dapat di-boot, yang merupakan desktop Linux lengkap yang mampu menangani hampir semua tugas.Saya menyarankan Anda untuk selalu mencadangkan data penting "ke cloud" (Ubuntu One,
Hari ini saya akan memberi tahu Anda cara menginstal Linux. Jadi kami memutuskan distribusinya. Lingkungan desktop telah dipilih. Yang tersisa hanyalah mengunduh gambar dan menginstal sistem operasi baru. Karena saya memilih ubuntu dengan lingkungan kerja xfce, versi khusus. Namanya Xubuntu. Unduh dari situs resmi - unduh xubuntu. OS ini memiliki dua pilihan. Versi reguler dan lts. Yang reguler diterbitkan dua kali setahun pada bulan Oktober dan April. Dan versi ltsnya adalah Dukungan Jangka Panjang. Diterbitkan setiap dua tahun dan didukung selama 5 tahun. Saya menggunakan versi lts.
Setelah mendownload gambar, periksa checksumnya. Cara melakukan ini tertulis. Jika checksumnya cocok, Anda dapat menulisnya ke media tempat kita akan menginstal, misalnya disk optik atau flash drive. Program khusus apa pun, misalnya, dapat menangani penulisan ke disk. Program Rufus akan membantu kita membakar image ke flash drive. Unduh dari situs resmi - unduh Rufus. Sangat mudah untuk digunakan. Setelah mengunduh dan meluncurkan. Perlu:
- Di “Perangkat” pilih flash drive yang akan kami rekam;
- dalam “Skema partisi” – MBR untuk komputer dengan BIOS atau UEFI;
- di “Buat disk boot”, pilih image iso yang diunduh menggunakan Explorer;
Anda tidak perlu mengubah pengaturan lagi. Klik "Mulai" dan tunggu hingga rekaman selesai. Flash drive USB yang dapat di-boot siap dipasang.
Untuk kejelasan, saya merekam video tentang - cara membuat flashdisk bootable :
Menginstal Linux Xubuntu
Untuk memulai instalasi. Atur pengaturan bios/uefi motherboard Anda untuk boot dari flash drive atau drive optik. Tergantung pada media apa yang Anda pilih. Selanjutnya pengunduhan akan dimulai dan kita akan diminta untuk memilih. Entah "Jalankan Xubuntu" atau "Instal Xubuntu".
(Untuk memperbesar, klik pada gambar)
Pilih bahasa dari menu di sebelah kiri. Saya akan memilih bahasa Rusia. Klik tombol "Instal Xubuntu".


Klik Lanjutkan dan pilih jenis instalasi. Ini adalah poin penting. Kita perlu menentukan di mana dan bagaimana kita akan menginstal Linux. Saya sarankan untuk memeriksa tombol “Opsi lainnya” dan memilih metode manajemen disk manual.

Kami akan menampilkan partisi dan disk di komputer yang menunjukkan ukuran dan jenis sistem file

Selanjutnya, pilih lokasi untuk menginstal sistem. Jika tidak ada ruang kosong, Anda perlu membuatnya dengan menghapus partisi yang tidak diperlukan. Anda dapat melakukannya dengan mengklik tombol bertanda minus. Namun hati-hati, setelah menerapkan pengaturan, Anda tidak akan memulihkan apa pun!
Jadi, kami punya ruang kosong. Sekarang kami menambahkan bagian. Untuk melakukan ini, pilih ruang kosong dan klik tombol plus. Seperti yang ditunjukkan pada gambar.

Pada tab - "Perangkat untuk menginstal bootloader sistem", tunjukkan pada disk mana untuk menginstal catatan boot. Pertama, kita membuat partisi swap (analog dengan file swap di Windows). Meskipun Anda memiliki RAM yang cukup, tetap ada baiknya membuat partisi swap.
Ukuran yang disarankan adalah jumlah memori fisik pada komputer dikalikan dua. Berapa banyak yang akan Anda lakukan terserah pada kebijaksanaan Anda. Dengan jumlah RAM saat ini, ukuran ganda tidak selalu tepat. Di jendela Ukuran, tentukan ukuran sebenarnya.
Tentukan jenis partisi baru sebagai logis. Lokasi - Mulai dari bagian ini. Apalagi jika Anda memasang harddisk di HDD. Dengan mengklik tanda panah di menu “Use as:”, pilih partisi swap dan klik tombol “Ok”.

Selanjutnya buat partisi langsung untuk sistem operasi. Harap sebutkan ukurannya. Volume minimum untuk sistem adalah 8 GB. Atur jenisnya menjadi utama dan awal ruang ini. Pilih sistem file Ext4. Titik pemasangannya adalah direktori root “/”.

Ruang yang tersisa dialokasikan ke direktori pengguna. Direktori "/ rumah"

Sekarang poin pentingnya. Jika Anda ingin disk terhubung secara otomatis setelah memuat. Misalnya, ada partisi "simpan" yang diformat dalam sistem file ntfs yang digunakan dengan sistem operasi windows dan di mana Anda menyimpan informasi dan ingin disk terhubung secara otomatis segera setelah sistem melakukan booting. Kemudian lakukan hal berikut. Pilih bagian ini. Tentukan sistem file ntfs dan BUKAN Centang kotak untuk memformat bagian tersebut! Jika tidak, informasi di dalamnya akan hilang!
Lebih baik memilih folder “media” dan nama disk sebagai titik pemasangan. Misalnya: “/media/simpan”

Hasil akhirnya adalah Anda perlu menentukan titik mount untuk semua partisi kecuali swap. Setelah disk ditandai. Bagaimana tampilannya dalam kasus saya, lihat tangkapan layar. Klik tombol "Instal Sekarang".

Peringatan akan dikeluarkan. Harap pastikan bahwa bagian tersebut ditandai dengan benar. Kami membaca dan memeriksa, karena setelah ini perubahan tidak dapat dibatalkan! Dan klik tombol "Lanjutkan".

Setelah ini, perubahan akan ditulis ke disk dan instalasi sistem akan dimulai. Lokasi akan ditampilkan terlebih dahulu. Jika otomatis terdeteksi dengan benar. Biarkan apa adanya. Jika tidak, Anda dapat menunjukkan milik Anda.


Kemudian tentukan detail pengguna. Tetapkan nama pengguna, nama komputer dan buat kata sandi. Saya juga menyarankan untuk membiarkan tombol “Memerlukan kata sandi untuk masuk” tetap aktif.

Ubuntu adalah sistem operasi yang cukup ringan yang instalasinya sederhana dan cepat. Setiap versi baru LINUX dikembangkan dengan opsi instalasi paling sederhana.
Petunjuk yang diberikan menjelaskan proses ini secara rinci, mulai dari membuat gambar pada flash drive hingga memuat sistem operasi sepenuhnya.
Kesulitan terbesar dapat muncul saat mempartisi disk atau menginstal Ubuntu Linux di samping Windows. Masalah ini dan masalah lain yang mungkin timbul selama proses pengunduhan dibahas di akhir artikel.
Definisi Singkat
Ubuntu adalah sistem operasi Linux berbasis Debian. Tugas utamanya adalah menyediakan antarmuka yang nyaman, kuat, namun sederhana untuk bekerja dengan komputer.
Keuntungannya antara lain:
- aksesibilitas, karena sepenuhnya gratis dan tidak memerlukan aktivasi apa pun;
- perbarui aplikasi secara otomatis sesuai kebutuhan;
- instalasi program yang mudah;
- perlindungan tinggi terhadap virus.
Mempersiapkan instalasi
Menginstal Linux Ubuntu dari flash drive memiliki keunggulan lebih dibandingkan instalasi populer sebelumnya dari CD:
- laptop dan netbook modern seringkali tidak memiliki disk drive;
- instalasi dari perangkat USB jauh lebih cepat daripada dari disk;
- CD cepat rusak karena goresan dan cacat lainnya.
Untuk memulai instalasi, Anda perlu membuat flash drive USB yang dapat di-boot. Untuk melakukan ini, Anda memerlukan image disk Linux atau CD yang dapat Anda salin.
Proses instalasi Linux secara umum adalah sebagai berikut:
- mengunduh/menyalin citra sistem;
- membuat flash drive USB yang dapat di-boot;
- mengubah pengaturan BIOS;
- instalasi Linux.
Yang terbaik adalah mengunduh image sistem dari situs resminya, karena versi terbaru dan tercanggih disediakan di sana. Anda juga harus mempertimbangkan parameter komputer Anda, karena perangkat lunak versi baru mungkin tidak berfungsi dengan baik dengan peralatan yang sudah ketinggalan zaman.
Video: Membuat flash drive USB yang dapat di-boot dengan OS
Bakar gambar
Flash drive untuk perekaman harus berukuran minimal 1 GB. Gambar yang diunduh dapat direkam menggunakan program berikut:
- flashdisk;
- tidak bisa boot;
- Lili USB Pencipta;
- UltraIso;
- Penginstal USB Universal.
Membuat gambar di Windows
Program Unetbootin cocok untuk membuat perangkat yang dapat di-boot baik di sistem operasi Windows maupun Ubuntu.

Itu harus diunduh, diinstal, dan diluncurkan. Setelah itu, di item “Diskimage”, pilih file sistem yang diinginkan. Di antara disk di "Drive", pilih perangkat boot yang diinginkan dan konfirmasikan pembuatan image:
Keuntungan dari program ini adalah tidak perlu memformat perangkat, tetapi membuat file sendiri di samping file yang sudah ada. Setelah selesai merekam, Anda dapat memulai instalasinya sendiri.
Membuat flash drive USB yang dapat di-boot

Jika flash drive dibuat dari komputer yang menjalankan versi Linux apa pun, Anda juga dapat menggunakan metode sebelumnya, atau Anda dapat melakukannya secara berbeda.

Ada utilitas khusus usb-creator-gtk. Untuk meluncurkannya, Anda perlu menahan ALT+F2 dan memasukkan “usb-creator-gtk” atau di menu aplikasi temukan “Buat disk boot”:
Dalam program itu sendiri, tunjukkan lokasi file image ISO Linux berada dan pilih perangkat USB di jendela tepat di bawah:
Setelah itu, klik “Buat disk boot” dan program akan mulai bekerja.

Bootloader di BIOS Untuk perangkat yang berbeda, struktur BIOS dan kombinasi input mungkin berbeda, tetapi biasanya ini adalah tombol Del/F2/F12:

Di jendela yang terbuka, tekan tombol "kanan" dan buka item "Boot":

- di dalamnya pilih item “Hard Disk Drive”;
- di menu yang muncul, tekan Enter pada “1st Drive”;
- sebuah daftar akan terbuka di mana Anda harus memilih nama perangkat USB yang dapat di-boot;
- tekan Enter dan Esc:

Komputer akan secara otomatis reboot dan memulai dari perangkat USB.
Cara menginstal LINUX Ubuntu dari USB flash drive
Segera setelah flash drive dimuat, jendela berikut akan terbuka dengan pilihan bahasa dan tindakan selanjutnya:

Untuk menginstal sistem operasi, klik pada bahasa yang diinginkan dan “Instal Ubuntu”. Selanjutnya, sebuah jendela bernama "Persiapan untuk menginstal Ubuntu" akan terbuka, di mana Anda perlu memastikan bahwa komputer Anda memiliki cukup ruang kosong di hard drive Anda dan terhubung ke Internet.
Jika komputer tidak terhubung ke jaringan melalui Wi-Fi, maka pada tahap ini tidak akan ada Internet, tetapi ini tidak terlalu menakutkan, karena diperlukan pengunduhan pembaruan terkini, yang dapat dilakukan nanti.
Lebih baik centang item bawah “Instal perangkat lunak pihak ketiga ini”, maka perangkat lunak tambahan akan diinstal.

Langkah selanjutnya adalah opsi instalasi:

Instalasi di sebelah Windows
Jika Anda ingin memiliki dua sistem operasi dan memilih salah satu yang Anda perlukan saat memulai, klik item pertama. Selanjutnya, Anda perlu menyesuaikan ukuran partisi hard drive Anda. Pengguna tingkat lanjut dapat mempartisi disk sendiri menggunakan editor partisi tingkat lanjut, tetapi hal ini tidak disarankan untuk orang lain.

Setelah mengklik “Instal Sekarang”, sebuah peringatan akan muncul tentang membuat dan mengubah partisi pada disk; ini mungkin memerlukan waktu lama. Lanjutkan menginstal sistem, setelah beberapa saat Anda harus memilih standar regional untuk Ubuntu Linux - zona waktu dan tata letak keyboard. Kemudian Anda perlu membuat pengguna dan kata sandi untuk masuk ke Linux. Isi semua formulir dan klik “Lanjutkan”:

Selanjutnya Anda harus memilih gambar untuk pengguna Anda:

Pemasang juga akan menawarkan untuk mengimpor akun dari sistem operasi lain:

Setelah proses selesai, Anda perlu me-restart komputer Anda, ingat untuk melepaskan flash drive USB yang dapat di-boot.
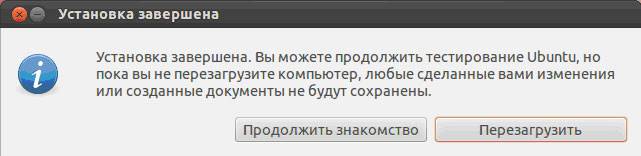
Mengganti OS saat ini dengan Linux
Siapkan hard drive kosong atau drive dengan informasi yang tidak perlu terlebih dahulu. Kemudian, ketika memilih jenis instalasi, klik “Erase disk and install Ubuntu”, dan langkah-langkahnya akan dilanjutkan seperti pada petunjuk di atas.
Opsi instalasi lainnya
Saat Anda memilih item terakhir, sebuah jendela terbuka:

Ini adalah struktur hard drive yang ada dan partisinya. Tangkapan layar menunjukkan komputer dengan satu hard drive /dev/sda, satu partisi /dev/sda1 dan Windows diinstal di dalamnya. Dengan kata lain – Disk C. Jumlah partisi dan disk dapat bervariasi. Ntfs – jenis ekstensi disk. Tugasnya adalah memilih partisi yang sesuai dari partisi yang tersedia untuk mengalokasikan 10 GB ke sistem baru. Klik bagian tersebut dan tombol “Ubah”:

- di item "Ukuran", tunjukkan ukuran disk yang diinginkan;
- di kolom “Gunakan sebagai”, pilih jenis disk yang diinginkan, dalam hal ini “ntfs”;
- Jangan centang kotak “Format” jika Anda tidak ingin kehilangan semua data Anda;
- pada titik pemasangan, pilih “/windows” untuk mengakses file Anda dari program;
- Klik "Oke".
Konfirmasikan tindakan Anda:

Sekarang ada ruang kosong di tabel disk:
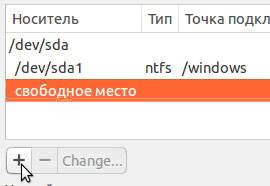
Pilih item baru dan klik "+", jendela lain akan terbuka:

Ini dirancang untuk membuat partisi swap, yang digunakan jika RAM tidak mencukupi. Tempatkan seperti yang ditunjukkan pada gambar. Klik "Oke".
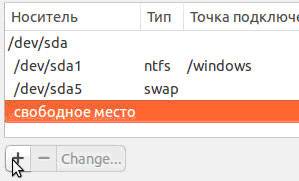

Tampilan akhir dari daftar bagian adalah ini:
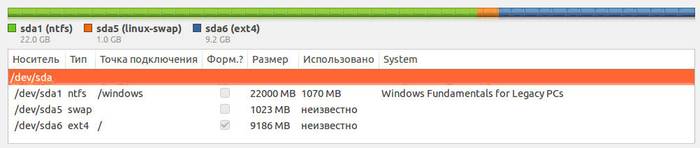
Tempatkan kotak centang Format hanya di mana Anda perlu menghapus data.
Meluncurkan Linux
Jika Linux adalah satu-satunya sistem operasi, ia akan segera melakukan booting. Jika tidak, akan ada empat opsi pengunduhan:
- sistem Ubuntu
- mode pemulihan, mirip dengan mode aman di Windows
- menjalankan tes RAM
Anda dapat menunggu 10 detik dan Linux akan boot secara otomatis, atau Anda dapat memilih sendiri item yang diinginkan.
Saat memulai, komputer akan meminta kata sandi untuk login:
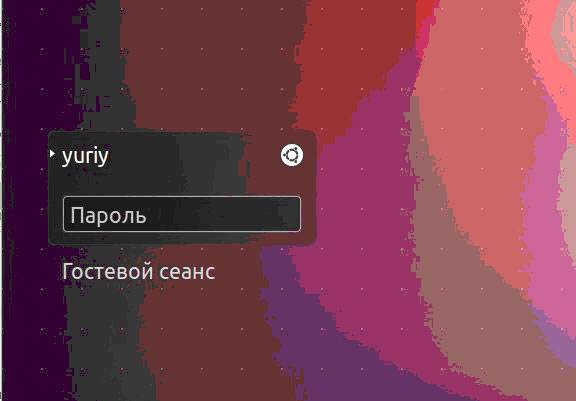
Setelah ini, desktop akan dimuat.
Kemungkinan masalah instalasi
Jika program tidak dimulai saat instalasi dari flash drive, alasannya mungkin:
- flash drive yang buruk;
- gambar yang direkam secara tidak benar;
- gambar sistem yang dimuat secara tidak benar.
Alasannya hanya dapat ditemukan secara eksperimental. Jika Anda memiliki flash drive lain, tulis gambarnya ke dalamnya dan coba instal. Jika sistem terus tidak memulai dari flash drive, periksa apakah gambar yang diperlukan telah diunduh untuk komputer Anda. Masih tidak berfungsi? Ada kalanya permasalahan ada pada proses perekaman gambar itu sendiri. Dari program yang tercantum di awal artikel, coba rekam dan jalankan image dari perangkat USB satu per satu. Bagaimanapun, masalahnya adalah satu hal.
Jika, ketika Anda mencoba memulai Linux setelah menginstal sistem, layar hitam muncul dan tidak ada lagi yang terjadi, masalahnya mungkin ada pada driver kartu video yang diinstal.
Untuk mengatasi masalah ini, tahan tombol Shift kiri untuk menampilkan menu GRUB sebelum memuat OS. Pindahkan kursor ke titik teratas dan tekan tombol "e". Ini diperlukan untuk mengedit parameter boot.
Setelah “quiet splash” Anda perlu menambahkan “nomodeset”:

Setelah itu, tekan "F10" untuk memuat OS dengan parameter yang dimasukkan, ini memungkinkan untuk menginstal driver kartu video berpemilik di menu "Pengaturan Sistem" -> "Driver Perangkat". Sekarang Anda perlu me-reboot sistem. Sistem operasi Ubuntu LINUX sederhana dan mudah digunakan, dan menginstalnya dari flash drive cukup cepat dan mudah. Masalah kecil mungkin terjadi selama dan setelah instalasi, namun mudah diperbaiki.
>
