Menghapus grub. GRUB - mengapa dan bagaimana cara menghapusnya, serta cara memulihkan bootloader Windows
Instalasi Windows atau Linux - prosesnya cukup sederhana. Namun ketika dua sistem operasi diinstal pada satu PC secara bersamaan, dan salah satunya perlu dihapus sambil mempertahankan yang lain, beberapa masalah paling sering muncul. Ini tidak mudah dilakukan. Memulihkan bootloader Windows standar menyebabkan beberapa kesulitan.
Banyak orang saat ini menggunakan sistem operasi Linux. Ini memiliki banyak keunggulan dibandingkan OS Windows, salah satu yang paling penting adalah arsitekturnya sepenuhnya gratis dan terbuka. Tetapi Anda harus membayar semuanya, dan koeksistensi data OS pada satu PC penuh dengan konflik tertentu.
Itulah mengapa cukup bermasalah untuk menghapus salah satu OS tanpa konsekuensi pada OS kedua. Apalagi jika Anda ingin menghapus bootloader Grub dan membiarkan Windows tetap utuh.
Paling sering, bootloader Grub terlihat seperti ini:
Apa itu Grub?
Untuk memahami cara menghapus bootloader Grub, Anda perlu mengetahui apa itu. Singkatan Grub dalam bahasa Inggris terdengar persis seperti GRand Unified Bootloader. Apa maksudnya - pemuat sistem operasi. Ini dikembangkan oleh perusahaan GNU.
Bootloader yang dimaksud pada dasarnya adalah semacam pemilih yang memungkinkan pengguna memilih salah satu yang diinginkannya. saat ini sistem operasi. Pilihan hanya dapat dibuat saat PC sedang reboot atau saat startup.
Grub 2 (versi bootloader terbaru yang dikembangkan oleh perusahaan) mendukung banyak sistem operasi:
- FreeBSD;
- Linux;
- Solaris.
Tetapi bahkan jika sistem yang Anda perlukan untuk memulai tidak didukung, boot loader Grub dapat mendelegasikan tugas untuk memulai PC ke yang lain. Misalnya di Windows adalah NTLDR. Dimungkinkan juga untuk menjalankan MS-DOS, OS/2 dan sistem operasi serupa lainnya.
Kemampuan bootloader yang dimaksud cukup luas:

Menghapus Grub dan metode memulihkannya
Banyak pengguna bertanya-tanya bagaimana cara menghapus GNU Grub? Ini cukup sederhana untuk dilakukan, tetapi metode dan aplikasi yang dibutuhkan berbeda untuk kasus yang berbeda. Selain itu, situasi sering muncul ketika Grub terhapus secara tidak sengaja, dan untuk pengoperasian normal komputer, sangat penting untuk memulihkan bootloader dengan benar.
Anda dapat melakukannya dengan beberapa cara:
- menggunakan disk instalasi Linux;
- menggunakan flash drive USB yang dapat di-boot, yang menjalankan Linux;
- ketika salah satu partisi disk memiliki distribusi bootloader.
Video: Menginstal Ubuntu 10.10 pada Windows XP dan memulihkan bootloader GRUB
Pemulihan menggunakan Mode Penyelamatan
Untuk memulai pemulihan, Anda harus mengunduh semua modul yang diperlukan terlebih dahulu. DI DALAM modus ini Perintah berikut tersedia:
- Tidak disetel;
- dalam mode.
Anda harus memilih tim pertama. Ini akan terlihat seperti ini - adalah /boot/grub. Sebagai tanggapan, PC akan menampilkan daftar semua file di direktori.
- Insmod ext2;
- Dalam mode normal;
- Normal.
Setelah ini, Grub akan dipulihkan sepenuhnya dan beralih ke mode fungsi penuh. Semua sistem operasi akan ditemukan dan layar akan ditampilkan menu standar Pemuat boot grub. Metode ini pemulihan bersifat universal, apa pun OS yang diinstal pada PC Anda.
Memulihkan Grub menggunakan USB flash drive
Kami memulai sistem dari USB. Menggunakan kombinasi tombol Alt+F2, hidupkan terminal. Saat terbuka, Anda perlu memberikan perintah gnome-terminal pada PC. Setelah ini, penting untuk membiasakan diri Anda dengan tabel partisi.
Untuk melakukan ini, Anda perlu menjalankan perintah sudo fdisk -1. Tabel berikut akan muncul di layar:
Bila bagian lokasinya diketahui sistem operasi(V dalam hal ini ini sda1) Anda dapat mulai memulihkan bootloader

(selain bootloader itu sendiri, beberapa direktori tambahan akan diperbaiki).
Perintah sudo chroot /mnt akan memungkinkan Anda untuk mengubahnya lingkungan chroot.

Foto: menggunakan perintah sudo chroot
DAN tahap terakhir pemulihan bootloader - jalankan perintah grub-instal /dev/sda. Jika Anda mengalami masalah selama pemulihan, Anda dapat menggunakan perintah berikut:
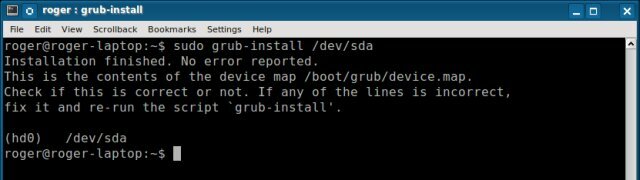
Foto: menjalankan perintah grub-instal /dev/sda
Jika Anda telah menginstal Windows XP
Jika Windows XP diinstal di komputer Anda, maka menghapus boot loader Grub tidaklah sulit. Anda hanya perlu meluncurkan manajer bagian yang sulit disk, dan hapus semua komponen bertanda ext. Aplikasi optimal dalam hal ini adalah Power Quest PartitionMagic 8.0. Ini terlihat seperti ini:

Ada garis di bagian bawah, diberi garis warna berbeda. Lilac dan burgundy mewakili partisi yang digunakan oleh Linux. Mereka perlu disingkirkan. Setelah ini Anda akan menerima ruang bebas, area tidak bertanda. Itu akan disorot dalam warna abu-abu.
Apa maksudnya windows tidak bisa booting karena kekurangan file yang diperlukan. Untuk memulihkannya, Anda perlu meluncurkan "Recovery Console".

Foto: konsol Pemulihan Windows XP
Cara termudah untuk melakukannya adalah dengan menggunakan CD, tetapi jika tidak ada, Anda perlu membuat flash drive USB yang dapat di-boot di komputer lain.
Setelah Konsol Pemulihan berjalan, Anda dapat langsung melanjutkan memulihkan bootloader Windows:

PC di-boot ulang dan sistem operasi Windows XP akan dimulai tanpa masalah.
Permulaan baru Ubuntu Grub hanya mungkin dilakukan setelah dimulai ulang Instalasi Linux ke partisi yang baru dibuat.
Windows 7 atau 8 diinstal
Jika PC Anda menjalankan Windows yang lebih lama dari Vista, maka ada cara yang sangat sederhana untuk menghapus boot loader Grub tanpa trik apa pun - membuat flash drive yang dapat di-boot, peluncuran konsol dan lainnya tindakan yang kompleks. Hal ini dapat dilakukan tanpa disk distribusi Windows.
Prosedur:

FreeDOS diinstal
Jika sistem operasi diinstal pada PC sistem FreeDos, lalu Anda dapat menghapus bootloader Grub menggunakan mode baris perintah. Anda hanya perlu memformat disk tempat area boot berada.
Operasi ini dilakukan sebagai berikut:

Setelah melakukan operasi ini, bootloader Grub akan dihapus sepenuhnya dari hard drive.
Menghapus Grub4Dos
Menghapus bootloader ini cukup sederhana. Anda hanya perlu memasukkan yang berikut ini pada baris perintah: sudo apt-get purge grub2 grub-pc. Setelah itu, bootloader ini akan terhapus sendiri.
Namun penting untuk diingat bahwa menjalankan sistem operasi yang tersedia di PC tidak lagi dapat dilakukan modus biasa, Anda perlu menggunakan beberapa program pemulihan atau konsol Windows khusus.

Foto: opsi pemasangan atau penghapusan
Grub adalah boot loader yang sangat nyaman; ia bertindak sebagai pemilih untuk sistem operasi. Memungkinkan banyak sistem operasi berbeda untuk hidup berdampingan di satu mesin tanpa konflik. Memungkinkan untuk meluncurkan apa yang dibutuhkan pada waktu tertentu dengan sesederhana dan secepat mungkin.
Grub 2 atau lebih versi awal Bootloader ini cukup mudah dikonfigurasi. Untuk menerapkannya, Anda tidak perlu menjadi spesialis IT yang berpengalaman; Anda hanya perlu mengetahui beberapa perintah. Penghapusan atau pemasangannya juga tidak terlalu sulit. Penting untuk berhati-hati saat melakukan semua pengoperasian, untuk melakukan semuanya sesuai dengan manual yang disertakan dengan loader.
Banyak pemilik laptop yang dilengkapi dengan sistem operasi Linux yang sudah diinstal sebelumnya (biasanya Ubuntu atau Fedora) akhirnya memutuskan untuk memutakhirkannya ke Windows 7 atau Windows 8. Kasus umum kedua adalah ketika pengguna menginstal Linux untuk tujuan evaluasi, kemudian menghapus sistem operasi ini. sistem, dan Akibatnya, ia tidak dapat memuat Windows - kesalahan ditampilkan saat memuat. Sekarang saya akan memberi tahu Anda cara memperbaikinya dan menghapus bootloader GRUB untuk memulihkannya Pemuat boot Windows.
Apa itu Grub
GRand Unified Bootloader (GRUB) adalah boot loader sistem operasi universal. Pada intinya, ini seperti menu yang memungkinkan Anda memilih sistem operasi mana yang akan di-boot di komputer atau laptop Anda.
Hari ini versi kedua sedang diinstal - GRUB2.
Menghapus Grub menggunakan disk instalasi atau flash drive dengan Windows 7, 8 atau 10
Langkah 1. Kami memamerkannya Pemuatan BIOS dari disk instalasi atau flash drive dan boot darinya.
Langkah 2. Saat memuat, pilih bagian Pemulihan.
Langkah 3. Dalam daftar alat, pilih "Command Line".
Langkah 4. Di jendela yang terbuka Konsol Windows kami mengetikkan perintah:
Hasil dari kedua perintah tersebut akan seperti ini:

Langkah 5. Tutup jendela dan reboot.
Hal yang sama dalam contoh video:
Lebih dari selusin pengguna baru non-Windows menyambut ungkapan “bootloader” dengan cukup banyak keraguan dan skeptis akhir-akhir ini. Dan ada alasan yang sangat logis untuk ini: kebanyakan pemula, sebelum mereka beralih menggunakan sistem operasi lain yang kurang umum di pasaran, kehidupan sehari-hari menggunakan Windows yang sama. Di dalamnya, bootloader ini diimplementasikan seprimitif dan setransparan mungkin. Dan meskipun hal ini menambah kenyamanan bagi rata-rata pengguna sampai batas tertentu, hal ini juga menguranginya fungsionalitas sudah menjadi OS paling populer dan serbaguna. Oleh karena itu, setiap orang yang memutuskan untuk memperhatikan produk lain dari industri TI harus membiasakan diri dengannya pemuat universal GRUB, yang kedepannya akan sangat membantu dalam bekerja dengan beberapa sistem operasi yang diinstal pada satu komputer.
Alat universal untuk sistem non-universal
Pertama-tama, mari kita mulai dengan nama GNU GRUB. Singkatan dari bahasa Inggris ini diterjemahkan sebagai "bootloader terpadu utama". Penciptanya adalah organisasi nirlaba "Proyek GNU", yang menjadi terkenal di bidang TI karena distribusinya yang gratis perangkat lunak. GRUB sendiri pada dasarnya adalah menu pemilihan boot dibutuhkan oleh pengguna OS dari seluruh daftar sistem yang didukung:
- Linux.
- FreeBSD.
- Solaris.
Dalam hal ini, GRUB akan dapat bekerja bahkan dengan Windows. Namun, untuk meluncurkan sistem yang tidak secara langsung didukung oleh bootloader ini, ada nuansa khusus yang akan kita pelajari nanti secara detail dan detail.
Jalur pengembangan teknologi
Popularitas GRUB yang terus meningkat adalah alasan mendasar yang mendorong pengembangan dan peningkatan boot loader secara stabil di masa depan. Versi bootloader pertama, yang disebut GRUB Legacy, masih mampu menangani tugas-tugas bootloader terpadu untuk sistem mirip UNIX dengan baik. Dukungan luas dari perusahaan-perusahaan serius (seperti RedHat dan Novell) dan distribusi server memastikan kelangsungan keberadaannya secara umum.
Namun, bahkan keadaan ini sama sekali tidak berdampak pada peningkatan lebih lanjut dari bootloader, berkat pengguna yang saat ini menerima versi terbaru GRUB 2. Karena ditulis ulang dari awal, GRUB 2 hampir tidak memiliki kesamaan dengan GRUB Legacy yang sudah ketinggalan zaman. kecuali nama itu sendiri. Saat ini, digunakan secara default sejak sistem operasi versi 9.10 sistem Ubuntu, GRUB revisi kedua, karena strukturnya yang lebih maju dan kuat, sepenuhnya menghentikan pengembangan lebih lanjut dari Legacy, yang telah membuktikan dirinya di masa lalu.

Namun, seorang pemula harus memahami sejak awal bahwa GRUB 2 adalah boot loader yang lebih kompleks dibandingkan versi sebelumnya. Oleh karena itu, untuk melindungi pengguna dari kemungkinan kesulitan dan permasalahan, maka semua detail terkecil akan disajikan secara sederhana dan rinci, yang pemahamannya akan memungkinkan sepenuhnya manfaatkan semua inovasi pada versi terbaru, dan ada beberapa di antaranya:
- Dukungan skrip (siklus, kondisi, variabel dan fungsi).
- Antarmuka grafis menambahkan perubahan yang fleksibel penampilan bootloader sesuai selera individu pengguna (GRUB 2 dapat dengan mudah diubah dari meja hitam putih menjadi jendela multi-warna yang bergaya).
- Kemungkinan pemuatan modul secara dinamis. Ini akan memungkinkan Anda untuk memperluas fungsionalitas bukan pada tahap perakitan, tetapi secara langsung selama eksekusi.
- Kompatibel dengan arsitektur yang berbeda.
- Dukungan tambahan Unduhan Mac sistem operasi.
- Ditambahkan pekerjaan yang stabil dengan sistem file seperti: FAT16, FAT32, NTFS, versi apa pun ext, XFS Dan ISO
- Jenis instalasi lintas platform memungkinkan instalasi GRUB2 dari arsitektur berbeda
- Perkenalan mode aman jika terjadi situasi masalah.
- Memperbaiki kesalahan dari GRUB Legacy lama yang awalnya tidak dapat diperbaiki karena persyaratan
Pernahkah semua orang mendengar tentang LILO?
Tentu saja, pilihan pengguna di antara pemuat OS tidak terbatas pada GRUB saja. Analog serupa adalah LILO - pemuat awal Linux (LInux LOader), yang masih belum sepenuhnya kehilangan relevansinya fitur-fitur yang pasti tidak dapat dibanggakan oleh pesaing langsung harus diperhitungkan:
- LILO hanya mendukung 16 konfigurasi boot, sedangkan GRUB mendukung konfigurasi tersebut dalam jumlah tidak terbatas.
- GRUB dapat melakukan booting jaringan lokal, yang tidak bisa dikatakan tentang LILO.
- Yang terakhir, LILO tidak memiliki antarmuka interaktif perintah, yang kenyamanannya sudah lama biasa digunakan oleh pengguna versi terbaru GRUB.

Satu satunya fitur umum Untuk kedua bootloader, semua perubahan yang dilakukan pada menu perlu dikompilasi setiap saat. Fungsi penyimpanan otomatis telah lama absen dari perusahaan pemuat boot Linux. GRUB 2 juga tidak dapat membanggakan fitur yang nyaman. Tetapi bahkan dengan mempertimbangkan hal ini tidak nyaman penggunaan sehari-hari dalam hal nuansa, LILO kalah dengan kompetitornya dalam beberapa hal, sehingga LILO semakin meluas di kalangan pengguna komputer rumahan.
Menginstal GRUB: semua nuansa dan detail proses
Sejak awal, pastikan Anda telah menginstal Ubuntu atau memiliki disk yang dapat di-boot (LiveCD) untuknya. Setelah memulai sistem, Anda perlu memanggil terminal menggunakan kombinasi tombol Ctrl+Alt+F2, lalu masukkan perintah berikut di dalamnya:
Sudo tambahkan-apt-repositori ppa:cjwatson/grub,
Sudo tambahkan-dapatkan pembaruan && sudo tambahkan-dapatkan instal grub2,
Sudo pembaruan-grub2.
Dan bahkan jika Anda belum menginstal Ubuntu, namun memiliki LiveCD, prosedurnya tetap sama dengan hanya satu perbedaan kecil. Setelah boot dari ini, pilih opsi "Coba Ubuntu" - dengan cara ini Anda akan memulai sistem tanpa perubahan apa pun pada komputer Anda. Setelah itu lanjutkan instalasi boot loader GRUB dengan cara yang sama dari tahap panggilan terminal.
Memeriksa versi yang diinstal bootloader dapat diperintahkan grub-instal -v, serta secara langsung saat booting Ubuntu itu sendiri.
Algoritma startup GRUB
Setelah selesai GRUB berfungsi Bootloader Instal terlebih dahulu mengubah kode MBR menjadi miliknya sendiri. MBR adalah sektor yang berisi master boot record (dari bahasa Inggris yang berisi:
- kode bootloader utama (446 byte);
- tabel partisi yang menjelaskan partisi primer dan sekunder perangkat keras(64 byte).

Karena volumenya kecil sektor MBR, meluncurkan GRUB masuk ke dalam dua tahap kondisional:
- MBR berisi tautan ke file konfigurasi (yang dapat ditemukan di hard drive mana pun, sesuai kebijaksanaan pengguna). Di sinilah seluruh tahap pemuatan, mulai dari tahap kedua, akan ditentukan.
- File konfigurasinya memperhitungkan semua pengaturan dan data yang diperlukan agar GRUB dapat berfungsi. Jika pada tahap kedua file konfigurasi tidak ditemukan, maka proses booting akan dihentikan dan pengguna harus memilih konfigurasi boot secara manual dari baris perintah.
Struktur boot ini memungkinkan GRUB dapat dikonfigurasi secara lebih luas dan fleksibel dibandingkan banyak analog lainnya, di mana proses ini disederhanakan hingga kekompakan maksimum.
Perintah konsol yang paling umum digunakan
Cakupan kemungkinan kerja yang luas dalam mode konsol versi terbaru GNU GRUB, kemampuan pengaturan dan konfigurasi juga tidak akan membuat pengguna acuh tak acuh. Untuk masuk ke dalamnya, cukup tekan tombol “C” saat menu boot ditampilkan, setelah itu yang harus Anda lakukan hanyalah memasukkan perintah yang Anda perlukan dengan benar:
| Tim | Keterangan | Contoh masukan konsol |
| aku | Perintah universal untuk bekerja dengan daftar hard drive dan partisi. Dapat digunakan untuk menampilkan isi folder. | ls /boot/grub |
| Penggunaannya akan memberi informasi lengkap benar-benar tentang bagian mana pun. Ini akan menunjukkan jenis sistem file di dalamnya, labelnya, UUID, serta tanggal perubahan terakhir. | ||
| kucing | Menampilkan informasi tentang isi file tertentu. | cat /path/nama file |
| linux | Analog dari perintah kernel GRUB dari versi lama yang bagus Warisan, yang memungkinkan kernel Linux tertentu dimuat. | file kernel linux pilihan1=nilai pilihan2 pilihan3 |
| pemuat rantai | Mentransfer kontrol boot ke bootloader lain di sepanjang rantai. Bootloader akan dicari secara eksklusif di partisi yang ditentukan sebagai root (tentu saja, menunjukkan file spesifik yang dapat dieksekusi). | chainloader /path/nama file |
| akar | Saat menggunakan perintah tanpa parameter apa pun, pengguna akan menerima informasi tentang partisi root, serta jenis sistem file di dalamnya. | akar |
| Lebih jarang (karena kemungkinannya operasi yang salah) digunakan untuk memindahkan root ke partisi lain. | *,* - masing-masing nomor disk dan nomor partisi di dalamnya |
|
| mengatur | Paling sering, karena stabilitas dan kinerjanya, ini digunakan untuk menetapkan ulang partisi root pada disk. | atur akar= (hd*,*) *,* - masing-masing nomor disk dan nomor partisi di dalamnya |
| mencari | Perintah untuk mencari suatu bagian UUID, label, atau secara spesifik berkas yang diberikan. Untuk tugas itu parameter pencarian Kunci berikut digunakan:
Perintah ini akan berguna jika penomoran disk dan partisi salah, itulah sebabnya perintah set root tidak akan mengarah ke mana pun atau ke partisi yang salah pada disk yang salah. | cari -u uuid_of_the_partition cari -l label partisi cari -f /path/nama file |
| lsfonts | Menampilkan daftar unduhan saat ini font. | lsfonts |
| membantu | Digunakan untuk menampilkan seluruh daftar yang tersedia | membantu |
| Atau untuk mengeluarkan perintah yang dimulai dengan kombinasi tertentu karakter. | help s - menampilkan bantuan untuk semua perintah yang dimulai dengan s. set bantuan - menampilkan bantuan tentang perintah set. |
|
| terminal_output.konsol | Beralih ke hitam dan putih skema warna menampilkan. | terminal_output.konsol |
| latar belakang_gambar | Ubah gambar latar belakang secara real time. Ini hanya membantu dalam memilih opsi desain font sehingga dapat dibedakan dengan latar belakang tertentu. Harap dicatat: perintah tidak mengubah pengaturan desain - gambar tetap berada di latar belakang hanya selama sesi saat ini hingga penutupan berikutnya. | background_image /path/nama file |
| boot | Boot komputer Anda. | boot |
| menyalakan ulang | Nyalakan kembali komputer Anda. | menyalakan ulang |
| Matikan komputer Anda. | berhenti |
GRUB pasca-instalasi: pengaturan dan perangkat lunak yang berguna
File konfigurasi utama di GRUB2, tidak seperti versi sebelumnya Warisan tidak /boot/grub/menu.lst, dan sudah /boot/grub/grub.cfg. Namun, tidak ada gunanya mengeditnya secara langsung - ini akan dihasilkan dengan setiap perubahan yang disimpan di file pengaturan /etc/default/grub dan di direktori skrip /etc/grub.d.
DI DALAM /etc/default/grub penyesuaian terutama terbatas pada mengubah item boot default dan/atau waktu tampilan menu:
- Parameter yang bertanggung jawab atas titik perubahan pertama adalah GRUB_DEFAULT, yang nilainya menunjukkan nomor item di menu boot. Saat memilih item lain, pengguna harus mengetahui urutannya dari daftar umum (untuk melakukan ini, Anda perlu melihat isinya /boot/grub/grub.cfg dan temukan berdasarkan akun entri yang diinginkan). Pada saat yang sama, jangan lupa aturan penomoran: item pertama diberi nilai 0, item kedua - 1, item ketiga - 2, dan seterusnya.
- Parameter yang bertanggung jawab untuk menunda tampilan menu boot adalah GRUB_TIMEOUT, yang nilai yang ditetapkan dalam tanda kutip menunjukkan jumlah detik selama layar splash ini akan muncul. Ada satu fitur rumit dalam mengedit parameter ini: dengan menyetel nilainya ke "-1", screen saver akan hang tepat hingga pengguna memilih item apa pun.
Satu set skrip di /etc/grub.d temukan semua yang ada di komputer sistem yang diinstal dan inti, terbentuk menu boot di grub.cfg. Dua yang utama bertanggung jawab untuk mencari kernel dan sistem operasi lain: 10_linux dan 30_os-prober. File 40_custom memungkinkan Anda untuk memodifikasi GRUB dengan menambahkan titik boot Anda sendiri, yang berguna untuk bekerja dengan jenis startup sistem khusus (perhatikan bahwa setiap perubahan harus diakhiri baris kosong, jika tidak, item unduhan terakhir dari semua yang diusulkan tidak akan ditampilkan).

Namun, cara yang lebih mudah untuk mengedit GRUB pada sistem Ubuntu adalah utilitas Grub-Customizer. Berkat kesederhanaan dan intuisinya antarmuka yang jelas, Ini pilihan terbaik untuk mengkonfigurasi bootloader, paling cocok untuk pemula yang belum berpengalaman. Untuk menginstal, luncurkan terminal (Ctrl+Alt+T), lalu masukkan perintah berikut satu per satu:
Sudo add-apt-repository ppa:danielrichter2007/grub-customizer,
Sudo tambahkan-dapatkan pembaruan,
Sudo tambahkan-dapatkan instal grub-customizer.
Dan meskipun terjemahan program Grub-Customizer masih menyisakan banyak hal yang diinginkan, namun sangat mudah untuk dipahami:
- Konfigurasi daftar- pengaturan menu saat memuat sistem. Di sini urutan poinnya diubah.
- Pengaturan dasar- memilih sistem untuk boot secara default, serta menentukan waktu tunggu.
- Penampilan - pengeditan desain eksternal menu boot.
Selain semua variasi pengaturan, pengguna juga harus memperhatikan perangkat lunak yang telah terbukti untuk bekerja dengan GRUB, yang konfigurasi dan diagnostiknya akan menjadi jauh lebih nyaman:
- Disk Super Grub- sederhana dan alat yang berguna Untuk pemulihan cepat pemuat boot. Pada saat yang sama, ia dapat bekerja tidak hanya dengan GRUB dan LILO, tetapi bahkan dengan Windows itu sendiri. Dijalankan dari CD, flash drive atau floppy disk.
- GParted- editor partisi disk, diluncurkan langsung dari CD. Dengan bantuannya, Anda dapat melakukan operasi dengan partisi dan sistem file di dalamnya, seperti: membuat, menghapus, mengubah ukuran, memeriksa, memindahkan, dan menyalin.
- SystemRescueCD- distribusi Linux yang dirancang khusus untuk pemulihan bencana.
- Disk Tes- utilitas yang memungkinkan Anda mendiagnosis dan memulihkan partisi individual dan disk boot sepenuhnya.
Bagaimana cara bootloader menangani OS Windows?
Sayangnya, GRUB tidak dapat mem-boot Windows x86 secara langsung dengan cara apa pun (tidak terkecuali versi 64-bit), oleh karena itu perlu dibuat mekanisme rantai peluncuran yang sesuai. Untuk tujuan ini di file konfigurasi grub.cfg Anda perlu menambahkan beberapa baris perintah khusus:
Judul Jendela,
Rootnoverify (hd*,*),
Pemuat rantai +1,
Contoh dan deskripsi rinci yang terakhir baru saja diberikan dalam tabel perintah konsol. Sekarang kasus yang sangat praktis telah tiba ketika hal itu akan berguna di tempat kerja. Namun, sebelum itu ada beberapa hal yang sama pentingnya booting Windows baris:
- rootnoverify (hd*,*)- analog yang sama mengatur akar. Ini memberi tahu GRUB tentang lokasi partisi tempat bagian selanjutnya dari kode boot berada, tetapi tidak memasangnya (karena alasan yang jelas bahwa GRUB tidak dapat melakukan ini). Mohon diperhatikan sekali lagi bagian itu (hd*,*)- ini adalah nomor disk dan nomor partisi tempat Windows diinstal.
- menjadikan aktif- perintah memberikan yang ditentukan partisi akar status booting.
Sekarang tim yang sama pemuat rantai +1, yang mentransfer semua kontrol boot lebih lanjut langsung ke boot loader Windows.
Terakhir, perintah boot terakhir memulai boot, setelah itu Anda dapat bekerja dengan aman di sistem operasi yang dipilih.

Kebetulan juga bukan hanya satu, tapi dua atau bahkan lebih banyak versi jendela. Dan kemudian lakukan peluncuran stabil tanpa perintah tambahan sembunyikan/tampilkan ( sembunyikan/perlihatkan) bagian-bagiannya tidak realistis. Intinya adalah jika file konfigurasi GRUB menentukan penyembunyian partisi mana pun pada drive, maka Windows tidak akan dapat membacanya. Dan jika partisi tersebut terlihat, maka dimungkinkan untuk melakukan booting dari partisi tersebut.
Jika Anda memiliki beberapa sistem operasi, pertama-tama putuskan instance mana yang ingin Anda boot, lalu periksa lokasi tepatnya - Anda perlu mengetahui di partisi hard drive mana sistem tersebut diinstal. Misalnya ada dua versi yang berbeda Windows masing-masing terletak di partisi pertama dan kedua dari satu drive, dan pengguna perlu memuat partisi kedua. Untuk melakukan ini, Anda perlu melakukan perubahan berikut pada file menu.lst:
Judul Jendela,
Perlihatkan (hd0,1),
Rootnoverify(hd0,1),
Pemuat rantai +1,
Perintah telah ditambahkan dibandingkan dengan contoh kode sebelumnya bersembunyi Dan memperlihatkan, berkat itu pengguna dapat mem-boot sistem operasi yang diinginkan dari partisi hard drive tertentu.
Menginstal ulang GRUB jika terjadi masalah kritis
Bahkan untuk berjaga-jaga masalah teknis memulihkan GRUB bukanlah tugas yang sulit sama sekali. Pertama, unduh LiveCD instalasi, buka terminal menggunakan pintasan keyboard CTRL+ALT+T.
Setelah ini, masukkan perintah satu per satu:
- sudo grub-install /dev/sda - menginstal GRUB langsung ke MBR (sda - boot disk);
- sudo update-grub - cari yang lain catatan boot di hard drive Anda (misalnya, Windows).
Sekarang yang tersisa hanyalah me-restart komputer dan memastikan bootloader yang diinstal ulang berfungsi penuh.
Pertanyaan tentang perlindungan loop reboot
Kebutuhan akan sistem perlindungan yang terintegrasi ke dalam boot loader GRUB muncul ketika ukuran log yang terletak di direktori /var/log bertambah ke volume yang tidak dapat diterima karena pencatatan informasi yang tidak terkontrol di dalamnya. Dalam sistem operasi normal ada layanan khusus, mengarsipkan dan membersihkan log ini secara otomatis. Jadi, dalam banyak kasus, pengguna sama sekali tidak perlu menghabiskan waktu untuk mengontrol volumenya.
Namun, layanan yang sama ini dimulai hanya setelah sistem operasi melakukan booting. Sebelumnya, ukuran file log sama sekali tidak dipantau oleh apa pun, itulah sebabnya jika terjadi kerusakan sistem yang tidak terduga dan reboot lebih lanjut, volume log hanya akan bertambah. Dan pertumbuhan yang tidak terkendali ini akan terus berlanjut selama reboot berlangsung karena kegagalan sistem. Selanjutnya, semua ini dapat menyebabkan terisinya partisi tempat direktori /var/log berada, yang dapat menyebabkan sistem membeku dan bahkan tidak mungkin untuk memulai mode pemulihan.

Dari situasi bencana inilah yang terintegrasi sistem GRUB perlindungan dari reboot siklus, menampilkan menu GRUB yang dibekukan menunggu intervensi pengguna secara eksplisit. Perlindungannya sendiri didasarkan pada nilai variabel recordfail yang ditentukan dalam skrip /boot/grub/grub.cfg. Selama setiap boot, itu diinstal sebagai catatan gagal=1, dan pada tahap boot terakhir, ia disetel ulang ke catatan gagal=0. Dan jika reset seperti itu tidak terjadi, maka pengunduhan otomatis perlindungan GRUB yang sama sepenuhnya dicegah dan diaktifkan.
Untuk melakukan ini, di /etc/defaul/grub kita menemukan variabelnya GRUB_RECORDFAIL_TIMEOUT dan tetapkan nilai jumlah detik di mana menu GRUB akan menunggu intervensi pengguna jika recordfail tidak diatur ulang dari 1 ke 0. Setelah itu kami menyimpan perubahan dengan perintah sudo pembaruan-grub, sehingga menonaktifkan perlindungan terhadap reboot yang gila-gilaan.
Siapa yang mendapat manfaat dari ini? Hanya untuk stasiun dan server yang tidak memiliki keyboard untuk input/output informasi. Tanpa itu, berjaga-jaga masalah serupa, memuat sistem umumnya tidak mungkin. Kasus boot loop tidak begitu umum dan sebagian besar terjadi karena masalah daya atau gangguan perangkat lunak.
Menghapus instalasi GRUB dan kembali ke Windows: cepat, mudah dan tidak menyakitkan
Jika muncul pertanyaan “Bagaimana cara menghapus GRUB dan meninggalkan boot loader sistem operasi lain?”, maka pertama-tama pengguna akan membutuhkannya disk instalasi/flashdisk. Mari kita lihat semuanya secara konkrit contoh sederhana: pengguna menghapus dari miliknya komputer Linux, pada akhirnya hanya menyisakan Windows, tetapi pada saat yang sama tidak dapat memuatnya karena kesalahan kesalahan grub. Untuk solusi lengkap masalah, Anda perlu memulihkan bootloader Windows x86/64 bit:
- Kami mem-boot dari drive instalasi, setelah sebelumnya mengaturnya ke prioritas pertama saat memuat ke BIOS
- Booting dari media instalasi, pilih partisi pemulihan sistem.
- Dari daftar alat yang muncul, pilih baris perintah, di mana kita menulis perintah berikut satu per satu:
- BOOTREC.EXE /FixBoot.
- BOOTREC.EXE /FixMbr.
Karena GRUB dapat dihapus dalam beberapa langkah, setelah semua operasi berhasil, kami me-reboot komputer dan bekerja tanpa masalah di sistem Windows.
Namun pada topik kali ini saya ingin memberi tahu Anda bagaimana cara mengatasi kulit jari yang sudah kasar. Apakah akan melakukannya sendiri atau mencari bantuan dari spesialis, terserah Anda.
Mari kita mulai dengan metode sederhana - hubungi spesialis. Spesialis yang berkualifikasi dapat dengan mudah membantu Anda menghapusnya kulit kasar pada jari, serta merawat kulit dan area rol samping. Namun agar efeknya bertahan lama, Anda harus melakukannya pekerjaan rumah– perawatan tangan sehari-hari menggunakan krim tangan.
Anda juga bisa melakukannya di rumah menghilangkan kulit kasar pada jari:
- Mari kita gunakan yang sederhana. Untuk tujuan kami, file dengan lapisan abrasif 150-180 grit cocok. File ini akan dengan mudah mengelupas kulit kering pada jari dan rol samping, yang utama adalah menggunakannya pada kulit tangan yang bersih dan kering. Cara ini aman, karena Anda tidak akan bisa melakukannya secara berlebihan. kulit akan memanas karena gesekan dan akan timbul rasa hangat yang semakin meningkat.
- Jika kulitnya lembap, kikir mungkin tidak dapat berfungsi dengan sendirinya. Mereka akan datang menyelamatkan kulit/kutikula. Penting! Mereka hanya bisa digunakan pada kulit tangan yang lembut. Untuk melakukan ini, Anda bisa menggunakan bak mandi atau penghapus profesional.
Saat bekerja dengan pemotong kawat, penting untuk diingat konsekuensi yang mungkin terjadi dan jangan memberikan kebebasan pada pemikiran “sedikit lagi dan sedikit lagi.” Usahakan untuk memotong tidak lebih dari ½-2/3 bagian kulit yang tumbuh terlalu besar. Untuk mencegah munculnya duri/gerinda di kemudian hari, area potongan dapat diampelas dengan kikir kuku (tetapi pada kulit kering).
Untuk mengkonsolidasikan hasilnya, Anda dapat menggunakan teknik perawatan tangan berikut:

Nah, untuk menghilangkan kulit kasar pada jari Anda, Anda bisa menghubungi dokter spesialis atau menggunakan alat yang ada di tas kosmetik Anda (kikir kuku dan penjepit kutikula). Namun bagaimanapun juga, perawatan kulit di rumah itu penting, serta melindungi tangan Anda dari pengaruh eksternal yang agresif.
Bootloader Grub adalah bootloader default yang digunakan oleh sebagian besar orang Distribusi Linux. Grub adalah singkatan dari GRand Unified Bootloader, mendukung booting tidak hanya Linux, tetapi juga Windows dan DOS.
Jika Anda menginstal Linux, dan karena alasan tertentu memutuskan untuk menghapusnya dan kembali ke Windows atau membuat bootable Flashdisk Linux, tetapi sekarang Anda tidak membutuhkannya lagi, Anda perlu menghapus bootloader Grub. Dalam instruksi ini, kita akan melihat cara menghapus bootloader Grub dari MBR atau dari UEFI, dan kita juga akan berbicara tentang cara menghapus Grub dari flash drive.
Cara menghapus bootloader Grub dan memulihkan Windows
Jika Anda memiliki dua sistem operasi yang terinstal di komputer Anda, Windows dan Linux, dan Anda ingin menghapus Linux dan bootloadernya dengan memulihkan bootloader Windows, dan Anda menggunakan tabel MBR, maka ini sangat mudah dilakukan.
Jaringan sering merekomendasikan suatu metode: lakukan instalasi disk Windows, boot dari itu dalam mode pemulihan dan jalankan perintah:
bootrec\fixboot
Ini benar-benar jawaban atas pertanyaan "bagaimana cara menghapus Grub dan memperbaiki bootloader Windows?" dan berhasil. Tapi ada cara yang lebih sederhana. Anda bahkan tidak perlu me-restart komputer Anda. Utilitas Bootice memungkinkan Anda memulihkan bootloader Windows dan menghapus Grub dari hard drive Anda dalam beberapa klik.
Anda dapat mengunduh utilitas dari softpedia, karena semua yang ada di situs resminya dalam bahasa Cina. Pilih saja ukuran bit yang tepat untuk sistem Anda. Luncurkan utilitas, sorot drive tempat Anda menginstal boot loader Grub, lalu klik tombol Proses MBR:
Kemudian Windows NT 5.x/6.x MBR:

Dan tekan tombolnya Konfigurasi/Instal:


Dan selesai: Anda berhasil menghapus bootloader Grub sepenuhnya. Anda dapat reboot dan memeriksa.
Cara menghapus bootloader Grub di UEFI
Masalah ini juga dapat diselesaikan dengan menggunakan Utilitas boot. Hanya saja kali ini Anda memerlukan program versi 64-bit.
Salah satu manfaat UEFI pada MBR adalah disini anda dapat menginstall beberapa bootloader sekaligus bagian khusus. Untuk menghapus boot loader Grub dan memulihkan fungsionalitas Windows, cukup pindahkan Grub sedikit lebih rendah dalam antrian boot UEFI.
Buka program, buka tab UEFI dan klik Edit Entri Boot. Jendela berikut akan terbuka:

Di sini Anda memiliki dua pilihan. Atau turunkan Grub di bawah bootloader Windows menggunakan tombol Turun, atau hapus sepenuhnya entri bootloader menggunakan tombol Del. Namun dalam kedua kasus tersebut, file bootloader akan tetap ada di disk. Anda harus menghapus sepenuhnya boot loader Grub dengan semua filenya dari baris perintah. Itu sedikit proses yang kompleks, tapi kami akan tetap memeriksanya.
Klik di sudut kiri bawah layar klik kanan tikus di tempat terbuka menu konteks memilih Baris perintah sebagai administrator.
Kemudian lihat disk yang tersedia:
Dan kami memilih satu-satunya disk tempat Windows sekarang diinstal, dan Ubuntu telah diinstal sebelumnya:

Setelah disk dipilih, kita dapat melihat daftar partisi di dalamnya:

Di antara partisi ini juga terdapat bagian dengan file EFI; tersembunyi untuk sistem normal, tetapi tidak untuk utilitas ini. Dalam kasus kami, ini adalah Volume 2. Biasanya, ini adalah partisi kecil dengan sistem file FAT32 dan ditandai sebagai sistem.
Kami memilih bagian ini sebagai bagian terkini menggunakan perintah:
Kemudian kami akan memberikan surat padanya sehingga kami dapat mengerjakannya:
tetapkan huruf=D:
Buka folder EFI:
Hapus folder dengan file bootloader Ubuntu:
 Selesai: Penghapusan bootloader Grub selesai dan file-filenya tidak lagi ada di sistem.
Selesai: Penghapusan bootloader Grub selesai dan file-filenya tidak lagi ada di sistem.
Cara menghapus Grub dari flash drive
Pada flash drive, biasanya, tabel digunakan partisi MBR. Untuk menghapus bootloader Grub dari flash drive, tidak cukup hanya dengan memformatnya. Bootloader ditulis ke tabel MBR, dan oleh karena itu kita harus membuatnya kembali. Saya sangat tidak menyarankan menggunakan metode ini untuk menghapus bootloader Grub dari hard drive Anda, karena Anda akan kehilangan semua data Anda.
Kami akan bekerja sistem Linux. Pertama lihat nama perangkat flashdisk anda, misalnya menggunakan program Gparted atau di terminal dengan perintah:
Kemudian kami akan menghapus sepenuhnya tabel partisi yang ada:
dd if=/dev/zero of=/dev/sdc count=512
Sekarang, dengan menggunakan Gparted yang sama, kita buat meja baru bagian:

Buat partisi pada flash drive dan format sistem file FAT32:

Sekarang Anda sudah tahu cara menghapus MBR dari flash drive, hanya saja jangan menghapusnya dari hard drive Anda, karena nanti akan sulit untuk dipulihkan.
Kesimpulan
Saya tidak tahu mengapa Anda perlu menghapus instalasi Linux. Ini adalah sistem operasi yang sangat baik, meskipun masih ada perangkat keras yang tidak mendukung atau tidak mendukung sepenuhnya. Jangan cepat menyerah: jika Linux tidak berfungsi di satu perangkat, mungkin di masa mendatang Anda akan mendapatkan komputer lain atau kernel akan mulai mendukung laptop Anda. Cobalah dan bereksperimen. Bagaimanapun, sekarang Anda tahu cara menghapus Grub dari hard drive Anda. Jika Anda memiliki pertanyaan, tanyakan di komentar.

