Akses jarak jauh ke komputer melalui alamat IP. Mekanisme Internet-ID - akses jarak jauh menjadi lebih mudah. Ini membutuhkan
Halo semuanya! Bayangkan Anda akan pergi. Tidak masalah: ke kantor di jalan berikutnya selama beberapa jam, dalam perjalanan bisnis atau berlibur. Namun Anda tahu pasti: Anda mungkin memerlukan data yang disimpan di komputer di rumah Anda. Untuk beberapa alasan, Anda tidak dapat membawanya: misalnya, Anda tidak tahu persis buku mana dari perpustakaan besar Anda yang Anda perlukan, atau sampel mana yang ingin Anda masukkan ke dalam lagu yang Anda tulis di pulau-pulau tersebut. . Namun Anda memerlukan akses ke komputer di rumah Anda.
Kabar baik untuk Anda: umat manusia telah lama menemukan cara terhubung ke komputer dari jarak jauh melalui Internet. Benar, Anda harus mempersiapkan kasus ini terlebih dahulu. Pada artikel di bawah ini kami akan memberi tahu Anda caranya.
2 metode akan digunakan. Yang pertama adalah menggunakan standar Aplikasi Windows, dan yang kedua menggunakan program pihak ketiga.

Bagaimana mempersiapkan komputer Anda untuk koneksi jarak jauh menggunakan Windows
Ingat kalimat lucu dari instruksi Nokia lama? Ya, “ponsel harus dihidupkan untuk menggunakan fungsi ini”? Anda akan tertawa, tetapi kami juga akan memainkan Captain Obvious: agar Anda dapat terhubung ke komputer Anda dari jarak jauh, komputer harus tetap menyala dan terhubung ke Internet.
Tapi ini merupakan pertimbangan yang jelas. Ada juga beberapa yang tidak begitu jelas: misalnya, interaksi antara dua komputer - komputer rumah Anda dan komputer yang akan Anda gunakan untuk terhubung - didasarkan pada skema "server-klien", dan server Anda akan menjadi servernya. komputer rumah, dan klien adalah orang yang Anda miliki. Sebelum Anda terhubung ke komputer lain melalui Internet, Anda perlu mempersiapkan keduanya.
Mari kita mulai dengan komputer di rumah. Mari kita asumsikan saja. Saya harus mengatakan bahwa fungsi ini tidak cocok untuk pengoperasian. Versi rumah: Anda harus memiliki setidaknya Windows 10 Pro.
Langkah pertama adalah mengizinkan koneksi jarak jauh ke komputer Anda. Ini dilakukan dengan menggunakan alat sistem: buka Panel Kontrol/Sistem/Perlindungan Sistem/ akses jarak jauh, temukan baris “Izinkan koneksi jarak jauh” dan centang kotak di sana.

Hal kedua yang Anda perlukan adalah alamat IP statis. Di Panel Kontrol yang sama, Anda harus pergi ke bagian "Jaringan dan Internet / Koneksi Jaringan", temukan adaptor yang ada di saat ini digunakan, dan panggil menunya dengan mengklik kanan.


Klik "Properti", pilih baris "IP versi 4" dan klik "Properti" di tab yang sama. Di sini Anda membutuhkannya, tersedia secara lokal, tetapi tidak digunakan oleh router (rentang yang ditempati dapat ditemukan di menu router itu sendiri). Di baris "Subnet Mask", Anda biasanya memasukkan "255.255.255.0.", dan di baris "Default Gateway" - IP router Anda. Anda juga dapat memasukkannya sebagai server DNS, tetapi ada opsi di sini. Jadi, misalnya, alamat juga bisa diterima DNS publik Google: 8.8.4.4 dan 8.8.8.8.
Misalnya saja bisa seperti ini:


Anda juga perlu mengkonfigurasi port 3389 pada router (cara melakukannya, baca instruksi untuk router atau dalam diskusi tematik).
Namun, semua manipulasi dari titik ini dapat dihindari jika, saat keluar, Anda mematikan router sepenuhnya dan membiarkan komputer terhubung langsung ke jaringan penyedia. Maka yang perlu Anda lakukan hanyalah mengetahui milik Anda dan memeriksa dengan penyedia Anda apakah itu tidak akan berubah.
Cara menyiapkan terminal menggunakan Windows
Yang kami maksud dengan “terminal” adalah komputer yang akan Anda sambungkan ke komputer jarak jauh. Yang Anda butuhkan untuk ini hanyalah aplikasi bernama “Remote Desktop”. Mungkin di milikmu Versi Windows itu sudah ada. Jika tidak, Anda dapat mengunduhnya dari toko aplikasi Microsoft.

Aplikasi ini dibuat dalam gaya Modern, dengan tujuan layar sentuh, tapi nyaman untuk bekerja dengan dan cara tradisional. Untuk menambahkan komputer di rumah Anda, Anda perlu mengklik tombol plus di sebelah kanan sudut atas jendela. Di menu tarik-turun, pilih Desktop dan masukkan data akses Anda - alamat IP lokal, jika komputer berada di jaringan yang sama dengan Anda, atau eksternal jika Anda terhubung melalui Internet.
Untuk mengakses komputer Anda, Anda memerlukan kredensial akun Anda. Jika Anda menggunakan akun entri Microsoft, masukkan detailnya. Jika lokal, masukkan nama pengguna dan kata sandi Anda. Klik "Simpan" untuk menghindari memasukkan data setiap kali Anda terhubung. Tentu saja, jika Anda menggunakan aplikasi Remote Desktop di komputer orang lain, Anda tidak perlu menyimpan informasi login Anda di dalamnya.
Pada pengaturan yang benar Setelah terhubung, Anda akan dapat melihat desktop komputer Anda di jendela program dan menjalankan program apa pun atau membuka file darinya.
Kami hanya mempertimbangkan opsi ketika Windows 10 Pro diinstal pada komputer jarak jauh. Versi Windows lainnya tidak memiliki fungsi ini atau memerlukan pengaturan lebih lanjut. Namun, kendali jarak jauh komputer melalui Internet juga dimungkinkan melalui solusi universal, yang akan kami pertimbangkan di bawah.
Alat akses jarak jauh pihak ketiga
Meskipun Windows memiliki organisasi akses jarak jauhnya sendiri, ada program pihak ketiga yang melakukannya dengan lebih baik. Mari kita lihat beberapa yang paling terkenal.
Penampil Tim
Salah satu program pertama yang sedikit banyak terpikirkan oleh orang-orang ketika mereka melihat judulnya adalah TeamViewer. Tentu saja, kita akan memulainya.
Keuntungan dari program ini tidak hanya terkenal dan populer (dan, sebagai hasilnya, kesuksesan komersial, menuntut pengguna dan pengembang yang penuh perhatian, ditambah dukungan). TeamViewer adalah solusi yang cukup sederhana, fleksibel dan multifungsi. Pada umumnya, Anda bahkan tidak memerlukan komputer kedua untuk terhubung ke komputer rumah Anda: perangkat iPhone, iPad, atau Android sudah cukup. Klien ada untuk sebagian besar orang platform seluler, ditambah Windows, OS X dan Linux.

Selain desktop jarak jauh, aplikasi ini mendukung panggilan suara dan video. Jadi, misalnya, jika salah satu keluarga atau kolega Anda memiliki akses ke komputer Anda dan membutuhkan bantuan Anda, Anda dapat berkomunikasi sambil bekerja secara langsung di TeamViewer, tanpa meninggalkan sesi atau menggunakan program lain.
Koneksi Anda akan dilindungi oleh 256-bit Enkripsi AES, jadi mencegatnya praktis tidak ada gunanya.
Fitur paling berharga dari program ini, yang tidak dapat diremehkan, adalah kemampuan untuk menyalakan komputer di rumah Anda menggunakan sinyal melalui Internet. Jika terjadi pemadaman listrik selama berjam-jam saat Anda tidak ada, UPS tidak akan membantu. Namun TeamViewer akan mengizinkan komputer Anda menyala ketika diminta dari luar.
Dan satu lagi kelebihannya - program ini tidak dibagi menjadi klien dan bagian server. Cukup menginstal satu versi di kedua komputer. Dan kemudian semuanya dikonfigurasi dalam beberapa klik.
Secara umum, program ini hanya memiliki satu kelemahan: biaya. Lisensi untuk satu salinan untuk pengguna pribadi berharga sekitar $200. Namun jika akses tepat waktu ke komputer bermanfaat, mengapa tidak?
Radmin
Nama produk ini berarti “Administrator Jarak Jauh”, yang secara langsung menyampaikan tujuannya. Menurut mereka sendiri fungsionalitas itu kira-kira sesuai Penampil Tim: Anda dapat mengakses komputer Anda dari jarak jauh, menyalakan dan mematikannya menggunakan perintah jaringan, menjalankan program, membuka file dan memindahkan data antara PC jarak jauh dan terminal.

Radmin lebih rendah dari TeamViewer hanya dalam beberapa aspek: Radmin tidak menawarkan aplikasi untuk perangkat seluler, tidak menyediakan akses simultan ke komputer dari beberapa terminal, tidak begitu umum.
Salah satu keunggulan utama Radmin adalah harganya. Satu lisensi program untuk mengakses satu komputer hanya berharga 1.250 rubel - itu sedikit lebih dari $20: sepuluh kali lebih murah daripada Team Viewer! Anda akan mendapatkan semua manfaatnya program komersial: dukungan terus-menerus,
Namun, jika Anda benar-benar membutuhkannya solusi gratis- itu juga ada.
UltraVNC
Ya, itu ada! Aplikasi gratis, yang bekerja dengan prinsip yang sama seperti di atas. Tapi itu menyediakan akses jarak jauh ke komputer melalui Internet dengan sangat baik.
Ya, UltraVNC lebih rendah dalam beberapa aspek solusi komersial. Jadi, untuk menyediakan enkripsi 256-bit, Anda perlu menginstal plugin khusus. Klien desktop hanya untuk Windows, dan klien seluler hanya ada untuk Android dan iOS. Tidak ada alat bawaan komunikasi suara, jadi dukungan jarak jauh harus diberikan menggunakan Skype atau telepon biasa, atau obrolan teks bawaan.
Namun, di sisi lain, alat akses jarak jauh gratis bukanlah suatu kesenangan. Oleh karena itu, kami merekomendasikan penggunaan UltraVNC terlebih dahulu, dan kemudian, jika ada fungsi penting akan sangat dirindukan, beralihlah ke produk komersil.
Halo untuk semua pembaca blog saya. Marat Nauruzbaev bersamamu. Di artikel terakhir yang saya ceritakan. Hari ini saya akan memberi tahu Anda bagaimana Anda dapat mengatur akses jarak jauh ke komputer Anda melalui Internet.
Bukan rahasia lagi bahwa terkadang ada kebutuhan untuk terhubung dari jarak jauh ke komputer rumah atau kantor Anda untuk mengunduh file apa pun atau ke kendali jarak jauh desktop.
Untuk tujuan ini mereka digunakan program khusus untuk akses jarak jauh ke komputer. Selain itu, hal ini dapat dilakukan dari mana saja di dunia, dari hampir semua komputer atau bahkan dari ponsel cerdas Anda. Untuk akses jarak jauh, Anda tidak memerlukan IP statis; koneksi akan dilakukan melalui ID yang dihasilkan.
Saya akan berbicara tentang tiga program akses jarak jauh paling populer, cara menginstal, mengkonfigurasi, dan menggunakan program ini. Jadi, ayo pergi...
program TeamViewer
Saya sudah mengenal program ini sejak lama, dan program ini membantu saya mengelola komputer dari jarak jauh saat berada di kantor di kota lain.
Program ini memiliki antarmuka yang sederhana, tetapi pada saat yang sama memiliki banyak hal fungsi tambahan, seperti membuat konferensi interaktif, chatting, peluncuran di browser, multi-platform. Program Penampil Tim Gratis hanya untuk penggunaan non-komersial.
Menginstal dan mengkonfigurasi TeamViewer
Untuk menginstal TeamViewer, buka bagian " UnduhVersi lengkap TeamViewer» klik « Unduh» (semua gambar dapat diklik)

Setelah mengunduh distribusi program, luncurkan dengan mengklik dua kali di atasnya

Atur pengaturan ini dan klik “ Terima – selanjutnya»

Di jendela berikutnya, saya biasanya menghapus centang semua kotak centang dan klik “ Siap»

TeamViewer akan diinstal

Setelah instalasi, Anda perlu mengkonfigurasi TeamViewer, klik " Melanjutkan»

Tetapkan nama komputer dan kata sandi untuk mengakses komputer ini. Klik " Melanjutkan»

Di jendela berikutnya Anda dapat membuat akun Entri TeamViewer atau menolaknya. Klik " Melanjutkan»

Di jendela terakhir, ID komputer ini akan dibuat. Anda dapat menyimpannya untuk akses di masa mendatang ke komputer ini dari komputer atau ponsel cerdas lain. Klik " Menyelesaikan»

Seperti inilah tampilan jendela utama TeamViewer. Di bagian kiri jendela ( 1 ) menunjukkan ID dan kata sandi Anda untuk mengakses komputer ini. Di bagian kanan ( 2 ) Anda dapat memasukkan ID mitra yang komputernya dapat Anda kelola

Sekarang timbul pertanyaan, bagaimana cara mengontrol komputer lain?
Untuk melakukan ini, Anda perlu menginstal yang lengkap Versi TeamViewer, seperti yang saya jelaskan di atas, atau Anda dapat menginstal apa yang disebut klien TeamViewer (TeamViewer QuickSupport).
Dukungan Cepat TeamViewer
TeamViewer QuickSupport tidak memerlukan instalasi atau hak administrator. Dirancang untuk akses cepat ke komputer yang menjalankannya. Tidak dimaksudkan untuk mengendalikan komputer lain.
Unduh secara gratis Dukungan Cepat TeamViewer dapat ditemukan di bagian " Unduh" situs web resmi program, pilih sistem operasi Anda (Windows, Mac, Linux, Seluler) dan di samping " Dukungan Cepat TeamViewer» klik « Unduh»

Setelah mengunduh Dukungan Cepat TeamViewer, mari kita luncurkan

Di jendela yang muncul, ID dan kata sandi Anda akan dibuat untuk mengakses komputer ini.

Sekarang masukkan data ini di jendela utama Penampil Tim untuk terhubung ke desktop komputer yang ingin Anda kendalikan

Masukkan kata sandi

Kami melihat desktop komputer jarak jauh di layar. Sekarang Anda dapat mengerjakannya seolah-olah Anda berada di depan komputer ini

PenggunaanTbaiklahVlebih rendah
Sekarang saya akan menunjukkan beberapa opsi program yang dapat Anda gunakan saat mengakses desktop Anda dari jarak jauh.
« Menu» — « Komunikasi»

- Bertukar sisi dengan pasangan – berpindah mode. Sekarang pasangan Anda akan dapat mengontrol komputer Anda
- Mulai panggilan internet – komunikasi suara dengan pasanganmu
- Obrolan – kemampuan untuk mengobrol dengan pasangan
- Video – komunikasi video dengan pasangan Anda
« Menu» – « File dan fitur tambahan»

- Ambil tangkapan layar – tangkapan layar sesi jarak jauh
- Mulai perekaman sesi – perekaman video sesi jarak jauh
- Open File Transfer – untuk transfer file dua arah antar mitra
Untuk mentransfer file, ini akan terbuka: manajer yang nyaman file

ProgramLManajer barang
Program untuk akses jarak jauh ke komputer Manajer Lite memungkinkan Anda mengelola hingga 30 komputer secara gratis (untuk perorangan dan badan hukum).
Kemungkinan Manajer Lite serupa Penampil Tim, kecuali itu di setan versi berbayar Litemanager tidak memiliki kemampuan untuk menggunakan obrolan audio video. Juga di Litemanager versi berbayar ada fitur menarik « Rekam desktop server sesuai jadwal" Saya memiliki TeamViewer fungsi serupa tidak memperhatikan...
Instalasi dan konfigurasi LManajer barang -pelayan
Untuk menginstal Manajer Lite pergi ke , ke bagian “ Unduh"dan sebaliknya LiteManager Pro/Gratis klik " Unduh»

Paket distribusi program diunduh dalam arsip. Klik dua kali pada arsip program

Arsip terbuka di program pengarsip default Anda.
Program Manajer Lite terdiri dari 2 bagian yaitu bagian server (Server) dan bagian penampil (Viewer).
Manajer Litepelayan diinstal pada komputer yang ingin Anda akses.
Manajer LitePenonton diinstal di komputer tempat Anda ingin mengontrol komputer lain.
Saya harap saya menjelaskannya dengan jelas... :)
Pada prinsipnya, Anda dapat menginstal kedua bagian tersebut dan dari komputer Anda, Anda dapat mengontrol dan dikendalikan. Kok...pintar... 🙂 .
Nah ini dia cara installnya Manajer Litepelayan, jalankan untuk menginstal

Untuk menelusuri gambar, klik " Kembali" atau " Maju»
Suatu saat program akan meminta Anda memasukkan kata sandi untuk mengakses komputer ini, klik “ Ubah/instal»

Kami membuat dan memasukkan kata sandi, klik “ OKE»

Di akhir instalasi, biarkan kotak centang untuk memulai server Litemanager dan klik “ Menyelesaikan»

Jendela koneksi berdasarkan ID akan muncul di mana ID Anda akan dibuat, atau Anda dapat memasukkan ID Anda dan klik “ Menghubungkan»

Jika koneksi berhasil pesan “ Terhubung" Tekan tombol " Pilihan» untuk mengubah opsi koneksi berdasarkan ID

Saya mengatur opsi ini, saya mengubah server NoIP umum menjadi “ 1_Baru_tidak" Anda mengaturnya sesuai kebijaksanaan Anda sendiri, mis. pilih melalui server mana ID Anda terhubung secara stabil

Setelah menerapkan pengaturan, klik " Menutup»

Untuk melihat dan mengubah pengaturan lainnya, klik kunci kanan arahkan mouse ke ikon Litemanager di baki sistem dan pilih “ PengaturanServer LM...»

Sebuah jendela kecil akan muncul bertuliskan “ Pengaturan server", dengan mengklik yang keluar menu tambahan dengan pilihan setting server LM yang bisa Anda sesuaikan “untuk Anda sendiri”. Izinkan saya mengatakan bahwa item menu “ Koneksi olehPENGENAL"Kami sudah menyiapkannya untukmu di atas...

InstalasiManajer Lite— Melihat

Menginstal LiteManager - Tampilan mirip dengan menginstal LiteManager - Server, tidak ada yang rumit di sini
Setelah instalasi selesai, pilih jenis lisensi, “ Manajer LitePro" atau " Bebas" saya memilih " Bebas" Klik " OKE»

PenggunaanLManajer barang
Jendela program utama akan muncul, di bagian utama di mana semua koneksi yang dibuat akan ditampilkan, dan di sisi kanan Anda dapat memilih mode koneksi (kontrol, tampilan, file, demonstrasi, dll.)

Untuk membuat koneksi ke komputer lain yang telah Anda instal LiteManager-Serveh, buka menu “ Menggabungkan» — « Menambahkan…»

di " Menggabungkan"Temukan nama untuk koneksinya. Masukkan ID dan kata sandi komputer yang dikelola

di " Jaringan dan jam operasional» pilih « Modus ramah lingkungan"jika Anda dan (atau) pasangan Anda memiliki kecepatan internet yang rendah. Klik " OKE»

Ikon koneksi yang dibuat akan muncul di jendela program utama. Tergantung pada mode mana yang dipilih di bagian kanan jendela, mengklik dua kali pada koneksi akan memulai sesi komunikasi komputer jarak jauh

Kami memulai sesi kendali jarak jauh dengan komputer lain dan melihat desktopnya. Sekarang kita dapat mengontrolnya di komputer kita.
Saya akan mencantumkan nama ikon yang terletak di bagian atas jendela desktop jarak jauh...
- Pengaturan
- Mode lainnya
- Memilih Monitor Jarak Jauh
- Memilih sesi pengguna jarak jauh
- Kontrol Mouse dan Keyboard
- Kunci input dan layar
- Kirim Alt-Ctrl-Del
- Ambil papan klip jarak jauh
- Setel papan klip jarak jauh
- Tangkapan layar
- Rekaman Avi
- Pin
- Sembunyikan bilah alat
- Koneksi aktif
- Menutup
Saat memilih " Mode lainnya» Sebuah menu muncul di mana Anda dapat menggunakannya opsi tambahan program

Misalnya terbuka manajer file(File Transfer) untuk berbagi file antar komputer

ProgramAmyy Admin
Dari tiga program kendali komputer jarak jauh yang dijelaskan dalam artikel ini, Ammyy admin adalah yang paling sederhana dan tidak memerlukan instalasi di komputer.
Unduh program di bagian " Unduh» situs web resmi. Klik pada nama file ( AMYY Admin (exe) ) untuk diunduh.
Catatan: Pada saat penulisan, programAmmyy admin hanya dapat diunduh di browser Penjelajah Internet Dan Opera.

Jalankan file yang diunduh A A_vx.exe

Ammyy admin diluncurkan segera tanpa instalasi.
Jendela utama secara kasar dapat dibagi menjadi dua bagian. Di bagian kiri jendela ( Klien) ID dan IP Anda ditampilkan. Di bagian kanan ( Operator) Anda dapat memasukkan ID/IP klien dan klik tombol “ Menghubungkan» untuk mengakses komputer jarak jauh.
Oleh karena itu, agar koneksi dapat terjadi, program tersebut juga harus dijalankan di komputer jarak jauh Ammyy admin

Saya segera mencatatnya program ini tidak memerlukan kata sandi untuk terhubung. Saat menghubungkan ke komputer jarak jauh, sebuah jendela akan muncul di mana Anda harus memilih opsi koneksi dan klik tombol “ Mengizinkan» untuk menyetujui pengoperasian komputer. Anda juga dapat mencentang kotak “ Ingat jawaban saya untuk dari operator ini “sehingga kedepannya operator dengan ID ini akan terhubung tanpa persetujuan klien

Setelah terhubung, sebuah jendela dengan desktop komputer jarak jauh akan muncul di layar Anda, di mana Anda dapat bekerja seolah-olah Anda berada di belakangnya

Selain terhubung ke remote desktop, juga dimungkinkan untuk dijalankan obrolan suara atau pengelola file dengan memilih item menu yang sesuai di jendela operator

Anda juga dapat memanfaatkan fitur tambahan selama sesi desktop jarak jauh

- Pengaturan koneksi
- Pengaturan pengkodean
- Manajer file
- Obrolan suara
- Meja
- Modus layar penuh
- Winkey
- Segarkan layar
- Hubungkan kembali
- Tindakan untuk komputer jarak jauh
Misalnya terbuka Manajer file…

Juga di Ammyy Admin ada opsi menarik untuk meluncurkan aplikasi sebagai Layanan Windows. Ini mungkin diperlukan ketika akses ke komputer jarak jauh diperlukan tanpa terus-menerus menjalankan Ammyy Admin.
Untuk menginstal layanan Ammyy Admin di komputer jarak jauh, di jendela utama Ammyy Admin buka menu “ Ammyy» – « Melayani» — « Memasang»

Layanan Ammyy Admin akan diinstal dan diluncurkan saat Anda reboot lagi. Klik " OKE»

Layanan Ammyy Admin dapat dimulai secara manual tanpa menunggu komputer restart. Untuk melakukan ini, buka menu “ Ammyy» — « Melayani» — « Meluncurkan»

Akan muncul pesan bahwa layanan AA sedang berjalan, klik “ OKE»

Di masa depan, untuk menonaktifkan layanan ini, buka layanan Windows, temukan layanannya AmmyyAdmin dan hapus centang pada kotak di sebelahnya. Klik " OKE»

Atau di jendela utama Ammyy Admin masuk ke menu “ Ammyy» — « Melayani» — « Menghapus»

Kesimpulan
Pada artikel ini, kami memeriksa tiga program utama untuk mengakses komputer jarak jauh, mengetahui cara menginstal, mengkonfigurasi, dan menggunakan program ini.
Semua program patut mendapat perhatian dan mempunyai hak untuk hidup dan pengembangan lebih lanjut. Masing-masing program bagus dengan caranya sendiri dan memiliki perbedaannya sendiri, meskipun semua program ini menjalankan peran utama dalam menghubungkan desktop jarak jauh dengan baik.
Saya masih akan menguraikan poin-poin utama ketika bekerja dengan program-program ini:
Penampil Tim berfungsi dengan baik dan fungsional, namun tetap saja biayanya tinggi untuk penggunaan komersial;
Manajer Lite lebih rumit dalam pengaturan, di komputer saya ada kecepatan rendah koneksi, terutama pada kecepatan Internet rendah, tetapi gratis saat menghubungkan hingga 30 komputer dan kemampuan untuk mengontrol komputer dari jarak jauh tanpa sepengetahuan pengguna;
AmmyyAdmin program sederhana dengan fungsionalitas yang paling diperlukan, diluncurkan tanpa instalasi, tetapi gratis hanya hingga 15 jam per bulan.
Omong-omong! Jika Anda ingin saya menyediakannya untuk Anda bantuan komputer menggunakan program ini, buka bagian saya.
Itu saja untuk saya, silakan tulis di komentar program akses jarak jauh mana yang Anda gunakan dan mana yang paling Anda sukai.
Jika Anda perlu menyambung ke komputer dari jarak jauh, tetapi Anda tidak tahu cara melakukannya, gunakan petunjuk ini. Di sini kita akan mempertimbangkan kemungkinannya administrasi jarak jauh dengan contoh program gratis Penampil Tim.
TeamViewer adalah alat gratis, yang menyediakan pengguna set lengkap fungsi untuk administrasi jarak jauh. Selain itu, dengan menggunakan program ini Anda dapat mengatur akses jarak jauh ke komputer Anda dalam beberapa klik. Sebelum menghubungkan ke komputer, kita perlu mendownload programnya. Selain itu, ini perlu dilakukan tidak hanya di komputer kita, tetapi juga di komputer yang akan kita sambungkan.

Setelah program diunduh, kami meluncurkannya. Dan di sini kita diminta menjawab dua pertanyaan. Pertanyaan pertama menentukan bagaimana program akan digunakan. Ada tiga opsi yang tersedia di sini – gunakan dengan instalasi; instal saja bagian klien dan gunakan tanpa instalasi. Jika program berjalan di komputer yang ingin Anda kelola dari jarak jauh, Anda dapat memilih opsi kedua “Instal untuk kemudian mengelola komputer ini dari jarak jauh”. Dalam hal ini, TeamViewer akan menginstal modul untuk koneksi.
Jika program diluncurkan pada komputer yang akan digunakan untuk mengontrol komputer lain, maka opsi pertama dan ketiga akan cocok.
Dalam kasus kami, pilih opsi ketiga “Luncurkan saja”. Namun, jika Anda berencana untuk sering menggunakan TeamViewer, maka masuk akal untuk menginstal program tersebut. DI DALAM jika tidak Anda harus menjawab dua pertanyaan setiap kali.
Pertanyaan selanjutnya menentukan bagaimana tepatnya kita akan menggunakan program ini. Jika Anda tidak memiliki lisensi, maka dalam hal ini Anda harus memilih “secara pribadi/tidak penggunaan komersial».
Setelah kami memilih jawaban atas pertanyaan, klik tombol “Terima dan Jalankan”.
Jendela utama program terbuka di depan kita, di mana kita akan tertarik pada dua bidang “ID Anda” dan “Kata Sandi”
Data ini akan digunakan untuk terhubung ke komputer.

Segera setelah program diluncurkan pada komputer klien, Anda dapat mulai menghubungkan. Untuk melakukan ini, di bidang “ID Mitra” Anda harus memasukkan nomor identifikasi(ID) dan klik tombol “Hubungkan ke mitra”.

Program kemudian akan meminta Anda memasukkan kata sandi, yang ditampilkan di bidang Kata Sandi. Selanjutnya, koneksi akan dibuat dengan komputer jarak jauh.

Ada situasi ketika pengguna jauh dari komputernya, tetapi dia pasti perlu menyambungkannya untuk menerima informasi atau melakukan operasi tertentu. Pengguna mungkin juga perlu melakukannya bantuan dari luar. Untuk memecahkan masalah serupa orang yang memutuskan untuk memberikan bantuan tersebut perlu membuat sambungan jarak jauh ke perangkat. Mari cari tahu cara mengatur akses jarak jauh pada PC yang menjalankan Windows 7.
Sebagian besar tugas di PC dapat diselesaikan menggunakan program pihak ketiga atau menggunakan kemampuan bawaan sistem operasi. Organisasi akses jarak jauh pada komputer di bawah Kontrol jendela 7 tidak terkecuali di sini. Benar, lebih mudah untuk mengkonfigurasinya dengan bantuan perangkat lunak tambahan. Mari kita lihat cara spesifik untuk mengimplementasikan tugas tersebut.
Metode 1: Penampil Tim
Pertama-tama, mari kita cari tahu cara mengatur akses jarak jauh menggunakan aplikasi pihak ketiga. Dan kita akan mulai dengan deskripsi algoritma tindakan di program populer, dirancang khusus untuk tujuan yang kita pelajari - .


Metode 2: Ammyy Admin
Program pihak ketiga berikutnya yang sangat populer untuk mengatur akses jarak jauh ke PC adalah. Prinsip pengoperasian alat ini mirip dengan algoritma tindakan di TeamViewer.


Namun, tentu saja, Anda akan memiliki pertanyaan yang wajar: apa yang harus dilakukan jika tidak ada orang di dekat PC untuk mengonfirmasi koneksi? Dalam hal ini, di komputer ini Anda tidak hanya perlu meluncurkan Ammyy Admin, menuliskan login dan kata sandinya, tetapi juga melakukan sejumlah tindakan lainnya.


Metode 3: Menyiapkan Desktop Jarak Jauh
Anda juga dapat mengonfigurasi akses ke PC lain menggunakan alat sistem operasi bawaan yang disebut "Desktop Jarak Jauh". Harap dicatat bahwa jika Anda tidak terhubung ke komputer server, maka hanya satu pengguna yang dapat bekerja dengannya koneksi simultan Beberapa profil tidak disediakan.
- Seperti di metode sebelumnya, pertama-tama, Anda perlu mengkonfigurasi sistem komputer yang akan Anda sambungkan. Klik "Awal" dan pergi ke "Panel Kontrol".
- Pergi berdasarkan item "Sistem dan Keamanan".
- Sekarang pergi ke bagian "Sistem".
- Di bagian kiri jendela yang terbuka, klik tulisan "Opsi lanjutan".
- Jendela pengaturan terbuka parameter tambahan. Klik pada judul bagian "Akses jarak jauh".
- Di blok "Desktop Jarak Jauh" secara default radio button harus aktif pada posisinya "Jangan izinkan koneksi...". Anda perlu memindahkannya ke posisinya “Izinkan koneksi hanya dari komputer…”. Centang juga kotak di seberang tulisan "Izinkan koneksi asisten jarak jauh…» , jika hilang. Lalu klik "Pilih pengguna...".
- Sebuah cangkang muncul untuk memilih pengguna. Di sini Anda dapat menetapkan profil yang mengizinkan akses jarak jauh ke PC ini. Jika belum dibuat di komputer ini, Anda harus melakukannya terlebih dahulu. Profil dengan hak administrator tidak perlu ditambahkan ke jendela "Pengguna Desktop Jarak Jauh", karena mereka diberikan akses secara default, tetapi dengan satu syarat: akun administratif ini harus memiliki kata sandi. Faktanya adalah kebijakan keamanan sistem mengandung batasan bahwa jenis akses tertentu hanya dapat diberikan dengan kata sandi.
Semua profil lainnya, jika Anda ingin memberi mereka kemampuan untuk masuk ke PC ini dari jarak jauh, harus ditambahkan ke jendela saat ini. Untuk melakukan ini, klik "Menambahkan…".
- Di jendela yang terbuka "Pilih:" Pengguna "" masukkan terdaftar pada, dipisahkan dengan koma komputer ini nama akun pengguna yang ingin Anda tambahkan. Lalu klik "OKE".
- Akun yang dipilih akan muncul di jendela "Pengguna Desktop Jarak Jauh". Klik "OKE".
- Selanjutnya dengan mengklik "Menerapkan" Dan "OKE", jangan lupa tutup jendelanya "Properti Sistem", jika tidak, tidak semua perubahan yang Anda lakukan akan diterapkan.
- Sekarang Anda perlu mengetahui IP komputer yang akan Anda sambungkan. Untuk mendapatkan informasi yang ditentukan, hubungi "Baris perintah". Klik lagi "Awal", tapi kali ini ikuti tulisannya "Semua program".
- Selanjutnya, masuk ke direktori "Standar".
- Setelah menemukan benda tersebut "Baris perintah", klik di atasnya klik kanan tikus. Pilih posisi dalam daftar "Jalankan sebagai administrator".
- Kerang "Baris perintah" akan dimulai. Masukkan perintah berikut:
Klik Memasuki.
- Serangkaian data akan ditampilkan di antarmuka jendela. Cari di antara mereka untuk nilai yang cocok dengan parameter "alamat IPv4". Ingat atau tuliskan, karena informasi ini diperlukan untuk terhubung.

Harap dicatat bahwa Anda tidak dapat terhubung ke PC yang berada dalam mode hibernasi atau tidur. Dalam hal ini, perlu dipastikan hal tersebut fungsi yang ditentukan dengan disabilitas.
- Sekarang mari kita beralih ke pengaturan komputer yang ingin kita sambungkan ke PC jarak jauh. Masuk melalui "Awal" ke sebuah folder "Standar" dan klik namanya "Koneksi Desktop Jarak Jauh".
- Sebuah jendela dengan nama yang sama akan terbuka. Klik pada prasasti tersebut "Tampilkan opsi".
- Seluruh blok parameter tambahan akan terbuka. Di jendela saat ini di tab "Umum" di lapangan "Komputer" masukkan nilai alamat IPv4 PC jarak jauh yang sebelumnya kita temukan "Baris perintah". Di lapangan "Pengguna" masukkan nama salah satu akun yang profilnya telah ditambahkan sebelumnya pada PC jarak jauh. Di tab lain pada jendela saat ini, Anda dapat melakukan lebih banyak hal pengaturan yang bagus. Tapi sebagai aturan, untuk koneksi biasa tidak ada yang perlu diubah di sana. Klik berikutnya "Menghubungkan".
- Menghubungkan ke komputer jarak jauh.
- Selanjutnya, Anda harus memasukkan kata sandi untuk ini akun dan tekan tombolnya "OKE".
- Setelah itu, koneksi akan terjadi dan desktop jarak jauh akan dibuka dengan cara yang sama seperti pada program sebelumnya.

Perlu dicatat bahwa jika di « WindowsFirewall» Jika pengaturan default disetel, Anda tidak perlu mengubah apa pun di dalamnya untuk menggunakan metode koneksi di atas. Tetapi jika Anda mengubah parameternya bek standar atau gunakan firewall pihak ketiga, Anda mungkin memerlukannya penyesuaian tambahan komponen yang ditentukan.
Kerugian utama metode ini adalah dengan itu Anda dapat dengan mudah terhubung ke komputer hanya melalui jaringan lokal, tetapi tidak melalui Internet. Jika Anda ingin mengatur komunikasi melalui Internet, selain semua yang dijelaskan, Anda juga harus meneruskan port yang tersedia pada router. Algoritme untuk menjalankannya dapat sangat bervariasi antar merek dan bahkan model router. Selain itu, jika penyedia mengalokasikan IP dinamis, bukan IP statis, maka Anda harus menggunakan layanan tambahan untuk konfigurasi.



















Kami menemukan bahwa di Windows 7, koneksi jarak jauh ke komputer lain dapat dilakukan menggunakan program pihak ketiga atau menggunakan alat OS bawaan. Tentu saja, prosedur untuk mengatur akses menggunakan aplikasi khusus jauh lebih sederhana daripada operasi serupa yang dilakukan secara eksklusif oleh fungsionalitas sistem. Tetapi pada saat yang sama, membuat koneksi menggunakan yang ada di dalamnya Perangkat Windows, Anda dapat melewati berbagai batasan (penggunaan komersial, batas waktu koneksi, dll.) yang dimiliki perangkat lunak dari produsen lain, dan juga memberikan tampilan "Desktop" yang lebih baik. Meskipun, mengingat betapa sulitnya melakukan hal ini tanpa adanya koneksi jaringan lokal, hanya memiliki koneksi melalui web di seluruh dunia, V kasus terakhir solusi optimal Masih akan ada penggunaan program pihak ketiga.
Banyak orang sering mengalami kebutuhan ini. Ini mungkin diperlukan untuk mengelola komputer kantor atau rumah Anda dari mana pun Anda memiliki akses ke Internet. Sekarang teknologi telah mencapai tingkat sedemikian rupa sehingga hal ini tidak sulit. Oleh karena itu, ada banyak cara untuk terhubung ke komputer jarak jauh. Kami akan mempertimbangkan yang paling nyaman di antara mereka...
Dengan cara apa Anda dapat terhubung ke komputer jarak jauh?
Pertama, kita perlu memutuskan apa yang akan kita lakukan pada komputer jarak jauh dan memilih metode akses yang optimal. Selain itu, Anda perlu mempertimbangkan kemungkinan koneksi seperti itu - tidak selalu mungkin untuk terhubung ke mesin jarak jauh di mana pun.
Mengelola cangkang grafis komputer jarak jauh
Ada beberapa cara untuk menyambung ke desktop tradisional.
RDP - Protokol Desktop Jarak Jauh

Protokol Kontrol Desktop Jarak Jauh dari Microsoft. Peluang untuk penggunaannya ada di Windows mana pun. Termasuk klien koneksi desktop jarak jauh.
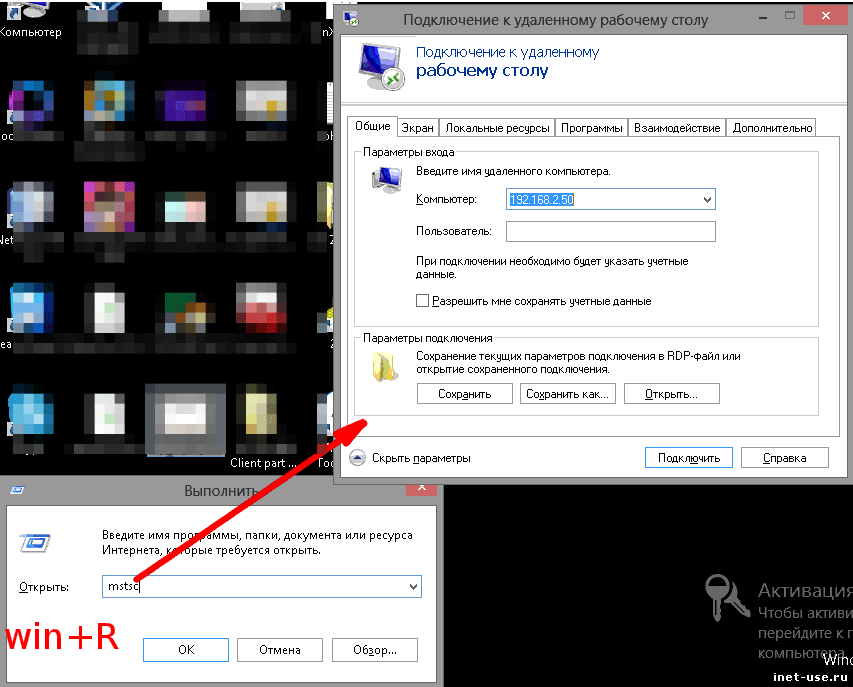
Pengaturannya cukup mudah. Untuk manajemen mesin Windows pilihan terbaik - pertunjukan kinerja terbaik dan kenyamanan.
Untuk Linux ada klien Remmina dan server Xrdp - kinerja biasa-biasa saja.

Remmina - berisi kesalahan yang menimbulkan ketidaknyamanan signifikan saat digunakan. Namun, dengan tidak adanya pilihan dan jika perlu, solusi yang sepenuhnya bisa diterapkan.
Untuk keamanan, enkripsi dibangun ke dalam protokol RDP.
VNC - Komputasi Jaringan Virtual.
Analog gratis dari RDP. Namun, ia menggunakan prinsip yang berbeda, ia berhasil protokol lama RFB (framebiffer jarak jauh). Tanpa enkripsi, demi keamanan harus menggunakan enkripsi menggunakan protokol lain. Biasanya digunakan untuk mengelola host unix, yang memerlukan kontrol cangkang grafis. Hal ini jarang diperlukan, karena sistem nix memiliki antarmuka teks konsol yang sangat kuat yang menyediakan kebutuhan mutlak kendali penuh atas OS. Sering digunakan dalam sistem virtualisasi untuk menghubungkan mesin virtual ke konsol grafis.
Memiliki implementasi untuk Windows, baik klien maupun server.
Pihak ketiga program
Ini, pertama-tama, adalah Teamviewer paling populer dan Ammyy Admin yang kurang dikenal. Ada orang lain yang tidak ada gunanya disebutkan. Perangkat lunak yang sangat nyaman, namun memiliki kelemahan signifikan. Yang utama adalah ketika Anda menggunakan perangkat lunak ini, pada dasarnya Anda memberikan akses ke data Anda kepada pengembang perangkat lunak ini.

Tidak diketahui secara pasti atas dasar apa program ini dijalankan. Selain itu, kinerjanya sangat rendah, terutama jika Anda memiliki koneksi Internet biasa-biasa saja. Keuntungan utamanya adalah tidak memerlukan pengetahuan apa pun untuk berorganisasi koneksi jarak jauh: diunduh - diinstal - melaporkan ID dan kata sandi - koneksi terjalin. Kedua belah pihak cukup memiliki akses ke Internet. Pengguna tidak perlu mengetahui topologi jaringan; mereka tidak perlu mengetahui alamat IP, port atau protokol apa pun.
Mengapa saya menjelaskan ini sebagai keuntungan dari metode ini - karena semua metode lain yang dijelaskan di sini memerlukan kebutuhan untuk mengetahui alamat, port, dan protokol. Dan ini mudah dan cepat. Ini sempurna untuk tugas sederhana seperti diagnostik, pemantauan, atau melakukan tindakan sederhana dengan cepat. Tapi saya tidak ingin musuh saya mencoba bekerja sepenuhnya melalui teamviewer :)
Ada yang lain, tetapi spesifik dan kami tidak akan menyebutkannya di sini.
Mengelola komputer jarak jauh melalui antarmuka teks - baris perintah
Telnet
Tertua dan paling sederhana protokol jaringan pengelolaan. Memungkinkan Anda mengontrol apa pun melalui baris perintah. Pada saat ini, sebagai aturan, hanya digunakan sebagai alat diagnostik dan debugging. Juga sederhana peralatan jaringan jika perlu, biasanya dikontrol melalui telnet - misalnya modem. Hanya sedikit orang yang tahu, tetapi banyak orang di rumah mengizinkan Anda terhubung melalui telnet. Memiliki masalah keamanan karena kesederhanaannya.
Masuk- praktis sama dengan telnet. Digunakan (jarang) di UNIX.
SSH - Shell Aman
Ini adalah sesuatu yang tanpanya keberadaannya tidak akan terpikirkan internet modern. Meskipun rata-rata pengguna biasanya belum pernah mendengar apa pun tentang hal ini, ini adalah yang paling optimal dan cara yang efektif mengelola komputer jarak jauh.

Digunakan dalam administrasi sistem. Intinya adalah menyediakan akses untuk mengontrol baris perintah, antarmuka teks melalui koneksi terenkripsi yang aman. Sekali lagi, rata-rata pengguna tidak menyadarinya, tetapi 95% dari internet pada dasarnya dikendalikan melaluinya. Oleh karena itu, jika Anda memang tertarik dengan topik remote control, hal ini tidak bisa diabaikan. Namun, ada kelemahan yang mendorong teknologi ini ke latar belakang:
Pertama, bagi rata-rata pengguna, mengelola komputer melalui baris perintah adalah hal yang sulit.
Kedua, ini tidak akan memungkinkan Anda untuk mengontrol mesin Windows tanpa trik, karena buruknya baris perintah dan kurangnya SSH secara default.
Namun, ssh memungkinkan Anda melakukan hal lain yang akan sangat berguna bagi rata-rata pengguna untuk mengatur akses ke komputer jarak jauh. Ini adalah terowongan dan dienkripsi. SSH memungkinkan Anda membuat terowongan dan menggunakan salah satu protokol yang dijelaskan di sini.
Netcat - koneksi jaringan mentah
Benar-benar eksotis. Tanpa enkripsi dan standar atau batasan apa pun. Sederhana seperti roda. Memungkinkan Anda melakukan apa saja, termasuk akses jarak jauh. liar administrasi sistem, meretas dan meretas. Cukup sulit digunakan, jarang digunakan. Namun, saya tidak bisa tidak menyebutkannya.
Apa yang Anda perlukan untuk terhubung ke komputer jarak jauh.
Perlu ada hubungan di antara mereka. Misalnya, jika pengguna memerlukan akses RDP untuk mengelola komputer di rumah, maka ia harus mendapatkan akses langsung ke port tempat server (layanan) RDP yang berjalan di komputer di rumah tersedia. Secara harfiah, Anda harus memiliki akses ke port 3389 pada mesin jarak jauh. Atau 5901 jika itu VNC, dan 22 jika Anda perlu terhubung melalui SSH. (ini adalah port default, yang dapat berbeda jika perlu dan diinginkan). Dan di sinilah bagian kedua dimulai - bagaimana hal ini dapat dilakukan.
Lakukan penerusan porta(NAT dan PAT)
Ini dilakukan pada firewall atau server. Misalnya, jika ini adalah komputer di rumah dan terhubung ke Internet melalui router, Anda perlu menghubungkannya ke komputer Anda.

Selain itu, Anda perlu mengetahui bagian luar jaringan Anda. Kami tidak dapat menjelaskannya di sini, karena tidak ada seorang pun metode tertentu. Karena kondisi koneksi ke Internet, perangkat dan penyedia berbeda untuk setiap orang. Tetapi skema umum seperti pada gambar. Biasanya, Anda dapat dengan mudah menemukan petunjuk penerusan porta untuk perangkat Anda.
VPN - Jaringan Pribadi Virtual
Ia memiliki banyak implementasi dan varian, misalnya Hamachi. Namun intinya sama - jaringan "lokal" dibuat di atas Internet. Oleh karena itu, setiap perangkat yang muncul di dalamnya memiliki alamat IP “lokal” sendiri dan memiliki koneksi langsung satu sama lain. 
Dan ini memungkinkan Anda untuk "melihat" dan terhubung port yang diperlukan secara langsung. Oleh karena itu, penggunaan metode ini menimbulkan kesulitan-kesulitan tertentu dan memerlukan pengetahuan tertentu. Pilihan terbaik— buat VPN sendiri. Saat menggunakan layanan pihak ketiga seperti Hamachi - metodenya pada dasarnya tidak berbeda dengan menggunakan Teamviewer.
Penerowongan SSH
Pada dasarnya, ini memungkinkan Anda membuat VPN tanpa menggunakan perangkat lunak dan peralatan yang rumit, tanpa menggunakan layanan pihak ketiga. Namun, ini memerlukan titik koneksi eksternal. ()

Namun kebutuhan titik koneksi juga diperlukan untuk kedua metode yang dijelaskan di atas. Dan ketika menghubungkan melalui teamviewer atau hamachi - hal seperti itu pasti ada - server milik perusahaan ini. Koneksi akan dibuat melalui mereka. Hanya dengan cara ini, dan tidak ada cara lain. Itu sebabnya ketika kita berbicara tentang teamviewer, kami mengatakan bahwa Anda memberikan akses ke data Anda kepada seseorang yang tidak dikenal. Tentu saja, sangat kecil kemungkinannya ada orang yang akan menggunakan data ini, namun kemungkinan itu ada.

Yang dimaksud dengan titik koneksi di sini adalah perangkat tertentu yang memiliki alamat IP eksternal yang diketahui. Anda mungkin pernah mendengar tentang IP eksternal dinamis dan statis. Jadi, untuk menghubungkan dan mengontrol komputer jarak jauh, tidak masalah apakah itu dinamis atau statis. Misalnya, biasanya, ia memiliki IP eksternal dinamis.
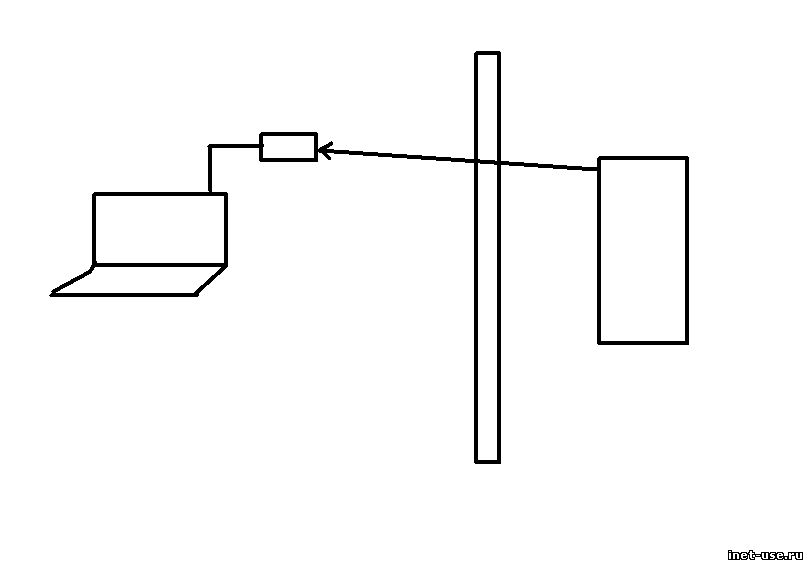
Penting untuk mengetahuinya, tetapi statika atau dinamika sama sekali tidak berbeda. Juga tidak ada bedanya di mana lokasinya - di sisi klien, di sisi server, atau di suatu tempat di tempat ketiga, sebagai server terpisah. Penting bagi kedua belah pihak untuk memiliki akses satu sama lain dengan satu atau lain cara - secara langsung, atau melalui poin ketiga.

