Memasang opencart. Cara menginstal OpenCart di server web OpenServer lokal Anda
Selamat siang teman! 🙂
Artikel hari ini ditujukan bagi mereka yang telah memutuskan untuk mengakuisisi toko online sendiri berdasarkan OpenCart.
Kami sudah melihat fitur utama mesin ini dan melewati setiap tahap untuk OpenCart.
Satu-satunya hal yang tersisa untuk membuat toko Anda tersedia di Internet adalah apa yang akan kita bicarakan hari ini.
Kami akan mempertimbangkan serangkaian tindakan yang diperlukan untuk mempersiapkan proses ini, cara-cara di mana Anda dapat mentransfer OpenCart ke hosting, serta kesalahan khas dan cara untuk mengatasinya.
Ini akan menarik! 🙂
Persiapan install OpenCart di hosting
Sebelum kita melanjutkan ke saran praktis, Saya ingin memberi tahu Anda tentang alat yang akan digunakan dalam tutorial ini.
- CMS – Russified OpenCart0.3.1 (untuk versi lain prosedurnya akan serupa)
- Klien FTP – FileZilla2.32 (versi produk juga tidak penting)
- Penyedia hosting – TheHost (karena saya kliennya dan saya memiliki akses ke semua alat di panel kontrol dan akun pribadi)
Selain itu, sebelum menginstal OpenCart di hosting Anda, kami perlu membuat beberapa pengaturan di akun pengguna Anda di sisi penyedia.
Daftar singkatnya akan terlihat seperti ini:
1. Daftarkan nama domain situs web Anda
Jika sumber daya Anda hanya pada tahap pengembangan, Anda dapat melakukannya tanpa item ini.
Untuk mengakses situs hosting menggunakan nama domain yang Anda butuhkan, Anda perlu menambahkan baris berikut ke file C:\WINDOWS\system32\drivers\etc\hosts (jika, tentu saja, Anda menggunakan produk Microsoft 🙂) di komputer Anda :
x.x.x.x nama_domain
Dimana x.x.x.x adalah alamat IP di mana situs Anda dapat diakses (disediakan oleh penyedia hosting setelah pendaftaran), dan nama_domain adalah nama domain (alamat) situs Anda yang dapat digunakan pengguna untuk mengaksesnya melalui Internet.
Namun Anda sendiri harus memahami bahwa tindakan ini bersifat sementara, dan Anda tetap harus mendaftarkan nama domain ke registrar resmi (misalnya, REG) atau ke penyedia hosting Anda.
2. Menambahkan nama domain situs
Dilakukan di panel kontrol akun Anda di sisi penyedia hosting
3. Menambahkan domain www
Penting untuk mengonfigurasi sumber daya masa depan Anda di server jarak jauh dan untuk pembuatan otomatis direktori tempat file situs akan disimpan
4. Buat database untuk situs masa depan Anda di hosting
Saya juga ingin mengatakan itu dalam kerangka tersebut panduan ini Saya akan menginstal situs pengujian myopencart.com.ua di hosting.
Oleh karena itu, jika Anda menemukan nama domain ini dalam petunjuk atau gambar, ketahuilah bahwa nama tersebut perlu diubah menjadi nama situs Anda.
Jelas, tapi tetap saja... :)
Dan kami beralih ke pertimbangan rinci tentang dua cara menginstal OpenCart di hosting.
Menginstal OpenCart di hosting - metode pertama
Metode ini adalah “genre klasik”, karena berlaku untuk semua jenis situs, CMS, dan platform, dan terdiri dari transfer file situs dari server web lokal ke hosting dengan konfigurasi selanjutnya.
Untuk mentransfer OpenCart ke hosting, Anda perlu membuat dump database situs di server web lokal dan mengimpornya ke database hosting yang Anda buat sebelumnya.
Anda juga perlu menyalin file dari komputer Anda ke server jarak jauh melalui koneksi FTP.
Bagaimana Anda dapat melakukan tindakan ini tertulis di artikel tentang.
Setelah pekerjaan selesai, ketika Anda mengunjungi situs Anda, Anda akan melihat yang berikut:
 Untuk melihat proyek Anda alih-alih layar dengan kesalahan 500, Anda perlu mengkonfigurasi OpenCart di server jarak jauh, yang akan kita lanjutkan.
Untuk melihat proyek Anda alih-alih layar dengan kesalahan 500, Anda perlu mengkonfigurasi OpenCart di server jarak jauh, yang akan kita lanjutkan.
Menyiapkan OpenCart di hosting
Menyiapkan OpenCart di server jauh adalah langkah utama dalam instalasinya.
Ini terdiri dari mengubah pengaturan situs, yang disimpan di berkas khusus konfigurasi dan berisi data untuk menghubungkan ke database, nilai konstanta sistem yang digunakan saat memanggil file situs, dan banyak lagi.
Perlu dicatat bahwa OpenCart memilikinya file konfigurasi dua – untuk bagian klien dan area admin. Oleh karena itu, untuk menginstal OpenCart di hosting Anda perlu mengedit keduanya.
File konfigurasi sisi klien terletak di jalur “site_domain_name/config.php”.
Untuk akun administrator - “site_domain_name/admin/config.php”.
Untuk kenyamanan mentransfernya nanti ke hosting, saya sarankan Anda membuat direktori dengan nama situs Anda di hosting di direktori mana pun di komputer kerja Anda, yang akan memiliki struktur mirip dengan OpenCart:
 Seperti yang Anda lihat, saya membuat folder (direktori) dengan nama situs pengujian saya di hosting “myopencart.com.ua”, di mana saya menyalin file config.php dari root situs.
Seperti yang Anda lihat, saya membuat folder (direktori) dengan nama situs pengujian saya di hosting “myopencart.com.ua”, di mana saya menyalin file config.php dari root situs.
Saya juga membuat folder kosong di sini dan menyebutnya "admin", di mana saya menyalin file serupa dari direktori serupa di situs saya di server web lokal.
Buka di editor teks apa pun (Anda dapat menggunakan Notepad standar) config.php, yang sesuai dengan etalase (terletak di root situs), dari direktori yang baru saja kita buat.
Inilah yang kami lihat di sana:
 Seperti yang Anda lihat, blok pengaturan OpenCart di hosting dipisahkan oleh baris dengan komentar yang memberikan petunjuk apa yang menjadi tanggung jawab fragmen ini.
Seperti yang Anda lihat, blok pengaturan OpenCart di hosting dipisahkan oleh baris dengan komentar yang memberikan petunjuk apa yang menjadi tanggung jawab fragmen ini.
File kami memiliki ekstensi .php, sehingga mengikuti sintaksisnya dari bahasa ini pemrograman.
Bagi yang belum tahu, saya akan memberikan penjelasan singkatnya:
- mendefinisikan(par1, par2) – fungsi untuk mendeklarasikan konstanta bernama
- par1 – nama konstanta – ditulis dalam tanda kutip jika Anda menulis nama konstanta di sini, atau menunjukkan variabel string yang dideklarasikan sebelumnya dalam bentuk $param
- par2 – nilai konstanta – dapat berupa jenis apa pun, tetapi dalam kasus khusus kami (OpenCart) kami akan menentukan nilai string, yang juga ditulis dalam bentuk tunggal atau tanda kutip ganda atau menggunakan variabel
Jika Anda belum pernah menjumpai pemrograman sebelumnya dan tidak berencana melakukannya di masa mendatang, jangan repot-repot mendeklarasikan variabel - cukup ubah nilai dalam tanda kutip setelah koma (nilai konstanta).
Oh iya :) Konstanta adalah besaran yang tidak akan berubah nilainya (kalau belum mengetahuinya).
Sekarang semuanya tampaknya sudah selesai. Mari beralih ke ikhtisar pengaturan yang disimpan dalam file konfigurasi.
Di blok ini, sebuah konstanta dideklarasikan yang sesuai dengan alamat situs web Anda (nama domain) di jaringan (harus cocok dengan yang Anda daftarkan nama domain dan folder resource di hosting).
Baris ini berisi deklarasi konstanta yang akan digunakan saat mengakses situs Anda melalui Protokol HTTP dalam format “https://situs_anda”.
Jika Anda tidak memiliki sertifikat SSL (yang diperlukan untuk mengakses situs melalui protokol ini), maka nilai konstanta ini tidak akan berbeda sama sekali dari baris sebelumnya.
Anda perlu mengganti bagian baris di sebelah kiri dan menyertakan nama situs Anda dengan struktur file penyedia hosting Anda, termasuk direktori sumber daya.
Anda dapat menemukan informasi ini di dukungan teknis penyedia hosting atau masukkan sendiri, menggunakan log situs, yang akan menunjukkan kesalahan akses ke file tertentu selama peluncuran pertama yang gagal (ketika Anda belum mengubah file konfigurasi).
Dalam kasus khusus saya garis yang diberikan tampak seperti '/var/www/pashaster/data/www/myopencart.com.ua…'. Yang Anda perlukan hanyalah menyalin jalur ke situs dari file log dan menempelkannya ke setiap konstanta dari blok ini.
Untuk mempermudah prosesnya, Anda dapat menggunakan perintah “Ctrl+H”, yang tersedia di sebagian besar aplikasi editor teks, dan digunakan untuk penggantian string massal.
Kami tidak akan mempertimbangkan setiap konstanta secara terpisah. Jika Anda tertarik, tulis di komentar, dan saya akan mencoba menyiapkan artikel untuk Anda dengan penjelasan rinci tentangnya.
Konstanta untuk menyiapkan koneksi ke database situs Anda. Biasanya di daftar ini Anda perlu mengubah DB_USERNAME, DB_PASSWORD dan DB_DATABASE, yang masing-masing sesuai dengan nama pengguna, kata sandinya untuk mengakses database, dan nama database.
Jika Anda tiba-tiba tidak memiliki informasi ini, hubungi dukungan teknis. dukungan dari penyedia hosting Anda. Terkadang Anda perlu mengubah DB_PREFIX jika karena alasan tertentu Anda memutuskan untuk menggunakan awalan lain alih-alih awalan tabel database standar.
Dalam kebanyakan kasus, pengaturan lain tidak perlu diubah, jadi kami tidak akan mempertimbangkannya secara detail.
Kami membuat perubahan yang sesuai, menyimpan file dan membuka file konfigurasi, yang kami salin ke direktori "admin" di folder kami, yang mereplikasi struktur file OpenCart.
Apa isinya?
 Seperti yang Anda lihat, strukturnya berkas ini tidak berbeda dengan konfigurasi etalase, dengan pengecualian jalur ke direktori sistem, di mana “/admin” ditambahkan setelah nama domain situs Anda.
Seperti yang Anda lihat, strukturnya berkas ini tidak berbeda dengan konfigurasi etalase, dengan pengecualian jalur ke direktori sistem, di mana “/admin” ditambahkan setelah nama domain situs Anda.
Oleh karena itu, konstanta HTTP_SERVER akan memiliki nilai yang sesuai dengan direktori bagian administratif penyimpanan “nama_domain_situs/admin”.
Konstanta di blok DB akan memiliki nilai yang sama seperti di konfigurasi etalase (Anda cukup menyalinnya).
Ubah nilai konstanta, simpan perubahan (untuk kenyamanan, disarankan juga menggunakan penggantian string massal) dan luncurkan klien FTP FileZilla untuk mentransfer file pengaturan ke server jauh.
Data untuk koneksi FTP disediakan oleh penyedia hosting Anda saat pendaftaran (Anda bisa mendapatkannya lagi dari dukungan teknis). Jendela berikut akan muncul di depan Anda:
 Di sisi kiri layar, pilih direktori yang kami buat dengan file konfigurasi situs, dan di sisi kanan, temukan folder situs di server jauh. Dan seret direktori dari sisi kanan layar ke kiri, konfirmasikan penggantian file jika cocok.
Di sisi kiri layar, pilih direktori yang kami buat dengan file konfigurasi situs, dan di sisi kanan, temukan folder situs di server jauh. Dan seret direktori dari sisi kanan layar ke kiri, konfirmasikan penggantian file jika cocok.
Setelah ini, kita pergi ke situs tersebut di browser web dan jika Anda mengaktifkan mode pemeliharaan di situs Anda, maka kita akan melihat gambar berikut:
 Situs ini berfungsi. Luar biasa! 🙂
Situs ini berfungsi. Luar biasa! 🙂
Jangan perhatikan tulisan ini - tulisan ini akan hilang segera setelah Anda masuk ke akun administrator di alamat "nama_domain_situs/admin".
Untuk login, gunakan nama pengguna dan kata sandi yang dimiliki administrator Anda di server web lokal, karena data ini diimpor ke situs dari dump database:
 Semuanya juga berfungsi dengan baik di sini. Manfaatkan kesempatan ini untuk mengaktifkan modul dan templat yang mungkin telah Anda nonaktifkan sebelum membuat dump database di server web lokal Anda.
Semuanya juga berfungsi dengan baik di sini. Manfaatkan kesempatan ini untuk mengaktifkan modul dan templat yang mungkin telah Anda nonaktifkan sebelum membuat dump database di server web lokal Anda.
Setelah itu kita kembali ke etalase toko dan menikmati hasil pekerjaannya:
 Bagi saya pribadi metode ini Instalasi OpenCart di hosting tidak lebih dari 15 menit. Jika Anda melakukannya prosedur ini untuk pertama kalinya, Anda memerlukan waktu antara 30 menit hingga satu jam, jadi rencanakan waktu Anda.
Bagi saya pribadi metode ini Instalasi OpenCart di hosting tidak lebih dari 15 menit. Jika Anda melakukannya prosedur ini untuk pertama kalinya, Anda memerlukan waktu antara 30 menit hingga satu jam, jadi rencanakan waktu Anda.
Menginstal OpenCart di hosting - metode kedua
Jika di metode sebelumnya kami sebenarnya perlu mentransfer OpenCart ke hosting metode ini akan mewakili instalasi OpenCart di hosting dalam arti sebenarnya.
Di sini, pencapaian teknis dari penyedia hosting modern, yang saat ini biasanya memiliki penginstal skrip otomatis, akan membantu kami.
Berkat alat ini, pengguna, yaitu Anda, menerima CMS yang terinstal dan siap pakai untuk situs webnya dengan satu klik mouse, memilih mesin yang sesuai dari daftar yang tersedia dari penyedia.
Seperti inilah tampilannya layar ini AvaHost, pemimpin pasar layanan hosting di Ukraina dan Rusia:
 Yang perlu Anda lakukan hanyalah memesan paket layanan apa pun yang Anda suka dari penyedia ini dan memilih CMS yang diperlukan dari daftar ini (stoknya lebih dari 300!) agar OpenCart terinstal di hosting Anda modus otomatis dan tanpa partisipasi Anda.
Yang perlu Anda lakukan hanyalah memesan paket layanan apa pun yang Anda suka dari penyedia ini dan memilih CMS yang diperlukan dari daftar ini (stoknya lebih dari 300!) agar OpenCart terinstal di hosting Anda modus otomatis dan tanpa partisipasi Anda.
Omong-omong, jika Anda ingin menggunakan layanan hosting ini, saya punya untuk Anda kabar baik- ini eksklusif Diskon 20%. untuk semua layanan untuk teman proyek dan pelanggan situs. Untuk menggunakannya, masukkan kode promosi berikut saat mendaftar - AVA-CCCPBLOG
Kembali ke instalasi OpenCart di hosting Anda, yang perlu Anda lakukan saat memilih CMS yang sudah jadi di panel kontrol hosting adalah menyalin file situs ke server jarak jauh melalui FileZilla (kecuali file konfigurasi etalase dan panel admin).
Pada saat yang sama, jangan lupa untuk memeriksa hak akses folder di hosting (harus 644 atau 444 untuk config.php dan admin/config.php dan 777 atau 766 untuk direktori dan file lain), serta hak direktori situs setelah menyalin untuk menghindari kesalahan saat meluncurkan situs.
Mengapa Anda tidak perlu menyalin konfigurasi?
Ya, karena saat memasang CMS yang bersih di hosting, sudah tertulis di dalamnya informasi yang benar, yang tidak perlu diubah di masa mendatang.
Oleh karena itu, sebelum mentransfer OpenCart ke hosting, salin konfigurasi etalase dan akun administratornya ke komputer Anda.
Untuk menyalinnya, seperti pada cara sebelumnya, sebaiknya siapkan direktori yang memiliki struktur file CMS ini, sehingga saat mentransfer file kembali ke hosting, salin folder pengganti file, dan tidak berurusan dengan transfer. file terpisah, yang sangat mudah membingungkan karena namanya mirip.
Setelah ini, kami menyalin file situs dari server web lokal ke server jarak jauh dan mentransfer konfigurasi kembali ke hosting untuk memberikan situs pengaturan yang benar.
Sayangnya saat ini tidak semua penyedia hosting memiliki script installer otomatis. AvaHost memilikinya, tetapi TheHost yang saya gunakan tidak.
Jika Anda kurang beruntung dan penyedia Anda tidak memiliki alat seperti itu, ini bukan alasan untuk kecewa. Anda selalu dapat menginstal sendiri OpenCart di hosting Anda.
Sekian ulasan cara install OpenCart di hosting dan di akhir artikel saya ingin memberikan daftar kesalahan paling umum dan cara mengatasinya.
Kesalahan saat mentransfer OpenCart ke hosting
Memasang CMS di hosting tanpa error ibarat pernikahan tanpa perlawanan :)
Apalagi jika Anda sedang memproduksi operasi ini untuk pertama kalinya.
Jadi tidak perlu khawatir jika, setelah semua langkah yang dijelaskan sebelumnya, situs tersebut tidak berfungsi untuk Anda.
Kita semua pernah mengalami hal ini dan tidak ada seorang pun yang kebal dari hal ini - bahkan tidak pengguna tingkat lanjut, bukan juga pemula, karena error saat install OpenCart cukup sering terjadi karena alasan di luar kendali kami (kurangnya beberapa program di hosting, plugin tidak berfungsi dengan benar, dll.)
Semua bug secara kondisional dapat diurutkan menjadi tiga kelompok berdasarkan alasan dan urutan kemunculannya. Yuk kenali lebih dalam, penyebab dan solusinya.
1. Error 404 setelah install OpenCart di hosting
Alasan: kemungkinan besar masalahnya terletak pada pengaturan pada hosting atau setelah mendaftarkan nama domain situs Anda, database DNS belum juga diperbarui.
Kesalahan mungkin disebabkan oleh tidak adanya kesalahan apa pun komponen perangkat lunak pada hosting yang diperlukan agar situs dapat berfungsi (php, mysql, mysqli, ioncube, dll.), atau versi lainnya.
Mungkin juga Anda salah mentransfer file situs ke server jauh atau direktori situs dan subdirektorinya tidak memiliki izin baca dan tulis (777 atau 766 untuk semua direktori dan file kecuali config.php dan admin/config.php, yang perlu Anda setel 644 atau 444).
Solusi: periksa kebenaran instalasi OpenCart di hosting, pengaturan situs di akun pengguna di sisi penyedia hosting dan keberadaan semuanya program yang diperlukan. Jika semuanya beres di sana, hubungi mereka. dukungan untuk instruksi lebih lanjut.
Jika masalahnya ada pada DNS, maka Anda hanya perlu menunggu beberapa jam lalu menghapus cache browser dan situs Anda (Anda mungkin juga perlu mengatur ulang cache di hosting Anda jika caching diaktifkan untuk situs Anda).
Menyetel ulang cache tidak akan berlebihan saat memperbaiki segala jenis kesalahan. Setelah Anda melakukan beberapa pemecahan masalah, disarankan untuk menghapus cache di semua level yang tersedia
2. Error 500 atau 403 saat membuka situs
Alasan: kesalahan ini terjadi ketika file tidak ditransfer dengan benar ke server, dump database diimpor, atau pengaturan yang salah lokasi.
Solusi: periksa kembali kebenaran setiap tindakan, terutama perhatikan pengaturan pada file config.php.
Log kesalahan pada hosting dan toko itu sendiri, yang terletak di sepanjang jalur “situs_Anda/sistem/logs/error.log”, akan membantu Anda mengetahui alasannya dengan lebih akurat.
Jika masalah disebabkan oleh beberapa modul (pelajari jalurnya dengan cermat file bermasalah di log), lalu nonaktifkan di panel admin lalu aktifkan kembali. Jika tidak membantu, lebih baik menolak produk tersebut.
3. Kesalahan pada bagian atas etalase atau layar admin
Alasan: kesalahan dalam pengoperasian modul dan template, ketidakcocokannya dengan versi produk perangkat lunak diinstal pada hostingnya.
Solusi: Uninstall produk yang bermasalah dan instal kembali.
Tidak perlu menghapus file itu sendiri; cukup matikan dan aktifkan di panel admin untuk memperbarui informasi dalam database. Jika tidak membantu, lebih baik mencari penggantinya atau menyerah sama sekali.
Omong-omong, untuk meningkatkan keamanan situs dan tampilan antarmuka toko, setelah instalasi OpenCart berhasil di hosting, lebih baik menonaktifkan tampilan kesalahan. Ini dilakukan di panel admin toko di bagian “Sistem – Pengaturan – Server”:
Itu saja yang ingin saya sampaikan kepada Anda, para pembaca yang budiman :)
Saya harap informasinya bermanfaat bagi Anda dan membantu Anda mentransfer OpenCart ke hosting Anda sendiri, serta menjawab sebagian besar pertanyaan yang muncul selama proses tersebut.
Jika ada poin yang belum teruji, tulislah di komentar di bawah artikel, saya akan mencoba menjawabnya.
Jika semuanya berhasil untuk Anda, dan menginstal OpenCart di hosting sukses, maka jangan lupa untuk menilai karya saya dan membagikannya kepada teman-teman Anda jejaring sosial menggunakan tombol khusus yang terletak di bawah.
Juga, jangan lupa berlangganan pembaruan untuk mengetahui publikasi baru di blog ini.
Itu saja! Semoga sukses untuk semuanya dan sampai jumpa lagi! 🙂
P.S.: jika Anda memerlukan situs web atau perlu melakukan perubahan pada situs yang sudah ada, tetapi tidak ada waktu atau keinginan untuk itu, saya dapat menawarkan layanan saya.
06-06-2018. Saya memperbarui artikel yang ditulis lebih dari tiga tahun lalu. Versi yang dijelaskan dalam artikel ini sudah lama ketinggalan jaman, namun artikel tersebut masih dapat digunakan untuk pemahaman umum tentang cara membuat database dan cara menginstal OpenCart di server melalui FTP.
Perkenalan
Setelah mendaftarkan domain dan membeli hosting, yang saya bicarakan di artikel sebelumnya, kami mulai membuat toko online di platform Open Cart dalam praktiknya.
Di mana mengunduhnya?
Kami mendapatkan distribusi Open Cart dari situs resminya: https://www.opencart.com/index.php?route=cms/download.
Versi terbaru 2.0. Volumenya 11 Mb. Distribusi akan dikemas dan Anda perlu membongkarnya untuk menginstalnya.
Perakitan Opencart Rusia saya menyarankan ambil DI SINI: http://opencart-russia.ru/.
Sebelum instalasi, Anda perlu memeriksa perangkat lunak milik Anda sehingga toko dapat menginstal dan mengoperasikan.
Persyaratan perangkat lunak server hosting untuk menginstal OpenCart 2.0
Untuk instalasi dan bekerja Terbuka Cart memerlukan perangkat lunak berikut di server Anda.
- Server web Apache. Penulis Open Cart merekomendasikan menggunakan Apache, namun jangan menyatakan bahwa hal ini perlu.
- PHP tidak lebih rendah dari 5.2.
- Server dasar data MySQL.
- Working Curl adalah perpustakaan fungsi yang disertakan dalam PHP. Mendukung protokol ftp, http, https.
Mari kita lihat cara menguji, atau lebih tepatnya melihat, perangkat lunak server Anda dalam praktiknya.
Memeriksa perangkat lunak hosting Anda
- Buka panel kontrol hosting Anda.
- Saya menulis semua artikel di bagian “” menggunakan contoh hosting dengan panel kontrol administratif ISPmanager.
- Buka server ISPmanager.
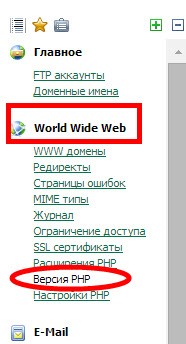

Dalam Menu" Seluruh Dunia Web" buka tab " versi PHP" Saya telah mengaktifkan PHP5.4 di server saya, yang tentunya cocok untuk itu instalasi opencart 2.0.
Kami melihat tipe database di menu: "Tools". Di toolbar di bagian atas, klik tombol "Buat" dan lihat itu tipe yang diinginkan Basis data MySQL didukung. PHP bekerja seperti FastCGI.
Kita cek software hostingnya, jika semuanya sudah sesuai, kita mulai instalasinya.
Praktek install OpenCart 2.0 - langkah instalasi di server hosting
Penting! Instalasi Terbuka Gerobak hanya dapat dilakukan dengan protokol FTP, menggunakan klien FTP apa pun. Saya merekomendasikan klien FTP gratis, FileZilla atau WinSCP.
Cara install Open Cart versi 1.5.4.1. Saya sudah membicarakannya di artikel “”. Pada artikel ini kita akan menginstal Open Cart versi 2.0.0.0. Beberapa hal telah berubah dalam instalasi. Yakni, mulai versi 1.5.5, beberapa file harus diganti namanya pada langkah instalasi kedua (baca di bawah): ganti nama config-dist.php menjadi config.php dan admin/config-dist.php menjadi config.php.
Buka folder root hosting Anda melalui FTP. Di sebelah kiri klien FTP, buka folder dengan kit distribusi Open Cart.
Isi Folder unggah (Buka Keranjang-2.0.0.0\Buka Keranjang-2.0.0.0\unggah\) unggah ke folder root toko online Anda. Jika Anda tidak tahu di mana folder akar cari folder dengan file index.html. Ini adalah layar splash hosting.
Penting! Anda harus mengunggah isi folder unggahan secara persis, dan bukan keseluruhan folder.
Distribusi dimuat, tetapi FTP tidak ditutup. Kami masih perlu mengganti nama file.
Pemasangan Gerobak Terbuka
Distribusi Open Cart dimuat. Mari beralih ke instalasi.
Masukkan alamat situs web di browser.
Kami memiliki 4 langkah instalasi.
 instal OpenCart 2 0 - jendela 1
instal OpenCart 2 0 - jendela 1 Halaman aktif Bahasa inggris, karena belum ada distribusi Russified, Open Cart 2.0. Pada artikel berikutnya () saya akan menunjukkan cara menerjemahkan Open Cart 2.0 dan memberi Anda unduhan gratis terjemahan bagian administratif dan utama situs.
Pada langkah kedua Kami memeriksa instalasi untuk memastikan bahwa semua hak berada di zona hijau.
 instal OpenCart 2 0 - jendela 2
instal OpenCart 2 0 - jendela 2 
Di foto Anda melihat dua masalah (Status-Hilang). Hak atas dua file tidak jelas. Hal ini karena sejak versi 1.5.5 dibawahnya file berikut harus diganti namanya:
- config-dist.php di config.php;
- admin/config-dist.php di config.php.
itulah yang kita lakukan saat itu bantuan FTP klien.

Anda dapat mengganti nama file segera setelah mengunggah distribusi ke server. Namun saya secara spesifik menunjukkan apa yang akan terjadi jika hal ini tidak dilakukan.
Sekarang semuanya baik-baik saja dan lanjutkan ke langkah 3.

Pada langkah ketiga, kita “dengan bodohnya” memasukkan data dari database yang kita buat. Oh ya, kami belum membuatnya. Jangan khawatir, kami akan melakukannya sekarang.
Membuat database untuk OpenCart
- Buka panel administratif server hosting.
- Di Menu, cari “Alat” → Basis Data.
- Klik tombol "Buat" di bagian atas.


- Kami sedang membuat database untuk toko online masa depan. Itu harus memiliki nama database, kata sandi database, dan nama pengguna baru. Untuk kata sandi, Anda dapat menggunakan pembuat kata sandi (tombol di baris “Kata Sandi”).

- Pada langkah instalasi ketiga, kita mengisi data database yang dibuat. Kami juga mengisi informasi untuk administrator toko. Mereka akan dibutuhkan untuk memasuki bagian administrasi toko. Tidak perlu kehilangan data ini.
 instal OpenCart 2 0 - jendela 3
instal OpenCart 2 0 - jendela 3 Diisi, pergi ke instalasi 4 langkah. Dan itu saja. Pada langkah keempat, kita melihat bahwa Open Cart telah diinstal, dan Anda dapat membuka toko itu sendiri dan memasukkan bagian administratifnya. Untuk masuk ke bagian administratif, gunakan nama administrator yang dibuat dan kata sandi login yang ditentukan pada langkah instalasi ke-3.
Penting! Setelah menginstal toko, hapus folder tersebut memasang dari katalog toko. Dia tidak lagi dibutuhkan.

Seperti yang Anda lihat dari foto, semuanya terbuka dan berfungsi, meskipun semuanya dalam bahasa Inggris. Kami akan menerjemahkan kedua bagian toko Open Cart 2.0 di artikel selanjutnya.
 instal OpenCart 2 0 - periksa
instal OpenCart 2 0 - periksa 

Itu saja, sekarang Anda tahu cara menginstal OpenCart 2.0 sendiri dalam praktiknya.
Materi dari Dokumentasi OpenCart
Menginstal OpenCart
Panduan ini akan membantu Anda menginstal atau menghapus OpenCart dengan sukses.
OpenCart versi terbaru (v 1.5.5.1) dapat diunduh dari situs OpenCart (disarankan) atau dari github. Tersedia di halaman unduh versi sebelumnya OpenCart. Kami menemukan versi terbaru OpenCart v 1.5.5.1 dan klik link download di seberangnya. Untuk OpenCart v 1.5.5.1, file “opencart_v1.5.5.1.zip” akan diunduh dalam format ZIP, yang nantinya harus di-unzip.
Untuk mengekstrak file ZIP, Anda memerlukan program khusus, Misalnya, WinRar .
File yang tidak di-zip harus berisi folder dan file berikut:
- folder "unggah".
- file “lisensi.txt”
- file “instal.txt”
- file “upgrade.txt”
Folder "unggah" berisi semuanya file yang diperlukan untuk mengunggah OpenCart ke server web. File "lisensi.txt" - perjanjian lisensi, mengatur penggunaan OpenCart di situs web Anda. File “install.txt” dan “upgrade.txt” masing-masing berisi informasi instalasi dan upgrade.
Folder untuk mengambil data yang diarsipkan dapat dipilih sesuai kebijaksanaan Anda.
Setelah membuat server web dan menerima data arsip OpenCart, Anda dapat mulai mengunduh OpenCart itu sendiri. Untuk mengunggah data ke server web, klien File Transfer Protocol (klien FTP) digunakan.
Menginstal dan mengkonfigurasi klien FTP
Sebagai klien FTP, kami merekomendasikan penggunaan program ini Filezilla – klien FTP gratis, yang akan mentransfer file OpenCart ke server web mana pun yang dipilih. Anda dapat mengunduhnya dari http://filezilla-project.org/.
Untuk memulai, buka Filezilla. Di sisi kiri jendela, di server Disk lokal , yang berisi data PC Anda, temukan lokasi arsip OpenCart yang belum dibongkar. Buka folder "unggah". Biarkan folder tetap terbuka selama instalasi. File yang terdapat dalam folder tersebut harus ditransfer ke server Disk jarak jauh , yang, di saat ini, tidak aktif karena tidak ada koneksi ke server web target. Nantinya, folder dan file situs Anda akan terlihat di sana.
Sebelum melanjutkan, pastikan Anda memiliki semua informasi informasi yang diperlukan tentang situs web masa depan:
- nama tuan rumah
- nama belakang
- kata sandi
Informasi ini dapat diperoleh dengan menghubungi penyedia hosting Anda.
Menghubungkan ke Manajer Situs
Di sebelah kiri sudut atas jendela Filezilla buka menunya Mengajukan dan tekan Manajer Situs. Di jendela yang terbuka, pilih tab Umum, masukkan informasi di atas dan klik Menghubungkan. Sekarang kami memiliki akses ke konten sisi kanan Disk jarak jauh.
Kembali ke buka folder"unggah" di sisi kiri - Disk lokal. Jika kebetulan tertutup, buka kembali seperti yang ditunjukkan di atas. Pindahkan isi folder “upload” ke folder root server Disk jarak jauh. Proses ini mungkin memakan waktu beberapa menit.
Tanyakan kepada penyedia hosting Anda untuk mengetahui lokasi folder root.
Perhatian! Bukan folder “upload” itu sendiri yang perlu ditransfer ke server Remote disk, tetapi hanya isinya.
Setelah selesai, Anda akan melihat isi folder “upload” di sisi kiri dan kanan (lihat gambar di bawah):

Proses transfer berhasil dibuktikan dengan perkiraan identitas screenshot dan gambar di komputer Anda.
Membuat database untuk toko online
Langkah selanjutnya adalah membuat database, baik milik Anda sendiri (untuk toko online) maupun custom (untuk server MySQL). Pertama, kita membuat koneksi ke server database MySQL dan membuat database kita dengan memasukkan nama database, serta username/password untuk mengaksesnya. Klik menambahkan.
Basis data yang dibuat akan digunakan selama instalasi otomatis OpenCart.
Menjalankan instalasi otomatis
Buka jendela peramban web. Di bilah alamat browser Anda, masukkan alamat email situs baru. Jika folder “install” dari “upload” sudah diunduh dengan benar, maka akan terbuka halaman berikut:

Ini adalah halaman instalasi yang ditunjukkan petunjuk langkah demi langkah selesainya proses instalasi OpenCart.
Langkah 1. Lisensi.
Baca teks lisensi, centang kotak “Saya setuju dengan Lisensi” dan klik melanjutkan.
Langkah 2. Mempersiapkan instalasi.
Terakhir pemeriksaan sistem OpenCart siap untuk instalasi. Jika data item menyala merah, ini menunjukkan adanya item tertentu kesalahan instalasi. Poin #1 dan #2 - masalah saat menginstal server web, #3 dan #4 - kesalahan saat mengunggah file menggunakan klien FTP. Jika semuanya bertanda hijau (seperti pada gambar di bawah), tekan tombol melanjutkan.

Langkah 3. Konfigurasi
Isi form kosong pada langkah #1 dengan data koneksi ke database situs (username/password akses) dan database hosting yang dipilih (MySQL). Pada langkah #2, buat nama pengguna/kata sandi baru untuk akses administratif ke data dari toko online OpenCart. Setelah selesai, klik melanjutkan.

Menyelesaikan instalasi
Langkah 4. Penyelesaian
Instalasi selesai dan folder instalasi “install” tidak diperlukan lagi. Untuk alasan keamanan, itu harus dihapus. Sekarang, Anda dapat memilih untuk masuk ke panel administratif dengan memasukkan data konfigurasi, atau melihat etalase online, yang dapat diakses oleh semua pengguna.

Untuk meningkatkan keamanan akses ke server dan folder toko online, ikuti langkah-langkah yang dijelaskan dalam paragraf Metode keamanan dasar.
Menginstal vQmod
vQmod - adalah alat terbaik untuk pengguna OpenCart. Ini memungkinkan Anda untuk menambahkan modul baru ke toko online Anda tanpa mengubah inti inti OpenCart. Untuk mendapatkan lebih banyak informasi rinci untuk mengunduh dan menginstal vQmod, baca bagian vQmod.
Pembaruan OpenCart
Pembaruan rutin adalah kunci kinerja toko online Anda yang baik. Untuk mempelajari cara memperbarui versi Anda, lihat Memperbarui OpenCart.
Menghapus instalasi OpenCart
Menghapus instalasi OpenCart adalah proses yang cukup cepat dan mudah. Hapus file/folder dari lokasi penyimpanannya di Filezilla. Hapus database OpenCart dari database MySQL atau phpMyAdmin.
Meja Bantuan
Jika Anda mempunyai pertanyaan mengenai instalasi atau pembaruan toko online Anda, silakan kunjungi bagian Instalasi, Pembaruan, dan Pengaturan Help Desk di Forum Komunitas OpenCart.
Topik artikel ini adalah praktis menginstal ocStore ke server hosting, dengan deskripsi rinci setiap langkah instalasi. Untuk memasang toko, Anda harus memikirkan toko tersebut, dan memikirkan semuanya.
Sedikit tentang ocStore
ocStore adalah toko online siap pakai berdasarkan sistem manajemen konten. Perubahan apa pun dimungkinkan dalam desain ocStore, mulai dari templat hingga instalasi modul tambahan berdasarkan bentuk pembayaran, metode pengiriman, dll. menyimpan pelengkap.
Sebuah pertanyaan wajar muncul: mengapa ocStore lebih baik daripada OpenCart? Saya akan mencoba menjawab pertanyaan ini menggunakan pernyataan dari penulis ocStore.
- ocStore sepenuhnya Russified;
- Saya menyukai generasi CNC alternatif (url yang dapat dibaca manusia), menambahkan judul dan tag h1 untuk produsen, kategori produk, dan artikel. Ditambahkan di sana kata kunci(kata kunci) dan deskripsi meta (deskripsi) dalam deskripsi pabrikan.
Saya tidak akan menulis ulang artikel orang lain; membaca detail inovasi ocStore di situs resmi toko.
Saya perhatikan bahwa itu dibuat untuk ocStore jumlah yang sangat besar modul tambahan, namun sebagian besar berbayar, harganya mulai dari 250 rubel.
Instalasi praktis ocStore - petunjuk langkah demi langkah
Untuk kenyamanan, kami akan membagi instalasi ocStore menjadi langkah-langkah berikut:
- Unduh rilis ocStore;
- Kami membuat database untuk toko;
- Unggah ocStore ke server hosting;
- Ikuti tahapan instalasi;
- Mulai bekerja.
Unduh rilis ocStore
Unduh rilis ocStore, sebaiknya dari situs resminya. Volume arsip adalah 8,47Mb. Diunduh Arsip ZIP platform, Anda harus segera membongkarnya. Agar berfungsi, Anda memerlukan folder unggah di direktori rilis ocStore-1.5.5.1.2.
Membuat database untuk toko
Basis data toko dibuat di panel kontrol administratif server hosting Anda.
- Masuk ke panel administratif.
- Kami mencari bagian "Alat" di menu, di dalamnya ada tab "Database".
- Klik tombol "Buat", yang ada di kanan atas.
- Kami membuat database dengan nama, kata sandi akses dan pengguna baru. Jika Anda memiliki beberapa toko di domain yang sama, Anda dapat menggunakan satu pengguna untuk semua toko.
Unggah ocStore ke server hosting
Penting! Mengunggah ocStore ke server hosting harus dilakukan hanya melalui FTProtocol, menggunakan klien FTP apa pun. Saya merekomendasikan FileZilla.
Di klien FTP, sambungkan ke server hosting Anda dan buka folder root toko online Anda.
Berikut sedikit tentang folder root untuk toko. Di salah satu artikel sebelumnya yang saya bicarakan cara menginstal OpenCart 2.0 dalam praktiknya, dan menginstal OpenCart di folder root domain. Situs web toko dibuka di: http://Domain_Saya. Saya tidak dapat memuat penyimpanan kedua ke dalam folder root. Tapi tidak ada yang menghentikan saya untuk memuat toko kedua folder baru, dibuat di folder root.
Karena saya hanya memiliki satu domain untuk bagian “ ” situs, saya membuat katalog baru, disebut ocStore (nama apa pun dimungkinkan) dan saya memuatnya ke dalamnya platform baru. Dengan unduhan ini, ocStore akan terbuka di: http://Domain_Saya/ocStore.
Penting untuk dipahami!
Jika Anda ingin toko dibuka di alamat domain Anda dan folder root Anda tidak berisi skrip yang berfungsi untuk situs dan toko, maka Anda perlu menginstal situs web toko di folder root.

Jadi, folder tempat upload toko sudah ditemukan atau dibuat. Sekarang, melalui FTP dari komputer Anda, unggah isi folder unggah, rilis ocStore-1.5.5.1.2, ke katalog toko kami. Diunggah, bagus. Kami membuka toko di browser, untuk ini kami menulis domainnya bilah alamat . Itu terbuka di hadapan kita jendela instalasi pertama

Pada toko. Ini adalah jendela untuk membiasakan diri Anda dengan lisensi. Kami bertemu, setuju, melanjutkan. langkah instalasi kedua
Pada , kami melihat dua peringatan merah - dua file tidak ditemukan. Di semua toko berbasis OpenCart mulai versi 1.5.5., Anda perlu mengganti nama file config-dist.php menjadi config.php dan admin/config-dist.php menjadi config.php. Inilah yang kami lakukan di klien FTP dan memperbarui langkah instalasi kedua. Sekarang semuanya baik-baik saja. Mari kita lanjutkan ke langkah 3. langkah ketiga instalasi

, isi data database yang dibuat untuk toko ini, dan masukkan juga nama dan kata sandi administrator toko. Tidak perlu kehilangan mereka. Semua! Instalasi praktis
ocStore sudah selesai, tinggal hapus folder install dari direktori store dan instalasi selesai.
Memeriksa instalasi ocStore Pindah dari jendela instalasi ke-4




melalui tautan ke situs web (jendela toko) dan setelah masuk ke panel administratif toko. Di foto kita melihat panel administratif ocStore penampilan
, dan namanya, ini adalah panel OpenCart, dan versi 1.5. Lalu apa perbedaan OpenCart dan ocStore. Saya memberikan tautan ke deskripsi perbedaan di antara keduanya di awal artikel. Saya tidak akan mencari semua perbedaannya, saya akan melihat satu atau dua.
Perbedaan OpenCart dan ocStore Pada deskripsi produk dan kategori telah ditambahkan baris “H1 title tag”. Artinya, kecuali nama produk di tag h2 dan meta, seperti di OpenCart, Anda juga dapat mencantumkan nama produk di tag h1. Untuk SEO (optimasi) toko, alangkah baiknya jika nama produk pada tag h1, h2 dan title tag sedikit berbeda. Misalnya MacBook, komputer desktop MacBook, komputer MacBook.
Perbandingan tag ocStore dan OpenCart di foto:


Itu saja! Instalasi praktis ocStore selesai. Sebagai kesimpulan, saya ingin mencatat bahwa pada saat penulisan ini, versi ocStore berdasarkan Opencart 2.0 belum dirilis.
Selain itu, di foto saya akan menunjukkan cara menonaktifkan etalase pada saat membuat toko:

Perubahan-Pengaturan-Sistem

Server-Pengaturan-Sistem

Mode Layanan Jalur - Ya

Selamat siang, para pembaca blog saya yang budiman. Sulit bagi pemula mana pun untuk memilih hosting terlebih dahulu, lalu mesin, dan kemudian domain. Ketiga komponen ini biasanya membutuhkan waktu berbulan-bulan untuk dipelajari.
Pada titik tertentu, pencarian berhenti dan Anda dihadapkan pada tugas yang tidak kalah sulitnya. Hari ini kita akan mengetahui cara menginstal Opencart di hosting. Saya akan bercerita tentang pengalaman pertama saya mengintegrasikan ini, dan juga menawarkan dua opsi tambahan.
Aku tidak akan membuatmu bosan dengan foreplay terlalu lama. Mari kita mulai.
Instalasi otomatis di Beget
Jika Anda baru memulai perjalanan dalam membangun website, maka saya sarankan Anda menggunakan hosting yang memiliki kemampuan tersebut instalasi otomatis kereta terbuka. Ini sangat menyederhanakan pekerjaan.
Sejujurnya, terlepas dari segalanya, saya mengalami beberapa kesulitan kecil selama instalasi dan menghabiskan beberapa jam untuk itu.
Saya yakin akan lebih mudah bagi Anda untuk bertindak sesuai dengan itu instruksi spesifik, daripada saya, namun demikian, kemungkinan besar kejutan akan menanti Anda jika Anda ingin bertindak secara manual.
Saya bisa menawarkan Anda Mulailah menjadi tuan rumah, yang telah saya dengar beberapa kali, tetapi saya sendiri belum pernah menggunakannya. Jadi, Anda harus memilih sendiri. Di satu sisi, mesin yang tidak diketahui, di sisi lain, mesin yang terbukti dan sedikit rumit. WaktuWeb (https://timeweb.ru ), yang telah membuktikan dirinya dengan sangat baik.
Jika Anda memutuskan opsi pertama, maka pelajaran ini akan membantu Anda memahami lebih baik dari 1000 kata.
Omong-omong, jika Anda tidak menyukai hosting tersebut setelah beberapa waktu, Anda dapat beralih ke hosting lain. Beberapa perusahaan, misalnya Sweb, memberikan bantuan berlebihan dalam transfer. Anda cukup bertanya kepada calon pasangan Anda tentang hal itu, dan dia akan menanggung semua kesulitannya.
Instalasi aktif WaktuWeb
Baiklah, sekarang izinkan saya memberi tahu Anda cara saya menuangkannya OpenСart di Timeweb. Pertama, Anda masuk ke website MyOpenCart di bagian “Download”.
Di sini Anda akan melihat dua bagian: ocStore dan OpenCard. Apa bedanya? Tidak ada, hanya saja yang pertama versi Rusia yang dirilis oleh developer dalam negeri, dan yang kedua dalam bahasa Inggris. Jelas bahwa kami akan tertarik dengan ocStore. Unduh.

Sekarang buka panel admin TimeWeb, bagian "Situs". .

Tetapkan nama direktori dan komentar. Anda melakukan ini untuk diri Anda sendiri, jadi Anda bisa memberinya nama apa pun. Biasanya, pengembang menggunakan domain untuk memperjelas lokasinya.

Ngomong-ngomong, saya segera menyarankan Anda. Perubahan mungkin tidak langsung berlaku. Setelah Anda selesai instalasi, mungkin diperlukan beberapa saat sebelum Anda melihat panel pendaftaran OpenCart yang didambakan.
Sekarang kita harus pergi ke " Manajer file" Dengan izin Anda saya akan mengambil folder yang sudah ada tes.web-god.ru. Ini akan mengurangi waktu dan dengan cepat melihat perubahan yang akan terjadi setelah penggantian folder dan instalasi.

Saya membuka folder ini dan kemudian Public_html. Ada beberapa file di sini, tapi saya menghapusnya. Anda dapat melakukan hal yang persis sama.

Sekarang klik "Archiver" dan pilih "Unduh dan Buka zip".

Kami menemukan arsip dengan mesin di komputer dan mentransfernya ke jendela yang terbuka, klik "Unduh".

Disini kita hanya perlu Upload dan hanya sementara saja. Pada pada tahap ini Anda dapat segera menghapus yang lainnya dan hanya menyisakan folder ini saja.

Kami masuk ke dalamnya dan memilih semua dokumen. Klik pada folder pertama, lalu tahan Shift dan klik pada file terakhir.

Pilih “Edit – Salin”.

Kembali ke folder sebelumnya, dengan mengklik public_html di bagian atas.

“Edit” lagi, hanya saja kali ini kita membutuhkan fungsi “Tempel”.

Sekarang Anda dapat menghapus folder Unggah. Hosting bukanlah desktop komputer rumah, seharusnya tidak berada di sini folder tambahan, nama yang salah, dll. Semuanya bisa mempengaruhi tempat di dalamnya hasil pencarian dan tampilan portal yang benar. Klik pada folder Unggah.

Pilih "File" dan "Hapus".

Ngomong-ngomong, apakah Anda melihat folder Instal? Setelah pengunduhan selesai, Anda juga harus menghapusnya.

Sekarang Anda perlu menemukan dua file "Config-dist". Salah satunya ada di sini. Klik pada menu "File", pilih fungsi "Ganti nama" dan beri nama saja config.php.

File kedua terletak di folder Admin.

Itu juga perlu diubah namanya menjadi config.php

Ya, itu hampir semuanya. Sekarang Anda cukup pergi ke situs tempat Anda memasang mesin. Masukkan domain di bilah pencarian dan selesai. Menu ini akan terbuka. Instalasi hampir selesai. Ayo lanjutkan.

Jika Anda mengganti nama file config.php dengan benar, maka di paragraf keempat Anda akan melihat status “Writeable”.

Yang tersisa hanyalah memasukkan data. Mereka dapat ditemukan di surat yang datang ke email Anda saat hosting. Jika Anda mengalami kesulitan saat ini, tonton video dari bab berikutnya.

Tepat di bawah, pada halaman yang sama Anda perlu menentukan login dan email Anda untuk masuk ke panel admin OpenCart dan klik "Lanjutkan".

Baiklah, instalasi sudah selesai. Yang tersisa hanyalah memasukkan nama pengguna dan kata sandi yang baru saja Anda buat.

Seperti inilah tampilan panel kontrolnya.

Bahkan, Anda bisa mengetahui instalasinya. Terlepas dari kenyataan bahwa saya menginstal mesin di TimeWeb, video instalasi aktif Reg.ru yang telah saya lampirkan tepat di bawah. Pemasangannya pun tidak jauh berbeda.
Ada perbedaan, namun tidak signifikan. Jadi, jika ada yang tidak beres, saya sarankan menonton tutorial ini.
Instalasi aktif Reg.ru dan video yang akan membantu Anda memahami segalanya
Lebih baik melihatnya sekali, tetapi sejujurnya, tidak banyak video tutorial tentang cara memasang kartu terbuka di hosting, dan bahkan kurang sepadan. Jadi saya sarankan menggunakan salah satu yang terbaik. Tidak peduli di hosting mana Anda menginstal CMS, sebagian besar tampilannya hampir sama.
Ya, itu saja. Saya sangat berharap artikel ini bermanfaat bagi Anda dan Anda tidak menemui masalah apa pun selama prosesnya dan Anda berhasil menyelesaikan tugas dengan nilai A plus. Jika timbul kesulitan yang tidak terduga, tinggalkan komentar Anda pada artikel ini dan saya akan mencoba membantu Anda.

