IPhone не видит Bluetooth устройства. Подписка на новости
Обнаруживая Bluetooth в настройках гаджета, недоумевают: известно, что передать данные без проводов с Айфона можно только на другие «яблочные» устройства благодаря функции AirDrop . Так зачем же нужен Bluetooth на аппаратах Apple?
Bluetooth на гаджетах Apple необходим прежде всего для подключения различных дополнительных устройств - а именно:
- Телефонных гарнитур.
- Беспроводных наушников, клавиатур и компьютерных мышек.
- Видеотехники (скажем, телевизоров).
- «Умных» часов.
- Селфи-палок.
Кроме того, технология AirDrop использует комбинацию Wi-Fi и Bluetooth, что делает возможным беспроводной обмен данными между обладателями девайсов Apple. О технологии AirDrop подробно рассказано .
Как настроить Блютуз-подключение
Сразу отметим, что подключить к iPhone по Bluetooth можно устройства, произведённые не только фирмой Apple. Например, гарнитуры от известной компании Jabra отлично взаимодействуют с Айфонами.
О том, совместимо ли устройство с «яблочными» гаджетами, нужно поинтересоваться у консультанта при покупке. Если же вы покупаете через интернет, стоит предварительно убедиться, что девайс поддерживает профили, соответствующие определённой модели iPhone, самостоятельно. Данные о необходимых профилях присутствуют на этой странице .
Подключать iPhone к девайсу по Bluetooth следует так:
Шаг 1. Убедитесь, что оба устройства заряжены, и расположите их таким образом, чтобы расстояние между ними не превышало 10 метров.
Шаг 2. Активируйте Bluetooth-модуль на дополнительном девайсе - как это сделать, описано в инструкции от производителя.
Шаг 3. В меню «Настройки » Айфона отыщите раздел «Bluetooth » и зайдите в него.
Шаг 4. Передвиньте ползунок напротив «Bluetooth » в активное положение.

Активировать Bluetooth можно и иначе: вызвать «Центр Контроля» свайпом снизу-вверх и нажать на иконку с соответствующим символом.

О том, что Bluetooth включен, можно узнать по следующим признакам:
- Иконка в «Центре Контроля » окрасилась в белый цвет.
- Рядом с индикатором батареи появился небольшой значок Bluetooth.

Шаг 5 . Дождитесь, когда Айфон завершит поиск, и нажмите на название необходимого девайса в разделе «Устройства » («Devices »).
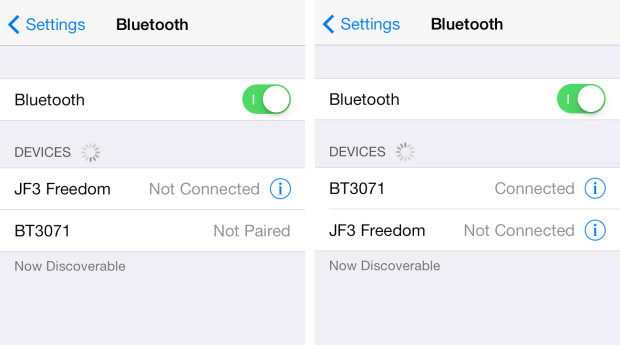
Шаг 6 . Введите PIN-код – найти его можно в документации, прилагающейся к подключаемому девайсу. Если отыскать пароль не получается (что вполне возможно, так как документация составляется на языке производителя), испробуйте простые комбинации вроде 0000 или 1234 .
После того как устройство будет подключено, статус напротив его названия поменяется на «Connected ». В дальнейшем вводить пароль снова не придётся – Айфон запомнит сопряжение.
Как отключить устройство от Bluetooth
Отключение от Bluetooth Айфона нужно производить так:
Шаг 1 . Зайдите в раздел настроек «Bluetooth ».
Шаг 2 . Нажмите на иконку с литерой «i» напротив названия подключённого устройства.

Шаг 3 . Кликните на кнопку «Disconnect » («Отключить »).

Соединение будет разорвано.
Если вы больше не собираетесь пользоваться девайсом, с которым на Айфоне установлено сопряжение, можно удалить пару. Для этого:
Шаг 1 . Нажмите кнопку «Forget This Device » («Забыть это устройство »), которая располагается ниже «Disconnect ».
Шаг 2. Подтвердите, что желаете разорвать сопряжение – в появившемся меню кликните на «Forget Device » («Забыть устройство »).

Когда вы вернётесь на предыдущий экран iPhone, то увидите, что в блоке «Мои устройства » название отключенного девайса больше не фигурирует.
Можно ли обойти запрет на обмен файлами через Bluetooth
Компания Apple не позволяет пользователям передавать данные через Блютуз по двум причинам:
- Это нарушает авторские права на музыку, программы, фильмы.
- Передача по Bluetooth небезопасна – в системе Айфона могут завестись вирусы.
Однако несмотря на неодобрение Apple, отправлять файлы через Блютуз возможно – правда, для этого сначала придётся сделать джейлбрейк устройства. Далее нужно загрузить из Cydia один из трёх твиков, каждый из которых является платным .
Твик №1. iBluetooth . Это небольшая по размеру (весит чуть более 200 Кб) и очень простая утилита. Для передачи данных нужно активировать Блютуз в настройках iPhone, затем зайти в iBluetooth и выбрать через это приложение изображение, которое следует отправить. Пользователю твика даётся демо-период в 7 бесплатных дней – в течение этого периода юзер должен убедиться в эффективности программы. Цена полной версии утилиты – 3.99$.
Твик №2 . AirBlue Sharing . Этот твик не из дешёвых – его стоимость составляет 4.99$. Однако пользователи, вынужденные постоянно передавать файлы «по воздуху», наверняка останутся довольны простотой этой программы. Никакие настройки не требуются – владельцу Айфона необходимо лишь долго нажать на нужный файл, и появится окно, предлагающее выбрать девайс, на который будет отправлено сообщение.

Если другой пользователь захочет вам передать фото по блютузу, на экране вашего гаджета c AirBlue Sharing появится запрос на принятие файла.

Благодаря твику AirBlue Sharing владелец Айфона сможет обмениваться данными не только с другими обладателями «яблочных» гаджетов, но и с пользователями Android, Windows Phone, BlackBerry OS.
Твик №3. Celeste 2 . Этот твик наиболее дорогой: его цена – около 7 долларов. Столь высокая стоимость обусловлена, вероятно, тем, что программа интегрирована с сервисом Gremlin , который даёт возможность быстро перенести принятые файлы в стандартную медиатеку iOS. Доступно приложение Celeste 2 в репозитарии BigBoss.

Изображение: modmyi.com
Контролировать передачу данных можно в «Центре уведомлений ». О том, что отправка успешно завершена, приложение оповестит специальным баннером.
Не работает Bluetooth на iPhone: что делать?
Bluetooth – довольно простая технология, поэтому причины, почему не подключается Блютуз-гарнитура к Айфону, как правило, прозаичны:
- Пользователь забыл включить девайс или просто не разобрался, как это делается.
- На девайсе или на самом Айфоне разряжена батарея.
- Пользователь расположил устройства на слишком большом расстоянии друг от друга.
- Между устройствами находится препятствие, через которое не может проникнуть сигнал (например, стена).
- На гаджете установлена iOS устаревшей версии либо девайс просто не совместим с iPhone данной модификации.
Пользователю iPhone, столкнувшемуся с проблемами при подключении по Bluetooth, рекомендуется перезагрузить оба устройства и обновить свой гаджет до последней актуальной версии операционной системы (при необходимости). Если такие меры не помогли, нужно удалить созданную пару и установить новое сопряжение.
Заключение
Главная причина, по которой пользователи мобильной техники недолюбливают устройства Apple – закрытость. Передать данные с iPhone так же просто, как с Android, не получится: Bluetooth Айфона сопрягается только с дополнительными девайсами, вроде гарнитур и беспроводных колонок, а вот использовать его для отправки / приёма файлов невозможно.
Впрочем, компьютерные умельцы научились обходить и это ограничение – использовать Bluetooth «по полной» позволят твики, продающиеся в Cydia . Пользователям, которые не желают «ломать» iPhone и тратить деньги на дополнительный софт, придётся довольствоваться AirDrop – функцией, которая, увы, пока не способна похвастать стабильной работой.
Благодаря большим усилиям и модернизации производства компания Apple достигла значительных успехов в изобретении новейших флагманов совершенного дизайна с высокотехнологичными функциями, увеличивая при этом выпуск инновационных аппаратов, совместимых как между собой, так и с другими персональными компьютерами и смартфонами. Раньше iPhone Apple мог синхронизироваться с ПК при помощи юсб кабеля, комплектуемого с аппаратом при продаже. Однако, далее технологи изобрели способ синхронизации (взаимодействия) аппаратов iOS посредством подключения к Wi-Fi с иными компьютерами иных операционных систем, типа МАС или Windows. Часто пользователи задают простой вопрос: как подключить айфон к компьютеру, что такое синхронизация iPhone с компьютером?
Как подключаться и синхронизировать iPhone с компьютером? Можно рассказать о разных методах подключения iPhone к ПК. Например, подключение айфона с айтюнс к компьютеру посредством кабеля USB и подключение iPhone без iTunes к компьютеру через вай фай роутер.
В дальнейшем компания Apple хочет представить новые способы подключения, которые превзойдут наши ожидания, но пока рассмотрим пару известных и практичных вариантов, объясняющих как синхронизировать айфон и компьютер. Оба варианта имеют ряд недостатков и достоинств. Остановимся на этом подробно.
В самом начале айфон при продаже в своем комплекте содержал USB кабель, имеющий двойную функцию: как зарядное устройство и как устройство для синхронизации с ПК или другим девайсом.
Рассмотрим вариант как подключить iPhone к компьютеру, на котором установлена ОС Windows 7. Любой айфон 4s, 5, 5S, 6, 6S, 7 может быть синхронизирован с данной операционной системой ПК.
Исходные средства для синхронизации: ПК, USB кабель, ОС Windows, iPhone Apple и приложение iTunes от Apple, установленное на ПК.
Последнюю версию приложения iTunes можно скачать на ПК через сервер Apple. Если вы не установите данную программу на компьютер, то ваш айфон будет считываться компьютером как флеш-накопитель в режиме чтения файлов. При этом операции, которые вы сможете осуществить — это лишь копирование фото и видео на ПК.
Подсоединем айфон к компу через кабель USB, затем нужно открыть и запустить программу айтюнс на ПК.
Какие возможности появятся у айфона, если его синхронизировать с компьютером? Синхронизировав через USB кабель эти два устройства или с помощью iTunes, получится создавать и сохранять копии резервных данных с айфона на ПК, синхронизировать контакты, передавать все содержимое айфона: фотографии, фильмы, личные записи, сообщения, календари, заметки, диктофонные записи и многое другое. Подсоединившись к ПК, вы сможете навести порядок в айфоне, удалив из него все ненужное, старые игры или приложения, разблокировать содержимое.
Данный вид соединения помогает двум синхронизированным устройствам работать на самой высокой скорости. Вам не придется долго ждать перекачки файлов, если воспользуетесь вместо USB 2.0 усовершенствованной версией USB 3.0. Этот вид синхронизации удобен, когда нет сети Internet.

В чем прелесть передачи данных с iPhone на ПК по USB кабелю? В способности восстановления программного обеспечения вашего смартфона до первоначального состояния при необходимости, возможности полной очистки системы в айфоне, исправлении разных программных ошибок устройства, обновления его системы. Также вы сможете подготовить айфон к продаже.
Соединение посредством беспроводной сети Wi-Fi
Как упоминалось ранее, синхронизировать айфон и ПК можно с помощью беспроводной связи при наличии подключения к интернетной сети. Кабель для этого не нужен. Нам понадобится другое устройство — роутер, передающий беспроводной интернет для обоих устройств. Синхронизировать таким образом можно айфон 4S и версии выше.

Как синхронизировать айфон 5 при помощи вай фая? Главным правилом будет подсоединить общий интернет для разных устройств. При этом скорость передачи данных должна быть очень высокой по сравнению с первым способом.
Важным отличием является то, что вам не нужно ожидать окончания процесса передачи файлов, и вы сможете вместе с айфоном покинуть место, где радиус действия сети или блютус заканчивается.
Порядок действий при данном виде подключения очень простой. Включаем интернет роутер, заводим оба устройства в радиус его действия. Включаем айфон и настраиваем в нем интернет по вай фай. В «Настройках» айфона выберем функцию «Основные», а затем «Синхронизация iTunes по WI-FI» и нажмем команду «Синхронизиповать сейчас».

Аналогичные действия совершаем с ПК: включаем и соединяем с сетью Wi-Fi. На компьютере находим последнюю обновленную версию программы iTunes и запускаем процесс синхронизации данных между двумя устройствами в сети. Если же мы в другой раз захотим воспроизвести сей процесс, ПК запомнит как зайти и будет соединяться с айфоном автоматически, если программа iTunes будет включена.

Не забудьте при этом соединиться при помощи USB с iPhone, чтобы разрешить, поставив птичку в настройке приложения iTunes, данный вид синхронизации через Wi-Fi. Теперь про кабель можно забыть.
Айфоны приобретают всё больше поклонников: это модно, практично и стильно. Но поскольку место хранения информации, которое помещено в этот гаджет, не безразмерное, рано или поздно возникнет вопрос, куда девать накопившиеся данные: фото, видео и другие файлы, которые удалять жалко. Одним из способов хранения медиафайлов из айфона является перемещение информации на жёсткий диск компьютера. Но тут возникает следующий вопрос: можно ли подключить айфон к компьютеру? Ответ очевиден: естественно, можно. Боле того, в этой процедуре практически нет никаких трудностей. Чтобы выполнить все этапы правильно, нужно ознакомиться с базовыми знаниями о том, как айфон подключить к компьютеру через USB.
Базовые знания о подключении данного девайса к компьютеру
Полезная программа для решения проблем
"Айтюнс" для айфона - бесплатное приложение, которое легко найти и скачать в интернете. Это приложение помогает синхронизировать iOS-устройство с ПК. Более того, скачивая утилиту, вы вместе с ней устанавливаете базовые драйвера, которые упростят работу с гаджетом. В частности, приложение помогает синхронизировать контакты, устанавливать игры, загружать медиафайлы, книги и много других полезных программ.
Если на компьютере установлен "Айтюнс" для айфона, то при подключении через USB-кабель синхронизация должна произойти быстро и автоматически. Есть важный момент: если идёт передача данных, ни в коем случае нельзя вытаскивать шнур. Такое прерывание работы может негативно повлиять на файловую систему устройства. Если есть необходимость приостановить передачу файлов, нужно просто потянуть слайд, отменить синхронизацию, выбрать безопасное извлечение, затем отключить кабель.
Иногда может быть так, что даже после установки "Айтюнс" компьютер может не видеть iOS-устройство. В большинстве случаев такая неприятность происходит после новой прошивки "яблочного" друга или после обновления ПК. Для устранения такой проблемы нужно сделать следующее.
- Установить самую свежую версию iOS.
- Подключить файл-менеджер iFunBox или идентичную по возможностях iExplorer.
- С помощью данной программы найти раздел var/mobile/Media.
- Скопировать его на компьютер и после этого удалить его с гаджета.
- Перезагрузить айфон.
- Произвести подключение к ПК.
- Все готово. Если какая-то часть файлов пропала после подключения, их можно найти в скопированной папке «Медиа».

Дополнительные возможности
Иногда, особенно на работе, может возникнуть потребность подключить своё "надкушенное яблоко" к компьютеру, а работодатель может запретить ставить дополнительные приложения на ПК, и вай-фай также недоступен. Есть ли выход из такой патовой ситуации? И здесь также ответ положительный: есть.
как флешку?
Для этого создано бесплатное приложение USB Drive for the iPhone. Сама идея разработчика данной программы заключается в том, чтобы ПК распознавал устройство не как цифровую камеру, а видел его просто как флешку.
Надо отметить, что тут возникает проблема. Дело в том, что айфон изначально используется для синхронизации или для закачки медиаматериалов. Поэтому драйвер USB входит в конфликт с этими функциями. Следует отдать должное разработчикам, они решили проблему достаточно просто: ввели три отдельных режима работы гаджета.
Режимы программы
Default - режим, в котором происходит синхронизация устройств и передача фото и видео. При включении этой функции как флешку.
Drive + iTunes. На устройствах с ОС Mac возможна синхронизация и использование iOS-устройства как носителя информации. На операционной системе Windows флеш-накопитель не работает.
Drive Only - любая операционная система распознает только флешку и ничего больше.
Перед тем как использовать айфон как флеш-накопитель, нужно создать виртуальный диск - специальный раздел, который будет зарезервирован под место для информации. При подключении к ПК устройства будет виден только этот раздел и его содержимое. Важно также то, что после этой процедуры использовать айфон как флешку возможно будет на любом устройстве без дополнительных драйверов.

Нюансы приложения
Создавая виртуальный диск, нужно указать необходимый размер и придумать название для него.
После этого придётся подождать некоторое время, пока будет идти форматирование. Те, кто уже проделывал такую операцию, говорят, что времени для создания такой папки нужно довольно-таки много.
Большим минусом программы есть тот факт, что перед переключением режимов каждый раз девайс нужно перегружать.
Важен также следующий момент: если вы установили программу USB Drive for the iPhone, а потом решили её удалить, то удалять её можно только при включеном режиме Default. В противном случае айфон может повести себя непрогнозировано или даже поломаться.
Подключение айфона к ПК без USB-кабеля
Естественно, может возникнуть вопрос, можно ли переместить информацию без шнура. Другими словами, как подключить айфон к компьютеру без USB? Для владельцев пятой модели есть ещё один способ передачи данных своего «яблока» на ПК. Сделать это можно с помощью беспроводной сети.
Алгоритм подключения iOS-устройства к вай-фай описан ниже.
Для такого соединения понадобится:
- айфон;
- персональный компьютер;
- маршрутизатор (роутер) беспроводной сети.
Прежде всего нужно активировать модуль вай-фай в девайсе.
Затем в настройках выбрать найденную беспроводную сеть, которую выдаёт роутер.
После этого должно произойти подключение.

Иногда возникает ситуация когда компьютер не видит подключённый айфон по беспроводной сети.
Этому может быть несколько объяснений. Не вникая во все нюансы таких причин, попробуем исправить такую ситуацию.
- С помощью USB-кабеля синхронизировать устройства.
- Войти в раздел "Айтюнс", найти папку «Устройства» и выбрать нужную модель гаджета.
- Открыть раздел «Обзор» и выбрать папку «Параметры».
- В этом разделе нужно выбрать «Синхронизация».
- После этого отсоединить провод от ПК.
Все, теперь можно соединять устройства с помощью беспроводной сети.
В статье я рассмотрю причины почему Айфон не находит Блютуз устройства: наушники, колонку, другой телефон и прочее.
Следует иметь ввиду, что причины, по которым не происходит сопряжения или не видит устройства, могут отличаться от вида устройств, которые вы хотите подключить. Так, если это оригинальная продукция Apple (AirPods, HomePod, Apple Watch), то здесь как программные сбои, так и механические поломки в iPhone. Если брать не оригинальные беспроводные наушники, колонку, "умные часы" или фитнес-трекер, то велика вероятность не совместимости стандартов Bluetooth и здесь надо читать спецификацию устройства на предмет совместимости с продукцией Apple, а так же моделью вашего Айфона.
Зачастую помогает следующее решение проблемы:
- Перезагрузка как самого iPhone, так и подключаемого устройства.
- Сброс предыдущего сопряжения устройств, если ранее работало подключение, а теперь нет. Т.е. нажимаем "забыть" связь и подключаем снова.
- В устройствах производства не Apple, может стоять ограничение на количество одновременно подключенных устройств. Попробуйте отключить одно или 2, чтобы освободить "ячейку" для вашего iPhone.
Настройка Bluetooth в iPhone
Прежде чем покупать какое-либо устройство, убедитесь, что оно вообще совместимо с вашей моделью iPhone: наушники, которые работали с 4S, могут не соединиться с 6 Plus. Если с совместимостью проблем нет, приступайте к настройке соединения:
- Активируйте Bluetooth на устройстве, которое вы хотите подключить к Айфону. Посмотрите в инструкции, как это делается - нажатием специальной кнопки, вводом пароля и т.д.
- Откройте на iPhone настройки и перейдите в раздел «Bluetooth». Сдвиньте переключатель в активное положение.
Начнется сканирование окружающего пространства (диапазон работы технологии - около 10 метров, лучше расположить устройства рядом). Если девайс не найден, проверьте, что вы правильно включили на нем Bluetooth, и повторите поиск.
.png)
Чтобы убедиться, что аксессуар подключен, посмотрите на строку состояния iPhone. Если значок Bluetooth голубого или белого цвета, то девайс подключен и корректно работает. Если значок серый, то аксессуар обнаружить не удалось.
Устранение неполадок
Если устройство не обнаруживается Айфоном, хотя вы уверены, что включили Bluetooth правильно, то попробуйте следующие методы устранения проблемы:


Если после сброса настроек сети проблема остается, попробуйте откатить систему к заводскому состоянию. Зайдите в раздел «Сброс» и выберите режим сброса настроек или настроек и контента. Во втором случае с телефона будет удалена вся информация, включая контакты и сообщения, поэтому обязательно сделайте резервную копию данных.
Бесплатная консультация! Бесплатная диагностика! Гарантия на работу!
У нас можно починить всю технику Apple ☎ 953-94-11
Если никакие программные методы устранения неполадки не помогают, и ни одно Bluetooth-устройство не подключается к iPhone, то обратитесь за диагностикой в сервисный центр. Возможно, имеет место быть физическое повреждение модуля Bluetooth, которое устраняется заменой поврежденных комплектующих работоспособными деталями.
← Все статьи
Диана
Здравствуйте, купили AirPods (оригинал), нечаянно нажала кнопку «забыто устройство», теперь ни один телефон/планшет не находит их. Ничего не помогает
Добрый день, в настройках должно быть управление как отключить
Вера
Подарили айфон 7+ работает в нем все кроме блютуза, он вообще не подключается
Здравствуйте, к чему подключаете? а wi-fi работает?
Ксения
Здравствуйте! Купила наушники Airpods и они подключаются ко всем другим телефонам кроме 6 айфона, что мне делать?
Здраствуйте, нужна диагностика. Приносите поссмотрим
Наушники оригинал?
игорь
здравствуйте, купил айфон семь, проблема в том что он видит все кроме блютуз колонки сони, до этого был 5s он эту колонку видел
Добрый день! Попробуйти найти решение в интернете, либо приходите к нам в офис. Спасибо!
Тимофей
Блютуз то видит устройства то нет
Когда перезагрузиш телефон то видит всё и соединяеться
Потом поработав немного опять их не видит перезагрузишь и опять видит
Сносил систему несколько раз не помогает
6 айфон
Добрый день, проблема с платой телефона возможно,приносите на диагностику (бесплатно) выявим неисправность
Для пользователей современных гаджетов не секрет, что bluetooth является чертовски полезной функцией. С его помощью можно обмениваться разными файлами, а также подключать множество аксессуаров и устройств. И всё это без надоедливых проводов, которые постоянно приходится распутывать! Однако в iPhone c оригинальной прошивкой возможно использование bluetooth только вторым способом. Ограничение на то, как пользоваться блютузом на айфоне, связано с политикой безопасности Apple, которая стремится предотвратить нарушение авторских прав.
Как настроить bluetooth-подключение
Напомним, что протокол bluetooth стал поддерживаться в «яблочных» смартфонах начиная с операционной системы iOS 3.1, а в iPad первого поколения - с самого начала, с версии 3.2. Bluetooth в айфоне используется для беспроводного сопряжения с различными устройствами, как «родного» так и сторонних производителей. Среди них можно выделить клавиатуры, наушники, гарнитуры, динамики и даже автомобильные стереосистемы . Перед покупкой и использованием bluetooth-девайса вам следует узнать, поддерживает ли ваша модель iPhone его bluetooth -профиль .
Здесь я подробно напишу о том, как подключить bluetooth-устройство к iPhone и покажу это на скриншотах модели 5s c iOS 9.2.1:
- Дождитесь, пока bluetooth обнаружит устройство и отобразит его название. Нажмите на нужное вам название.
- Введите ключ доступа (PIN-код), если потребуется. Он должен быть указан в документации производителя подключаемого девайса.
- Подождите, пока справа от названия аксессуара появится статус «Connected».
На этом все: теперь смело приступайте к использованию вашего устройства по назначению. Кроме того, вы можете выполнить сопряжение iPhone ещё с несколькими bluetooth-аксессуарами, проделав приведённые выше действия.
Состояние подключения
Проверить состояние подключения устройства к iPhone вы можете по цвету значка Bluetooth в правом верхнем углу строки состояния, как показано на скриншоте: podkluchenie ustroistva:
- чёрный - bluetooth включен и аксессуар подключен к вашему смартфону;
- серый - bluetooth активирован, но ни один аксессуар не подключен;
- значка нет - bluetooth выключен или iPhone не сопряжен ни с одним из устройств.
Чтобы отключить все лишние устройства, зайдите в «Settings» → «Bluetooth», справа от названия девайса нажмите на кнопку со значком «!», затем выберите «Disconnect» («Отключить»).
В случае, если вы больше никогда не планируете подключать bluetooth-аксессуар (например, вы его продали или отдали другу), вам следует «удалить пару» или выполнить разрыв сопряжения. Для этого перейдите на тот же экран, что и при отключении устройства, но нажмите «Forget This Device» (Забыть это устройство). Далее подтвердите свое действие тапом по кнопке «Forget Device».
Теперь дождитесь возвращения на предыдущий экран - вы увидите, что в списке «MY DEVICES» забытое устройство больше не отображается.

