Исчезает место на диске c. Куда пропадает место на диске — решение
Не секрет, что абсолютно все пользователи операционных систем Windows последних версий сталкиваются с проблемой того, когда с диска «C» пропадает память. Почему так происходит? По идее, пользователи особо тяжеловесный контент в системном разделе не сохраняют. Далее предлагается рассмотреть данную проблему максимально широко и представить некоторые рекомендации по освобождению места в системном разделе или недопущению таких неприятностей.
Почему пропадает память на диске «C»: возможные причины
Начнем с того, что вовсе необязательно уменьшение свободного места в системном разделе может быть связано с захламлением диска именно по вине пользователя. Если изучить поведение самой операционной системы, можно понять, что даже при отсутствии пользовательской активности доступное пространство на диске, где установлена ОС, может уменьшаться. Среди основных причин возникновения таких ситуаций выделяют следующие:
- неудаленные файлы старой системы при апгрейде до десятой версии Windows;
- временные файлы программ, оставшиеся после установки;
- остатки приложений после удаления;
- файлы обновления операционной системы;
- слишком большое количество резервных копий и точек восстановления;
- мусор в браузерах;
- увеличение размера файлов подкачки и гибернации;
- воздействие вирусов.
Пропадает память на диске с Windows 10: что делать в первую очередь?
Итак, предположим, что пользователь, исходя из предложения корпорации Microsoft, произвел апгрейд седьмой или восьмой версии до десятой модификации.
Даже в официальном релизе указывается, что в течение тридцати дней можно вернуться к прошлой ОС. Если срок вышел, сделать это будет невозможно. Вот тут пользователь и обнаруживает, что на жестком диске пропала память. Но куда она делась? Следует четко понимать, что в системном разделе остаются и некоторые установочные файлы новой системы, и объекты, отвечающие за возврат к старой. А это, извините, порядка 15-30 Гб занимаемого дискового пространства.
Таким образом, первое, что следует предпринять - вызвать стандартный инструмент очистки диска, находящийся в сервисном меню свойств раздела, после чего избавиться от вышеуказанных компонентов.
Установка программ и временные файлы
Но допустим, что описанные объекты удалены, но все равно с диска «С» пропадает память. Что делать в этом случае? Для начала стоит вспомнить, какие приложения пользователь устанавливал после первой инсталляции самой ОС.
Тут проблема в том, что многие инсталляторы поставляются в упакованном виде, а после извлечения данных из архива на диске появляются инсталляционные каталоги. Но ведь сами архивы и извлеченные данные после окончания процесса установки программ никуда не деваются (автоматическое удаление просто не предусмотрено).

Поэтому следует внимательно посмотреть и на такие объекты (очень часто такие ситуации наблюдаются при загрузке контента с торрент-трекеров).
Некорректная деинсталляция приложений
Вышеописанная ситуация имеет и альтернативу. Например, пользователь точно знает, что какое-то установленное приложение занимает определенный объем. Он его удаляет, но в результате место освобождается совсем не в том размере, который соответствует удаляемой программе.
Куда пропала память с диска «C»? Тут основная проблема в том, что удаление приложения может быть произведено не полностью. Особенно часто это заметно при использовании стандартного инструментария при деинсталляции (раздел программ и компонентов в «Панели управления»). Полагаться на встроенные деинсталляторы приложений или даже операционной системы не стоит, ведь после их работы остается такое количество компьютерного мусора, что и представить себе невозможно.

В этой ситуации лучше воспользоваться специализированными утилитами вроде iObit Uninstaller, в которых выбирается программа, подлежащая удалению, по завершении стандартной процедуры активируется мощное сканирование, и только потом удаляются все остатки, включая директории, файлы и ключи системного реестра (на завершающей стадии желательно активировать режим уничтожения файлов). Только в этом случае можно быть уверенным, что программа удалена целиком и полностью.
Обновления системы
Теперь несколько слов об установке апдейтов. Куда пропадает память с диска «C»? Если кто не знает: по умолчанию в любой из последних версий операционных систем Windows активировано получение и установка пакетов обновлений.
При этом в процессе инсталляции старые пакеты никуда не деваются. Кроме того, вполне возможно, что в настройках активировано получение апдейтов не только для самой ОС, но и для других программных продуктов корпорации Microsoft. В лучшем случае установку обновлений для них можно отключить. А вот полностью деактивировать апдейт системы не стоит, несмотря даже на то, что недавние пакеты вызвали неработоспособность компьютеров на основе процессоров AMD, а системы с процессорами Intel старых поколений начали самопроизвольно входить в режим рестарта. Это все временные баги, которые корпорация должна исправить в самое ближайшее время.

Если пользователь видит, что на локальном диске пропадает память, некоторые пакеты можно удалить, воспользовавшись стандартным разделом программ и компонентов, затем задав ручной поиск обновлений и исключив ненужные из списка установки. Это, кстати, помогает в решении множества проблем, поскольку, как уже понятно, некоторые пакеты сами по себе являются сбойными. А вот временные файлы загружаемых обновлений сохраняются в каталоге SoftwareDistribution, который в стандартном виде имеет размер порядка 700-1000 Мб, но может увеличиваться при возникновении проблем с системой. Для их удаления, опять же, можно использовать очистку диска, переименование исходной папки с последующим удалением при рестарте (после перезагрузки оригинальный каталог будет создан автоматически).
Резервные копии и точки восстановления
Когда пропадает память на диске «C», это может быть связано еще и с тем, что в системе создается слишком много точек восстановления. Обычно такие процессы активируются при инсталляции критически важных апдейтов или при установке некоторых пользовательских программ.
Самое печальное состоит в том, что система резервирует порядка 12% дискового пространства для каждого раздела. Считается, что для нормального запуска восстановления достаточно иметь не более трех контрольных точек. Настройку можно произвести в разделе системы «Панели управления» на вкладке защиты, где устанавливается максимальный резервируемый объем (3-6% будет вполне достаточно).

Даже недавно созданные точки, если пользователь уверен, что система находится в полной безопасности, можно удалить, используя для этого очистку на той же вкладке. А вот резервные копии системного раздела, если уж назрела такая необходимость, лучше сохранять в разделах виртуальных или использовать для этого съемные носители (благо, сейчас их достаточно - флешки, внешние USB HDD и т.д.).
Проблемы с браузерами
Но предположим, пропала память на диске «С» (Windows 7 используется или любая другая ОС, в данном случае не имеет значения). Далеко не все задумываются о том, что при посещении интернет-ресурсов с использованием соответствующих обозревателей в системном разделе может накапливаться тот же компьютерный мусор в виде кэша браузера, временных файлов и файлов Cookies. А подчас они могут занимать весьма внушительные объемы.

Таким образом, решение проблемы по освобождению места на винчестере очевидно: нужно удалить все эти объекты. Обычно сделать это можно из раздела очистки истории посещений любого браузера.
Файл подкачки
Но и это еще далеко не все причины того, что с диска «C» пропадает память. Одной из проблем многие специалисты склонны называть увеличение размера файла подкачки pagefile.sys, который отвечает за резервирование дискового пространства для функционирования виртуальной памяти.
Виртуальная память вступает в действие, когда не хватает памяти оперативной. При этом компоненты запускаемых программ выгружаются не в ОЗУ, а на жесткий диск. Несмотря на то что в системе установлен автоматический выбор файла подкачки, который якобы является фиксированным, на самом деле под нужды виртуальной памяти выделяется пространство на жестком диске или в логическом разделе, превышающее объем ОЗУ в 2-4 раза. Вот и представьте себе, сколько это может составить, например, при 8 Гб оперативной памяти.

Выход тут один: нужно войти в настройки виртуальной памяти и установить размер файла подкачки в 1,5-2 раза ниже предлагаемого системой, либо отключить его использование вообще (правда, такие действия желательно производить только в том случае, если на компьютерном терминале не предполагается одновременный запуск множества ресурсоемких программ).
Файл гибернации
Наконец, если с диска «C» пропадает память, состоит обратить внимание на то, что в системе по умолчанию активирован не стандартный режим сна, а режим так называемой гибернации, при котором сохраняются все настройки запущенных приложений. Чем их больше, и чем чаще производится перевод системы в такое состояние, тем больший размер будет иметь файл hyberfil.sys.
Удалять его вручную нельзя (собственно, и сама операционная система не даст этого сделать), но вот отключить режим гибернации можно (после этого искомый файл будет удален самой системой автоматически). Для этого следует использовать командную строку, запущенную от имени администратора, в которой вводится команда powercfg -h off. Если же такой режим пользователю все-таки нужен, размер самого файла можно уменьшить, используя для этого строку powercfg /h /type reduced.
Вирусное воздействие
Если с диска «C» пропадает память, это может быть результатом воздействия вирусов. Некоторые из них способны не только пожирать системные ресурсы или создавать собственные копии, но и отхватывать место в системном разделе.
В качестве самого простого примера можно привести вирусы, называемые угонщиками браузеров, которые носят рекламный характер. В процессе своей деятельности они загружают и устанавливают огромное количество сомнительных приложений, наполняют кеэш и расходуют пространство системного раздела.
В большинстве случаев избавиться от таких угроз можно обычным ручным удалением или использовать для этого деинсталляторы. Однако и пренебрегать антивирусными утилитами тоже не стоит. Одними из самых мощных признаны программы вроде Rescue Disk, которые можно записать на съемный носитель, загрузиться с него и произвести проверку всей системы, включая даже оперативную память, еще до старта Windows.
Таковы общие проблемы, связанные с постоянным уменьшением пространства в системном разделе. Если же подходить к очистке диска с практической точки зрения, лучше использовать не средства Windows, а специальные программы-оптимизаторы, которые производят такие действия и безопаснее, и в более полном объеме. Для удаления программ, как уже понятно, лучше применять деинсталляторы. А вот с файлами подкачки и гибернации все действия по настройке или отключению придется производить самостоятельно, поскольку автоматизированных программных инструментов для этого не предусмотрено.
Да и оптимизацию системы или очистку системного раздела от скапливающегося мусора необходимо производить достаточно часто (хотя бы раз в неделю, если хотите, чтобы компьютер работал с максимальной производительностью).
Ещё великий учёный Ломоносов сказал: «Ничто не возникает ниоткуда и не исчезает в никуда». Поэтому, если у вас пропадает место на диске с ОС Windows 10, значить, тому есть логическое объяснение. И необязательно сразу искать вирусы на своём ПК. Часто, причина может крыться в обычных настройках операционной системы.
Причины, по которым пропадает место на жестком диске
Если вы заметили, что на вашем компьютере пропал солидный объём свободной памяти, в первую очередь, стоит запустить «Диспетчер задач» и посмотреть, какие программы запущены и нет ли в процессах элемента, который указывает на работу вируса. После стоит проверить Windows 10 на вирусы с помощью программы Dr.Web Curiet! или любого другого антивируса.
- Запись точек восстановления системы при инсталляции программного обеспечения, программ, игр.
- Работа файла подкачки (sys) и файл гибернации (hiberfil.sys).
- Файлы предыдущей версии Windows.
После проверки этих компонентов вы установите точную причину пропажи места на винчестере.
Как исправить данную неполадку на ПК с Windows 10?
Для того, чтобы пользователь мог откатить систему к более раннему состоянию после критической ошибки, в Windows 10 по умолчанию включена функция автоматического создания точек восстановления системы. После установки программы или драйверов можно заметить, как уменьшается размер места на локальном диске. Это работает данная функция.
Чтобы настроить параметры для точек восстановления системы стоит выполнить следующее:
- Жмём правой кнопкой мыши на кнопку «Пуск» и выбираем «Панель управления». Или вводим в поисковую строку нужный запрос.
- Далее выбираем «Система и безопасность», «Система».

- Откроется новое окно. В меню слева выбираем «Защита системы».

- После выбираем вкладку с таким названием - «Защита системы». Выделяем диск с ОС и в разделе настроек параметров восстановления нажимаем на кнопку «Настроить».

- Вновь откроется новое окно. Ставим отметку «Включить защиту» и задаём объём, допустимый для использования точек восстановления. Если же вы не хотите вообще создавать точки, можно нажать «Отключить защиту». Однако данное действие мы не рекомендуем выполнять.

Теперь больше указанного места система не сможет занять под файлы для отката Windows 10.
Также загрузка и установка обновлений может влиять на объём свободного места локального диска. К примеру, есть папка WinSxS, в которой хранятся файлы обновления. Её НЕ НУЖНО ОЧИЩАТЬ в Windows 10, так как можно удалить важные данные для восстановления системы и сброса заводских настроек. В остальных же версиях Windows папку можно очистить стандартным способом.
Файл подкачки и файл гибернации могут стать виновниками в исчезновении свободного места. Они именуются как pagefile.sys и hiberfil.sys. Их работу можно настроить. Для этого в первом случае стоит выполнить следующее:
- Заходим в свойства системы (первые два шага в способе выше) и переходим во вкладку «Дополнительно». В разделе быстродействия нажимаем на кнопку «Параметры».

- Откроется новое окно. Переходим во вкладку «Дополнительно». В настройках виртуальной памяти нажимаем «Изменить». После ставим отметку «Задать» и указываем размер. Кликаем «Ок», чтобы сохранить результат.

Что же касается файла гибернации, то его можно удалить, если вы используете стационарный ПК, а не ноутбук. Расположен файл hiberfil.sys на локальном диске С. Однако рекомендуем не удалять его, а только отключить. Для этого стоит выполнить следующее:
- Открываем командную строку с правами Администратора.
- Вводим «powercfg -h off».
- Перезагружаем ПК.
Также свободное место может пропасть, если пользователь неправильно удалил программу. Поэтому стоит почистить папку с временными файлами или запустить CCleaner для корректной очистки системы от неиспользуемых программ и прочего мусора.
Вопрос от пользователя
Здравствуйте.
Помогите определиться с одной проблемой: у меня каждый день все меньше и меньше свободного места на системном диске, где установлена Windows 10 (локальный диск C:\).
Можно ли как-то ограничить аппетиты моей системы, и вообще, как узнать, куда пропадает место на диске, есть ли специальные утилиты для этого. Заранее благодарю!
Доброго времени суток!
Знакомая проблема. Смотришь сегодня на жестком диске пропало 2 ГБ, завтра - еще 2-3 ГБ, через недельку - нет уже 10 ГБ... Невольно начинаешь задумываться, а что будет через месяц - вообще свободного места не останется?
Наверное, стоит сразу сказать, что подобное редко происходит из-за вирусов, чаще - из-за определенных настроек самой ОС Windows: избыточного количества точек восстановления, из-за кэша браузеров, различного "мусора", который скапливается на системном разделе. В этой статье расскажу, как от него избавиться и освободить место на диске.
В помощь!
Возможно вам будут интересны утилиты для очистки Windows от мусора -
По умолчанию в системе Windows включено создание (кроме, пожалуй, Windows 10, да и то если не касаться темы сборок) . Так вот, эти точки восстановления могут отнять до 12% места на жестком диске (причем, на каждом его разделе!). Согласитесь, если у вас системный раздел жесткого диска с Windows, скажем, на 200 ГБ - то отдавать примерно 25 ГБ на точки восстановления - слишком уж много?!
Примечание : я не призываю совсем работать без точек восстановления, но поубавить пыл ОС вполне можно. Тем более, важно не количество точек - а качество.
И так, чтобы настроить место под точки восстановления, откройте: и откройте вкладку (скрины ниже в помощь) .


Далее выберите свой жесткий диск в разделе "Доступные диски" и нажмите кнопку "Настроить" (примечание : напротив вашего системного диска "C:\" - будет гореть значок Windows ) .

Затем передвиньте ползунок и ограничьте используемой дисковое пространство для защиты системы (если используете сторонние программы для бэкапа - можно вообще отключить всю эту защиту) .

Примечание : кстати, под ползунком, регулирующим использование диска, есть кнопка для удаления старых точек восстановления. Можете воспользоваться ей для очистки и высвобождения места на жестком диске.
Файл подкачки и файл для гибернации (hiberfil.sys)
Про файл подкачки (pagefile.sys)
Чем больше программ вы запускаете (и чем они требовательнее) - тем больше оперативной памяти они потребуют. Наступает такой момент, когда оперативная память занята, а требуется еще "кусок места". Чтобы не зависнуть - Windows использует место на жестком диске, куда отправляются наименее активные и нужные данные. Используется для этого специальный файл - называют его файл подкачки (сумбурно объяснил, но думаю широкой аудитории будет понятно) .
Так вот, по сути этот файл нужен для расширения вашей оперативной памяти. Этот файл, обычно, раза в 2 больше, чем размер вашей ОЗУ. Таким образом, этот файл может отнять значительное место на диске.
Как проверить сколько занимает места файл подкачки и как его настроить
Для этого нужно открыть панель управления Windows по следующему адресу: \Система и безопасность\Система .

Затем во вкладке "Дополнительно" откройте параметры быстродействия (см. скриншот ниже).


В большинстве случаев рекомендуется установить галочку на против пункта "Автоматически выбирать объем файла подкачки". Правда, иногда система чересчур уж больно много отнимает места - в этом случае выставите объем в 1,5-2 раза больше, чем размер вашей ОЗУ. Этого места будет достаточно для нормальной работы Windows.
Примечание : многие ошибочно полагают, что чем больше места они отведут под виртуальную память - тем быстрее будет работать их ПК. Это настоящее заблуждение!
Дело в том, что скорость считывания информации с жесткого диска намного меньше, чем с оперативной памяти. Поэтому файл подкачки используется для приложений, которые в данный момент не используются вами.
Про файл для гибернации и спящего режима (hiberfil.sys)
Чтобы быстро "пробудить" компьютер и начать с ним работу - есть спец. режим гибернации (в нем все содержимое оперативной памяти записывается в спец. файл hiberfil.sys (расположен на системном диске) ).
Благодаря этому, после включения ПК - он за считанные секунды может всё восстановить из этого файла и вернуть компьютер в прежнее состояние, как будто его и не выключали.
Но за все приходится "платить" - файл hiberfil.sys занимает достаточно много свободного места на диске. Если вы не пользуетесь этим режимом выключения ПК - то его можно "удалить". Для этого откройте командную строку и впишите команду powercfg -h off (скриншот ниже).

Скопление временных и мусорных файлов. Чистка диска
Как бы вы аккуратны не были - со временем, на любом жестком диске начинает скапливаться разного рода "мусор": файлы от старых удаленных приложений, временные файлы, использовавшиеся в процессе установки, кэш браузеров, пустые папки, неверные ярлыки и т.д.
Всё это "добро", со временем, начинает серьезно сказываться на производительности вашей системы в целом...
Наиболее качественную очистку Windows от мусора обеспечивают спец. утилиты. О них я рассказывал в одной из своих прошлых статей, ссылка ниже.
В помощь! Лучшие программы для очистки компьютера от мусора -

Очистка диска от мусора / Утилита "Ускоритель компьютера"
В Windows есть и свой инструмент для чистки диска. Для его запуска нужно сначала открыть "Этот компьютер" ("Мой компьютер"), после перейти в свойства нужного диска и нажать кнопку "Очистка диска" (см. скриншот ниже) .

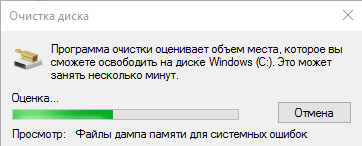
Затем указать галочками на против данных, которые вы разрешаете программе очистить на вашем диске. Например, файлы журнала установки, временные файлы интернета, автономные веб-странички и пр. Кстати, обратите внимание, что чистильщик сообщает вам, сколько всего можно высвободить места (на скрине ниже - до 314 МБ) .

Выбор, что очищать: какие файл удалять
Кстати, не могу не отметить , что есть спец. утилиты, способные не только удалять мусор, но и конфигурировать систему так, чтобы ваш ПК работал с максимальной производительностью. На мой скромный взгляд, одна из лучших в своем роде - это Advanced SystemCare (даже в бесплатном варианте своей работы).
Например, во время анализа моего диска в Windows (во время написания статьи) - эта утилита нашла аж 16 ГБ мусорных файлов! Кроме этого проверяются элементы загрузки, проблемы конфиденциальности, ошибки ярлыков, вредоносное ПО, проверяется системный реестр. В общем, настоящий комбайн!
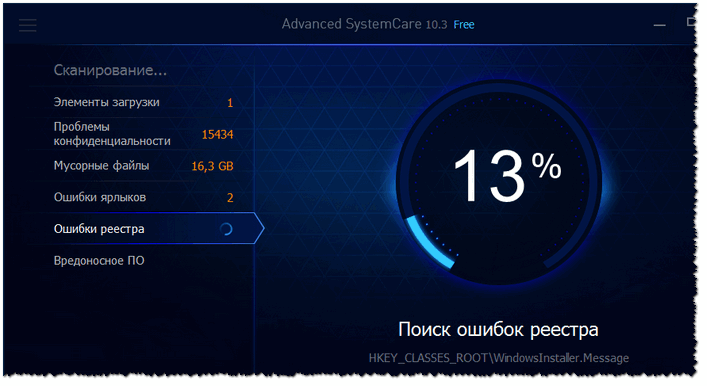
Чистка диска в Advanced SystemCare - найдено 16 ГБ мусора!
Анализ занятого места на диске: как найти большие файлы и папки
Вот бывает уже все выполнил: очистил Windows от мусора, проверил все файлы и папки вручную, посмотрел установленные программы и игры - но ничего подозрительного нет, а место свободного мало (оно куда-то пропало, но вот куда?)!
В этом случае можно воспользоваться специальными утилитами, которые помогут построить диаграмму занятого мета на диске, и вы визуально и быстро сможете найти наиболее большие папки и файлы. Ну а уж с найденными папками сможете решить сами, что делать: удалять или оставить...
На мой скромный взгляд, весьма неплохая утилита для этого дела - WinDirStat .
Простая и удобная утилита для оценки занятого и свободного места на жестком диске. Утилита в считанные минуты построит Вам удобную диаграмму, по которой можно быстро найти файлы и папки, занимающие значительное место (всё то, о чем вы давно забыли, или даже не знали!).
Что еще подкупает в программе: так это встроенный инструмент удаления папок и файлов. Только будьте осторожны: утилита видит скрытые и системные файлы, и вы можете легко удалить нужные для работы системы данные. Прежде, чем удалить тот или иной файл - узнайте о нём!
В качестве примера, приведу скрин моего проанализированного диска.

WinDirStat - оценка занятого места на диске
Как видно, показано сколько места занимают те или иные папки, какие файлы в них и пр. Внизу приведена диаграмма, щелкнув по области определенного цвета - вы увидите файл, который был представлен. Разумеется, анализ лучше всего начинать с самых больших областей диаграммы.
В помощь!
Чем забит мой жесткий диск (или куда пропало свободное место на HDD) [Анализ диска] -
На этом у меня все, надеюсь на вашем жестком диске перестало быть тесно и появилось свободное место!
Дорогие друзья, столкнулся один раз с проблемой – на глазах стало пропадать свободное место на диске "С" . Это было уже довольно-таки давно, но напомнил мне об этом на днях знакомый, обратившись буквально с криком о помощи. Программ установленных на компьютере немного, а свободное место тает буквально на глазах. Операционную систему Windows 7 он поставил несколько дней назад, продавцы его заверяли при покупке, что система лицензионная. Но он уже начал сомневаться в этом, думая, что ему подсунули бракованную OS.
Некрасивая картинка? Дошло до того, что свободного мета на диске (С) у него осталось 2 Гб из 58 Гб. Удалил всё, что можно, остальное перенёс на диск (D). Помогло на недолго, на следующий день опять такая картина. Стали с ним разбираться. По старой памяти я сразу установил на его компьютер программу « Free Disk Analyzer». Программа проста в настройках, интерфейс на русском языке, бесплатная. Free Disk Analyzer быстро произвёл анализ всех дисков на компьютере. И выдал такую картинку.

Теперь нужно нажать на нужный Вам диск и Free Disk Analyzer уже покажет сколько и какая папка занимает места.

Оказалось, что папка «System Volume Information» занимала половину дискового пространства. Понятно, что увеличение объёма папки, вело за собой и уменьшение объёма диска (С). Вообще откуда взялась эта папка System Volume Information и что в ней содержится?
Все мы хотим позаботиться о защите своей OS, кроме установки антивирусов настраиваем и восстановление системы. Подробно о восстановлении (откате) системы читайте в моей статье . При установке некоторых программ и удалении их, при установке обновлений от Microsoft у нас создаются точки восстановления системы.
Сколько же их может быть создано? А вот здесь всё зависит от настроек пользователя. По умолчанию, когда Вы поставили новую систему, у Вас отдано 3% дискового пространства под восстановление. 3% это немного, поэтому и точки восстановления сохраняются недолго. Обидно, а вдруг какая-то неполадка, поэтому хочется, чтобы и точки восстановления сохранялись дольше. Вот и отдал мой горемычный знакомый под восстановление системы целых 55%.
Каждая точка восстановления фиксирует состояние системы на определенный момент. Все эти данные остаются на жёстком диске, тем самым заполняя немалое место и хранится вся эта информация в папке System Volume Information. Как-то пришлось читать чужие очень заумные советы как очистить эту папку. Но с компьютером знакомого я поступил проще – вошёл в восстановление системы и удалил все созданные точки восстановления.

Для этого пришлось всего лишь нажать кнопку «Удалить». Потом передвинул ползунок, выставив значение в 5%.


В пустой строке, открывшегося окна, можете вписать любое слово на русском или на латинице, или число. Нажал и здесь «Создать».

После завершения создания точки восстановления вручную. Открыл компьютер.
Настоящее время поистине считается веком высоких технологий. Сейчас никого вокруг не удивишь жестким диском размером в несколько терабайт, это стало обычным явлением. Но, к сожалению, хоть прогресс и развивается, но список проблем современного пользователя остается неизменным. Основная проблема - место на HDD. Его всегда мало и оно постоянно очень быстро заканчивается.
Сейчас в Интернет можно скачать различные программы, которые позволяют:
- сохранить место на HDD;
- удалить ненужную информацию;
- очистить весь компьютер от ненужной информации;
Есть программы платные, а есть бесплатные. Что выбрать?
Бесплатные - это халява, но как правило, не эффективно.
Платные - покупка кота в мешке, можно нарваться на мошенничество и потратить деньги в пустую.
Лучше начать пользоваться ПСЕВДО бесплатными программами по очистке компьютера и HDD. Псевдо бесплатные это когда вам дается некоторое время (часто всего 30 дней) попользоваться программой и задействовать полностью ее функционал.
Но в этой статьей хотелось бы разгласить основные методы освобождения места вручную, а также рассмотреть некоторые бесплатные утилиты и программы.
Если быстро хотим решить проблему с диском С, то переходим в ознакомлению и покупке необходимого коммерческого программного обеспечения, которое профессионально делает все необходимое за вас.
Куда же исчезает свободная память с диска C
Давайте для начала выясним, куда исчезает свободная память с диска С:, и как с этим справиться. Необходимо сказать, что место исчезает не только из-за активной деятельности пользователя, который скачивает и устанавливает различные программы, но и за счет работы операционной системы.
Зачастую место на HDD заполнено различным содержимым рабочего стола. Запомните, все, что находится на вашем рабочем столе сохраняется по умолчанию именно на диск С:, если вы скачали свеженький фильм или альбом любимой музыкальной группы и решили оставить это все «на глазах», то и память неумолимо уменьшится. Если на устройстве есть несколько дисков, то вы можете скинуть информацию на другой без дополнительных инструментов. Случается так, что HDD имеет всего один раздел. Сначала потребуется поделить его на несколько логических частей, и выполнить процесс перемещения информации.
Некоторое место на HDD «съедают» и временные файлы. Они создаются автоматически программами, с которыми вы работаете именно сейчас, такие файлы необходимы до момента окончания работы с программой. Самый верный вариант - это удалять файлы сразу же после истечения времени их необходимости. Многократно встречается случай, что все не так хорошо, как хочется, постепенно они собираются и занимают все больше места. Не забывайте, что если вы пользователь , то файлы с Интернета также имеют свойство накапливаться.
Случается и так, что памяти на устройстве просто катастрофически не хватает, а удалять некоторые программы просто нельзя из-за постоянной необходимости в работе. Что предпринять в этой ситуации? Ответ вы получите, читая дальше эту статью.
Перед началом освобождения памяти стоит провести некоторые подготовительные работы. Это потребуется для того, чтоб все прошло успешно и дало желаемый результат. Мы рекомендуем для наглядности записать на бумаге количество свободного места и на каждом этапе чистки обновлять эти данные. По окончанию процесса, вы сами удивитесь, сколько сэкономили памяти без лишних жертв.
Удаление временных файлов
Перейдем к действию очистки компьютера от временных файлов.
Для начала заходим в «Мой компьютер», выбираем необходимую папку и щелкаем «Сервис», после этого необходимо щелкнуть на свойствах папки. Далее необходимо перейти в «Вид» и в раскрывшемся окне выбрать «Параметры», где выбираете «Показать скрытые файлы». Все это необходимо для очистки временных файлов. Подтверждаем новые настройки.
Если на вашем компьютере установлена Windоws 7 или Vistа, то потребуется нажать «Пуск» и далее выбрать «Панель настроек». В окне найти значок под названием «Параметры папок».
Перейдем к следующему шагу. Выбираем заново «Пуск» и находим кнопку «Выполнение», в раскрывшемся окне вводим такие символы: %USERPROFILE% и подтверждаем. Вследствие у вас должно раскрыться новое окно в котором стоит найти папку под названием «Locаl Sеttings», после выбираем «Tеmp». В открывшемся окне нажимаем соединение кнопок Сtrl+А и Shift+Dеlеte.
Подтверждайте ваш выбор. Таким образом, вы удалите все содержимое и оно не переместиться в «Корзину». Не беспокойтесь о надобности этих файлов, они совсем не нужны для вас.
Стоит сказать, что во время форматирования обязательно возникнет ситуация с неоднократным подтверждением выбора. В раскрывшемся окне нажмите подтверждение своего выбора. Если появилось окошко с ошибкой, не волнуйтесь, подтвердите. Найдите файл, из-за которого возникла ошибка, и снимите с него выделение. По окончанию этих действий можете снова все оставшиеся файлы удалить. Отвечая на вопрос, почему возникла ошибка стоит сказать, что мы пытаемся очистить файлы, которые использует операционная система.
Теперь мы можем посмотреть содержимое папки Tеmp. Количество файлов в ней должно быть минимальным. Давайте посмотрит на Свойства и сколько на самом деле освободилось памяти.
Цифра может быть просто ошеломляющей. Встречаются такие случаи, что памяти становится больше до 20 Гб, в случае, если вы никогда ранее не чистили эту папку. Представьте, сколько вы получили места, удалив только временные файлы, а есть еще и другие способы освободить место.
Следующий этап чистки вашего компьютера заключается в следующем: открываем «Мой компьютер», выбираем диск С:. Выбираем папку «Windоws» и снова выбираем «Tеmp». Заметьте, что при желании получить доступ может возникнуть предупреждение, вы нажимайте «Отображать все содержимое». Можете не волноваться, что удалив содержимое этой папки, вы нарушите работу операционной системы. В действительности в ней хранятся файлы для совместимости системы и старых программ. Хотя папка может и быть практически пустой, но чистку сделать необходимо. Для этого снова выделяем все содержимое комбинацией Сtrl+A и удаляем.
Переходим к действию чистки временных файлов, которые появились при работе с Интернетом. Необходимо перейти в «Пуск» и перейти в панель настроек, где выбрать значок «Свойства обозревателя». Жмем удалить в раскрывшемся окне. Появится новое окошко, в котором необходимо поставить галочки напротив «Временные файлы» и «Сохранить данные узлов», жмем «Удалить». Этот способ наиболее эффективен для пользователей браузером Explorеr. Если вы один из них, посмотрите после этой операции, сколько у вас освободилось места.
После всех этих действий необходимо очистить «Корзину». В нее могут случайно переместиться файлы, которые вы удалили. Надеемся, у вас там не хранится ничего ценного.
Удаление дублей фалов при помощи программы DupKiller
Далее для чистки вашего компьютера вам понадобиться специальная программа DupKillеr. Она вам поможет удалить копии файлов, которые могут встретиться на вашем компьютере. Программа полностью бесплатная и вы можете взять ее на сайте разработчика. Возможно, в недалеком будущем за эту программу придется заплатить, но пока она бесплатная можно пользоваться смело и без проблем.
После скачивания необходимо установить программу. Во время этого поставьте нужный язык и кликните «Далее», принимайте условия «Пользовательского соглашения» и нажимайте «Далее». Ожидайте полной установки и подтверждайте.
Зайдите через «Пуск» и выберите «Программы», в раскрывшемся окне нажмите на названии DupKillеr. Эта программа удобна и тем, что появляются всплывающие советы, которые вы можете с легкостью отключить. В итоге у вас должно появиться главное окно программы DupKillеr. Можете поставить галочку напротив диска С или всех сразу. Выбираем в меню «Файлы» и нажимаем «Все файлы».
Заходим в меню «Исключение». В этой папке можете оставить все как есть. В этом случае вы увидите принцип работы программы. В «Настройке поиска» и «Других» оставляете все без изменений.
Заходим в «Удаление» и выбираем перемещение в» Корзину». Это необходимо для того, чтоб исключить потерю важной информации. Если вы не сомневаетесь, то можете удалять сразу. Теперь жмем «Сканирование», и вам нужно только ожидать. В конце перед вами появится окно, в котором будет указан общий объем дубликатов на компьютере. Размер памяти, которую занимают копии, может быть очень велик.
Дальше начинается самое интересное. Вам необходимо проставить галочки на всех файлах, которые можно удалить, дубликат вам не потребуется. Учтите, что флажок ставится только на одну копию, а не на все, в противном случае велика вероятность удаления и оригинала.
Дефрагментация жесткого диска
Еще одним способом очистки вашего устройства от ненужной информации является дефрагментация. Эта операция оптимизирует нахождение файлов на жестком диске, а также сжимает файлы, долгое время которые не использовали. Все это сэкономит некоторое место на вашем компьютере.
Чтоб начать работу следует зайти в «Мой компьютер» и выбрать С:. Зайти в «Свойства» и нажать «Сервис», в появившемся окне нажимаем «Провести дефрагментацию».
В раскрывшемся окошке нажать «Дефрагментация». После всего этого вы можете спокойно заняться своими делами, к примеру, уборкой или уделить время друзьям. Такие меры рекомендуется проводить в среднем раз в полгода, возможно и чаще, если вы используете активно ваше устройство. Во время этого процесса работа за компьютером будет просто невозможной, из-за того что он будет очень медленно работать.
Кстати, вы всегда можете удалить программы, которыми давно не пользовались или не собираетесь использовать в ближайшее время. Согласитесь, что часто вы скачивали программу «на раз», а после забыли о ее существовании, ну а место она занимает на вашем компьютере.
Применяются и более экстренные методы освобождения пространства. Этот метод следует применять после того, как были испытаны все предложенные ранее способы. В случае если вы все что можно удалили, а место так и не появилось, придется приобретать новый HDD. В этом случае всю не поместившуюся информацию скидываем на него. Кроме того, все новые файлы будут скидываться на него. Но не забывайте со временем удалять временные файлы и с нового диска. Но случается так, что на приобретение нет, ни времени, ни денежных средств. Как выйти из ситуации?
Сжатие информации на диске
Существует еще метод сжатия всей информации на диске. Для этого требуется зайти на ваш HDD и выбрать «Свойства», в появившемся окошке нажать на «Сжать диск». Далее необходимо подтвердить выбор. Во всплывшем окне применить свой выбор ко всем папкам. Эта процедура продлится максимум полчаса, а минимум около десяти минут.
Напомним, что этот метод - не спасение, а экстренная мера. Почему так? Недостатком метода является замедленная работа всего компьютера. Это связано с тем, что проводя операции системе необходимо изначально распаковать файл, а только после приступить к работе с ним. Процесс распаковки начинает значительно снижать быстродействие и производительность машины. Мы вам рекомендуем, даже если вы использовали столь кардинальную меру, постарайтесь в максимально короткое время вернуть ваше устройство к нормальному состоянию. Только после этого в разы повысится быстродействие.
В этой теме вы узнали самые простые методы увеличения памяти на вашем устройстве. Надеемся что, придерживаясь их и постоянно проводя чистку своей машины, в будущем у вас не возникнет нужда в экстренных методах. Так что начинайте пока с обычных программ по оптимизации компьютера и HDD.

