Come eseguire il backup della posta di Mozilla Thunderbird. Plugin e programmi correnti per Mozilla Firefox ® e altri Mozilla thunderbird backup
Heathy scrive:
Puoi dirmi se è possibile (e come) copiare tutti i messaggi e le impostazioni salvate in Thunderbird per trasferirli su un altro computer?
Softblogger risponde :)
Esiste uno speciale programma gratuito per questo del programmatore ceco Pavel Cvrcek (non riesco nemmeno a immaginare come leggere il cognome) - che ti consente di creare copie di backup per i profili dei programmi della famiglia Mozilla ( MozSuite/SeaMonkey, Mozilla Firefox, Mozilla Thunderbird) e Netscape. MozBackup crea copie di posta, segnalibri, rubriche, password e altro.
MozBackup supporta le seguenti versioni software:
Firefox 1.0 - 3.0 Alpha 6
- Thunderbird 1.0 - 2.0
- Scimmia marina 1.0a - 1.1
- Mozilla Suite 1.7 - 1.7.x
- Netscape 7.x.
Il programma funziona solo con Windows (98/ME/NT/2000/XP/2003/Vista).
Brevi istruzioni per creare un backup delle impostazioni e dei dati di Mozilla Thunderbird (lavorare con altri programmi supportati è simile):
1. Scarica, installa ed esegui MozBackup:
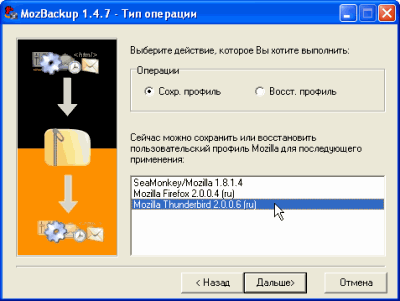
3. Seguendo le istruzioni, selezionare il profilo e la posizione sul disco rigido del computer in cui verrà salvato il file di backup. Fare clic su "Avanti":
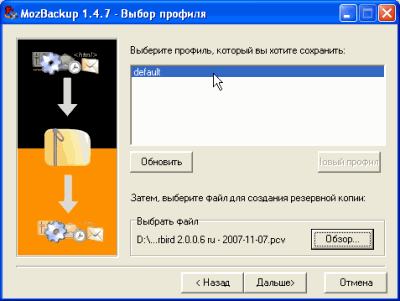
4. Qui MozBackup ci chiede se vogliamo proteggere il file di dati con una password:

Decidiamo e andiamo alla seguente finestra:

Qui è necessario selezionare i componenti che si desidera salvare. È meglio lasciare tutto così com'è. Vai avanti".
5. Questo è tutto. Le righe del report lampeggeranno e il file verrà salvato nella directory sopra indicata:
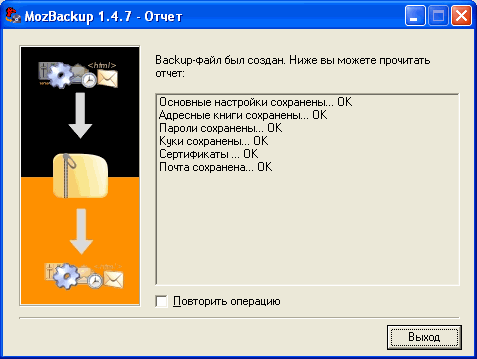
Se desideri creare un backup per un altro programma, seleziona la casella accanto a "Ripeti l'operazione" e fai clic su "Avanti".
Il ripristino dei dati del programma viene eseguito in modo simile.
Puoi scaricare l'ultima versione della versione russa di MozBackup e quella bielorussa.
P.S. (23.11.2007)
Oggi ho pensato: se ci sono traduzioni russe e bielorusse di MozBackup, probabilmente devono esserci anche traduzioni ucraine. Ho pensato e ripensato, e poi l'ho preso e ho tradotto il layout
Il programma di posta Mozilla Thunderbird semplifica notevolmente il lavoro con la corrispondenza e i newsgroup se è configurato correttamente. Questa procedura è semplice e non richiede molto tempo all'utente, ma aiuterà a ottimizzare il flusso di lavoro in futuro. Da questa guida imparerai come personalizzare Mozilla Thunderbird "per te stesso" nel modo più efficiente possibile per sfruttare appieno il potenziale di questo strumento.
Cos'è un profilo Mozilla Thunderbird
Profilo: informazioni generate durante il funzionamento del client di posta, ma non applicabili ai file eseguibili del programma:
- posta locale e copie dei messaggi e-mail (dipende dalle impostazioni);
- impostazioni personalizzate (temi, barre degli strumenti, ecc.).
Per impostazione predefinita, Mozilla Thunderbird subito dopo l'installazione crea un profilo denominato default. Verrà utilizzato dal programma in futuro, a meno che non ne crei uno nuovo utilizzando il Profile Manager.
Dove è memorizzato
Quando si crea un profilo, viene assegnato un nome come xxx.yyy, dove xxx sono 8 numeri generati casualmente dal programma e yyy è il suo nome visualizzato. In diverse versioni del sistema operativo, la posizione dei file del profilo è diversa. Per trovare rapidamente un profilo,
Dovresti fare clic sul pulsante del menu principale del programma e seguire il percorso "Aiuto" - "Informazioni per la risoluzione dei problemi". Di fronte alla voce "Cartella profilo" c'è un pulsante "Apri cartella" Cliccandoci sopra, verrai indirizzato alla directory di destinazione dove vedrai i file richiesti.


Backup e ripristino del profilo
Per creare un backup dei file del profilo di Mozilla Thunderbird, segui un semplice algoritmo:
- chiudi il programma;
- aprire la directory con i file di profilo nel modo sopra indicato;
- salire di un livello e copiare la cartella del profilo con il nome xxx.yyy;
- salvare la directory nella posizione di destinazione su disco.
È possibile archiviare una copia di backup sia sul disco rigido del computer sia su supporti esterni: unità ottiche, unità flash, file hosting e server cloud.
Per ripristinare un profilo Mozilla Thunderbird, è sufficiente copiare la cartella nella directory di destinazione con la sostituzione del file. Se la procedura viene eseguita dopo aver reinstallato il sistema operativo e al profilo predefinito viene assegnato un nome diverso dopo aver reinstallato il programma, non è necessario copiare la cartella, ma solo i file in essa contenuti.
Account Mozilla Thunderbird
Durante il processo di configurazione di Mozilla Thunderbird, la maggior parte delle opzioni viene impostata automaticamente. Le impostazioni manuali sono necessarie solo se il provider di posta elettronica non è incluso nei database di configurazione automatica del programma o vengono utilizzate impostazioni dell'account di posta elettronica non standard.
Impostazioni automatiche
Tutto ciò che è richiesto all'utente in questo caso è l'indirizzo e-mail, la password dell'account e il nome utente. Tutti gli altri parametri - protocolli di sicurezza, nomi di dominio e porte utilizzate, Mozilla Thunderbird scaricherà dal server dal database di configurazione.
Il suggerimento di configurazione viene emesso dal programma durante il primo avvio dopo la sua installazione. Se l'utente ha saltato questo passaggio per qualsiasi motivo, l'impostazione della posta di Mozilla Thunderbird viene richiamata in qualsiasi momento tramite il menu principale ("Crea" - "Ottieni un nuovo record di posta").

Nella finestra di dialogo che appare, Mozilla Thunderbird ti chiederà di creare una nuova casella di posta. Puoi annullare l'iscrizione facendo clic sull'apposito pulsante.

Nella finestra successiva, è necessario compilare i campi proposti e fare clic sul pulsante "Continua".

Non resta che selezionare il protocollo appropriato (IMAP o POP3) e fare clic sul pulsante "Fine".

Il programma reindirizzerà la richiesta al server di posta (in questo caso particolare, mostra come configurare Mozilla Thunderbird per Gmail), dove dovresti accedere e dargli accesso al tuo account.



Se vengono inseriti i dati corretti e tutto viene eseguito correttamente, il client di posta si collegherà al tuo account e scaricherà tutta la corrispondenza.
Nota! Nel caso di Gmail, le email e le notifiche non sono ordinate per categorie (Social e Promozioni), come avviene invece quando si accede alla casella di posta tramite browser. In Mozilla Thunderbird, sono presentati come un elenco, che non è sempre comodo da usare.

Cambia il protocollo dell'account
Un altro aspetto da tenere presente su come impostare la posta di Mozilla Thunderbird è cambiare il tuo account da POP3 a IMAP. POP3, in quanto protocollo più obsoleto, non viene quasi mai utilizzato da nessun'altra parte e tutti i principali provider di posta elettronica hanno da tempo convertito i server a IMAP.
Se il tuo provider non supporta IMAP, ma vuoi sfruttare appieno questo protocollo, si consiglia di cambiare provider di servizi impostando l'inoltro della posta dalla vecchia casella di posta a quella nuova.
E' sufficiente creare un nuovo account IMAP, spostando dal vecchio tutta la corrispondenza necessaria:
- Disabilita l'account POP3. Fare clic con il tasto destro sul nome dell'account nella parte destra della finestra e selezionare "Impostazioni" - "Impostazioni server". Qui è necessario deselezionare le caselle "Controlla nuovi messaggi ogni XX minuti" e "Controlla la posta all'avvio".
- Crea un nuovo account utilizzando il metodo sopra descritto;
- Trascina le lettere necessarie dall'account POP3 a IMAP per caricarle sul server;
- Elimina la vecchia voce: fai clic sul pulsante "Azioni" nella finestra delle opzioni e seleziona l'elemento appropriato.

Temi e design
In Mozilla Thunderbird, i temi vengono presentati come singoli temi che devono essere scaricati da Internet. Puoi farlo senza visitare risorse di terze parti direttamente nella finestra del programma. Per fare ciò, fai clic sulla voce "Componenti aggiuntivi" nella finestra principale.

Scorri verso il basso il contenuto della scheda "Ottieni componenti aggiuntivi" e accanto alla voce "Temi in primo piano" fai clic sul link "Mostra tutto".

Una volta trovato un tema adatto, fai clic sul suo nome e nella pagina successiva, fai clic sul pulsante "Aggiungi a Thunderbird". Non dimenticare di fare clic anche sul pulsante "Consenti" nella finestra pop-up.

Il tema scaricato viene applicato automaticamente. Se hai scaricato più temi, per passare da uno all'altro devi andare nella scheda "Aspetto" del menu di gestione del componente aggiuntivo e fare clic sul pulsante "Abilita" accanto al nome del tema che desideri applicare.

Nello stesso menu, puoi rimuovere i temi di Mozilla Thunderbird che non ti piacciono più.
Ordinamento delle lettere
In Mozilla Thunderbird, puoi installare uno o più filtri per automatizzare le azioni con la posta ricevuta o inviata. I filtri funzionano nell'ordine in cui si trovano nell'elenco dell'utente. Per creare un nuovo filtro, vai al menu principale del programma e seleziona "Filtri messaggi". Nella finestra che si apre, seleziona l'account a cui verrà applicato il filtro e fai clic sul pulsante "Crea".

Si aprirà il menu delle impostazioni del filtro. Tutti i principali parametri di filtraggio vengono impostati selezionando l'opzione appropriata dall'elenco a discesa.

Utilizzando questo strumento, ad esempio, è possibile filtrare lo spam in base a una determinata parola nel corpo della lettera o impostare il salvataggio della corrispondenza da una specifica controparte in una cartella separata.
Come rispondere automaticamente in Mozilla Thunderbird
Avrai bisogno di questa funzione se sei in vacanza o via per alcuni giorni. Puoi impostarlo usando un semplice algoritmo:
- Crea un nuovo messaggio premendo Ctrl+N
- Indicare nel corpo della lettera “Assente da... a...”. Non è necessario specificare il destinatario.
- Nel menu della finestra di creazione del messaggio, seleziona "File" - "Salva con nome" - "Modello" e chiudi la finestra corrente.
- Crea un nuovo filtro come descritto sopra.
- Nei parametri del filtro, sposta l'interruttore sulla posizione "Nessuna condizione" e assegna l'azione "Rispondi tramite modello".
- Confermare le modifiche premendo il pulsante "OK".

L'impostazione di un autorisponditore in questo modo è più semplice e veloce rispetto all'impostazione dei parametri per ogni casella di posta connessa. L'importante è non dimenticare di spegnere o rimuovere il filtro al ritorno dalle vacanze.
In Mozilla Thunderbird, l'impostazione Mail consente di impostare una risposta secondo un modello non solo per tutte le lettere in arrivo, ma anche, ad esempio, per controparti specifiche o per parole chiave.
Protezione e antispam
L'impostazione del filtro della posta indesiderata o fraudolenta in questo programma è molto più semplice dei filtri. Per fare ciò, attraverso il menu principale, vai alla voce "Impostazioni".

Nella scheda "Protezione" sono disponibili le seguenti azioni:
- Per antispam. Elimina o sposta lo spam nella cartella appropriata, contrassegna come letto. Viene fornito un filtro di apprendimento adattivo che ordina la corrispondenza successiva in base alle azioni dell'utente.
- Per e-mail fraudolente. Informa se un messaggio in arrivo è sospetto.
- Per antivirus. Consenti al software antivirus di mettere in quarantena gli allegati sospetti.
- Per le password. Ricorda le password per tutti gli account e imposta una password principale.

Impostazioni audio
Le opzioni di notifica sonora possono essere trovate attraverso il menu principale nelle impostazioni nella scheda "Generale". Per segnalare la ricezione della posta, è possibile utilizzare sia l'accompagnamento standard dello schema sonoro del sistema operativo, sia il file audio memorizzato sul disco rigido del computer. Se la funzione non è necessaria, può essere disabilitata deselezionando la casella di controllo corrispondente.

Personalizzazione delle risposte del modello
Nella corrispondenza e-mail, è considerata buona norma includere tutte le informazioni di contatto alla fine della lettera in modo che il destinatario possa contattare il mittente in qualsiasi modo conveniente. Per non inserire ogni volta manualmente questi dati o per non copiarli da un file di testo, è possibile creare un modello già pronto in base al quale generare nuovi messaggi in uscita.
Il primo passo è fare la firma stessa. Per fare ciò, viene creato un nuovo messaggio utilizzando la combinazione di tasti Ctrl + N e le informazioni di contatto vengono digitate (o copiate). Quindi, nella finestra di creazione del messaggio, seleziona "File" - "Salva con nome" - "File", seleziona una posizione di archiviazione sul tuo computer e specifica un nome.
Quindi, nelle impostazioni dell'account, devi trovare l'opzione "Inserisci una firma da un file", selezionare la casella e impostare il percorso del file salvato.

Il testo della firma può anche essere inserito nel campo corrispondente nelle impostazioni dell'account. Inoltre, puoi allegare un biglietto da visita, ad esempio un'immagine, un'animazione o un breve video.
Configurazione delle impostazioni del server
Per modificare questi valori, è necessario fare clic con il tasto destro del mouse sul nome dell'account, selezionare la voce delle impostazioni e nella finestra che si apre, andare alla scheda "Impostazioni del server".

Qui si consiglia di regolare l'intervallo di controllo della posta e le azioni con i messaggi eliminati, ma non modificare i parametri chiave del programma: la porta utilizzata, i metodi di sicurezza e autenticazione, poiché impostazioni errate possono causare problemi con Mozilla Thunderbird.
Esporta le impostazioni e l'account di Mozilla Thunderbird
Poiché il programma è multipiattaforma, tutti i dati di lavoro possono essere spostati tra diversi sistemi operativi, ad esempio Windows e Linux in qualsiasi direzione. Anche l'account appartiene a questi dati, quindi è archiviato nello stesso posto di tutti gli altri file del profilo (dove esattamente, vedi sopra). L'esportazione di un account Mozilla Thunderbird viene eseguita allo stesso modo del trasferimento delle impostazioni: basta copiare questi file sul computer di destinazione. Puoi utilizzare non solo unità fisiche, ma anche spostarle tramite accesso remoto, ad esempio utilizzando i programmi Team Viewer o Radmin.
Impostazioni del programma per diversi servizi di posta
I parametri necessari per un corretto funzionamento con Gmail sono mostrati nell'esempio sopra. È conveniente che le impostazioni di Mozilla Thunderbird per Mail ru o Yandex non differiscano: questi famosi provider utilizzano il protocollo IMAP da molto tempo, quindi la configurazione viene caricata automaticamente dall'applicazione.
Il backup è uno dei fattori più importanti per la sicurezza dei tuoi dati, che si tratti dei file del tuo sito web o dell'archivio della tua posta. In questa guida imparerai come eseguire il backup della posta utilizzando tre popolari client di posta elettronica.
Navigazione rapida:
Prima di iniziare questo tutorial, vale la pena ampliare un po' le proprie conoscenze sui protocolli di posta in arrivo e sulle loro differenze. Esistono due protocolli di posta: IMAP e POP3. La differenza principale è che IMAP ti consente di sincronizzare le tue e-mail su più dispositivi, mentre POP3 no.
Un altro grande svantaggio di POP3 è l'impossibilità di esportare le e-mail in uscita su un client di posta. Pertanto, si consiglia di utilizzare il protocollo IMAP se il provider di posta lo consente. Per una spiegazione più dettagliata della differenza tra IMAP e POP3, dai un'occhiata a .
Prima di iniziare questa guida, avrai bisogno di quanto segue:
- Accesso al pannello di controllo dell'hosting.
- Cliente di posta.
Passaggio 1: raccolta dei dati del server di posta
Innanzitutto, devi ottenere informazioni sul tuo server di posta. Nel pannello di controllo di Hostinger, si trova in una sezione speciale. Segui questi passaggi per ottenerlo:
- Accedi al pannello di controllo di Hostinger ed entra Account di posta nel campo di ricerca.
- Oppure trova l'icona Account di posta Nel cap Posta e cliccaci sopra.

- Fare clic sul pulsante Controllo davanti al tuo account di posta, allora Informazione.

- Apparirà una finestra con tutti i dati necessari. Scrivili o copiali in un editor di testo sul tuo computer. Avremo bisogno di loro più tardi.

Passaggio 2: backup della posta
Dopo aver ottenuto i dettagli del server di posta richiesti, puoi procedere con la configurazione del tuo client di posta e il backup delle tue e-mail. Di seguito puoi trovare 3 opzioni su come eseguire il backup della posta utilizzando diversi client di posta elettronica.
Opzione 1 - Backup della posta in Outlook
Iniziamo aggiungendo il tuo account a Outlook. In questa guida, utilizzeremo Outlook 2016. Per istruzioni su come eseguire questo processo nelle versioni precedenti di Outlook, consulta questa guida.
- Apri Outlook e fai clic File → Aggiungi account.

- Nella finestra che appare, seleziona Configurazione manuale o tipi di server aggiuntivi e premere Ulteriore.

- Premere Protocollo POP o IMAP, poi Ulteriore.

- Nella nuova finestra, inserisci i dati ricevuti nella prima fare un passo e premere il pulsante Ulteriore.

- Per completare l'impostazione, premere il pulsante Pronto.

- Clic File, Selezionare Apri ed esporta e fare clic sul pulsante Importazione e esportazione.

- Nella nuova finestra, seleziona l'opzione Esporta su file e premere il pulsante Ulteriore.

- Seleziona un tipo di file. In questa guida, useremo File di dati di Outlook (.pst). Clic Ulteriore.

- Ora seleziona il tuo account di posta dall'elenco e fai di nuovo clic Ulteriore.

- Infine, seleziona la cartella di esportazione e fai clic sul pulsante Pronto.

- Sarai in grado di trovare una copia di backup delle tue e-mail nella cartella selezionata in .pst formato.

Il backup delle e-mail su Outlook è un processo abbastanza semplice e richiede solo pochi minuti.
Opzione 2 - Backup della posta in Thunderbird
Avvia Thunderbird e attiva la procedura guidata per l'impostazione del nuovo account di posta. Se è la prima volta che esegui Thunderbird, verrà visualizzata automaticamente la procedura guidata di installazione. Puoi anche chiamarlo facendo clic sul pulsante Posta:
- Nella prima finestra selezionare Salta questo e usa la mia posta esistente perché hai già un account di posta.

- Ora inserisci il tuo nome, indirizzo email, password da esso e fai clic Procedere.

- Nel passaggio successivo, Thunderbird proverà a recuperare automaticamente i dettagli del server di posta. Tuttavia, nella maggior parte dei casi questo processo non funziona. Pertanto, è necessario inserire i dati manualmente. Basta inserire i dati dal primo Fare un passo e premere il pulsante Riprova. Se non ricevi errori, fai clic sul pulsante Pronto.

Devi aver notato che Thunderbird non mostra nessuno dei tuoi messaggi in questo momento. Per scaricare i tuoi messaggi dal server, fai clic sul pulsante Ricevi messaggi.

Hai configurato correttamente il tuo client Thunderbird. Ora passiamo al backup delle tue e-mail. Questo può essere un po' complicato poiché Thunderbird non ha una funzione di esportazione dei messaggi incorporata. Tuttavia, esiste una soluzione alternativa:
- Crea una nuova cartella sul tuo computer e chiamala Backup della posta.
- In Thunderbird, vai alla cartella di posta di cui desideri eseguire il backup.
- Uso CTRL + A (CMD + A per MacOS) per selezionare tutti i messaggi in una cartella.
- Fare clic con il tasto destro sui messaggi e selezionare l'opzione Salva come…

- Seleziona la cartella che hai creato come posizione di salvataggio.
- Ecco fatto, Thunderbird esporterà automaticamente tutte le email selezionate nel formato eml.

Hai completato con successo il backup di tutte le tue email in arrivo e le hai salvate sul tuo computer.
Opzione 3 - Backup della posta in Mac Mail
Gli utenti MacOS possono eseguire il backup della posta utilizzando il client Mac Mail. Segui questi passaggi per aggiungere il tuo account di posta a Mac Mail:
- Avvia Mac Mail e seleziona Posta → Aggiungi account.
- Opzione successiva Altri account di posta elettronica... e premere il pulsante Procedere.

- Inserisci i dettagli del tuo server di posta da Passo 1 e premere Entrare.

- Se i dettagli inseriti sono corretti, Mac Mail accederà al tuo account e-mail e scaricherà le tue ultime e-mail.
Il processo di backup delle e-mail in Mac Mail è molto semplice:
- Fai clic con il tasto destro sulla cartella con le lettere che ti servono e seleziona Esporta casella di posta.

- Scegli una posizione in cui esportare le tue e-mail e fai clic sul pulsante Scegliere.
- Mac Mail esporta le tue e-mail come mbox archivio.

Ecco fatto, hai eseguito correttamente il backup della tua posta utilizzando il client Mac Mail. Formato mbox supportato dalla maggior parte dei principali client di posta elettronica. Pertanto, non dovresti avere problemi se decidi di trasferire le tue e-mail ad altri client di posta.
Conclusione
In questo tutorial, hai imparato come eseguire il backup della posta utilizzando 3 diversi client di posta. Hai inoltre acquisito conoscenza delle principali differenze tra i protocolli POP3 e IMAP.
Thunderbird salva le informazioni personali come messaggi, password e preferenze dell'utente in un insieme di file chiamato "profilo", che viene memorizzato in una posizione separata dai file di programma di Thunderbird. Sebbene sia possibile avere più profili, la maggior parte degli utenti utilizza solo il singolo predefinito (vedere Utilizzo di più profili per ulteriori informazioni).
Sommario
Cos'è un profilo?
In Thunderbird, il profilo memorizza due gruppi principali di elementi. Innanzitutto, memorizza la tua posta locale e possibilmente copie dei messaggi che risiedono sul server di posta (a seconda della configurazione del tuo account). In secondo luogo, memorizza tutte le modifiche apportate durante l'utilizzo di Thunderbird (ad esempio, modifiche alle impostazioni dell'account e modifiche alla barra degli strumenti).
Quando installi Thunderbird crea un profilo chiamato "predefinito". Questo profilo verrà utilizzato automaticamente a meno che tu non invochi il Profile Manager e crei un nuovo profilo.
Dove è memorizzato il mio profilo?
I file del profilo vengono memorizzati separatamente dai file del programma Thunderbird. I file del programma sono statici e non cambiano (tranne quando si aggiorna la versione dell'applicazione Thunderbird). Poiché memorizziamo i file del profilo e del programma separatamente, puoi disinstallare Thunderbird senza perdere i messaggi e le impostazioni e, se qualcosa va storto con un aggiornamento di Thunderbird, le tue informazioni saranno ancora disponibili. Significa anche che non è necessario reinstallare Thunderbird per eliminare le informazioni o risolvere un problema.
Ogni profilo è memorizzato sul disco rigido in una cartella del profilo. La cartella viene denominata utilizzando la seguente convenzione:
Dove" %APPDATA%\Thunderbird\Profiles\xxxxxxxx.default\ ~/Library/Thunderbird/Profiles/xxxxxxxx.default/ ~/.thunderbird/xxxxxxxx.default/ Thunderbird memorizza la cartella del tuo profilo in questa posizione sul tuo computer, per impostazione predefinita: Per eseguire il backup del tuo profilo, prima chiudi Thunderbird se è aperto, quindi copia la cartella del profilo in un'altra posizione. Importante: I nomi delle cartelle del profilo devono corrispondere esattamente affinché funzioni, inclusa la stringa casuale di 8 caratteri. Se i nomi non corrispondono o se stai ripristinando un backup in una posizione diversa, procedi nel seguente modo. Se i nomi delle cartelle dei profili non corrispondono o se desideri spostare o ripristinare un profilo in una posizione diversa, procedi come segue: Nota: Se hai appena installato Thunderbird su un nuovo computer, puoi utilizzare il profilo predefinito che viene creato automaticamente quando esegui Thunderbird per la prima volta, invece di creare un nuovo profilo. Occasionalmente, potresti voler spostare un profilo o dire a Thunderbird di utilizzare un profilo archiviato in un'altra posizione. È successo così che in questo client di posta al momento della stesura di questo articolo non sia implementata la funzione di automatizzazione del backup delle lettere tramite strumenti integrati. Certo, è possibile aggiungere lettere all'archivio, ma è necessario farlo manualmente, il che non è così conveniente, soprattutto per l'amministratore, che, in tal caso, rimarrà estremo. Esistono molti altri client di posta elettronica la cui funzionalità integrata consente di impostare backup automatici, ma di solito sono a pagamento. Senza tener conto di questo piccolo inconveniente, il client di posta Mozilla Thunderbird è generalmente abbastanza buono e funzionale, soprattutto perché è completamente gratuito. Fortunatamente, puoi affrontare la difficoltà in modo molto semplice, devi solo installare un'estensione che riempia le funzionalità mancanti del client di posta. E estensioni come Awesome Auto Archive e AutoarchiveReloaded possono aiutarci in questo. Usando quest'ultimo come esempio, poiché è russificato, mostreremo come impostare l'archiviazione automatica delle lettere. 1. Avvia Mozilla Thunderbird ed espandi il menu a discesa. 2. Seleziona la voce di menu "Componenti aggiuntivi" 3. Nella ricerca, inserire il nome dell'estensione. Nell'elenco risultante, seleziona quello desiderato e fai clic su "Installa". 4. Sarà necessario riavviare il client di posta. 5. Dopo il riavvio, apri nuovamente il menu, seleziona la voce "Componenti aggiuntivi" e nella scheda "Estensioni" troviamo l'AutoarchiveReloaded appena installato. Fare clic sul pulsante "Impostazioni" per impostare le condizioni di archiviazione. 6. Selezionare la casella "All'avvio" e "registro esteso", se necessario. 7. Le restanti impostazioni vengono effettuate nelle impostazioni dell'account. Esistono due modi per accedere al menu delle impostazioni dell'account. Tramite il menu "Strumenti". oppure posizionando il cursore sul nome dell'account, fare clic con il tasto destro per richiamare il menu contestuale, dove selezionare la voce "Impostazioni". 8. Nella finestra che si apre, selezionare prima la sezione "Copie e cartelle", quindi fare clic sul pulsante "Impostazioni di archiviazione". 9. Qui selezioniamo la struttura di cartelle desiderata per l'archivio che vogliamo creare. 10. Infine, nella sezione "Impostazioni di archiviazione automatica", seleziona le condizioni che devono soddisfare le lettere archiviate. Questo completa la configurazione del client di posta. Riepilogo posizione profilo
Come trovare il tuo profilo
Trovare il tuo profilo senza aprire Thunderbird
C:\Utenti\
Windows nasconde la cartella AppData per impostazione predefinita, ma puoi trovare la cartella del tuo profilo come segue:
senza premere Invio. Apparirà un elenco di cartelle del profilo.
%APPDATA%\Thunderbird\Profili\
senza premere Invio. Verrà visualizzato un elenco di profili nella parte superiore del menu Start.Backup di un profilo
Ripristino di un backup del profilo
Ripristino in una posizione diversa
Spostare un profilo












Per proteggere l'archivio dagli utenti, che verrà aggiornato ad ogni avvio, non sarà superfluo creare uno script che copierà la cartella dell'archivio in un'altra posizione. E nell'Utilità di pianificazione di Windows, puoi impostare una pianificazione per l'esecuzione di questo script. Dopo aver eseguito queste semplici manipolazioni, puoi essere certo che tutte le tue lettere o lettere di altri utenti sulla rete locale siano nascoste in modo sicuro e non sarà difficile ottenere una lettera persa, se necessario.

