Как деактивировать приложение Finder. Как более эффективно использовать Finder
Finder – это системный файловый менеджер операционной системы Apple Mac OS. Он является частью операционной системы и аналогом проводника Windows. Он организует и отображает в различных видах файлы и папки, находящиеся на компьютерах и любых внешних носителях, подключенных к нему. Также при помощи Finder можно осуществлять поиск и организацию информации. Вот как выглядит окно Finder:
Здесь хранятся ваши папки, документы, вы можете их здесь просматривать, перетаскивать, изменять.
Вверху экрана есть меню:
Это меню есть в каждой программе, которую вы открываете.
Первый пункт (1) в виде яблока – неизменен.
Второй пункт (2) меняется в зависимости от того, какое приложение или программу вы открываете. Здесь пишется само название приложения или программы. На рисунке у нас изображен Finder, следовательно, и вкладка подписана соответствующим названием.
Если на нее нажать, вы увидите вот такое окошко:
 При нажатии на строчку “О программе”
, выскочит окошко, в котором будет содержаться краткая информация о программе, которая на данный момент у вас открыта.
При нажатии на строчку “О программе”
, выскочит окошко, в котором будет содержаться краткая информация о программе, которая на данный момент у вас открыта.
 Следующая строчка – это «Настройки»
. Вы можете их открыть как при помощи верхнего меню, так и с помощью сочетания клавиш «Command+,»
(Command и запятая). При открытии вы увидите вот это окно:
Следующая строчка – это «Настройки»
. Вы можете их открыть как при помощи верхнего меню, так и с помощью сочетания клавиш «Command+,»
(Command и запятая). При открытии вы увидите вот это окно:
 Здесь есть 4 вкладки: «Основные», «Теги», «Боковое меню» и «Дополнения»
Здесь есть 4 вкладки: «Основные», «Теги», «Боковое меню» и «Дополнения»
Во вкладке «Основные»(она как раз изображена на рисунке) вы можете настроить то, что вам нужно показывать на рабочем столе. А именно: жесткие диски, внешние диски, т.е. если вы подключаете флешку либо какой-то другой внешний носитель, то она отображается у вас как в Finder, так и на рабочем столе.
 Следующая вкладка . Их стандартные названия можно менять, т.е., к примеру, вместо «Красный»
можно написать «Важные документы»
. Они очень удобны в применении.
Следующая вкладка . Их стандартные названия можно менять, т.е., к примеру, вместо «Красный»
можно написать «Важные документы»
. Они очень удобны в применении.
 Если вы хотите пометить какой либо объект, вы просто выбираете его, щелкаете по нему правой кнопкой мыши и выбираете цвет, который хотите. Если вы хотите отменить команду, то нажимаете на крестик, который находится кружочке тега (если подвести указатель на тег).
Если вы хотите пометить какой либо объект, вы просто выбираете его, щелкаете по нему правой кнопкой мыши и выбираете цвет, который хотите. Если вы хотите отменить команду, то нажимаете на крестик, который находится кружочке тега (если подвести указатель на тег).
 Далее идет вкладка
Далее идет вкладка
Оно настраивается так же, как и , т.е. путем установки галочек. Напротив какой строки вы установите галочку, то и будет отображаться в вашем меню слева.
 Следующая вкладка – это
Следующая вкладка – это
Здесь вы можете настроить функцию поиска. Т.е. если вы задаете в окне Finder поиск, то можете указать, где именно искать: либо на всем компьютере, либо в текущей папке, либо в предыдущей области поиска.
 Следующий пункт меню – «Файл»(3)
Следующий пункт меню – «Файл»(3)
 Здесь вы можете открыть Новое окно Finder, создать Новую папку, Новую смарт-папку. – это папка поиска. Как ее настроить? Откройте смарт-папку, затем нажмите на знак «+»
в правом верхнем углу. Затем вы сможете задать поиск по каким-то определенным признакам. Если вы выберите «По типу» >> «Pdf»
, то в вашей папке отобразятся все документы формата pdf на вашем Mac, т.к. он был задан областью поиска.
Здесь вы можете открыть Новое окно Finder, создать Новую папку, Новую смарт-папку. – это папка поиска. Как ее настроить? Откройте смарт-папку, затем нажмите на знак «+»
в правом верхнем углу. Затем вы сможете задать поиск по каким-то определенным признакам. Если вы выберите «По типу» >> «Pdf»
, то в вашей папке отобразятся все документы формата pdf на вашем Mac, т.к. он был задан областью поиска.

 Также различные файлы можно открывать разными способами. Вы просто выбираете файл, который хотите, в верхнем меню нажимаете Файл -> Открыть в программе.
Также различные файлы можно открывать разными способами. Вы просто выбираете файл, который хотите, в верхнем меню нажимаете Файл -> Открыть в программе.
 Компьютер сам определит, с помощью чего можно открыть данный файл и предложит вам возможные варианты. В данном случае на картинке вы видите, как открыть медиафайл.
Компьютер сам определит, с помощью чего можно открыть данный файл и предложит вам возможные варианты. В данном случае на картинке вы видите, как открыть медиафайл.
Если вы нажмете Файл > Свойства , то у вас откроется вот такое окошко:
 Здесь вы можете узнать тип файла, его размер, где он находится, когда создан, когда измен, его имя и расширение и т.д. Также вы можете сжать файл, выбрав меню Файл > Сжать
. И сразу отправить этот файл по почте, вам не нужно его архивировать или делать что-то еще.
Здесь вы можете узнать тип файла, его размер, где он находится, когда создан, когда измен, его имя и расширение и т.д. Также вы можете сжать файл, выбрав меню Файл > Сжать
. И сразу отправить этот файл по почте, вам не нужно его архивировать или делать что-то еще.
Еще файлы можно дублировать, т.е. создавать обычную копию. Для этого нажмите меню Файл > Дублировать и у вас появится копия вашего файла.
С помощью сочетания клавиш Command+Y или клавиши Пробел , вы можете использовать функцию «Быстрый просмотр» , т.е., нажав на эти клавиши, ваша картинка откроется сразу, не нужно включать никакие программы. Это касается не только картинок. Вы можете так открывать любые текстовые файлы, pdf-файлы, презентации.
Пункт меню - «Правка»(4)
Если на нее нажать, то появится вот такое окошко:
 Здесь вы можете отменить последнее перемещение, копировать и т.д.
Здесь вы можете отменить последнее перемещение, копировать и т.д.
Пункт 5 – «Вид»
 Вы можете выбрать, в виде чего будут изображены ваши файлы: значки, список, колонки или Cover Flow. Также вы можете упорядочить их по имени, размеру и т.д.
Вы можете выбрать, в виде чего будут изображены ваши файлы: значки, список, колонки или Cover Flow. Также вы можете упорядочить их по имени, размеру и т.д.
Если вы нажмете «Показать строку пути» или «Показать меню статуса», то эти команды отобразятся внизу окна:
 Здесь же вы можете настроить панель инструментов.
Здесь же вы можете настроить панель инструментов.
 Если вы хотите, чтобы какой-то из значков появился на вашей панели инструментов, то просто перетащите его с помощью мышки. И наоборот, если хотите удалить, то перетащите его обратно и нажмите «Готово».
Если вы хотите, чтобы какой-то из значков появился на вашей панели инструментов, то просто перетащите его с помощью мышки. И наоборот, если хотите удалить, то перетащите его обратно и нажмите «Готово».
Также вы можете добавить, уже привычную нам в Safari, «Панель вкладок». Для этого перейдите Вид -> Показать панель вкладок, или сочетанием клавиш «Cmd + T» .
 Пункт 6 – «Переход»
Пункт 6 – «Переход»
 Здесь вы можете быстро перейти к любому пункту из списка: Мои файлы, Документы, Рабочий стол и т.д. А также сможете посмотреть недавно использованные папки.
Здесь вы можете быстро перейти к любому пункту из списка: Мои файлы, Документы, Рабочий стол и т.д. А также сможете посмотреть недавно использованные папки.
Пункт 7 «Окно»
 Здесь вы можете изменить масштаб вашего окна и настроить его так, чтобы с ним было удобно работать. Внизу отображается то, что на данный момент у вас открыто в боковом меню.
Здесь вы можете изменить масштаб вашего окна и настроить его так, чтобы с ним было удобно работать. Внизу отображается то, что на данный момент у вас открыто в боковом меню.
Пункт 8 - «Справка»
 В данном пункте очень удобно искать какие-либо настройки. Причем OS X автоматически покажет местонахождение того пункта, который вы хотите найти. Для примера напишите Настройки, и вам все сразу станет понятно.
В данном пункте очень удобно искать какие-либо настройки. Причем OS X автоматически покажет местонахождение того пункта, который вы хотите найти. Для примера напишите Настройки, и вам все сразу станет понятно.
 Теперь кратко о боковом меню Finder.
Теперь кратко о боковом меню Finder.
Технология передачи файлов по Wi-Fi, разработанная компанией Apple, и представленная ею в операционной среде Mac OS X Lion. Теперь вам нет необходимости знать сетевые настройки. OS X сама найдет другие Mac в сети, а для копирования файлов необходимо просто перетянуть его на нужный компьютер.
Пример: у вас есть два Mac и стоит задача скопировать файл с одного на другой.
Откройте Finder->AirDrop на обоих компьютерах. Перед вами появятся все доступные Mac в сети.
 В данном случае снизу ваш Mac, сверху второй.
В данном случае снизу ваш Mac, сверху второй.
 Жмем Отправить.
И на втором компьютере Сохранить
Жмем Отправить.
И на втором компьютере Сохранить
 Программы
– соответственно все программы, которые установлены на вашем компьютере.
Программы
– соответственно все программы, которые установлены на вашем компьютере.
Рабочий стол – то, что находится на Рабочем столе.
Документы – папка предназначенная для хранения документы.
Закрыть полностью Finder у вас не получится(о чем свидетельствует маленькая точка под иконкой), но его можно перезагрузить.
Существует три способа перезагрузки Finder:
1 способ – это перезапуск Finder через Dock (нижняя панель инструментов на рабочем столе). Для этого нужно нажать клавишу Option (на клавиатуре она подписана как «alt») и правой кнопкой мыши нажать на значок Finder на панели Doc и выбрать «Перезапустить»
2 способ - если программа не отвечает, то вы можете нажать на значок яблока(верхний левый угол) и выбрать пункт «Завершить принудительно». У вас появится окошко со всеми открытыми приложениями, из которых вы можете выбрать то, что вам нужно завершить.
Почти все употребляют Finder лишь для того, чтобы просматривать какие-либо файлы и раскладывать их сообразно папкам. Однако на этом способности файлового менеджера OS X совсем не ограничиваются. Далее мы опишем 4 весьма полезных функции, которые сберегут вам много времени и наверняка облегчат вашу жизнь.
Разумные папки (смарт-папки)
Часто файлы оказываются раскиданными по различным частям диска. Чтобы их найти, мы применяем функцию поиск, и она отлично справляется с поставленной перед ней задачей. Данные поисковые требования можно сохранять как «умные папки», каковые станут автоматом обновляться с появлением свежих файлов, соответствующих заданным критериям поиска. Чтобы сформировать такую папку, довольно кликнуть на клавишу «Сохранить».
Собственный запрос возможно увеличить дополнительными аспектами . Чтобы уменьшить область поиска, нажмите на клавишу «Добавить» (+) в правом верхнем углу (справа от «Сохранить»). Вы сможете прибавить те параметры, которые считаете необходимыми. По мере прибавления вы будете приятно удивлены, насколько «могучим» является Finder.
По умолчанию Finder станет находить файлы, которые подходят всем перечисленным аспектам. Вы сможете сформировать логику вашего запроса более трудной. Для данного удерживайте клавишу Alt/Option. Вместо «+» покажутся 3 точки. Кликните на них, чтобы запустить новую категорию условий. Изберите, какие из перечисленных здесь критериев обязаны соответствовать запросу (любые, все, либо никакие).
Новая папка из подобранных файлов

Как скоро накапливается очень много файлов, 1-ый метод решения задачи, который приходит в голову - разложить их сообразно папкам. В Finder имеется весьма комфортная возможность, дозволяющая отметить некоторое количество файлов, удерживая клавишу Cmd, надавить на правую клавишу мышки и сформировать новую папку из подобранных файлов.
К огорчению, действует данная функция только в рамках одной папки. Выходит, вы никак не сможете отметить некоторое количество файлов из различных папок.
Представить в Finder результаты из Spotlight
Наиболее быстрый метод отыскать что-либо на Mac - пользоваться поиском Spotlight. Раскрыть поисковую строчку можно сочетанием кнопок Ctrl+пробел. После набора запроса пользуйтесь стрелками, чтобы переместиться на заинтересовавший вас результат. Чтобы показать найденный файл в Finder, необходимо надавить Enter, удерживая кнопку Command. Если же только надавить Enter, избранный файл раскроется в программе установленной по умолчанию для данных файлов.
Быстрая навигация
Кроме обычного метода перемещения по папкам в Finder присутствует еще один, намного более быстрый. Для того, чтобы им воспользоваться, кликните на заголовок окна выбранного документа либо Finder, удерживая клавишу Command. Раскроется выпадающее меню, из которого можно без проблем раскрыть всякую из родительских папок.
Например, если документ будет располагаться в папке username/Documents/Work, то переместив курсор и кликнув на вашу домашнюю папку (username) из данного выпадающего меню, откроется окошко Finder с выделенной папкой Documents. Если же вы выберите самый 1-ый пункт, то раскроется Finder с выделенным документом. Это будет весьма удобно, если вам, к примеру, необходимо выслать его по почте.
Системы. В новой прошивке появилось много новых функций для взаимодействия с файлами. Рассказываем, как ими пользоваться.
Как использовать функцию Stacks?
В последней версии операционной системы Apple вновь уделила особое внимание рабочему столу macOS, предложив пользователям новый вариант сортировки файлов на нем. Stacks объединяет документы и фотографии на рабочем столе в группы с учетом определенных критериев, заданных владельцем компьютера. Чтобы воспользоваться этой возможностью, нужно:
- Нажать правой кнопкой мыши на любом свободном пространстве на рабочем столе.
- Выбрать пункт Stacks.
- И указать вариант сортировки.
Сортировать можно по дате, по типу файлов и по тегам. Последний вариант отлично подходит в том случае, если у пользователя уже очень много файлов под определенным тегом но для выполнения нынешней работы нужны только некоторые из них. В таком случае очень удобно объединять все нужные файлв в стэки на рабочем столе.
Как использовать новый вариант отображения файлов?
Также Apple показала новый вариант отображения файлов в Finder – галерея. После его включения изображения и документы в файловом менеджере будут отображаться также как в приложении «Фото». Чтобы его включить, нужно:
- Открыть любую папку в Finder.
- Нажать на кнопку «Галерея» в меню «Вид» или нажать ⌘+4.
После включения этого режима отображения информации, появится доступ к метаданными файлов. В колонке справа можно будет узнать о выбранной фотографии или документе всю необходимую информацию, включая разрешение, формат, размер и так далее.
Как использовать Quick Actions в Finder?
Также в системе появилась возможность быстро выполнять некоторые действия, связанные с внесением изменений в документы. Например, не открывая файл, можно будет конвертировать его в PDF. Изображения можно будет переворачивать и добавлять на них водяные знаки прямо в Finder или на рабочем столе. Для этого нужно:
- Открыть Finder.
- Включить режим «Галерея».
- Выделить нужный файл.
- После этого в правом нижнем углу окна появятся ярлыки для выполнения быстрых действий.
К ним можно получить доступ и на рабочем столе, если нажать правой кнопкой мыши по любому файлу.
Также стоит отметить, что помимо встроенных действий можно добавлять собственные, заранее создав их в приложении Automator.
Как работать со скриншотами и другими изображениями в macOS Mojave?
В последней версии операционной системы для компьютеров Mac Apple обновила программу «Просмотр», внедрив туда инструменты для аннотации. Теперь, не открывая картинку, можно что-либо нарисовать на ней или обрезать ее. Для этого нужно:
- Выделить какой-либо файл и нажать клавишу «Пробел».
- Нажать появившуюся кнопку Markup.
- Внести изменения в документ и сохранить его или отправить куда-либо.
То же самое касается скриншотов. Теперь после нажатия комбинации клавиш ⌘+Shift+4 и выбора нужной области экрана скриншот появится в правом нижнем углу дисплея. Если на него нажать, то на экране отобразятся все инструменты для редактирования изображений.
Обычно мы используем Finder для взаимодействия с файловой системой наших Маков и, хоть его настройки «по умолчанию» всех устраивают, есть некоторые параметры, которые можно настроить и тем самым сделать Finder намного лучше. Такие как отображение расширений файлов, статус-бара и скрытых файлов. Используя следующие настройки вы сможете добиться большего от своего Finder .
1. Постоянное отображение расширений файлов
Устали от того, что не знаете какой тип файла перед вами? Включите отображение расширений и вы сможете легко определять тип файла просто взглянув на его название.
— Зайдите в меню Finder , выберите «Preferences»
— В «Finder Preferences» перейдите во вкладку «Advanced» и поставьте галочку у пункта «Show all filename extensions»
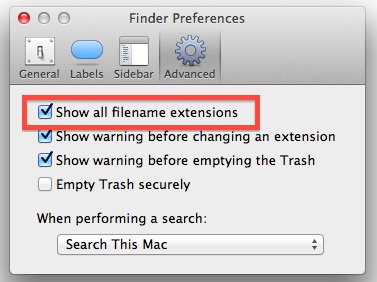
2. Забудьте про «All My Files», открывайте в новом окне домашний каталог
Каталог «All My Files» может и хорош, но если вы сортируете файлы по папкам, то это всего лишь лишний шаг перед тем, как вы перейдете в домашний каталог. Чтобы открывать домашний каталог по умолчанию:
— Откройте «Finder Preferences»
— Во вкладке «General» найдите пункт «New Finder windows show:» и в выпадающем списке выберите свой домашний каталог
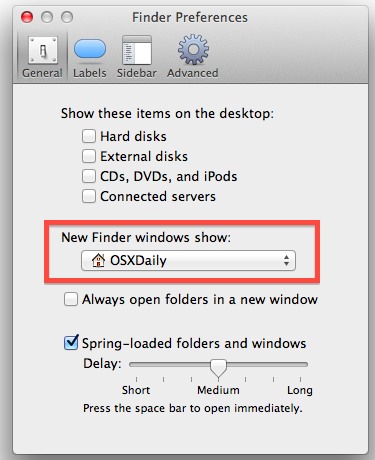
3. Отображение статус-бара
Статус-бар Finder отображает важную информацию, от отображения свободного места на вашем Маке до количества файлов в текущем каталоге. Такая информация должна быть доступна все время.
— В любом окне Finder зайдите в меню «View» и выберите «Show Status Bar»

4. Отображение пути к каталогам
Всегда хотели простой способ узнать где именно находитесь в файловой системе? Отображение следующей панели позволит не только видеть полный путь до вашего текущего каталога, но и переходить в другие каталоги из пути. Это может быть полезно тем, кто часто копается где-то глубоко в системе.
— В любом окне Finder зайдите в меню «View» и выберите «Show Path Bar»

Запомните, что данная панель интерактивная, то есть вы можете кликнуть по любому каталогу в пути, чтобы переместиться в него.
5. Отображение вашего домашнего каталога в боковой панели
Поскольку домашний каталог часто используется для хранения всего подряд, нужно иметь возможность видеть его все время в боковой панели Finder .
— Откройте «Finder Preferences»
— Перейдите на вкладку «Sidebar» и поставьте галочку напротив вашего домашнего каталога

Теперь вы можете перетащить ваш домашний каталог в боковой панели на то место в списке, которое для вас будет наиболее удобным.
6. Измените панель инструментов
Панель инструментов Finder можно изменять, добавляя иди удаляя элементы из нее.
— Перейдите в меню «View» и выберите «Customize Toolbar…»
— Перетащите часто используемые действия на панель

7. Постоянное отображение библиотеки пользователя
Библиотека — это тот каталог, в котором хранятся различные важные файлы, кэш и данные пользователя, но по-умолчанию этот каталог скрыт. С помощью простой команды в Terminal мы можем сделать так, чтобы этот каталог показывался всегда:
— Откройте Terminal и введите следующую команду:
chflags nohidden ~/Library/

8. Постоянное отображение скрытых и невидимых файлов
Данная настройка будет полезна тем, кому часто нужно иметь доступ к файлам, название которых начинается с «.» или к другим скрытым файлам. Нам опять понадобится Terminal :
— Запускаем его и вводим следующую команду:
defaults write com.apple.finder AppleShowAllFiles -bool YES && killall Finder

Кстати, это команда также затрагивает библиотеку. Если вы не включили отображение данного каталога в пункте 7 , он станет доступен после выполнения команды из данного пункта. Обратите внимание, что иконки скрытых файлов слегка отличаются от иконок обычных файлов.
9. Отображение информации о файлах и каталогах
За счет данной настройки вы получите доступ к такой информации, как количество файлов в каталогах и разрешение изображений прямо в Finder . Эта опция в первую очередь может быть полезна для тех, кто часто работает с графикой.
— Кликаем правой кнопкой на любом из окон Finder и переходим в «View Options»
— Отмечаем галочкой пункт «Show Item Info»
— Можно выбрать «Use as Defaults” . В этом случае ваша настройка будет работать для всех окон Finder , а не только в текущем

Если у вас есть что добавить, напишите в комментариях. Возможно, что-то будет полезно не только новичкам.
Если вам нужна новая папка для файлов, Mac создаст ее легко и просто. Откройте родительскую папку и воспользуйтесь одним из следующих способов:
- Выберите «Файл» (File) О «Новая папка» (New Folder).
- Нажмите Shift + Command + N.
- Нажмите правой кнопкой на свободное место в папке и в контекстном меню выберите «Новая папка» (New Folder).
Затем введите название папки и нажмите «Ввод» (Return).
Если вам регулярно приходится создавать новые папки, добавьте иконку «Новая папка» (New Folder) на «Панель инструментов» Finder. Сделать это можно следующим образом:
1. Выберите «Вид» (View) О «Настроить панель инструментов» (CustomizeToolbar). Finder отобразит перечень доступных иконок.
2. Перетащите мышью иконку «Новая папка» (New Folder) на «Панель инструментов».
3. Нажмите «Готово» (Done).
Новые статьи:
Предыдущие статьи:
Служебные программы
Использование команд пробуждения на заблокированном
экране
На заблокированном экране можно использовать разные функции с помощью предусатновленных
команд пробуждения.
Чтобы включить эту функцию, на экране приложений выберите пункт
Настройки
→ Устройство
→ Экран блокировки
, а затем перетащите переключатель Включение на экране блокировки
вправо.
S Finder
Используйте данное приложение для поиска различных элементов на устройстве, включая
сообщения эл. почты, документы, изображения, музыку, приложения и прочие компоненты.
Нажмите и удерживайте
для запуска S Finder .
Также можно нажать S Finder из списка
удаленных команд.
Коснитесь поля поиска и введите ключевое слово. Или нажмите и произнесите ключевое
слово поиска. Можно также использовать эту функцию для поиска рукописного содержимого в
устройстве.
Воспользуйтесь этим приложением для поиска содержимого не только в Интернете, но и в
приложениях на устройстве.
Выберите пункт
Google на экране приложений.
Доступность этого приложения зависит от региона и поставщика услуг.
Поиск в памяти устройства
Коснитесь поля поиска и введите ключевое слово. Либо коснитесь значка и произнесите
ключевое слово.
Если результатов поиска по приложениям нет, откроется веб-браузер с результатами поиска в
Интернете.
|
С помощью этого приложения можно создавать списки воспроизведения (плейлисты) в форматах: M3U, PLS и WPL. Программа имеет ряд встроенных инструментов, облегчающих и ускоряющих создание плейлистов. К таковым следует отнести: возможность добавлять файлы и папки с помощью drag and drop; рекурсивное добавление файлов из каталогов; возможность фильтрации по типам файлов и многое другое. Помимо этого, в Playlist Creator есть возможность использовать динамические заголовки (dynamic titles), а также относительные и абсолютные ссылки на файлы. В создаваемый список воспроизведения также может быть вставлен уже существующий плейлист. На сайте разработчика можно скачать портативную версию приложения, которая не нуждается в установке и может запускаться с переносных носителей. |

Отзывы:
Загрузить Super Finder
(для операционной системы Windows)
Другие программы категории Поиск информации
|
|
|
|
|
|
|
|
|
|
|
В этом списке можно искать по строке, сортировать его по алфавиту и времени. Можно выделить и открыть заново нужные папки. |
|
|
|
|
|
|

Обзор лучших файловых менеджеров для OS X
Finder без сомнения один из самых удобных способов быстрой навигации в системе Mac OS X. Однако некоторым более продвинутым пользователям нужно нечто большее и привычное, а именно дополнительные функции и поддержка навигации без использования мышки.
22.01.13 в 05:05

Finder без сомнения один из самых удобных способов быстрой навигации в системе Mac OS X. Однако некоторым более продвинутым пользователям нужно нечто большее и привычное, а именно дополнительные функции и поддержка навигации без использования мышки.
Disk Order
Disk Order - файловый менеджер, позволяющий работать в две колонки, каждая из которых может отображать файлы в виде иконок, списка или колонок. Disk Order поддерживает сетевые подключения и доступ к контенту iOS устройств. Другой полезной функцией Disk Order является возможность массового переименовывания файлов.


Функции Disk Order
- Асинхронное подключение к серверам.
- Интерфейс с вкладками.
- Встроенный просмотрщик мультимедийных файлов.
- Встроенный редактор.
- FTP клиент с возможностью создания, загрузки, скачки файлов, изменения прав доступа, просмотра файлов и т.п.
- Поддержка работы с архивами tar, gz, tgz, bz, bz2, tbz, zip.
- Поддержка drag-and-drop.
- Возможность выделения цветом файлов.
- Командная строка.
- Поддержка плагинов расширяющих функции (терминальное окно, запись CD, архиваторов и прочее).
- Удобный настраиваемый интерфейс.
- Настраиваемые горячие клавиши.
Скачать Disk Order с официального сайта. Читайте также интервью с разработчиком.
Path Finder
Файловый менеджер Path Finder визуально напоминает интерфейс Finder, но имеет больше дополнений. Одной из необычных функций является наличие панели Drop Stack, которая позволяет бросить в нее файлы, а потом переместиться в папку, в которую вы хотите их положить.


Функции Path Finder
- Панель временного хранения файлов Drop Stack.
- Закладки, позволяющие быстро перемещаться к любимым папкам и файлам.
- Вкладки с возможностью сохранения группы вкладок.
- Массового переименовывания и изменение файлов.
- Hex-редактор.
- Встроенный терминал.
- Текстовый и графический редактор позволяющие создавать текст, обрезать и изменять размер фотографий.
Скачать Path Finder с официального сайта.
muCommander
Файловый менеджер muCommander это классический файловый менеджер с интерфейсом OS X. Разрабатываемый уже в течение многих лет это приложение стало одним из самых популярных, кроме того оно распространяется бесплатно.

Функции muCommander
- Работа с FTP, SFTP, SMB, NFS, HTTP и Bonjour серверами.
- Быстрое копирование, переименовывание файлов, создание папок и электронных писем с приложением.
- Работа с архивами, создание, распаковка, просмотр содержимого ZIP, RAR, TAR, GZip, BZip2, ISO/NRG, AR/Deb, LST. При этом ZIP архивы могут быть мгновенно изменены без необходимости перепаковки.
- Несколько окон приложения.
- Отображение свободного места раздела.
Скачать muCommander с официального сайта.
Midnight Commander
Известный в Unix среде файловый менеджер не нуждающийся в представлении.

Функции Midnight Commander
- Работа с образами файловых систем.
- FTP, SFTP клиент.
- Копирование, перемещение файлов в фоновом режиме.
- Встроенный текстовый редактор с подсветкой синтаксиса.
- Режим консоли.
- Список каталогов для быстрого доступа по нажатию Command + .
Скачать Midnight Commander с графическим установщиком OS X.


 UltraSearch
UltraSearch Halftone Search for Google Desktop
Halftone Search for Google Desktop Copernic Agent
Copernic Agent ExploRex
ExploRex DVYGUN Smart Search
DVYGUN Smart Search X1 Professional Client
X1 Professional Client Index Your Files
Index Your Files