Как добавить строку в экселе. Добавление строк и столбцов в Microsoft Excel
Вызов команды:
-группа Ячейки/Диапазоны
-Работа со строками/Столбцами
Ни для кого не секрет, что дядя Билл не удосужился придумать инструмент в Excel для добавления сразу нескольких строк в таблицу. Можно прибегнуть к хитрости и выделив определенное количество строк выбрать команду вставить. Но не всегда это удобно - ведь каждый раз придется отсчитывать сколько строк выделить. Если надо добавить более 10 строк это очень неудобно. Команда исправляет данную оплошность. Вам нужно только нажать на кнопку и указать количество строк в появившейся форме.
Но как видно - данная команда позволяет сделать не просто вставку строк, а вставку с определенными условиями.
Добавлять по:
указывается количество строк, которое необходимо добавить. По умолчанию 1.
Интервал/Шаг:
указывается шаг, с которым будут вставляться пустые строки. Например, указав шаг 2, строк будут вставлены через каждые 2 строки. По умолчанию 0. Если не указать - строки будут вставлены последовательно.
Начать вставку с:
указывается номер строки, с которой необходимо начать вставку строк. По умолчанию равно номеру строки активной на момент запуска команды ячейки.
Количество вставок:
указывается сколько раз необходимо произвести вставку.
Пример использования:
если указать Добавлять по 2, Интервал 3, Начать вставку с 2 и Количество вставок 5, то начиная со 2-ой строки 5 раз будет вставлено 2 пустых строки через каждые 3 заполненные.
Если необходимо вставить определенное количество строк один раз, то Интервал необходимо выставить - 0, Количество вставок - 1.
Примечание:
если будут указаны параметры, в результате выполнения которых количество строк превысит максимально возможное количество для добавления (например если указать Добавлять по 100000
; Интервал 5
; Начать вставку с 8
; Количество вставок 11
), появится такое окно: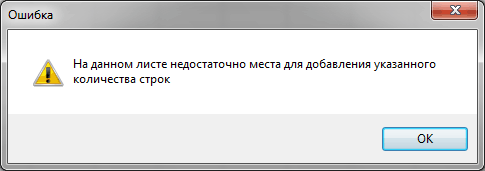
Порой, казалось бы, простые действия в программе Excel выполняются не совсем понятным способом. Так, многие пользователи испытывают некоторые трудности при необходимости добавить новую строку в свою таблицу. Конечно, стоит отметить, что хоть это действие можно выполнить в несколько кликов мыши, оно несет за собой иногда совсем не те последствия, которые были запланированы. Тем более для каждой цели есть свой метод.
Как вставить строку в Excel
Всего можно рассмотреть три способа вставки новых строк в табличном редакторе Excel. Все они зависят от преследуемых пользователем целей. Так, порядок действий для добавления строки между строк довольно сильно отличается от тех, что необходимо выполнять для добавления строки в конце таблицы. Именно поэтому необходимо рассмотреть каждый метод, как отдельности, чем мы сейчас и займемся.
Способ 1: вставка между строк
Первым делом разберемся, как добавить в Excel строки между строк, так как именно это действие пользователи производят чаще всего. А выполняется оно довольно просто:
- Установите курсор в той ячейке, над которой вам необходимо добавить новую строку.
- Нажмите правую кнопку мыши.
- В появившемся контекстном меню выберите опцию «Вставить...». Иногда бывает и такое, что в меню будет две строки «Вставить», обязательно выбирайте вторую по счету.
- Появится новое окно, в котором вам нужно указать, что именно вы желаете вставить. Соответственно, установите переключатель в положение «Строку» и нажмите ОК.
Если вы хотите ускорить процесс вставки строки между строк, то можно прибегнуть к использованию горячих клавиш вместо контекстного меню. Дело в том, что окно «Вставить» вызывается нажатием клавиш Ctrl+ «+». Однако заметьте, что клавишу «плюс» вам необходимо нажимать на цифровой панели, которая расположена в правой части клавиатуры. После нажатия горячих клавиш появится то же самое окно, в котором необходимо выбрать пункт «Строку» и нажать кнопку ОК.
Способ 2: вставка в конце таблицы
Мы разобрались, как добавить строки в Excel между строк, однако при попытке выполнения этих действий с целью создания новой строки в конце таблицы пользователь потерпит фиаско. Строка будет добавлена, однако она не перенесет форматирование таблицы и будет обособлена от нее. В этом случае придется прибегнуть к некоторым ухищрениям, о которых и пойдет сейчас речь:
- Зажав левую кнопку мыши, выделите самую нижнюю строку созданной вами таблицы.
- Наведите курсор на квадратик, находящийся в нижнем правом углу выделения.
- Зажмите левую кнопку мыши и протяните это выделение на нужное количество строк вниз.
- Отпустите клавишу мыши.

После этого таблица расширится, однако пользователя данное положение дел может не устроить, так как вместе с форматированием в новые строки перенесся и текст из последней строки. Чтобы это исправить, выполните следующие действия:
- Выделите новые ячейки, информацию из которых нужно убрать.
- Нажмите правой кнопкой мыши по выделению.
- Из контекстного меню выберите пункт «Очистить содержимое».
Сразу после этого весь текст из ячеек будет удален, а форматирование останется.
Способ 3: создание «умной» таблицы
Чтобы работать с таблицей стало еще проще, необходимо осуществить группировку строк в Excel. Другими словами, создать «умную» таблицу. Это позволит не прибегать ко всевозможным ухищрениям, о которых было рассказано в предыдущем способе. Делается это просто:
- Выделите всю таблицу.
- Перейдите на главную вкладку.
- На панели выберите пункт «Форматировать как таблицу».
- Из списка шаблонов выберите понравившийся.

Сразу после этого будет создана «умная» таблица. Теперь добавить новые строки можно в ней как в конце, так и в середине. Это был третий способ, как в Excel добавить строки, он же последний.
Заключение
Вот мы и разобрались, как в Excel добавить строки между строк и в конце таблицы. Особенно хочется выделить последний способ, подразумевающий создание «умной» таблицы. В конечном итоге он облегчит работу с данными в ней в несколько раз, что, несомненно, является преимуществом.
С таблицами. Создавая сложные, большие таблицы, очень трудно заранее определить точное количество строчек и колонок. Поэтому может возникнуть необходимость в их добавлении уже после того, как таблица была сформирована. Многие пользователи, допустив ошибку, тратят огромное количество времени, создавая всё заново, просто потому, что не умеют правильно утилизировать встроенные инструменты Excel либо даже не знают об их существовании. В данной статье разберёмся с тем, как вставить строку или столбец в Excel между имеющихся строк или столбцов. Давайте же начнём! Поехали!
В большинстве случаев юзеры редактируют таблицу уже после ее создания
В случае, если нужно добавить столбец между двух других, откройте вкладку «Главная» и в блоке «Ячейки» на панели инструментов нажмите на кнопку «Вставить». В открывшемся меню кликните по пункту «Вставить столбцы на лист». Далее кликните правой клавишей мыши по первому заголовку колонки . В появившемся списке выберите «Вставить». Готово!

Если понадобилось добавить не одну колонку, а сразу две, то делается это аналогичным образом, только нужно будет выделить не один заголовок, а два.
Для добавления строки между двух имеющихся необходимо выделить область несмежных ячеек. Затем всё делается так, как и в предыдущем случае. Зайдите на вкладку «Главная» и нажмите кнопку «Вставка», в открывшемся списке выберите пункт «Вставить строки на лист».

Существует альтернативный способ, который заключается в выделении мышкой заголовков необходимых рядков, обозначающих диапазон. После этого воспользуйтесь вышеупомянутой функцией вставки.
Обратите внимание, что новые строки будут добавляться над отмеченными вами. Учитывайте это правило, работая с таблицей. Вместо специальных кнопок на панели инструментов Microsoft Excel вы можете эксплуатировать комбинации клавиш Ctrl, Shift, +, не забыв предварительно выделить необходимую область . Это поможет избежать лишних «кликов» и позволит несколько ускорить работу.
Чтобы удалить ненужные строчки или колонки, отметьте диапазон несмежных ячеек, а затем на вкладке «Главная» нажмите кнопку «Удалить» и выберите пункт, соответствующий либо удалению столбцов, либо удалению строк. Также вы можете воспользоваться комбинацией клавиш Ctrl+-, предварительно отметив нужную область, чтобы сэкономить время.
Вставлять строки и колонки в Excel очень удобно при форматировании таблиц и листов. Но еще больше расширяют возможности программы функция вставки ячеек и целых диапазонов как смежных, так и несмежных.
Рассмотрим на практических примерах как добавить (или удалить) ячейки в таблицу в Excel и их диапазонов на листе. По сути ячейки не добавляются а просто значение одних перемещаются на другие. Данный факт следует учитывать когда лист заполнен более чем на 50%. Тогда ячеек для строк или столбцлов может просто не хватать и данная операция будет удалять данные. В таком случаи рационально содержание одного листа разбить на 2 или 3. Это одна из главных причин почему в новых версиях Excel добавлено больше количество столбцов и строк (их 65 000 строк в старых версиях до 1 000 000 в новых).
Вставка диапазона пустых ячеек
Как вставить ячейки в таблице Excel? Допустим, у нас есть таблица чисел, в которой необходимо вставить две пустые ячейки посередине.
Выполняем следующий порядок действий:


В данной ситуации можно просто нажать инструмент «Главная»-«Вставить» (без выбора опций). Тогда новые ячейки вставятся, а старые сместятся вниз (по умолчанию), без вызова диалогового окна параметров.
Чтобы добавить ячейки в Excel используйте горячие клавиши CTRL+SHIFT+«плюс» предварительно выделив их.
Примечание. Обратите внимание на диалоговое окно параметров. Два последних параметра позволяют нам вставлять строки и столбцы таким же способом.
Удаление ячеек
Теперь из нашей таблицы чисел удалим этот же диапазон. Просто выделяем нужный диапазон. Кликните правой кнопкой мышки по выделенному диапазону и выбираем «Удалить». Или идем в закладку «Главная»-«Удалить»-«со сдвигом вверх». Результат обратно пропорциональный предыдущему результату.

Чтобы удалить ячейки в Excel используйте горячие клавиши CTRL+«минус» предварительно выделив их.
Примечание. Таким же образом можно удалять строки и столбцы.
Внимание! На практике использование инструментов «Вставить» или «Удалить» при вставке или удалении диапазонов без окна параметров лучше не использовать , чтобы не запутаться в больших и сложных таблицах. Если хотите экономить время, пользуйтесь горячими клавишами. Они вызывают диалоговое окно параметров вставки и удаления, позволяют быстрее справиться с задачей в любом случае.

