Как качать игры с пк на андроид. Как установить игры на андроид
Все больше современных гаджетов работает под управлением операционной системы андроид .
А потому имеет смысл рассмотреть вопрос того, как установить игру на Андроид, если пользователь использует планшет, флешку или телефон.
Процесс установки не потребует проводить сложные манипуляции с гаджетом, не нуждается в приобретении платного программного обеспечения и не требует взлома.
Если следовать предлагаемым ниже инструкциям, то процедура установки не вызовет трудностей и не займет много времени.
Файлы для установки
В сети интернет можно найти огромное множество игр и софта для телефона.
Но прежде чем начать процедуру, нужно подготовить устройство к приему данных. А именно создать дополнительную папку, куда будут сбрасываться игры или другой скаченный софт.
Совет! Лучше поместить папку на карту памяти устройства (sdcard). Вставляется в планшет или телефон отдельно.
Создать папку, предположим с названием «Downloads», можно с помощью Windows после подключения к ПК гаджета. Это самый удобный и быстрый способ.
Можно использовать стандартные для устройства средства по работе с папками и файлами, а также специальный софт ES Проводник.
В последнем случае потребуется скачать программное средство и установить его на планшет или телефон.

Установка игр с расширением apk
После того, как вы скачали игру на один из дисков ПК (можно скачивать и на флешку), ее необходимо перенести, или скопировать на карту памяти устройства в папку «Downloads».
Процедуру переноса можно осуществить при помощи USB-шнура, Wi-Fi, кард-ридера и прочих методов. Далее следуем инструкции:
- Включить на телефоне функцию, позволяющую устанавливать посторонний софт. Необходимо зайти в Настройки и отметить галочкой в Приложениях пункт Неизвестные источники.


- Найти в меню карту памяти и папку «Downloads». Открыть.
- В папках ПК или на флешке найти нужный файл.
- Удерживая его кнопкой мыши, перетащить из папки на компьютере в «Downloads». Если вы используете флешку, процедура будет аналогичной.
- Найти на Андроид устройстве перемещенную игру или приложение.
- Тапнуть по ней.
- В новом меню находим пункт Установить или Следуем инструкции.


После этой процедуры ярлычок, ведущий к объекту, автоматически появится в основном меню гаджета. Теперь можно играть. Но такой легкой будет процедура, если у игры нет кеш файлов.
Как работать с кеш файлом?
Предположим, что мы хотим установить на свое андроид-устройство объект «Rage of the Gladiator». Первым действием будет скачать на ПК файл с расширением.zip и разархивировать его .
Совет! Лучше использовать именно ПК, поскольку непосредственное скачивание объекта на планшет или телефон потребует использования дополнительных приложений (специальных менеджеров, разработанных для ОС), чтобы разархивировать архив.zip.


Разархивированный архив приобретает вид обычной папки. Ее переносим на карту памяти гаджета.
Используя ПК, мы сэкономили один шаг. Но если к компьютеру возможности подключиться нет, тогда процедура распаковки архива через ES Проводник будет следующей:
- Сохранить на карту памяти гаджета архив. Используем папку «Downloads» для легкого поиска объекта.
- Найти иконку архива.

- Сделать длинный тап на ней.
- В новом меню найти пункт «Распакрвать в».

- Тапнуть на нем.
- Указать требуемый путь. Желательно распаковку делать снова на карту памяти гаджета на ОС андроид - пункт меню Текущая папка. Так вы не будете засорять основную память.

- Нажать Ок.
Неважно, что вы используете телефон или планшет, распаковка архива обязательна. После завершения процедуры в папке «Downloads» должна появиться папка с названием скаченного объекта.
В ней будет файл с расширением apk и папка «com.gamelion.rotg.free». Ее и нужно переместить в специальную область, а именно сюда sdcard/Android/obb.
Действия следующие:
- Долгий тап на папке с кеш.
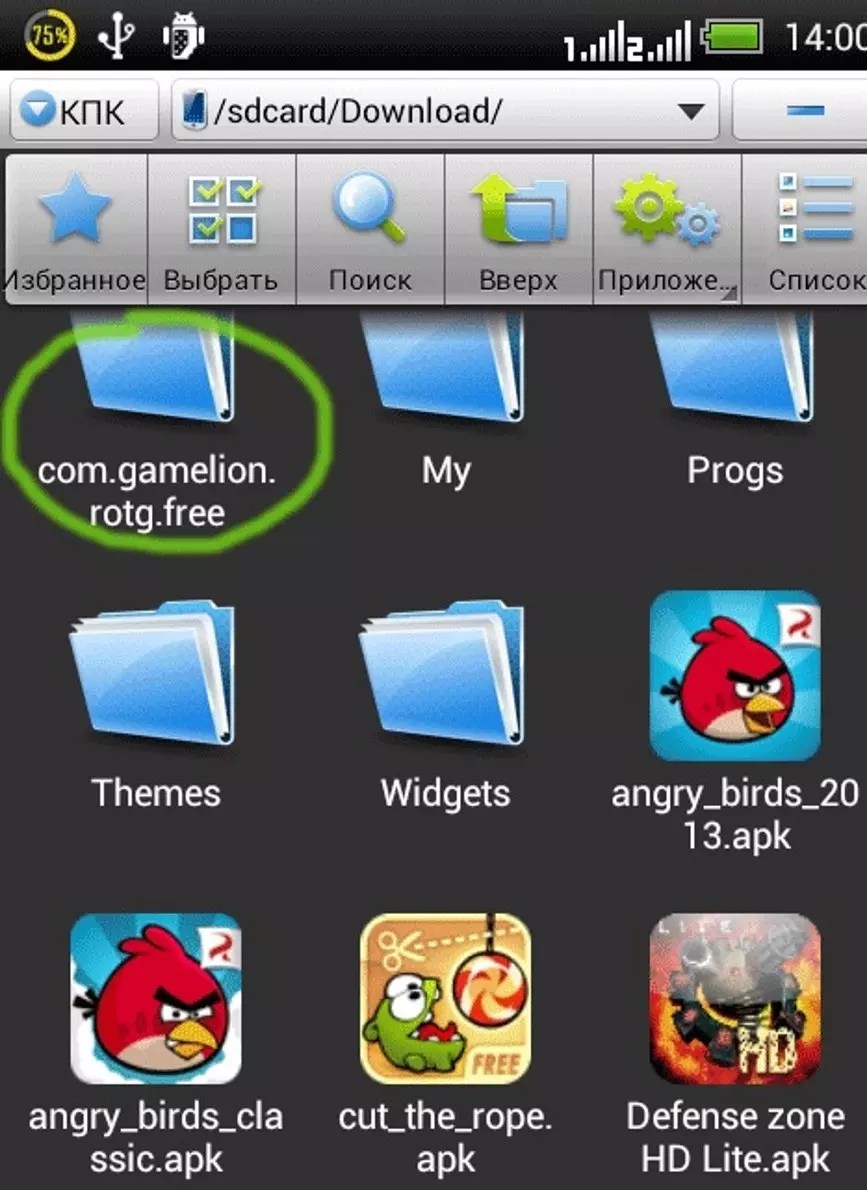
Папка с кеш
- Выбрать пункт меню Вырезать.

- Отправляем объект по вышеуказанному пути. Это можно сделать с помощью ES Проводника. В его инструментах потребуется найти пункт Вставить.

Выбираем пункт «Вставить»
Установка игр и приложений на Android не требует прошивки или рутования устройства. Достаточно знать архитектуру процессора и тип видеоускорителя своего планшета или смартфона, чтобы не перекачивать по нескольку раз установочные файлы. Многие пользователи Андроида качают игры с Маркета, но не у всех имеется доступ к интернету на планшете. Ведь куда легче скачать игру на ПК и залить ее на планшет/смартфон с Андроидом. Как установить игры на Андроид с компьютера?
Для начала нужно разрешить установку игр в меню вашего планшета или смартфона на Андроид. Заходим в «Настройки», выбираем «Безопасность» и ставим галочку рядом с «Неизвестные источники». Несомненно, в зависимости от производителя путь к «заветной» галочке может измениться. Постарайтесь найти похожий раздел в меню и установить галочку. Без этого пункта инсталлировать игру не получится.
Перед тем как начать загрузку игр на компьютер, нужно знать, подходит ли игра для вашего смартфона или планшета. Несомненно, самым важным критерием является версия операционки. Узнать, какая версия Андроида установлена на девайсе, можно в настройках, перейдя по ссылке «О планшете/телефоне >> Общая информация». К любой игре всегда прилагается список поддерживаемых версий Андроида. Если версии Андроида вашего смартфона/планшета нет в списке, то не стоит качать игру, так как она не запустится.
Вторым немаловажным критерием можно считать архитектуру процессора. Обычно в технических характеристиках игры пишется тип процессора, который поддерживает apk-файл игры. Это может быть ARM7 или ARM6. При установке игр с кешем стоит обращать внимание и на тип видеоускорителя. Видеоускоритель – это сопроцессор, обрабатывающий графику в девайсе. Adreno, Mali, Tegra 2/3/4, PowerVR – все это типы видеоускорителей. Если вы собираетесь устанавливать игру с кешем, то выбирайте тот кеш, который подходит под вашу графику. Правда, в последнее время разработчики игр стараются выпускать универсальные кеши.
Некоторые игры требуют рута (root) – прав суперпользователя, а игры, помечаемые «HD», предназначаются для устройств с высоким разрешением дисплея HD и FHD.
Как самостоятельно определить тип графики и процессора? Несомненно, можно поискать характеристики своего планшета или смартфона в каталогах устройств, к примеру на http://devdb.ru
Если нет доступа к Сети, то можно установить Antutu Benchmark и, выбрав в программе «Инфо устройства», узнать характеристики своего девайса.

Теперь можно переходить к вопросу, как установить игры на планшет с Андроидом с компьютера. Пожалуй, самый крупный «каталог» игр расположен на форуме 4PDA по адресу http://4pda.ru/forum/index.php?showforum=213 . Выбираете любой подраздел, находите подходящую игру и скачиваете на компьютер.
Если вы скачали игру, состоящую из единственного apk-файла, то подключаете планшет/смартфон к компьютеру и скидываете игру в память устройства. Открываете любой удобный для вас файл-менеджер на девайсе и обычным тапом по apk-файлу начинаете установку игры, аналогичную инсталляции любого приложения.
Игры с кешем устанавливаются немного в другой последовательности. Скачав архив с игрой, нужно распаковать его. Затем папку с кешем нужно закинуть по следующему пути:
- если в папке присутствует папка files и много других файлов – кидаем по пути /sdcard/Android/data/;
- если в папке только 1-2 файла с расширением.obb – перемещаем папку с игрой в /sdcard/Android/obb/
Причем учтите, что sdcard – это не флеш-карта, а внутренняя память устройства на Андроид. После переноса кеша на устройство можно приступать к установке apk-файла.
При запуске некоторых игр потребуется активное подключение к интернету для проверки целостности файлов или докачки кеша.
Нередко рядом с оригинальным apk-файлом лежат ссылки на модифицированные apk, в которых прокачаны герои/много золота/денег/опыта. Никто не помешает вам скачать и установить эти файлы, но с обилием денег или опыта в игре интерес к ней быстро иссякает.
Современные технологии наделили мобильные устройства с OS Android возможностью не только устанавливать на них полезные приложения, но и играть в самые разнообразные игры. Единственным минусом для пользователя, независящим от технического прогресса, остаётся относительно небольшой размер экрана.
Чтобы наслаждаться любимыми играми и комфортно работать с приложениями на экране ПК или ноутбука, оставалось ответить вопрос, как установить Андроид на компьютер. Оказывается такое решение существует.
Мы уже рассказывали, . В статье речь шла о популярном эмуляторе Bluestacks. Конечно же эта утилита позволяет играть не только в Фоллаут Шельтер, но и в любую игру из магазина Google Play или другого источника, установленную в виде apk-файла. Причём, эмулятор Блюстакс совместим не только с операционной системой Windows, но и с Mac OS X.
Однако, при очевидных плюсах (простота установки, стабильная работа), этот вариант имеет и некоторые программные ограничения. Дело в том, что запуск так называемых «тяжёлых» игр с помощью BlueStacks требует наличия довольно мощного компьютера.
Но есть возможность установить Android на ПК, как отдельную операционную систему. Такая установка значительно увеличит быстродействие, не загружая при этом оперативную память и сам процессор различными эмуляторами или сторонними программами.
Первый этап – подготовка
Чтоб нам потребуется:
- USB-накопитель с минимальным объёмом памяти в 1 ГБ
- Отдельный дисковый раздел с минимальным размером 8 ГБ.
Для установки Андроид возможно создание дискового раздела стандартными средствами ОС Для Виндовс: кнопка «Пуск», контекстное меню, пункт «Управление дисками»:

Но в целях экономии времени мы можем использовать второй USB-накопитель для установки операционной системы.
Второй этап — установка
Предваряя непосредственно установку, нам нужно загрузить портированный образ ОС Андроид с ресурса Android-x86 . Далее находим нужную версию операционной системы (рекомендовано, в зависимости от разрядности, устанавливать последнюю актуальную версию «android-x86-5.1-rc1.iso», либо «android-x86_64-5.1-rc1.img»):

Чтобы записать на флешку загруженный образ Android, устанавливаем утилиту UltraISO (Trial-версия ) и дожидаемся завершения загрузки установочного образа Андроид.
Теперь подключаем USB-накопитель к ПК (здесь важно учесть, что во время установки вся информация, имеющаяся на флешке будет удалена) и запускаем UltraISO. Нажимаем кнопку «Файл », далее — «Открыть » и выбираем загруженный только что образ (формат *.img либо *.iso ):

Образ будет открываться в приложении UltraISO. Как только он откроется, выбираем на верхней панели «» и в открывшемся меню выбираем пункт «Записать образ Жесткого диска »:

Теперь нужно убедиться, что выбран именно установленный флеш-накопитель как целевой диск, на который будет производиться запись (поле Disk Drive ), а в поле «Файл образа » выбран файл с ОС Android, который мы загрузили (.iso либо .img ). После этого, нажимаем кнопку «Записать »:

Появится предупреждение программы об удалении всей информации на флеш-накопителе, после чего начнётся запись установочного образа. По окончании процесса копирования перезагружаем компьютер.
Теперь нам нужно проверить Boot Device Priority - First Boot Device (должен быть выбран USB, но важно учитывать, что названия пунктов приоритетов могут быть разные, это зависит от модели материнской платы).
Для компьютера Apple:
При появлении белого экрана во время перезагрузке, нажимаем на кнопку «Alt» и удерживаемв таком положении до момента появления меню с выбором загрузочных дисков и выбираем созданный накопитель.
По окончании загрузки откроется меню Live CD, с его помощьюмы сможем сразу же, без предварительной установки, запустить операционную систему Android и, либо выполнить полную установку, либо перейти в один из имеющихся режимов отладки. Выбираем «Installation», а затем нажимаем клавишу «Enter»:

В открывшемся меню выбираем раздел на жёстком диске, который был создан для установки Android (Важно ! Нужно быть предельно внимательным – в случае установки поверх Windows или OS X последует полное стирание системы):

Если во время установки ОС Андроид на ноутбук перестала реагировать встроенная клавиатура, то до завершения процесса следует пользоваться USB-клавиатурой.

После этого появится окно с предупреждением о потере данных, которые были размещены в выбранном разделе, нажимаем «Yes ».
Примечание :
Во время форматирования раздела жёсткого диска следует отдать предпочтение системам FAT32 или NTFS . Такой выбор продиктован оптимальной совместимость флеш-накопителей, которые используются в данном случае с установочными файлами формата .apk , которые были скопированы через ОС Windows . Дело в том, что различие в файловых системах раздела и накопителя чаще всего приводит к конфликту и система просто не сможет увидеть флешку. Если для установки игр или приложений такой способ для вас неактуален, то можно выбирать любой вид форматирования.

Для возможности перезаписи данных в системе Андроид и последующей работы с файлами, выбираем «Yes » в открывшемся диалоговом окне «Do you want to install/system directory as read-write? », после чего начнётся установка операционной системы Android:

По окончании процесса, появится предложение установщика о создании пользовательского раздела внутри системы. Под данные по умолчанию будет выделено 512 МБ , нажимаем «Yes », а затем, указываем рекомендуемый размер в 2000 MБ :

Всё, установка ОС Android завершена, теперь в открывшемся окне выбираем «Run Android-x86 » и «Запустить Android »:

Последующая настройка системы будет полностью дублировать все шаги, которые нужно сделать при первом включении нового смартфона с ОС Андроид: выбираем язык системы, подключаемся к беспроводному соединению Wi-Fi, затем авторизуемся, используя учётную запись Google, после чего можем загружать игры или приложения из Google Play или устанавливать apk файлы.
Теперь вы знаете ещё один способ, как установить Андроид на ПК. Пишите, если возникнут вопросы, удачи!
Довольно часто пользователи не могут найти любимые приложения в Google Play по причине того, что их удалили. Да, действительно, такое встречается сплошь и рядом. То из Маркета пропадут программы для скачивания музыки из ВК, то пропадёт небезызвестный XModGames, помогающий в онлайн играх, то что-нибудь ещё. В конце концов, у Вас попросту может не хватать трафика для скачивания того или иного приложения, ведь далеко не все они весят по 10 мегабайт. Некоторые игры и вовсе “перешагнули” планку в один гигабайт. Что же делать в таких случаях? Неужто нет обходных путей? Есть! Именно поэтому мы решили рассказать Вам, как установить приложение на Андроид с компьютера! Способов более чем предостаточно, но мы хорошенько подумали и остановились на двух наиболее действенных, простых и популярных. Они подойдут всем!
Как установить приложение на Андроид с компьютера
Как уже было сказано выше, мы подготовили два варианта: первый упирается в установку специализированной программы под названием «InstallAPK», второй – в использование собственной Google-почты. Ну, а самый простой способ, подключить смартфон к компьютеру по USB и закинуть скаченный.apk (приложение или игру) на телефон и далее, запустить, через проводник установочный файл. В некоторых случаях, требуется установка кэша, для этого прочитайте инструкцию: “ ”.Оба предельно просты. При желании их сможет освоить даже самый неопытный пользователь.
Вариант первый – установка приложений через InstallAPK
Прежде всего, Вы должны скачать данную программу. И если у Вас по той или иной причине возникла необходимость установить приложение на Android с компьютера, можно воспользоваться вышеупомянутым софтом – он лучший в своём деле и действует практически безотказно. Использовать его можно на любой версии Windows, начиная с XP.К сожалению, некоторые устройства программой не поддерживаются. Но отчаиваться не стоит – есть стопроцентный вариант, который действительно работает безотказно.
Gmail как установщик приложений
Возможно, Вы до сих пор считали, что почта Google предназначена лишь для обмена письмами. Но нет, это далеко не так – через неё ещё и приложения можно устанавливать. Причём же здесь компьютер?
Как видите, оба способа предельно просты, но притом мало кто знает, как установить приложение на Андроид с компьютера. Главное не забудьте про “галочку”, потому что без них на успешную инсталляцию рассчитывать не приходится.
При помощи планшета можно всегда быть в курсе всех событий, наладить свой рабочий процесс, общаться с другими пользователями и развлекаться. Поэтому наше поколение интересует, с компьютера. Для этого стоит определиться с нужными характеристиками устройства при оформлении его покупки и выяснить необходимые качества гаджета для определённых целей его использования.
Один из способов установки игр на планшет — это установка с ПК
Основные виды планшетов:
- Персональный планшетный компьютер - присутствует и клавиатуру, позволяет установить операционную систему, как на ноутбуке.
- Интернет-планшет - имеется поддержка веб-приложений, представляет собой совмещение смартфонов с ноутбуками.
Стоит учитывать и такие особенности, как типы , размер и разрешающую способность экрана. Это поможет понять, какой планшетный компьютер лучше выбрать для работы, а какой - для игр и развлечений.
Минимального количества программ, установленных по умолчанию на устройстве, недостаточно для полного удовлетворения всех потребностей пользователя планшетного ПК. Хочется установить еще больше . А это возможно сделать с помощью GooglePlay, карты памяти или ПК. Сегодня мы проанализируем вопрос, как установить игру на Андроид-планшет с компьютера.
Рассмотрим все возможности для установки игровых приложений на планшетник посредством компьютера.
Классический способ с использованием USB-кабеля
- Необходимо скачать желаемое приложение для планшета на , сохранить его на рабочем столе или в загрузках. Загрузится либо файл с расширением.apk, либо архив zip или rar . Запакованную в архив игру нужно распаковать каким-либо архиватором. Теперь перед собой можно наблюдать файл.apk, который и является инсталлятором.
- Нужно подключить планшет к компьютеру посредством USB-кабеля, которым комплектуется планшет. Устройство должно определиться, после чего происходит установка драйверов. В случае отказа их автоматической установки, можно скачать драйвера для устройства с официального сайта, после чего установить их самостоятельно.
- На экране ПК должны появиться два новых значка, как при подключении внешних устройств. Это память планшетного компьютера и флешки. Любую из них нужно открыть. Здесь же для удобства можно создать новую папку. Скачанный инсталлятор.apk необходимо скопировать и вставить во вновь созданную папку. Таким образом игровое приложение попадает в память планшета или флешки.
Видео о том, как установить приложение на Андроид с компьютера:
С помощью аккаунта GooglePlay
- Со своего ПК нужно зайти на сайт https://play.google.com/store. Он выполнен по типу приложения PlayMarket, только в форме сайта.
- На этом сайте необходимо войти в свой аккаунт Google. Если его до этого не было - зарегистрировать.
- При использовании приложения PlayMarket нужно ввести данные той учётной записи, которая в нём используется.
- на сайте и установить. Должно появиться информационное сообщение о том, что приложение скоро будет установлено. После этого зайти на планшетном компьютере в интернет - выбранная игра должна начать загружаться.

Без наличия кабеля, но с флешкой в планшете и картридером на системном блоке
- Согласно вышеуказанному скачать на компьютере игру в формате.apk.
- После достать флешку из планшета.
- Найти переходник и вставить в него флешку, затем переходник вставить в картридер. С помощью картридера можно считывать разные форматы. На ноутбуке его можно найти на боковой части, на ПК нужно найти место на системном блоке со множеством небольших отверстий.
- На флешку скопировать инсталлятор, затем флешку вернуть обратно в планшет.

Без наличия кабеля, карты памяти и картридера
- При пользовании облачным хранилищем Google Drive, Яндекс.Диск или DropBox нужно именно в него загрузить с компьютера уже известный нам файл.apk.
- Скачать такое хранилище из PlayMarket на свой планшет. Открыть программу и зарегистрироваться под своим аккаунтом, под которым и была загружена игра с компьютера.
- После этого должен появиться список загруженных файлов, в том числе и .

Для загруженных игр и приложений не из PlayMarket необходимо разрешить их установку. Без этого не позволит ничего установить.
Для этого необходимо провести следующие действия:
- Зайти .
- Найти пункт «Безопасность» и нажать на него.
- На экране должно открыться меню, в котором нужно выбрать пункт «Неизвестные источники».
- Пометить этот пункт галочкой в случае, если её там нет.
- Не стоит пугаться, если на планшетном устройстве появится информационное сообщение о том, что таким образом он может подвергаться различным угрозам. Не обращая на него внимания, всё равно нажимаем на экране кнопку ОК.
- Найти на планшете файл.apk, который перед этим вы самостоятельно перекинули. Это делается с помощью стандартного (если его нет, можно сразу же скачать с Гугл Плей).
- Нужно нажать на сам файл. Должно появиться окошко «Что использовать?».
- Можно нажать «Проверить» и установить или «Программа установки пакета».
- Далее следует кнопка «Только сейчас».
- Установка должна пройти успешно. После чего игру можно запустить с рабочего стола или меню.
При использовании способа загрузки игр на планшет через облачный диск необходимо зайти в облачное приложение и перетащит файл.apk. После этого запустится инсталлятор с предложением запуска игры.
Также можно установить игру на планшет с компа с кэшем. Для некоторых видов развлекательных программ необходимо закачивать специальные файлы. Они достаточно большие по весу, приблизительно 2–3 ГБ. . Информация, которая в них находится, необходима для запуска некоторых приложений. К ним можно отнести приложения с графикой, моделями, картой, музыкой и др.
В этом случае нужно последовательно закачать файл.apk, а потом и кэш к нему. В зависимости от требований разработчиков устройства, необходимо сбрасывать игры по соответствующим путям.

Большую часть игр можно установить в директорию, которая находится на карте SD, имея название производителя. Сама папка может быть найдена перед установкой и на внутреннем, и на внешнем носителе памяти.
В папке будет директория с названием игры - именно сюда и необходимо бросать кэш. Нужно с заменой выборочных файлов в обязательном порядке.
Таким образом, учитывая особенности устройства, можно закачать на планшет Андроид развлечения разных категорий - новые квесты, спортивные, настольные или казуальные игры. К списку популярных развлекательных приложений на Android можно отнести Angry Birds, The Sims Free Play, Sniper Shooter, Panda Pop и другие.

