Как найти скрытые приложения на андроиде самсунг. Способы скрыть приложение на смартфонах андроид
В каждом Андроид смартфоне есть множество предустановленных приложений, часто они похожи. Со временем пользователь устанавливает все больше и больше различного софта, хотя ненужное с него просто можно удалить, но, касаемо меню, ненужные элементы в Android можно скрыть.
Если есть приложения, которые не удаляются (системные) или важные для вас, но вы редко ими пользуетесь, тогда используем вначале стандартные настройки смартфона и скроем их.
Стандартное скрытие
Стандартных программ от различных разработчиков смартфонов становится все больше. Они встраивают фирменные продукты, которыми многие пользоваться не будут. Чтобы избавиться от этого софта хотя бы временно, выполняем следующие действия:
При желании отключенную программу можно заново активировать.
Как скрыть значок
Остальной софт, скачанный из Google Play или интернета можно скрыть. Стандартные возможности встроенного лаунчера не позволяют это сделать, если, конечно, у пользователя не стоит какая-нибудь экзотическая прошивка. Для решения проблемы будем использовать сторонний лаунчер .
Nova Launcher
Данный лаунчер популярен среди пользователей. Есть как платная, так и бесплатная версия. Скачать можно из Play Market: https://play.google.com/store/apps/details?id=com.teslacoilsw.launcher . Чтобы спрятать данные с помощью этого софта, нужно обновить его до Pro версии, иначе смысла в нём никакого нет.
Находим в меню значок «Настройки
Nova
» (расположен там же, где все программы). Опускаемся вниз и переходим в раздел «Скрыть приложения
».
Опускаемся вниз и переходим в раздел «Скрыть приложения
».
Выделяем галочками ненужные пункты и выходим из настроек. Проверяем.
Кстати, здесь можно спрятать не только отдельный софт, но целые папки с программами.
Apex Launcher
Этот лаунчер немного похож на предыдущий. Устанавливаем его из Play Market (https://play.google.com/store/apps/details?id=com.anddoes.launcher) и переходим в настройки.
Ищем раздел «Настройки меню приложений
», а потом идём в подраздел «Скрытые приложения
». Отмечаем галочками пункты и жмём «Сохранить
». Здесь же, по умолчанию, опция «Apex Launcher» заблокирована, но галочку можно снять.
Для включения, достаточно в этом разделе снять галочки, и сохранить изменения.
Также существует множество утилит, расширяющих функционал смартфона и системы.
Hide Pictures
Если вы хотите оставить старый лаунчер, но возможность спрятать ПО по-прежнему необходима, используем Hide Pictures - Hide it Pro (https://hideitpro.com/).
Чтобы все сработало идеально, желательно иметь права суперпользователя (Root).
Скачать Hide it Pro можно и из Play Market: https://play.google.com/store/apps/details?id=com.hideitpro . После запуска открывается странное окошко с ползунками, отвечающими за громкость. Должно появиться сообщение, что для активации Hide Pictures нужно нажать на логотип, а потом заново запустить его.
Следующее окошко подразумевает ввод пароля
или пин-кода, чтобы другие пользователи не смогли узнать о скрытых программах.
Теперь переходим в раздел «Скрыть приложения
».
Откроется окошко, где будет предложено установить плагин и предоставить права суперпользователя. Они нужны обязательно, иначе ничего не получится.
Как только вы предоставили права, переходим на вкладку «».
Выбираем нужное и подтверждаем кнопкой ОК.
Hide App
Данный инструмент также скачивается из Google Play.После запуска можно сразу выбрать какой софт вы хотите скрыть, а после того, как всё отмечено, нажать «S ave ».

Чтобы обезопасить свои действия и закрыть доступ посторонним лицам к утилите, можно установить PIN-код.
PrivateMe
Скачиваем из Плей Маркет (https://play.google.com/store/apps/details?id=com.trigtech.privateme) данный софт и запускаем. Хоть вся программа имеет англоязычный интерфейс, сложностей возникнуть не должно. Тем более оно не требует прав суперпользователя.

Безопасность своих данных – главная задача для многих юзеров. Приватную информацию необходимо защитить, но как это сделать, если вы не желаете ставить блокировку на весь телефон? Отличный способ – это скрыть иконку приложения. Если ярлыка не видно, то и запустить эту программу никому не удастся. В связи с этим, многие пользователи интересуются, как на «Андроиде» можно скрыть приложение. Сделать это достаточно просто при помощи стандартных функций или стороннего софта.
В каких случаях понадобится спрятать ярлыки
У каждого юзера есть какие-либо приватные данные на телефоне. Это могут быть личные фотографии, какие-либо документы или аккаунты в социальных сетях или банках. Конечно, можно , но вводить его каждый раз придется и вам, что очень неудобно. В связи с этим, часть юзеров предпочитают просто спрятать ярлыки, чтобы мошенники или очень любопытные друзья не смогли добраться до ваших приватных данных.
Убираем ярлык с рабочего стола
Если стоит необходимость просто скрыть со страницы на главном экране какой-либо значок, вам не придется что-либо устанавливать или лезть в настройки телефона. Все манипуляции производятся непосредственно на рабочем столе. Чтобы спрятать приложение на «Андроид», выполните следующие действия:
После этих действия вы очистите страницу экрана от данного ярлыка, однако учтите, что в списке всех программ значок никуда не исчезнет.
Скрыть полностью
Но как скрыть приложение даже из общего списка программ? Сделать это можно также при помощи стандартных настроек в версиях Android от 4 и выше. Некоторые производители телефонов не предусматривают такую функцию. Для скрытия приложений воспользуйтесь следующей инструкцией:

В этом же списке будут отображены скрытые приложения, напротив них будет установлена галочка. Выполнить нахождение спрятанных ярлыков будет невозможно, пока вы не вернете их обратно.
Как спрятать предустановленные программы
Вышеописанный метод позволяет скрывать любые приложения. Если у вас возникли проблемы со стандартным софтом, можно попробовать альтернативный вариант. Пользователям придется войти в настройки этого приложения, а затем отключить его. Не знаете, как найти страницу конкретного приложения в телефоне? Выполните последовательно несколько простых шагов:

Данный метод позволяет скрыть значок приложения большинства таких стандартных сервисов от Google, как «Пресса», «Фильмы», «Карты» и другое. Теперь вы знаете, как скрыть предустановленные и скачанные приложения на «Андроид». Но если стандартные функции телефона по каким-либо причинам не работают, можно попробовать выполнить данные манипуляции с помощью сторонних приложений.
Файловые менеджеры и специализированные программы
Если вы не смогли найти меню приложений или конкретно его настройки, можно использовать AppMng 3. Это функциональная программа, бесплатно распространяющаяся в Google Play. С ее помощью можно почистить кэш, посмотреть состояние памяти или скрыть программы. Для этого необходимо:

Программа автоматически перебросит вас на страницу настроек. Это очень удобно, при этом сэкономит ваше время. Во второй вкладке вы можете найти список спрятанных программ.
Не менее эффективным является специализированный софт под названием AppHider. Он также поможет убрать программу из списка просматриваемых, однако для его использования вам понадобится открыть Root права. Найти AppHider вы можете в официальном магазине Play Market. Главным достоинством этой программы является то, что пользователь может поставить пароль на разблокировку списка видимости. Благодаря этому, даже продвинутые пользователи не смогут восстановить скрытое приложение.

Чтобы спрятать необходимый значок, выполните следующие шаги:
- Запустите программу, а затем предоставьте ей права суперпользователя.

- Нажмите на значок «+» чтобы добавить программу к скрытым.

- Выберите из общего списка необходимое приложение (или несколько).

- При запросе на установку пароля, нажмите Set it, чтобы выбрать пароль.

- Введите цифровую комбинацию, а затем нажмите «Продолжить» (Continue).

- Подтвердите адрес почтового ящика для восстановления.

Теперь, чтобы сделать программу видимой обратно, вам придется ввести PIN код. Данный софт предоставит высокий уровень безопасности вашим данным.
19.12.2016 12:42:13
В одной из статей мы рассматривали 8 лучших лаунчеров для Android .
Каждый обладатель смартфона, независимо от модели или цены, сталкивается с проблемой. Рабочие экраны оказываются битком набиты иконками приложений, которые «съедают» большую часть памяти. При этом регулярно используются от силы штук 10: соцсети, почта, читалка, магазин, галерея.
Можно провести тотальную чистку и «грохнуть» 80% приложений. А вдруг одно из них, или даже несколько, понадобятся вновь? А ведь есть еще программы, которые установлены в смартфоне производителем девайса. Эти приложения отмечаются как системные, пользуются ими редко, а удалить их совсем невозможно. Как скрыть приложение на Андроиде так, чтобы оно и глаза не мозолило, и было под рукой. Для скрытия ненужных Android-программ есть несколько несложных способов. Давайте разберем.
Скрыть приложение через настройки
Простой способ не требует установки сторонних программ и помогает скрыть приложение, которое вам не нужно. Делается через настройки аппарата. Находим пункт «Приложения». Переключаемся на вкладку «Все». Выбираем программы, которую хотим спрятать. Нажимаем кнопку «Отключить». Программа попадает в список отключенных. Чтобы приложение сделать активным, нужно выбрать его и нажать кнопку «Включить». Такой способ не поможет спрятать предустановленные системные Android-приложения.
Скрыть иконку программы в меню, понадобится сторонний лаунчер. Для операционной системы Android, популярными лаунчерами являются Nova Launcher или Apex Launcher. Посмотрим, как спрятать ненужные программы с помощью Nova Launcher:
Nova Launcher
Нужно скачать сам лаунчер в Play-маркете. Расширяем его до платной версии, которая может скрывать значки приложений. На панели приложений выбираем пункт «Настройки Nova». Далее идем в «Меню приложений» и во вкладку «Группы в списке приложений». Здесь нужен пункт «Скрыть приложения». Отмечаем ненужные приложения и выходим из меню.
Apex Launcher
Похожий функционал и у Apex Launcher для ОС Android. Ставим лаунчер и заходим в пункт «Настройки Apex». Находим там «Настройки меню приложений», и «Скрытые приложения». Выставляем галочки напротив программ, которые хотим спрятать и нажимаем «Сохранить». Кстати, по умолчанию иконка лаунчера спрятана. Её можно сделать видимой, сняв галочку в настройках. Если хотите вернуть часть программ обратно в меню, проделайте те же действия и снимите галочки. Если решите удалить Apex, учтите, что все ваши действия по скрытию приложений не сохранятся и меню будет приведено в тот же вид, который был до установки лаунчера.
Из утилит для скрытия приложений для Android, эффективными считаются Hide Pictures - Hide it Pro и Hide App. Сложно выделить из них самое удобное для того, чтобы скрыть ненужные приложения. Никаких особых технических навыков для работы с ними не потребуется. Разберем их по порядку.
Другие смартфоны Флай
На нашем сайте можно найти каталог с остальными смартфонами Fly на Андроиде .
Hide it Pro
Устанавливаем и запускаем «Hide it Pro» на Андроиде. Приложение откроется как аудиоменеджер. Зажимаем логотип «Audio Manager», чтобы открылось следующее окно. После этого нужно ввести пароль от посторонних. Затем уже непосредственно работаем над задачей скрытия программ. В меню находим пункт «Скрыть приложения». Устанавливаем соответствующий плагин и добавляем права суперпользователя. Переходим на вкладку «Все приложения». Выбираем программу, которую хотим скрыть, и подтверждаем действие.
Hide App
Скрывать ненужные приложения на Андроиде можно и при работе с утилитой «Hide App». Нужно скачать и установить программу, выбрать в меню ненужные приложения, которые хотите спрятать, после чего нажать на кнопку "Save. Для ограничения доступа к приложению можно подключить PIN-код.
Наверняка вы не раз сталкивались с такой ситуацией, когда необходимо было скрыть то или иное приложение на экране своего смартфона. Можно ли это сделать? Можно, но для этого вам понадобится установить рут-права на устройство. Впрочем, можно обойтись и без них. Обо всем — порядку.
Способ первый (с рут-правами)
В первом случае мы воспользуемся таким интересным приложением, как AppHider. Заходим в Google Play Маркет, скачиваем приложение и устанавливаем.

Запускаем AppHider. При первом запуске приложение говорит о том, что поддерживает только рутированные устройства, поэтому нужно проверить, установлены ли на вашем смартфоне или планшете. Нажимаете Check Now.

Приложение видит, что права суперпользователя установлены и требует предоставления полного доступ. Предоставляете доступ.


Нажмите на крестик в центре экрана, чтобы добавить приложение. Появится список приложений, которые установлены на устройстве. Допустим, мы хотим скрыть игру Flappy Bird. Поставьте галочку рядом с ней и нажмите кнопку Save в верхней части экрана.
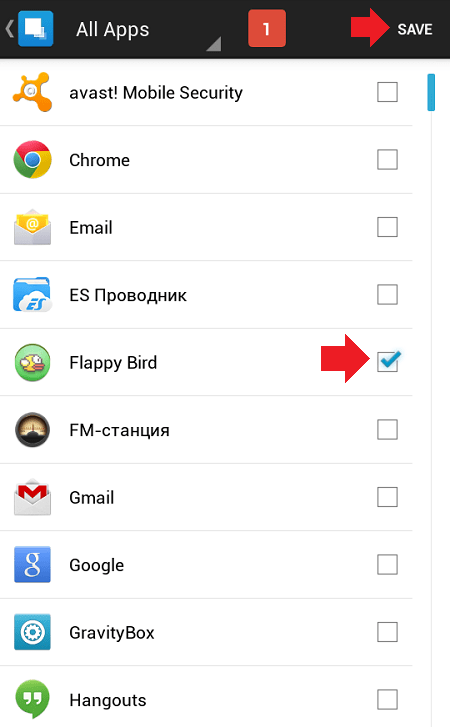
Приложение скрыто, при этом AppHider спросит вас, хотите ли вы ввести пин-код, чтобы никто не смог восстановить приложения? Нажмите Set It для ввода.

Введите пин-код и нажмите Continue (набирать код нужно два раза, второй раз — для подтверждения). Главное, не забудьте его!


Приложение скрыто — оно выводится на главной страничке приложения Hidden Apps.

Можете проверить список установленных приложений — скрытого приложения нет и там. Чтобы восстановить приложение, запускаем AppHider и вводим пин-код, затем нажимаем ОК.
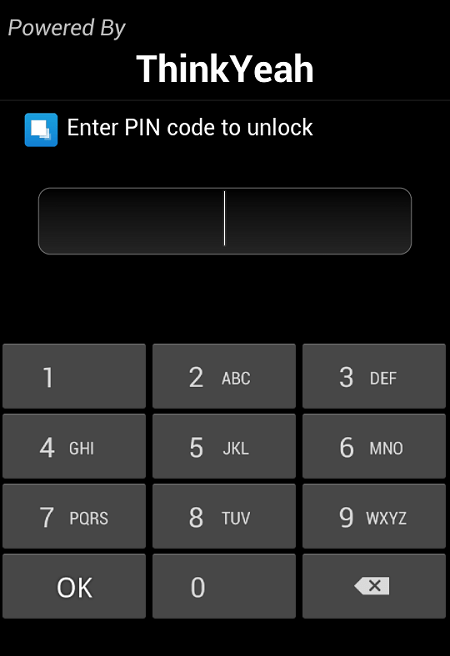

Приложение более не является скрытым. Обратите внимание, что на рабочем столе оно может не появиться, хотя появится в списке приложений. Просто перенесите его на рабочий стол.
Разумеется, пользоваться приложением можно и без пин-кода, но тогда любой желающий сможет восстановить любое из скрытых приложений.
Способ второй (без рут-прав)
Воспользуемся лаунчером. Зайдите в Google Play Маркет и скачайте Apex Launcher.

Запустите лаунчер и вы увидите, что рабочий стол поменялся. Выберите пункт «Настройки Apex».

Здесь нажмите «Настройки меню приложений».

Теперь — «Скрытые приложения».

Выберите галочками нужные приложения и нажмите на кнопку «Сохранить».

Приложение скрыто и невидимо для глаз. Правда, это касается только Apex Launcher. Если вы запустите стандартный или любой другой ланучер, приложение будет видно.
Сделать приложение видимым можно точно также, только в обратном порядке.
Редакция сайта не несет ответственности за содержание приложений. Устанавливаете их вы на свой страх и риск.
Эта задача решается достаточно легко. А что если вам нужно скрыть приложение? Ведь это не отдельный файл, к названию которого можно прибавить точку. Но на самом деле скрыть значок приложения немногим сложнее. Как именно это можно сделать - написано в сегодняшней статье.
Современные версии операционной системы Android позволяют буквально заморозить какое-либо приложение, если оно давно вами не используется. Это освободит некоторое количество оперативной памяти, а также позволит скрыть иконку приложения. Само собой, программа перестанет работать в фоне, поэтому данный способ подойдет не для всех пользователей. Если вас это не пугает, то совершите следующие действия:
Шаг 1. Зайдите в «Настройки ».
Шаг 2. Нажмите на пункт «Приложения ». Где-то он может называться «Диспетчер приложений » или как-то иначе. Также может потребоваться переход во вкладку «Общие ».

Шаг 3. Теперь выберите ту программу, которую вы желаете скрыть (отключить).

Шаг 4. Нажмите на кнопку «Отключить ».

Шаг 5. Подтвердите своё действие нажатием на кнопку «ОК ».

Шаг 6. Вполне возможно, что вам будет предложено установить исходную версию данного приложения. Если вы с этим не согласитесь, то отключение будет невозможно. Поэтому придется нажать на кнопку «ОК » и дожидаться окончания процесса.

К сожалению, Android позволяет отключать далеко не все программы - у многих из них вы попросту не обнаружите соответствующую кнопку. Ну а если вы захотите вернуть обратно отключенное приложение, то с этим никаких проблем не возникнет. Вам просто нужно зайти в вышеупомянутый раздел «Настроек » и проследовать во вкладку «Отключенные ». Здесь вы можете тапнуть на понадобившуюся вам программу, после чего нажать на кнопку «Включить ».


Использование стороннего лаунчера
Некоторые пользователи размышляют над тем, как скрыть приложения на Андроиде без их отключения. Им хочется, чтобы они продолжали работать в фоне, но в меню не отображались. Добиться этого силами фирменных оболочек или «голого» Android нельзя. Но зато помочь могут сторонние программы Nova Launcher и Apex Launcher . Это оригинальные лаунчеры, старающиеся изменить интерфейс операционной системы. В нашем примере выбор был сделан в пользу второго лаунчера, так как он чуть более прост в освоении.
Шаг 1. Установите и запустите Apex Launcher . Дождитесь преображения рабочего стола, после чего тапните два раза где-нибудь по пустому месту на нём.

Шаг 2. Нажмите на пункт «Настройки Apex ».

Шаг 3. Здесь вам следует выбрать пункт «Настройки меню приложений ».

Шаг 4. Перейдите в подраздел «Скрытые приложения ».

Шаг 5. Отметьте галочками те программы и игры, которые вы не желаете видеть в меню.


Вот и всё. В будущем вы можете вновь зайти в этот раздел настроек лаунчера, чтобы убрать галочки и вернуть отображение иконок приложений в меню. И не забывайте, что удаление Apex Launcher или переход в другую оболочку - любое из этих действий вернёт отображение скрытых программ.
Использование Hide Pictures — Hide it Pro
Если вы не хотите устанавливать сторонний лаунчер, отнимающий определенный объем оперативной памяти, то попробуйте скачать и установить Hide Pictures — Hide it Pro . Несмотря на такое название, программа умеет скрывать не только фотографии. Создатели присвоили утилите такое наименование ради того, чтобы посторонний человек не догадался, какие действия необходимо применить для того, чтобы посмотреть, нет ли на смартфоне скрытых файлов, папок и приложений.
Внимание! Для полноценной работы программы требуется получение root-прав!
Примечательно, что приложение помогает не только скрывать иконки, но и ставить пароль на открытие программ и игрушек. И ему не важно, какой именно лаунчер у вас установлен. Если вы хотите скрыть какую-либо иконку, то следуйте нашей инструкции:
Шаг 1. Установите и запустите Hide Pictures — Hide it Pro . Заметьте, что под иконкой программы находится совсем другое название. Посторонний человек подумает, что это утилита, управляющая громкостью.

Шаг 2. При первом запуске вас известят о том, что для получения доступа к основному функционалу приложения необходимо подержать палец на логотипе с надписью Audio Manager . Последуйте совету.

Шаг 3. Теперь вам необходимо выбрать, какой тип защиты вы будете использовать. В нашем случае это будет числовой пин-код.

Шаг 4. Введите пароль или пин-код, после чего нажмите кнопку «Сохранить ».

Шаг 5. Подтвердите свои действия нажатием кнопки «ОК ».

Шаг 6. Введите свой адрес электронной почты. В будущем это поможет восстановить доступ к программе, если вы забудете пароль. Нажмите кнопку «ОК ». Теоретически этот шаг можно пропустить, нажав соответствующую кнопку, но делать это не рекомендуется.

Шаг 7. Нажмите кнопку «ОК », когда вас уведомят о сохранении адреса электронной почты в настройках приложения.

Шаг 8. Вы вновь попадете на стартовое окно программы. Удерживайте палец на верхнем логотипе.

Шаг 9. Введите пароль.

Шаг 10. Нажмите на пункт «Hide Apps ». Или «Скрыть приложения », если у вас русскоязычный интерфейс.

Шаг 11. Теперь вам необходимо предоставить программе права суперпользователя. Для этого во всплывающем окне нажмите «ОК » и, при необходимости, подтвердите свои действия. Если в дальнейшем вы не хотите видеть всплывающее окно, то поставьте галочку около соответствующего пункта.

Шаг 12. Перейдите во вкладку «Все приложения ». Нажмите на ту программу, которую вы желаете скрыть.

Шаг 13. Подтвердите, что вы желаете скрыть выбранное приложение. Для этого нажмите «ОК ». Возможно, что после этого вновь придется предоставить программе права суперпользователя.

Вот и всё. Скрытые приложения на Андроид не будут видны в меню. Но вы всегда сможете их найти данной утилите, в соответствующей вкладке. Нажатие на его иконку позволит вновь сделать программу видимой. Таким же образом можно и открыть скрытое приложение - фактически это будет своеобразный демонстрационный режим.

Подведение итогов
Таковы три самых простых способа сокрытия разных программ из меню. Не забывайте, что при помощи Hide Pictures — Hide it Pro можно скрывать и разные медиафайлы. Хотя гораздо проще для этого их переименовывать, добавляя в начало названия точку - для этого не требуются никакие root-права.

