Как открыть файлы расширением docx. Как открыть Docx
Многие пользователи, кто использует старую версию Microsoft Word, часто интересуются, чем и как открыть файлы формата «docx». Действительно, начиная с версии 2007г., Word при попытки сохранить файл, больше не называет его по умолчанию «document.doc», по умолчанию файл будет «document.docx», который в предыдущих версиях Word’a уже не открывается.
В статье рассмотрим несколько способов, как можно открыть такой файл.
1. Дополнение для совместимости старого Office с новым
Компания Microsoft специально выпустила небольшое обновление, которое можно установить на старую версию Word, для того, чтобы ваша программа могла открывать новые документы формата «docx».
Единственное, что мне в этом пакете не понравилось - это то, что открыть большинство файлов вы сможете, но вот например в Excel часть формул как не работала, так и не будет работать. Т.е. документ откроете, а посчитать значения в таблицах не сможете. К тому же, не всегда сохраняется форматирование и разметка документа, иногда, съезжает и ее нужно править.
2. Open Office - альтернатива Word’у
Есть одна бесплатная альтернатива Microsoft Office, которая без проблем открывает новые версии документов. Речь идет о таком пакете, как (кстати, в одной из статей, эта программа уже мелькала на этом блоге).
Чем эта программа заслуживает уважение?
1. Бесплатная и главная полностью русская.
2. Поддержка большинства функций Microsoft Office.
3. Работает во всех популярных ОС.
4. Низкое (относительно) потребление системных ресурсов.
3. Онлайн сервисы
В сети появились и онлайн-сервисы, которые позволяют быстро и легко конвертировать файлы docx в doc.
Например, вот один неплохой сервис: http://www.doc.investintech.com/ .
Пользоваться достаточно просто: нажимаете по кнопке «Browse» находите нужный файл с расширением «docx» на своем компьютере, добавляете его, а затем сервис конвертирует файл и выдает вам файл формата «doc». Удобно, быстро и главное, не нужно устанавливать никакие сторонние приложения и дополнения. Кстати, такой сервис не один в сети…
Все же, считаю, что лучше обновить версию Microsoft Office. Как бы многим не нравились нововведения (изменение верхнего меню и пр.) - альтернативные варианты для открытия формата «docx» не всегда могут правильно прочитать то или иное форматирование. Иногда, часть форматирования текста пропадает…
Я тоже был противником обновления Word’a и долгое время пользовался версией XP, но перейдя на версию 2007, через пару недель привык… И теперь в старых версиях просто не помню, где располагаются те или иные инструменты…
Современные планшеты и смартфоны все чаще используются не только в качестве звонилок и игровых гаджетов, но также являются незаменимыми помощниками в работе и учебе. Они позволяют записывать лекционный материал, просматривать офисную документацию, вести учет и многое другое. Эти задачи невозможно выполнить без наличия на девайсе полноценного редактора, умеющего работать с текстовыми файлами DOC и DOCX. Поэтому каждый пользователь мобильных устройств должен знать, чем открыть DOC и DOCX формат на Android.
Программы для открытия и изменения текстовых документов
DOC по праву считается наиболее популярным расширением текстовых файлов. Его внедрение во многие сферы жизнедеятельности дало толчок к разработке софта, умеющего открывать и редактировать указанный формат на Андроиде. И к сегодняшнему дню создано много эффективных программ, успешно справляющихся с поставленной задачей.
Самыми востребованными мобильными приложениями, позволяющими работать с документами типа DOC и DOCX, являются:
- Quickoffice;
- MS Word;
- Office Suite.
Управление текстовыми документами через Quickoffice
Данная программа для открытия DOC на Андроиде является одной из разработок корпорации Google. Она находится в свободном доступе, то есть при необходимости ее можно бесплатно скачать с Play Market, и на многих мобильных устройствах выступает предустановленной.
Quickoffice наделена широкими редакторскими возможностями. Среди множества ее инструментов следует выделить:
- создание, чтение и редактирование файлов в формате DOC, DOCX, XLS, TXT и др.;
- просмотр информации с расширением PDF;
- работа с данными, записанными на виртуальном хранилище Гугл;
- отправка файлов по электронной почте.
Весомым преимуществом Quickoffice является ее полная сочетаемость с облачным сервисом Google. Это позволяет записывать документы на виртуальный диск и удаленно работать с ними на любом устройстве, будь то ПК, Android или iPhone. При этом каждому пользователю предоставляется 15 Гб свободного пространства, что более чем достаточно для выполнения повседневных задач.
Давайте рассмотрим, как открыть DOC файл на Андроиде через Quickoffice:
После создания нового или открытия старого текстового файла на экране мобильного устройства появится цифровая клавиатура для набора текста. С помощью инструментальной панели вы можете задавать размер и изменять стиль символов.
Чтобы сохранить набранный текст, следует нажать на дискету, а затем задать имя и указать расширение созданного файла. С помощью Quickoffice также можно открыть существующий документ. Для этого вызовите настройки программы, кликните Open и укажите путь к требуемому файлу.
Открытие и изменение документов DOC через Microsoft Word
Еще одним популярным текстовым редактором для Android устройств является всем известная утилита Microsoft Word. Ее мобильная версия имеет схожий с программой для ПК интерфейс и весь требуемый для удобной работы с файлами DOC и DOCX функционал.
Основными преимуществами MS Word для Андроида являются:
- интуитивно-понятное управление, с которым разберется даже начинающий пользователь;
- возможность добавлять в документы таблицы, диаграммы, фигуры, SmartArt и т.п.;
- запись файла на виртуальный диск, в качестве которого может выступать DropBox, Share Point, OneDrive или Гугл;
- синхронизация программы на нескольких девайсах, что позволяет работать с одним документом из разных мест;
- автоматическое адаптирование страницы под любую диагональ экрана.
Следует отметить, что для стабильной работы Microsoft Word характеристики смартфона или планшета должны соответствовать следующим требованиям:
- ОЗУ – более 1000 Мб;
- 150 Мб свободного пространства на внутренней карте памяти;
- версия операционной системы не ниже Android 4.4.
Office Suite для Android
Рассматривая, что такое DOCX и чем открыть на Андроиде данный формат, также следует выделить программу Office Suite, которая также занимает почетное место среди мобильных редакторов текстовых файлов.
Нередко случается, что нужно срочно открыть определенный документ, а нужной программы на компьютере нет. Наиболее распространенный вариант - отсутствие установленного офисного пакета Microsoft и, как следствие, невозможность работы с DOCX-файлами.
К счастью, проблему можно решить за счет использования соответствующих интернет-сервисов. Давайте же разберемся, как открыть файл DOCX онлайн и полноценно работать с ним в браузере.
Как просматривать и редактировать DOCX онлайн
В сети существует немалое количество сервисов, позволяющих так или иначе открывать документы в формате DOCX. Вот только действительно мощных инструментов подобного рода среди них считанные единицы. Впрочем, лучшие из них способны полностью заменить стационарные аналоги благодаря наличию всех тех же функций и удобству в использовании.
Способ 1: Google Документы
Как ни странно, именно Корпорация Добра создала лучший браузерный аналог офисного пакета от Microsoft. Инструмент от Google позволяет полноценно работать в «облаке» с документами Word, таблицами Excel и презентациями PowerPoint.
Единственным недостатком этого решения можно назвать то, что доступ к нему имеют лишь авторизованные пользователи. Поэтому, прежде чем открыть DOCX-файл, вам придется войти в свой Google-аккаунт.
Если же такового нет - пройдите несложную процедуру регистрации.
- Чтобы перейти к загрузке DOCX-файла в Google Документы, нажмите на значок каталога справа вверху.
- В открывшемся окне перейдите во вкладку .
- Далее нажмите на кнопку с надписью «Выберите файл на компьютере»
и выберите документ в окне файлового менеджера.
Можно и по-другому - просто перетащите DOCX-файл с Проводника в соответствующую область на странице.
- Как итог, документ будет открыт в окне редактора.
При работе с файлом все изменения автоматически сохраняются в «облаке», а именно на вашем Google Диске. Окончив редактирование документа, его можно снова загрузить на компьютер. Для этого перейдите в «Файл» - «Скачать как» и выберите нужный формат.
Если вы хотя бы немного знакомы с Microsoft Word, привыкать к работе с DOCX в Google Документах практически не придется. Различия в интерфейсе между программой и онлайн-решением от Корпорации Добра минимальны, а набор инструментов и вовсе аналогичен.
Способ 2: Microsoft Word Online
Свое решение для работы с DOCX-файлами в браузере предлагает и редмондская компания. В состав пакета Microsoft Office Online входит и знакомый нам текстовый процессор Word. Однако в отличие от Google Документов, этот инструмент представляет собой существенно «урезанную» версию программы для Windows.
Впрочем, если нужно отредактировать или просмотреть негромоздкий и относительно простой файл, сервис от Microsoft также отлично вам подойдет.
Опять же, использовать это решение без авторизации в нем не получится. Войти в учетную запись Microsoft придется, потому что, как и в Google Docs, для хранения редактируемых документов используется собственное «облако». В этом случае таковым является сервис OneDrive.
После входа в аккаунт перед вами откроется интерфейс, очень схожий с главным меню стационарной версии MS Word. Слева размещен список недавних документов, а справа - сетка с шаблонами для создания нового DOCX-файла.
Сразу же на этой странице можно загрузить документ для редактирования на сервис, а точнее в OneDrive.
- Просто найдите кнопку «Отправить документ» справа вверху от списка шаблонов и с ее помощью импортируйте файл DOCX с памяти компьютера.
- После загрузки документа откроется страница с редактором, интерфейс которого еще в большей мере, чем у Google, напоминает тот самый Word.
Как и в Гугл Документах, все, даже минимальные изменения автоматически сохраняются в «облаке», так что беспокоится о сохранности данных вам не придется. Закончив работу с DOCX-файлом, страницу с редактором можно просто покинуть: готовый документ останется в OneDrive, откуда его можно скачать в любой момент.
Другой вариант - сразу загрузить файл на компьютер.
- Для этого сначала перейдите в раздел «Файл» панели меню MS Word Online.
- Затем выберите пункт «Сохранить как»
в списке опций слева.
Остается лишь воспользоваться подходящим способом загрузки документа: в исходном формате, а также с расширением PDF или ODT.
В целом решение от Microsoft не имеет никаких преимуществ перед «Документами» Гугла. Разве что вы активно пользуетесь хранилищем OneDrive и желаете быстро отредактировать DOCX-файл.
Способ 3: Zoho Writer
Этот сервис менее популярен, чем предыдущие два, но от этого отнюдь не обделен функционалом. Напротив, Zoho Writer предлагает даже более широкие возможности по работе с документами, чем решение от Microsoft.
Для пользования данным инструментом необязательно создавать отдельную учетную запись Zoho: можно просто авторизоваться на сайте при помощи аккаунта Google, Facebook или LinkedIn.
- Итак, на приветственной странице сервиса, чтобы приступить к работе с ним, нажмите на кнопку «Start Writing» .
- Далее создайте новую учетную запись Zoho, указав свой адрес электронной почты в поле «Email Address» , либо же воспользуйтесь одной из соцсетей.
- После авторизации в сервисе перед вами предстанет рабочая область онлайн-редактора.
- Чтобы загрузить документ в Zoho Writer нажмите на кнопку «Файл» в верхней панели меню и выберите пункт «Импортировать документ» .
- Слева появится форма для загрузки нового файла на сервис.На выбор предлагается два варианта импорта документа в Zoho Writer - с памяти компьютера или по ссылке.
- После того, как вы воспользовались одним из способов загрузки DOCX-файла, нажмите на появившуюся кнопку «Открыть» .
- В результате этих действий содержимое документа спустя несколько секунд отобразиться в области редактирования.
Произведя необходимые изменения в DOCX-файле, его можно снова скачать в память компьютера. Для этого перейдите в «Файл» - «Загрузить как» и выберите требуемый формат.
Как можно заметить, данный сервис несколько громоздкий, однако несмотря на это, весьма удобен в использовании. Кроме того, Zoho Writer по разнообразию всевозможных функций может смело соперничать с Google Документами.
Способ 4: DocsPal
Если изменять документ вам не нужно, а есть необходимость лишь просмотреть его, отличным решением в таком случае будет сервис DocsPal. Этот инструмент не требует регистрации и позволяет быстро открыть желаемый DOCX-файл.
- Чтобы перейти к модулю просмотра документов на сайте DocsPal, на главной странице выберите вкладку «Просмотреть файлы» .
- Далее загрузите DOCX-файл на сайт.Для этого нажмите на кнопку «Выберите файл» или просто перетащите нужный документ в соответствующую область страницы.
- Подготовив DOCX-файл для импорта, нажмите на кнопку «Смотреть файл» в нижней части формы.
- В итоге, после достаточно быстрой обработки документ будет представлен на странице в удобочитаемом виде.
По сути DocsPal конвертирует каждую страницу DOCX-файла в отдельное изображение и поэтому работать с документом у вас никак не получится. Доступной является лишь опция чтения.
Делая вывод, можно отметить, что по настоящему полноценными инструментами для работы с DOCX-файлами в браузере являются сервисы Google Документы и Zoho Writer. Word Online, в свою очередь, поможет быстро отредактировать документ в «облаке» OneDrive. Ну а DocsPal лучшим образом подойдет вам, если требуется исключительно взглянуть на содержимое файла формата DOC X.
В процессе работы с документами нам часто приходится работать с различного рода форматами документов. В этой небольшой заметке разберем известные форматы, а также каким образом и с помощью каких инструментов пользователь может их открыть.
Формат doc
Файлы с расширением doc являются сокращением от английского document. Microsoft использовала данный формат для файлов текстового процессора Word до 2003 версии включительно. Сегодня doc открыть можно как современным текстовым процессором Word, так и устаревшими версиями. Также doc можно открыть текстовым процессором из бесплатного пакета офисных программ Open Office, либо онлайн сервисами работы с текстовыми файлами такими как Office Online и Google Docs.

Формат docx
Формат doc во многом был неудобен, в работе ввиду своей нестабильности, особенно в плане совместимости с разными версиями Word. В 2007 году вместе с выходом Office 2007 Microsoft сделала основным рабочим форматом для своего текстового процессора Word формат docx, или Open Office XML.
Формат docx является родным форматом для текстового процессора Word начиная с версии 2007, соответственно, открыть docx можно в Word 2007, 2010 или 2013. На самом деле, открыть docx можно и в старой 2000 – 2003й версии Word, однако, для этого придется установить специальное дополнение с сайта Microsoft —пакет обеспечения совместимости .
Пакет обеспечения совместимости позволяет открывать не только файлы формата docx в версиях Word ниже 2007й, но и файлы табличного процессора xlsx в устаревшем табличном процессоре Excel (2000 — 2003), а также формат pptx в устаревшем PowerPoint.
Формат rtf
Это так называемый «формат обогащенного текста» является межплатформенным форматом хранения текста, но в отличие от формата txt, позволяет хранить рисунки в документе. Вопроса «Чем открыть rtf?» не должно возникать, т.к. с ним может работать практически любой текстовый процессор. Например, в Windows системах бесплатный WordPad прекрасно справиться с задачей открытия rtf формата.
Формат txt
Самый простой формат сохранения текста. Его часто ассоциируют с блокнотом в Windows, однако, текстовые файлы может просмотреть даже файловый менеджер. В текстовом файле txt не может быть никаких рисунков или других элементов в принципе.
Формат pdf
Portable Document Format или просто pdf является межплатформенным форматом для электронных документов. Открыть для чтения pdf может бесчисленное множество программ, наверное, самой популярной является Adobe Reader. Начиная с 2013 версии Word может не только сохранять файлы в формате pdf, но открывать для редактирования их. Особенностью данного формата есть то, что напечатанный текст будет в точности таким, каким он представлен в файле pdf. Подробнее о работе с pdf файлами в .
DOCX – это текстовый вариант серии электронных форматов Office Open XML. Он представляет собой более продвинутую форму предшествующего вордовского формата DOC. Давайте выясним, с помощью каких программ можно просмотреть файлы с таким расширением.
Обратив внимание на то, что DOCX – это текстовый формат, закономерным является тот факт, что с ним, в первую очередь, манипулируют текстовые процессоры. Работу с ним также поддерживают некоторые «читалки» и другой софт.
Способ 1: Word
Учитывая, что DOCX – это разработка компании Microsoft, которая является базовым форматом для приложения Word, начиная с версии 2007 года, начнем наш обзор именно с этой программы. Названное приложение поддерживает абсолютно все стандарты указанного формата, умеет просматривать документы DOCX, создавать их, редактировать и сохранять.


Существует и более легкий вариант открытия DOCX в Word. Если на ПК инсталлирован Microsoft Office, то данное расширение автоматически будет ассоциироваться с программой Ворд, если, конечно, вы вручную не зададите иные настройки. Поэтому достаточно перейти к объекту указанного формата в Проводнике Windows и произвести по нему клик мышью, сделав это дважды левой кнопкой.

Данные рекомендации подойдут только в том случае, если у вас установлена версия Word 2007 или более новая. А вот ранние версии по умолчанию открывать DOCX не умеют, так как были созданы раньше, чем появился данный формат. Но все-таки существует возможность сделать так, чтобы и приложения старых версий могли запускать файлы с указанным расширением. Для этого просто нужно установить специальный патч в виде пакета совместимости.
Способ 2: LibreOffice


Запустить файловый элемент с изучаемым расширением можно, перетянув объект из Проводника в стартовую оболочку LibreOffice. Данную манипуляцию следует производить с зажатой левой кнопкой мыши.

В случае, если вы уже запустили Writer, то можно выполнить процесс открытия и через внутреннюю оболочку данной программы.


Способ 3: OpenOffice
Конкурентом LibreOffice считается . В нем также имеется собственный текстовый процессор, который тоже называется Writer. Только в отличие от двух ранее описанных вариантов, с его помощью можно просматривать и изменять содержимое DOCX, но сохранение придется выполнять в другом формате.

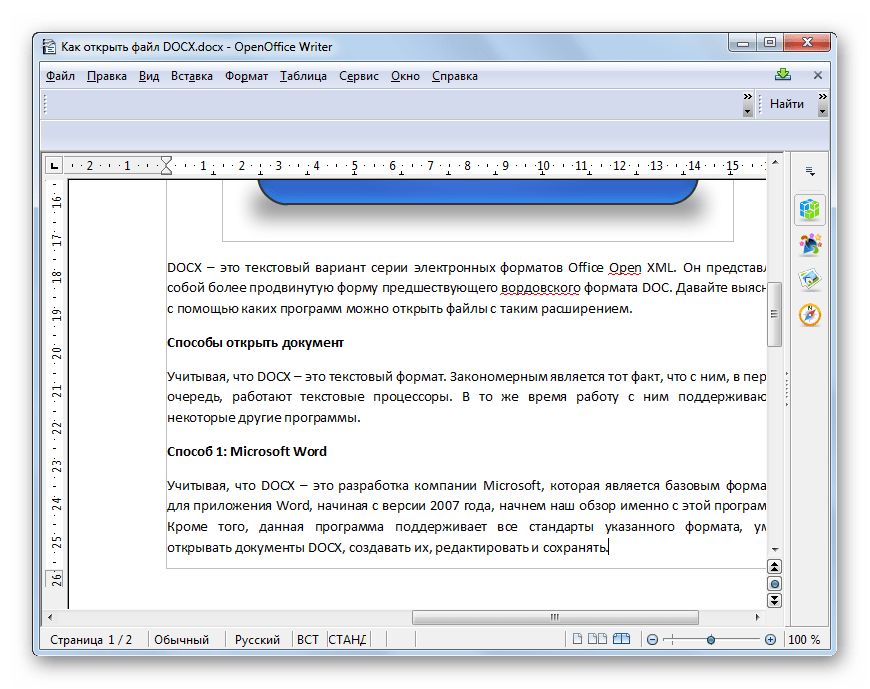
Как и при использовании предыдущего приложения, вы можете перетянуть в стартовую оболочку OpenOffice нужный объект из Проводника .

Запуск объекта, имеющего расширение DOCX, также можно произвести вслед за запуском Writer.


В целом нужно отметить, что из всех изученных тут текстовых процессоров, OpenOffice Writer менее всего подходит для работы с DOCX, так как не умеет создавать документы с таким расширением.
Способ 4: WordPad
Изучаемый формат умеют запускать и отдельные текстовые редакторы. Например, это может сделать встроенная программа Windows — WordPad.


Учитывая все вышеприведенные обстоятельства, нужно сказать, что использование WordPad для просмотра, а тем более редактирования содержимого DOCX является менее предпочтительным, чем эксплуатация для этих целей описанных в предыдущих способах полноценных текстовых процессоров.
Способ 5: AlReader
Поддерживают просмотр изучаемого формата и некоторые представители софта для прочтения электронных книг («читалки»). Правда, пока что указанная функция присутствует далеко не у всех программ данной группы. Читать DOCX можно, например, при помощи «читалки» , которая отличается очень большим количеством поддерживаемых форматов.


Открытие документа можно произвести и путем перетягивания из Проводника в графическую оболочку «читалки».

Конечно, читать книги формата DOCX приятнее в AlReader, чем в текстовых редакторах и процессорах, но указанное приложение предлагает лишь возможность прочтения документа и конвертацию в ограниченное количество форматов (TXT, PDB и HTML), но не имеет инструментов для внесения изменений.
Способ 6: ICE Book Reader
Еще одна «читалка», с помощью которой можно читать DOCX — . Но процедура запуска документа в этом приложении будет несколько сложнее, так как она связана с задачей добавления объекта в библиотеку программы.


Способ 7: Calibre
Ещё более мощной читалкой с функцией каталогизации книг является . Она также умеет оперировать с DOCX.


В целом Calibre больше подходит для каталогизации объектов DOCX, а не для быстрого их просмотра.
Способ 8: Universal Viewer
Документы с расширением DOCX можно также просмотреть с помощью отдельной группы программ, которые являются универсальными просмотрщиками. Эти приложения позволяют просмотреть файлы разнообразнейшего направления: текст, таблицы, видео, изображения и т.д. Но, как правило, по возможностям работы с конкретным форматам они уступают узкоспециализированным программам. Это в полной мере справедливо и для DOCX. Одним из представителей данного типа софта является .

Как видим, в настоящее время обрабатывать файлы формата DOCX способно довольно большое количество приложений разных направлений, работающих с текстовыми объектами. Но, несмотря на такое обилие, полностью все возможности и стандарты формата поддерживает только Microsoft Word. Его бесплатный аналог LibreOffice Writer тоже имеет практически полный набор для обработки данного формата. А вот текстовый процессор OpenOffice Writer позволит только читать и вносить изменения в документ, но сохранять данные придется в другом формате.
Если же файл DOCX представляет собой электронную книгу, то удобно её будет читать с помощью «читалки» AlReader. Для внесения книги в библиотеку подойдут программы ICE Book Reader или Calibre. Если вы просто хотите просмотреть, что находится внутри документа, то для этих целей можно воспользоваться универсальным просмотрщиком Universal Viewer. Встроенный в Виндовс текстовый редактор ВордПад позволит просмотреть содержимое, не устанавливая стороннего программного обеспечения.

