Как открыть системный реестр windows 10. Как запустить Редактор реестра из Проводника. Профессиональное редактирование реестра
Доброго времени суток.
Довольно часто в своих статьях я ссылаюсь на то, что вот это и вот то нужно изменить в реестре, один параметр изменить, другой уточнить и пр. Меж тем, многие пользователи не представляют, как его открыть (да и не всегда получается это просто сделать, особенно в случаях вирусного заражения) ...
Для справки...
Вообще, системный реестр в Windows - это большая база с различными параметрами, которые отвечают за работу системы. Для его редактирования в системе есть специальный редактор, при запуске которого, на первый взгляд, Вы увидите обычный проводник: также слева каталоги, выбрав которые, можно увидеть, что в них находится...
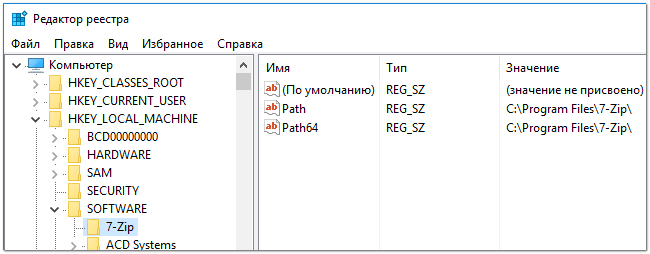
Таким образом, найдя нужный каталог и отредактировав определенные параметры в нем - можно изменить такие настройки системы, которых нет в открытом доступе, и к которым другим способом просто не добраться!
Важно! Не изменяйте и не удаляйте из реестра параметры, с которыми вы не знакомы, и не знаете за что они отвечают. Очень легко, изменив что-то не то, убить систему...
Возможно, вам будет полезна статья о том, как открыть командную строку -
Открываем редактор реестра
Способ 1 - через окно выполнить
Наверное, это один из самых простых и универсальных способов открыть редактор реестра (работает в Windows XP/7/8/10). Распишу все действия по шагам:

Способ 2 - через командную строку

Способ 3 - через системную папку
В зависимости от вашей версии Windows и ее настроек, файл regedit может находиться в различных папках:
- C:\Windows\SysWOW64 (самый распространенный вариант по умолчанию, в Windows 10);
- C:\ Windows\System32
- C:\ Windows

Способ 4 - через поиск в Windows
В Windows 10 можно нажать на значок с лупой возле меню ПУСК и ввести в поисковую строку regedit - среди найденных результатов увидите ярлык для запуска редактора (см. пример ниже).

Кроме этого, можно открыть проводник, затем открыть системный диск с Windows (обычно C:\) и в строке поиска также ввести regedit - через некоторое время увидите ссылку на запуск редактора реестра (пример ниже).

Способ 5 - с помощью спец. утилит
Утилит для работы с реестром - сотни! В этой статье предлагаю вашему вниманию одну из лучших (на свой скромный взгляд).
Очень удобная утилита для наведения порядка в системном реестре. Позволяет удалить мусорные и ошибочные данные из него, дефрагментировать и сжать, сделать снимки (чтобы сравнивать изменения в реестре ДО и ПОСЛЕ установки какой-либо программы) и пр.
Также позволяет редактировать реестр, не открывая встроенный в Windows редактор. Утилита полностью переведена на русский язык, поддерживает Windows 7/8/10 (32/64 bits).
После установки и запуска Reg Organizer, откройте меню "Инструменты" и нажмите по ссылке "Редактор реестра" (см. скриншот ниже).

Инструменты - редактор реестра // Reg Organizer
Собственно, далее можно работать с параметрами реестра как в классическом редакторе. Также добавьте сюда то, что в Reg Organizer есть дополнительные инструменты: более удобный поиск, возможность делать снимки, есть избранное и пр.

Редактор реестра в утилите Reg Organizer
Что делать, если реестр заблокирован и не открывается
Во-первых, не паниковать ☻.
Во-вторых, попробуйте открыть реестр через утилиту Reg Organizer (которую я советовал в 5 способе, парой строк выше).
В-третьих, скачайте антивирусную утилиту AVZ к себе на компьютер (она поможет восстановить систему в нормальный рабочий лад).

Если открыть не получилось, войдите в меню "Файл" и нажмите по ссылке "Восстановление системы" (см. скрин ниже).

Далее необходимо отметить галочками все те параметры, которые вы хотите восстановить (среди них есть и нужный нам, а именно "Разблокировка реактора реестра" , см. на скрине ниже - помечен желтым цветом) .
Кстати, AVZ выручает во многих случаях, поэтому рекомендую вам не ограничиваться одним пунктом...

Собственно, после процедуры восстановления и перезагрузки компьютера, рекомендую вам проверить его на вирусы всё в той же утилите AVZ (причем, даже несмотря на наличие у вас в системе антивируса).
Для антивирусной проверки в AVZ необходимо указать диски, указать методы лечения найденных вирусов, и нажать кнопку ПУСК. Пример представлен на скрине ниже.

Собственно, после подобной процедуры восстановления - редактор реестра начинает открываться в нормальном режиме.
PS : также, как вариант, можно попробовать и открыть редактор из-под него.
У меня всё. Дополнения приветствуются...
Самый простой способ провести все требуемые операции из командной строки. В частности, используя команду Runas в том случае, когда работа ведётся из-под обычной записи. Но при этом командная строка тоже действует. Вот её и рекомендуется применять. Перед тем как открыть реестр в Windows 10, потрудитесь сделать его копию. В той части, в которой планируется внести изменения. Хотя мы уверены, что большая часть читателей делать этого все равно не станет, запасливость иногда помогает избежать краха. Создайте, по крайней мере, точку восстановления.
В десятке ручное редактирование обычно не требуется. Реестр Windows 10 настраивается через оснастки и приложения. Нужно признать, что это первая версия, где авторам в редактор по делу не пришлось зайти ни разу. Имеется множество призывов это сделать для того, чтобы отключить слежку, «возвратить» старый центр обновления, но все это зря. Проблемы нужно решать другим путём.
Вход в редактор
Самый быстрый способ таков:
Здесь можно выполнить все необходимые операции.
Как отличить запуск от имени админа
Многие не в курсе, как понять, что редактор реестра Windows 10 запущен от имени администратора. На самом деле это просто. Вот видели окно с запросом на разрешение? Оно как раз и означает то самое. Давайте попробуем сделать это же, но через командную строку:

Итак, мы выяснили не только, как узнать запуск от имени админа, но и обрисовали второй способ вызова реестра. Кому он может понадобиться в силу своей сложности – вопрос иного порядка.
Строка поиска
Было бы неинтересно так сразу завершать обзор. Поэтому приводим ещё один метод, позволяющий зайти в реестр Windows. Нажмите «лупу» правее кнопки Пуск и введите туда Regedit. Обратите внимание, что до последнего момента не будет обнаружиться ни одна программа. Терпеливо вбейте название до конца.
По результату «редактор реестра» найти ничего не удастся.
Где находится
Многие заметили, что в папке System32, где находится большая часть утилит, нет нужной нам команды. Но все-таки мы бы рекомендовали поискать получше. Было бы странно столь важной вещичке располагаться там, где её слишком просто мог бы отыскать первый же вошедший хакер.
Вот смотрите: все на месте. Это приложение позволяет открыть редактор реестра в точности так же, как и те методики, что были описаны выше (с запросом разрешения). Кликнув в Проводнике правой кнопкой и выбрав Свойства, мы можем внести все нужные изменения в права доступа.
Это очень ответственная процедура. Если «постараться», войти в реестр смогут все желающие, что чревато разными неприятностями. Хорошая новость в том, что система блокирует доступ к настройкам безопасности даже для администраторов. Отсюда же проще всего создать и ярлык на рабочий стол. Запускаться двойным кликом намного проще.
У меня не открывается
Время от времени вирусы шутят. Юмор заключается в том, что в базе прописывается запрет на редактирование, и не открывается реестр. Включённый флаг запретит нормально работать. В этом случае можно попробовать использовать сторонние утилиты:

Не от имени администратора
Regedit запускается от имени любого пользователя способами, описанными выше. Но разрешение при этом не запрашивается. Это и есть отличие от прав админа.
Для правок всяких неисправностей в системе, удаления записей о программах и других ошибок, многие предпочитают специальные утилиты, но я бы рекомендовал все же ручной способ, а именно все исправления производить в реестре. Как это осуществить, мы обязательно поговорим следующей статье, а сегодня речь пойдет о том, как открыть реестр в Windows 10.
Как зайти в реестр Windows 10
Случается, что при появлении некоторых системных ошибок , необходимо разрешение к глобальному доступу профиля юзера, так просто обычным способом вопрос не решить.
Существует серия способов, как открыть редактор. И хоть они все выполняют похожие задачи, но делают это различными приемами. Не всегда знаешь, какой из них сработает, поэтому лучше знать пару-тройку вариантов.
В статье мы рассмотрим примеры :
- Через «Диспетчер задач»;
- Окно «Выполнить»;
- Используя системные файлы;
- Команда «regedit»;
- При помощи программ.
Как войти в реестр через «Диспетчер задач»
Был случай, когда компьютер дал сбой и на нем невозможно было открыть и даже перезапустить «Проводник» , благо работал «Диспетчер задач». В последствии в нем для вызова я использовал горячие клавиши , я предпочитаю сочетание CTRL+SHIFT+ECS (обычно многие любят CTRL+ALT+DEL), мною был найден и отключен нужный опасный процесс . Что собственно и поспособствовало «оживлению» системы.

Посредством «Выполнить»
Новички не редко путают «Командную строку» с «Выполнить», конечно же это разные вещи.
Итак, кнопкам на клавиатуре Win+R, открываем «Выполнить» и вводим команду regedit , после чего жмем кнопку «ОК».

Через системную папку
Для быстрого запуска советую создать ярлык файла regedit.exe на рабочий стол. Он находится папке в Windows. Далее просто запускаете его и откроется редактор.

Команда «regedit»
Открываем меню «Пуск» и в поиске, внизу набираем regedit. Соответствие будет единственным. Осталось только запустить, кликнув по результату левой кнопкой мышки.

Какими программами можно открыть реестр Windows 10
В случае, если не сработает способ выше, regedit.exe может быть заражен, не открывается из-за сбоя системы, на помощь придут следующие утилиты.
- Registry Workshop
- Registrar Registry Manager
- RegAlyzer
Конечно же это не весь список, и приложений порядком много. Я лишь написал более известные.
Запуск окна с реестром ОС в Windows 10 отличается от предыдущих версий не слишком кардинально. Помните – использовать функционал данной базы следует осторожно, только точно зная, что хотите сделать. Перебирая и меняя настройки наобум, можно прийти к необходимости переустанавливать систему.
Как зайти в реестр Windows 10?
Итак, как мы уже знаем, искать редактор реестра в меню “Пуск” бесполезно. Он намеренно скрыт от глаз начинающих пользователей, так как содержит ключевые параметры, определяющие корректную работу ОС. Существует несколько способов запуска искомого окна:
- Нажимаем кнопку “Windows” на клавиатуре, вызывая “Пуск”. Здесь, в строке поиска, набираем команду “regedit”. Выбираем ее стрелками либо курсором мыши, жмем “Enter”. Разрешаем утилите вносить изменения в настройки компьютера, щелкая по кнопке “Yes”. Открывается окно “Registry Editor”, которое мы искали.
- Альтернативный вариант предполагает использование горячих клавиш для вызова редактора реестра. Для этого одновременно нажимаем Win+R. Появится окно “Выполнить”, в командной строке которого пишем “regedit”и жмем “Ok”. После подтверждения по кнопке “Yes”, откроется окно редактора.
- Еще один способ, аналогичный предыдущим: жмем win-кнопку для всплывания меню “Пуск”, в строке поиска пишем cmd. Запускаем командную строку щелчком по “Enter’y”, в ней также пишем regedit и отправляем на выполнение.
- Неординарный, но все-таки рабочий способ (может пригодиться, если система частично зависла, но поиск по системному диску выполняет): найти файл с названием regedit в C:\Windows\, запустив его вручную. Оттуда же легко создать ярлык для программы, щелкнув по исходнику правой кнопкой мыши, а после перетащив дубликат на рабочий стол.
Если в не уверены в том, какие изменения необходимо производить в реестре, можно предварительно настроить его резервное копирование. В случае поломки верная копия будет легко восстановлена.
Реестр операционной системы Windows – база данных, в которой хранятся все параметры и настройки ОС. Все изменения, которые применяет пользователь по ходу работы с компьютером (настройка в панели управления, изменение параметров запуска служб и т. д.), фиксируются тут же.
Через него пользователь может вручную изменять значения параметров, искать причины ошибок, связанных с библиотеками и приложениями. Стандартный функционал ОС позволяет просматривать и изменять записи любому пользователю с правами администратора. Давайте разберемся, как зайти в реестр на Windows 10 и работать с ним разными способами.
Пользователю доступны методы, которые помогут ему залезть в реестр и внести свои коррективы:
- стандартный редактор реестра;
- сторонние редакторы;
- программы для автоматической очистки и исправления ошибок.
Рассмотрим все варианты редактирования. Стоит отметить, что изменение параметров реестра доступно для учетных записей с администраторскими правами на Windows 10 Professional. На версии Home данный инструмент вырезан.
Как попасть в реестр вручную?
Стандартный редактор доступен любому пользователю. Главное – это знать, как его запустить или где находится исполняемый файл. Ниже подробно разобраны все способы запуска данной утилиты.
Первый способ – через окно «Выполнить»:
- Запустите приложение «Выполнить» с помощью комбинации клавиш Win + R . Затем необходимо ввести команду «regedit». Для запуска программы с правами администратора необходимо зажать Ctrl + Shift + Enter , а не кликать на кнопку «ОК».

- Готово! Перед вами появится окно с редактором и всем его функционалом.

Второй вариант запуска:
- В этот раз вам нужно находиться в поисковой строке на панели задач. Чтобы открыть ее, кликните ЛКМ по иконке лупы.

- В поисковой строке введите команду «regedit».

- Чтобы включить утилиту от имени администратора, кликните по необходимой строке ПКМ и выберите отмеченный на скриншоте пункт.

Следующее действие, позволяющее открыть реестр, – это поиск исполняемого файла. Его можно найти через поисковую службу в проводнике. Для этого необходимо:
- Открыть «Проводник». По умолчанию иконка с ним прикреплена на панели задач.

- В отмеченной строке вписать название файла «regedit.exe».

- Дождитесь окончания поискового процесса, кликните ПКМ по соответствующему файлу и запустите его с правами администраторской учетной записи.

Чтобы запустить «regedit.exe» без использования поиска:
- Откройте системный раздел жесткого диска и перейдите в папку Windows.

- Теперь найдите папку «SysWOW64» или «System32» для 64 и 32-битных систем соответственно.

- В конечной папке вы сможете вызвать редактор реестра через упомянутый файл.

Функционал утилиты
Стандартный редактор позволяет искать, изменять и создавать новые параметры с разными значениями. Для поиска используется каталог в левой части (1), а список параметров отображается в правой (2).

Чтобы ускорить поиск, необходимо воспользоваться комбинацией клавиш Ctrl + F и ввести интересующее название:

Для создания новых строк кликните ПКМ по свободному месту и выберите отмеченный пункт (актуально и для 32, и для 64-битных систем):

Изменения значений вносятся после двойного щелчка ЛКМ. С помощью внесения корректив вы можете настроить параметры автозагрузки в реестре, включать и отключать конкретные службы. Однако для этого необходимо точно знать, за что отвечает каждая из строк.

Чтобы вы могли вносить изменения и не бояться непоправимых ошибок, рекомендуется создать резервную копию. Вы можете сохранить весь реестр либо отдельную ветвь. Для этого:
- Выделите необходимый раздел или весь каталог. Выберите пункт «Файл» — «Экспорт».

- Введите имя файла, выберите папку и нажмите «Сохранить».

Чтобы восстановить все исходные значения из сохраненного файла реестра, необходимо перейти в «Файл» — «Импорт»:

Выбрать сохраненный твик и нажать «Открыть»:

После выполнения процедуры перезагрузите компьютер. Также вы можете запустить сохраненный твик на другом ПК. Для этого достаточно перекинуть файл на новое устройство и запустить его двойным щелчком мышки.

Как очистить реестр?
Стандартный функционал редактора довольно скуден и не позволяет почистить/проверить реестр на ошибки в автоматическом режиме. Для этого существуют отдельные программы. Одной из таких утилит является популярная CCleaner. Скачать ее можно на официальном сайте разработчиков.
Функционал программы позволяет проверять целостность по ряду параметров. Их вы можете видеть на скриншоте ниже. Отметьте необходимые (для более полного сканирования рекомендуется выделить все пункты) и нажмите на кнопку «Поиск проблем».

После нахождения проблем кликните на «Исправить выбранное».

Вам будет предложено сохранение резервных копий всех изменений.

В следующем окне кликните по кнопке «Исправить отмеченные». На этом процедура очистки завершается.

Сторонние редакторы
Помимо regedit.exe вы можете пользоваться приложениями от сторонних разработчиков. Рассмотрим два примера.
– расширенный инструмент, который позволяет выполнять гораздо больше действий, нежели стандартный RegEdit. Несмотря на громоздкий интерфейс, в программе легко разобраться и можно быстро привыкнуть к ней. Рекомендуется тем, кто разбирается в работе данной части операционной системы хотя бы на начальном уровне.

RegWorks помимо стандартного набора возможностей RegEdit, имеет функции сравнения разделов, расширенный поиск, отдельный просмотр reg-файлов, инструмент для мониторинга обращений приложений.

Вы можете найти целый ряд подобных программ на просторах интернета. Мы лишь предлагаем несколько популярных вариантов.
Вывод
Редактирование и просмотр реестра возможен с помощью стандартных средств Windows 10 Pro. Чтобы выполнять очистку и проверку на ошибки в автоматическом режиме, вам потребуется дополнительный софт.
Видео
Ознакомьтесь с тематическим видеороликом, в котором показаны все пошаговые действия из инструкции и разобран функционал редакторов.

