Как передать файлы с компьютера на iPhone и iPad. Как скопировать музыку с компьютера на Айфон
iPhone - мультимедийное устройство, с помощью которого можно слушать музыку, смотреть фильмы, читать книги и делать еще целые уйму различных вещей. Но у пользователя недавно купившего встает резонный вопрос - как же скинуть все эти файлы на мой? В этой статье мы рассмотрим процесс загрузки на iPhone различных видов мультимедийных (и не только) файлов.
Шаг 2. Подключите iPhone к компьютеру с помощью USB-кабеля
Шаг 3. Добавьте в iTunes музыку, которую вы хотите закачать на смартфон. Для этого нажмите Файл -> Добавить файл в медиатеку для открытия определенной песни или Файл -> Добавить папку в медиатеку для добавления папки с музыкой
Шаг 4. Дождитесь пока музыка определится в iTunes и выберите на панеле, расположенной справа, свой iPhone
Шаг 5. Перейдите в меню Музыка и выберите песни, которые вы хотите скинуть на iPhone. Вы также установить флажок на параметре Всю медиатеку для того чтобы синхронизировать всю музыку на устройство
Шаг 6. Нажмите Применить в правом нижнем углу iTunes и дождитесь окончания синхронизации
Для передачи фильмов на свой iPhone вы должны проделать ровно ту же операцию, что описана выше, но выбрав в Шаге 5 не Музыка , а Фильмы . Кстати, именно после нескольких таких операций пользователи не любившие iTunes за кажущуюся сложность, полностью меняют свое мнение об этом уникальном мультимедийном комбайне.
Как передать фотографии с компьютера на iPhone при помощи iTunes
Шаг 1. Откройте iTunes или загрузите последнюю версию с официального сайта Apple
Шаг 2. Подключите свой iPhone к компьютеру при помощи USB-кабеля
Шаг 3. Выберите появившееся устройство на правой панели. Если панели нет, то нажмите Вид -> Показать боковое меню или комбинацию клавиш Ctrl + S
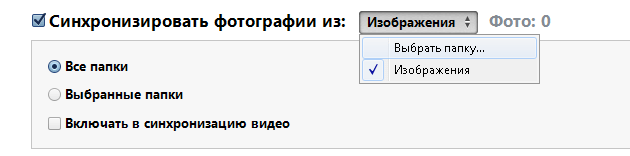
Шаг 4. Выберите меню Фото
Шаг 5. Нажмите на галочку возле надписи Синхронизировать фотографии из
Шаг 6. Справа от этой надписи расположена кнопка с надписью Изображения . Нажмите на нее и выберите пункт Выбрать папку
Шаг 7. Укажите папку с фотографиями, которые вы хотите видеть на своем iPhone
Шаг 8. Нажмите Применить в правом нижнем углу и дождитесь окончания синхронизации
Как передать книги с компьютера на iPhone при помощи iTunes
С книгами дело обстоит немного иначе. Мы уже подробно описывали три различных приложения для чтения книг на iPhone, это iBooks , Bookmate и Айчиталка. Перейдите по соответствующим ссылкам чтобы получить о данном процессе.
Как использовать iPhone в качестве флешки
Шаг 1. Загрузите и установите последнюю версию iFunBox
Шаг 2. Откройте программу и подключите iPhone к компьютеру. Для того чтобы iFunBox мог видеть ваше устройство на компьютере должен быть установлен iTunes

Шаг 3. Устройство определится в программе и вы сможете скидывать совершенно любые файлы на него, используя iPhone как флешку
Шаг 4. Скидывайте файлы, которые нужно «перенести» в папку Общее хранилище
Очень удобное решение, которое может выручить в самый ответственный момент. Например, флешки под рукой нет, но нужно скинуть важный файл «весом» в несколько гигабайт, не по почте же такой отправлять. iPhone вкупе с iFunBox отлично справляется с данной задачей - файлы не повреждаются и скидываются в целости и сохранности.
Пользователям, которые сделали джейлбрейк своих устройств повезло в несколько раз больше. Благодаря огромному выбору твиков из Cydia для работы с файловой системой , они могут распаковывать файлы, используя специальные менеджеры, загружать файлы прямиком из Safari и многое другое. О том, как сделать джейлбрейк своего устройства под управлением 7 читайте в этой статье, но будьте осторожны, закрыла возможность джейлбрейка новых прошивок и в iOS 7.1 данная инструкция уже не будет актуальна.
iOS – это одна из базовых особенностей айфона. К ней создаётся большое количество невероятно привлекательных приложений, их можно найти в App Store . Они крайне привлекательны, что позволяет пользователям получать массу дополнительных возможностей . Например, быстрее делать работу, развлекаться и так далее. Приложения загружаются, покупаются и так далее прямо с айфона. Причём для этого есть отдельное стандартное и довольно простое в использовании приложение от самого App Store, однако часты случаи и когда скидывается какое-то приложение через iTunes.
Как это сделать? Для начала – скинуть можно и бесплатное приложение , через данную программу , и платное. Одним словом, выбор богатый. Как его скачать? Открывайте саму программу. А если она не установлена по разным причинам, то нужно загрузить с официального сайта компании самую последнюю версию. Дальше на клавиатуре нажмиту клавишу «Alt», открывайте меню вид, покажите боковое меню, а дальше нужно найти пункт iTunes Store (также можно нажать «Ctrl+S»).

После у вас загрузится стартовое окно от самого iTunes Store, однако вам необходимо перейти в магазин самих приложений. Поэтому нажмите, пожалуйста, на кнопку. Она так и называется - App Store. Кнопка находится по центру, сверху. Её сложно не заметить. Что дальше? Выбирайте любое приложение, какое вам только понравилось. Это может быть редактор текстовой, для обработки изображений. Или какая-то игрушка, что угодно. Нажмите на приложение. Если оно не требует оплаты, то есть, распространяется свободно, то нужно нажать «Загрузить».

А вот если вам по душе пришлось платное приложение, нужно нажать на ценник и сделать покупку. И в том, и в другом случае нужен будет Apple ID и ввод пароля от него. Возможно, вы уже ввели раньше, но если вы не сделали этого раньше, то теперь – самое время. Приложение загрузится на компьютер. Убедиться в наличии вы сможете после перехода в «Программу» - вкладку в боковой панели. Осталось теперь сбросить само приложение на айфон. Можно пользоваться.

Для сброса нужно подключить устройство из айфона к ПК, запустить iTunes. В боковой панели выбрать непосредственно устройство. Дальше нажать на кнопку «Программы». Потом увидите все домашние экраны модели, а также доступные для загрузки приложения. Для того, чтобы установить приложения, нужно лишь нажать соответствующую кнопку, которая находится напротив требуемого приложения(в случае с новой iOS и обновлённым iTunes - если введённый в App Store и на устройстве Apple ID одинаковые, то приложения начнут перекачиваться автоматически после подключения iPhone к ПК).

После этого статус приложения меняется. Появляется значок «Будет установлено». Достаточно ещё одной синхронизации, чтобы приложения оказались загружены на айфон. Для старта нажмите в правом углу внизу на кнопку «Применить».
Иногда бывает так, что все инструкции были выполнены, а приложение всё равно не запускается. Что делать в такой ситуации? Для начала нужно запустить iTunes, выбрать пункт с названием «Магазин». Потом из него – подпункт с авторизацией компьютера. Появится окно, в которое нужно вписать данные Apple ID. А дальше – нажать на кнопку авторизации. Часто это помогает справиться с проблемной загрузкой приложений в айфоне.

В iPhone можно воспроизводить видео. Пусть у этих устройств не такой большой экран, как у современного телевизора . Но они прекрасно подходят для просмотра фильмов по дороге на работу, в очереди, на скучном мероприятии. Да и, вообще, в любом месте, в котором можно достать телефон. Но вот перенести медиафайл на гаджет так просто. С ним не получится работать, как с другими накопителями. Разберитесь, как скинуть видео с компьютера на Айфон, в каком формате оно должно быть, и какие программы лучше всего использовать для конвертирования.
Существует несколько способов перенести видео с компьютера на iPhone
- Кликните по нему правой кнопкой мыши.
- В контекстном меню выберите «Свойства».
- В строке «Тип файла» указано расширение.
- Перейдите на вкладку «Подробнее», чтобы посмотреть другие характеристики: битрейт, скорость потока, частоту кадров, размер картинки.
Большинство фильмов распространяются в AVI. Хотя встречается кино в FLV, MKV, 3GP, VOD, OGG. Поэтому перед тем как перенести видео с компьютера на iPhone, надо конвертировать файл в подходящий формат. Это можно сделать при помощи следующих программ:
- Any Video Converter (AVC). Удобная утилита - достаточно указать, на каком устройстве будет воспроизводиться фильм, и она сама выставит нужные настройки.

- Format Factory. Можно конвертировать даже DVD-диск. Восстанавливает повреждённые медиафайлы. Это онлайн-сервис. С ним не надо ничего устанавливать или запускать с компьютера. На главной странице сразу есть вариант «MP4» с необходимыми параметрами. Но бесплатно можно закачать максимум 20 Мб.

- Freemake Video Converter. Позволяет не только конвертировать, но и редактировать видеоролики: вырезать и объединять фрагменты, поворачивать, создавать слайдшоу.

Просто поменять расширение недостаточно. Характеристики останутся прежними. И iPhone не сможет его распознать. Поэтому лучше использовать конвертер.
Если вы купили Айфон, то вы наверняка хотите воспользоваться всеми функциями вашего устройства. Но по умолчанию производитель не дает вам обширную аудиоколлекцию в вашем телефоне — на устройстве практически нет музыки. Возникает вопрос — как скачать музыку на iPhone. Ответ прост — через iTunes, через сторонние приложения или воспользовавшись файловыми хранилищами типа DropBox.
Немного теории
Некоторые начинающие пользователи яблочных устройств испытывают проблемы после покупки iPhone или iPod, связанные с закрытостью операционной системы iOS как таковой. В iOS нет доступной пользователю файловой системы.
Закачать музыку на iPhone , подключив его как флешку к компьютеру, не удастся. Компьютер не определит ваше устройство как флешку и не предоставит доступ к внутренним папкам.
Закрытость операционной системы iOS позволяет защитить вас от вирусов и позволяет разработчикам мобильных приложений получать доход от создания программ. iPhone, на борту которых установлена более младшая версия iOS, можно взломать — сделать jailBreak(Джейлбрек).
После взлома-перепрошивки вы сможете закачивать любую музыку на устройство даже через USB, но могут возникнуть некоторые неисправности. Поэтому делать джейлбрек только ради того, чтобы загрузить аудиофайлы на устройство через USB не рекомендуется. Лучше воспользоваться более простыми и зарекомендовавшими себя официальными способами закачки музыки на Айфон.
Способ №1. Закачка музыки на iPhone через iTunes.
Вам потребуется iTunes. iTunes — это основная программа для работы с вашим телефоном. Скачать данный софт можно с официальной страницы приложения по ссылке Скачать iTunes
Далее нужно установить iTunes.
Последовательность действий для загрузки музыки через iTunes
- Запустить iTunes и подключить к нему устройство.
- Далее нужно нажать в меню «Вид — Показать боковое меню»
- Далее нужно найти устройство и нажать на вкладку музыка.
- Используя Drag And Drop перенесести папку с музыкой на правую панель и нажать синхронизировать.
Далее запустить приложение музыка(Apple music) на вашем iPhone и все закачанные треки появятся у вас на устройстве.
Приложение Apple Musiс есть на любом устройстве и имеет иконку, представленную на картинке.
В нем вы можете составлять плей листы и слушать музыку в фоне.
Вот небольшое видео, как сделать загрузку вашей библиотеки через iTunes
Плюсы данного метода загрузки аудиотреков
- Загрузка музыки через iTunes — официальный способ, рекомендуемый Apple. Программа абсолютно бесплатна и регулярно обновляется. Количество глюков минимально.
- Закачанная музыка будет играть в фоне, даже если вы заблокируете устройство и свернете приложение
- Треки можно слушать без наличия интернет, они с вами в любой ситуации
- Можно использовать все возможности приложения Apple Musik
- Способ работает на Windows и на Mac
Минусы данного метода
- Музыку и треки придется искать самому и скачивать тоже
- Размер медиатеки ограничен памятью вашего устройства. Если памяти мало, то придется носить с собой ограниченное количество треков.
- Если нет компа рядом, то воспользоваться способом не получится
- Ограниченный список форматов, которые понимает iTunes — mp3 с битрейтом до 320 Кб/c, MP3 VBR, AAC, WAV, Audible. Для остальных придется поискать конвертер
Загрузка через iTunes — самый простой способ загрузить большое количество файлов музыки на ваше устройство. Если вы хотите переместить свою аудиотеку на свой телефон — стоит воспользоваться данным способом
Способ №2. Загрузка аудиофайлов через DropBox
Дропбокс это файловое хранилище для файлов различного формата. Размер бесплатного хранилища в дропбокс первоначально пару ГБ, но может быть увеличено до 18 ГБ, если пригласить друзей. В общем хватит для большого количества музыки. В дропбоксе есть возможность проигрывания музыки, но нет возможности собирать ее в плейлисты и т.д.
Однако DropBox удобен тем, что вы можете закачать музыку в хранилище, когда у вас нет под рукой персонального компьютера с iTunes.
Пошаговое руководство по доставке музыки:
- Сначала нужно зарегистрироваться в дропбокс по ссылке
- После регистрации скачать мобильное приложение для iPhone DropBox и залогиниться в нем
- Если компьютер под рукой, то скачать Дропбокс на свой комп, залогиниться там, создать папки и закинуть туда всю свою музыку — просто нажать копировать вставить из любой папки в папку дропбокс
- Подождать синхронизации, пока музыка закачается в файловое хранилище
- Запустить на устройстве мобильное приложение Дропбокс. После обновления вы увидите список ваших файлов. Если вы хотите, чтоб музыка играла без интернета — нужно рядом с любым файлом нажать стрелочку и выбрать в меню в правом углу «Доступ в авт. режиме»
Вот как это выглядит на iPad:
Автономный режим предполагает загрузку файла на устройство. Треки будут доступны вам даже когда нет сети Интернет
Если компьютера нет под рукой. Способ который реально работает
Плюсы и минусы закачки через Дропбокс
Плюсы хранения музыки на Дропбокс
- Гораздо больше места, чем на айфоне.
- Можно физически добавлять и удалять треки, организовывать файлы и папки
- Музыка играет в фоне
- Можно загружать музыку с любого сайта прямо с телефона. Комп не нужен.
- Ваша музыка всегда с вами. Нужно лишь скачать дропбокс и залогиниться
Минусы Дропбокса
- Нельзя организовывать плейлисты
- Не совсем хороший интерфейс для проигрывания музыкальных файлов
- Нет метаописаний треков — названия трека, исполнителя
- Переключаться между треками придется вручную. Автоматом треки играть не будут
- Нужно помнить пароли и что где лежит. Разыскать музыку по исполнителю не удастся
Способ №3. Скачать музыку используя различные музыкальные сервисы и приложения
Самый простой способ — воспользоваться фирменным сервисом Apple iTunes Store и купить музыку. Она автоматом появится на вашем устройстве. Однако если вы удалите купленные треки — в некоторых случаях покупать их придется за деньги.
Читате также: .
Сервис Яндекс Музыка аналогичен сервису Apple Musik. Там есть множество треков российских и зарубежных исполнителей, удобная система поиска и проигрывания треков. Приложение естественно проигрывает музыку в фоне и позволяет скачать любой трек на ваше устройство для прослушивания даже в авиарежиме
Платные приложения для закачки музыки
Вы можете не использовать указанные выше средства, а поступить проще.
Есть такой сервис — Зайцев Нет. На нем можно найти любую музыку.
Эту музыку также можно скачать через приложение для iPhone и iPad — SoundCloud.
iPhone - мультимедийное устройство, с помощью которого можно слушать музыку, смотреть фильмы, читать книги и делать еще целые уйму различных вещей. Но у пользователя недавно купившего встает резонный вопрос - как же скинуть все эти файлы на мой iPhone? В этой статье мы рассмотрим процесс загрузки на iPhone различных видов мультимедийных (и не только) файлов.
Скинуть на iPhone можно любой файл, без исключения, но открыть получится, к сожалению, не всякий. Начнем с самых простых манипуляций - научимся сбрасывать фильмы, музыку, книги и фото с помощью iTunes.
Как передать музыку с компьютера на iPhone при помощи iTunes
Шаг 1. Откройте iTunes. В случае если он не установлен, загрузите последнюю версию с официального сайта
Шаг 2. Подключите iPhone к компьютеру с помощью USB-кабеля
Шаг 3. Добавьте в iTunes музыку, которую вы хотите закачать на смартфон. Для этого нажмите Файл -> Добавить файл в медиатеку для открытия определенной песни или Файл -> Добавить папку в медиатеку для добавления папки с музыкой
Шаг 4. Дождитесь пока музыка определится в iTunes и выберите на панеле, расположенной справа, свой iPhone
Шаг 5. Перейдите в меню Музыка и выберите песни, которые вы хотите скинуть на iPhone. Вы также установить флажок на параметре Всю медиатеку для того чтобы синхронизировать всю музыку на устройство

Шаг 6. Нажмите Применить в правом нижнем углу iTunes и дождитесь окончания синхронизации
Для передачи фильмов на свой iPhone вы должны проделать ровно ту же операцию, что описана выше, но выбрав в Шаге 5 не Музыка , а Фильмы . Кстати, именно после нескольких таких операций пользователи не любившие iTunes за кажущуюся сложность, полностью меняют свое мнение об этом уникальном мультимедийном комбайне.
Как передать фотографии с компьютера на iPhone при помощи iTunes
Шаг 1. Откройте iTunes или загрузите последнюю версию с официального сайта Apple
Шаг 2. Подключите свой iPhone к компьютеру при помощи USB-кабеля
Шаг 3. Выберите появившееся устройство на правой панели. Если панели нет, то нажмите Вид -> Показать боковое меню или комбинацию клавиш Ctrl + S

Шаг 4. Выберите меню Фото
Шаг 5. Нажмите на галочку возле надписи Синхронизировать фотографии из
Шаг 6. Справа от этой надписи расположена кнопка с надписью Изображения . Нажмите на нее и выберите пункт Выбрать папку
Шаг 7. Укажите папку с фотографиями, которые вы хотите видеть на своем iPhone
Шаг 8. Нажмите Применить в правом нижнем углу и дождитесь окончания синхронизации
Как передать книги с компьютера на iPhone при помощи iTunes
С книгами дело обстоит немного иначе. Мы уже подробно описывали три различных приложения для чтения книг на iPhone, это iBooks , Bookmate и Айчиталка . Перейдите по соответствующим ссылкам чтобы получить подробную информацию о данном процессе.
Как использовать iPhone в качестве флешки
Шаг 1. Загрузите и установите последнюю версию iFunBox
Шаг 2. Откройте программу и подключите iPhone к компьютеру. Для того чтобы iFunBox мог видеть ваше устройство на компьютере должен быть установлен iTunes

Шаг 3. Устройство определится в программе и вы сможете скидывать совершенно любые файлы на него, используя iPhone как флешку
Шаг 4. Скидывайте файлы, которые нужно «перенести» в папку Общее хранилище
Очень удобное решение, которое может выручить в самый ответственный момент. Например, флешки под рукой нет, но нужно скинуть важный файл «весом» в несколько гигабайт, не по почте же такой отправлять. iPhone вкупе с iFunBox отлично справляется с данной задачей - файлы не повреждаются и скидываются в целости и сохранности.
Пользователям, которые сделали джейлбрейк своих устройств повезло в несколько раз больше. Благодаря огромному выбору твиков из Cydia для работы с файловой системой, они могут распаковывать файлы, используя специальные менеджеры, загружать файлы прямиком из Safari и многое другое. О том, как сделать джейлбрейк своего устройства под управлением iOS 7 читайте в этой статье , но будьте осторожны, Apple закрыла возможность джейлбрейка новых прошивок и в iOS 7.1 данная инструкция уже не будет актуальна.
В компании BitTorrent, известной своим сверхпопулярным клиентом uTorrent , решили позаботиться о пользователях iOS-устройств. Разработчиками представлено новое приложение Sync , создающее безопасную среду для синхронизации файлов на iPhone и iPod Touch. По своей сути это близкий аналог небезызвестного DropBox .
Вконтакте
Принципиальная же разница между двумя сервисами в том, что Sync не использует «облачные» технологии – в качестве места хранения данных задействован персональный компьютер пользователя. Несомненный плюс такого подхода в отсутствии фактического ограничения на количество и размер файлов – в нашем распоряжении все свободное пространство жесткого диска. Непосредственно передача байтов осуществляется по принципу торрент-систем, при этом трафик автоматически шифруется. Доступ к подобному невиртуальному хранилищу есть лишь у того, кто владеет уникальным ключом – рядовые пользователи многочисленных торрент-трекеров о нем даже не узнают.
Как передавать любые файлы с компьютера на iPhone или iPad
С организационной точки зрения все просто и создание своего «облака» начинается с установки на ПК клиента BitTorrent Sync . Скачивается он с официального сайта компании, бесплатно, в списке поддерживаемых платформ – Windows XP SP3 и новые версии, OS X (от 10.6), Linux и FreeBSD (ссылки в конце статьи).
 Далее создаем каталог, который и будет служить фактическим местом хранения файлов, прописываем ее в настройках своего iPhone и вводим секретный ключ.
Далее создаем каталог, который и будет служить фактическим местом хранения файлов, прописываем ее в настройках своего iPhone и вводим секретный ключ.
 Для снижения количества опечаток предусмотрено сканирование QR-кода камерой мобильного гаджета (нажмите правой кнопкой на созданную папку и выберите пункт «Показать свойства папки
«).
Для снижения количества опечаток предусмотрено сканирование QR-кода камерой мобильного гаджета (нажмите правой кнопкой на созданную папку и выберите пункт «Показать свойства папки
«).


 После установки бесплатного iOS-приложения необходимо нажать на кнопку Добавить папку
в разделе Синхронизация
и отсканировать полученный QR-код (кнопка Сосканируйте QR код
), тем самым подключив удаленную папку компьютера к Вашему iPhone или iPad.
После установки бесплатного iOS-приложения необходимо нажать на кнопку Добавить папку
в разделе Синхронизация
и отсканировать полученный QR-код (кнопка Сосканируйте QR код
), тем самым подключив удаленную папку компьютера к Вашему iPhone или iPad.
 Количество папок для хранения, равно как и самих физических устройств ничем не ограничено – создавайте столько, сколько потребуется. Вся синхронизация данных между ними и вашим смартфоном идет в автоматическом, фоновом режиме. Автоматическая синхронизация, при необходимости без проблем отключается в настройках iOS-приложения, плюс предусмотрен режим подключения через 3G (пункт Мобильный интернет
в настройках приложения).
Количество папок для хранения, равно как и самих физических устройств ничем не ограничено – создавайте столько, сколько потребуется. Вся синхронизация данных между ними и вашим смартфоном идет в автоматическом, фоновом режиме. Автоматическая синхронизация, при необходимости без проблем отключается в настройках iOS-приложения, плюс предусмотрен режим подключения через 3G (пункт Мобильный интернет
в настройках приложения).
 Дальше все просто: Вы копируете в созданную папку на компьютере необходимые для просмотра на iPhone или iPad файлы и они автоматически (если включена автоматическая синхронизация) появляются на iOS-устройстве.
Дальше все просто: Вы копируете в созданную папку на компьютере необходимые для просмотра на iPhone или iPad файлы и они автоматически (если включена автоматическая синхронизация) появляются на iOS-устройстве.
 Работа приложения построена на сочетании трех режимов: Синхронизация
, Передача
и Бэкап
. Первый необходим для удобной передачи данных с iPhone, iPod Touch или iPad на «компьютерное облако» и обратно. Второй пригодится для передачи данных кому-либо, минуя сторонние сервисы – файлы перемещаются только между авторизированными устройствами. А Бэкап, как несложно догадаться, обеспечивает резервное копирование ценной информации с телефона на менее уязвимый при ведении активного образа жизни компьютер.
Работа приложения построена на сочетании трех режимов: Синхронизация
, Передача
и Бэкап
. Первый необходим для удобной передачи данных с iPhone, iPod Touch или iPad на «компьютерное облако» и обратно. Второй пригодится для передачи данных кому-либо, минуя сторонние сервисы – файлы перемещаются только между авторизированными устройствами. А Бэкап, как несложно догадаться, обеспечивает резервное копирование ценной информации с телефона на менее уязвимый при ведении активного образа жизни компьютер.
Приложение Sync имеет собственный просмотрщик изображений, также с помощью всплывающего меню и пункта Quick Look в iOS 7 можно воспроизводить аудио и видео файлы.



Приложение Sync поддерживает русский язык и обладает версиями не только для платформ iOS, но и Android.
Скачать BitTorrent Sync для iPhone (App Store)
Скачать BiToren Sync для Mac OS X, Linux и Windows
Начинающие пользователи техники Apple подчас думают, что перенести фотографии с ПК на iPhone так же просто, как и в обратном направлении. И ошибаются. Айфон при подключении к компьютеру не распознаётся как обычная флэшка – это одна из мер безопасности, надёжно охраняющих «яблочные» устройства от проникновения вирусов.
Разработчики рекомендуют для загрузки файлов на iPhone прибегать к посредничеству медиакомбайна iTunes – этот способ считается официальным. Однако есть и иные способы переноса изображений – в том числе позволяющие обойтись без USB-кабеля. О них также пойдёт речь в этой статье.
Прежде чем приступить к переносу фото официальным способом – то есть через iTunes – нужно произвести ряд подготовительных действий:
Копировать фото на «яблочное» устройство из разных папок невозможно – это один из существенных недостатков данного способа.
По завершении подготовительных действий можно приступать к процедуре переноса данных:
Шаг 1 . Откройте iTunes и проследуйте в меню управления устройством – нажмите на кнопку с изображением смартфона.
Шаг 2 . В блоке «Настройки » выберите вкладку «Фото ».

Шаг 3 . Поставьте галочку напротив «Синхронизировать ».

Шаг 4 . В меню «Скопировать фотографии из: » кликните на пункт «Выбрать папку ».

Шаг 5 . Через «Проводник » отыщите на ПК папку с фотографиями, которые вы желаете перенести на Айфон.

Если папка содержит ещё и видеофайлы, которые вы тоже хотели бы скопировать на «мобильник», поставьте в iTunes галочку напротив «Включать в синхронизацию видео ».

Шаг 6 . Нажмите кнопку «Применить ».

Дождитесь завершения синхронизации, затем зайдите на Айфоне в приложение «Фото». Там вы и увидите папку со снимками, которую копировали.

Фотографии, загруженные на Айфон через iTunes, не удастся удалить стандартным способом . Если вы откроете любое из этих фото, то увидите, что значка с изображением корзины на привычном месте просто нет.

Удаление таких снимков также нужно производить через медиакомбайн. Достаточно снять галочку «Синхронизировать » во вкладке «Фото » и запустить процесс синхронизации нажатием кнопки «Применить ». Папка с фотографиями исчезнет из памяти мобильного устройства.
Как загрузить фото с ПК на Айфон при помощи альтернативных файловых менеджеров?
Для загрузки фотографий на Айфон можно использовать китайскую альтернативу медиакомбайну iTunes – iTools . После установки этой утилиты необходимо действовать так:
Шаг 1 . Подключите мобильное устройство к ПК и запустите программу.
Шаг 2 . Когда iTools определит устройство, перейдите во вкладку «Фото » главного меню.

Шаг 3 . Нажмите кнопку «Импорт » и выберите через «Проводник » папку со снимками, которые хотите загрузить.

Скачивать через iTools фотографии по одной не удастся.
Шаг 4 . Подтвердите, что хотите скопировать папку на устройство – нажмите «Да ».
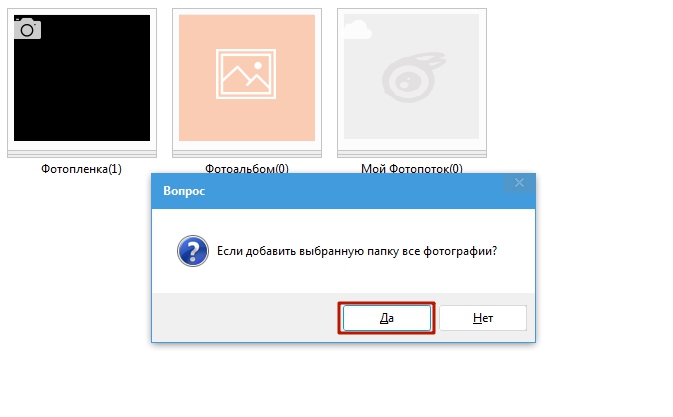
Не пытайтесь понять вопрос – он составлен «криво». Русификация – настоящая проблема приложения iTools.
Дождитесь завершения импорта, и вы увидите, что фотографии появились в памяти гаджета.
Фото, скачанные через iTools, также нельзя удались со смартфона напрямую – только через компьютерную утилиту. Но в чём же тогда преимущество альтернативного менеджера перед Айтюнс? Преимущества таковы:
- Через iTools на гаджет можно скинуть сколько угодно папок с фотографиями. В случае с iTunes загрузка новой папки приведёт к удалению той, которую скачали прежде.
- iTools не заставляет пользователя проводить синхронизацию. Это не только позволяет сэкономить время – это также даёт возможность не переживать по поводу сохранности на устройстве данных, которые пользователь стёр с ПК.
При необходимости скидывать фото на iPhone по одному стоит воспользоваться другим альтернативным менеджером данных – iFunBox . Скачать утилиту можно . Программа iFunBox хороша тем, что позволяет компьютеру определить «яблочное» устройство как флэшку.
Копировать снимки на iPhone через iFunBox нужно так:
Шаг 1 . После подключения смартфона к ПК и запуска утилиты проследуйте в раздел «Быстрый Toolbox » в главном меню.

Шаг 2 . Кликните на иконку «Фото ».

Шаг 3 . Нажмите «Импорт » и перетащите снимки, которые хотите скопировать, в появившееся окно.

По завершении импорта фотографии окажутся на мобильном устройстве.
iFunBox сможет работать корректно только на том компьютере, на котором установлен iTunes.
Предупреждение пользователям: не следует прибегать к услугам нескольких альтернативных менеджеров файлов для iPhone! Это может привести к сбою, в результате которого все фотоальбомы гаджета окажутся пусты, а снимки будут доступны лишь по одному в разделе «Фото » одноимённого приложения.

Загружаем фото на iPhone через «облако»
Самым известным облачным хранилищем продолжает оставаться Dropbox – несмотря на то, что другие аналогичные сервисы предлагают более привлекательные условия. Процедуру переноса данных посредством Dropbox мы рассматривали в руководствах неоднократно – например, в статье, посвящённой тому, как скачать фильм на Айфон бесплатно . Теперь покажем, как перенести снимки через «облако», на примере другого сервиса – «Облако Mail.ru».
Сначала нужно загрузить фотографии с ПК в облачное хранилище. Зайдите на cloud.mail.ru , авторизуйтесь (или зарегистрируйтесь, если пользуетесь сервисом впервые) и заведите папку для фото – через кнопку «Создать ».

Присвойте папке лаконичное и понятное название – например, «Фото ». Затем нажмите «Добавить ».

Наконец, откройте новую папку и через кнопку «Загрузить » наполните её фотографиями, которыми хотите любоваться на Айфоне.
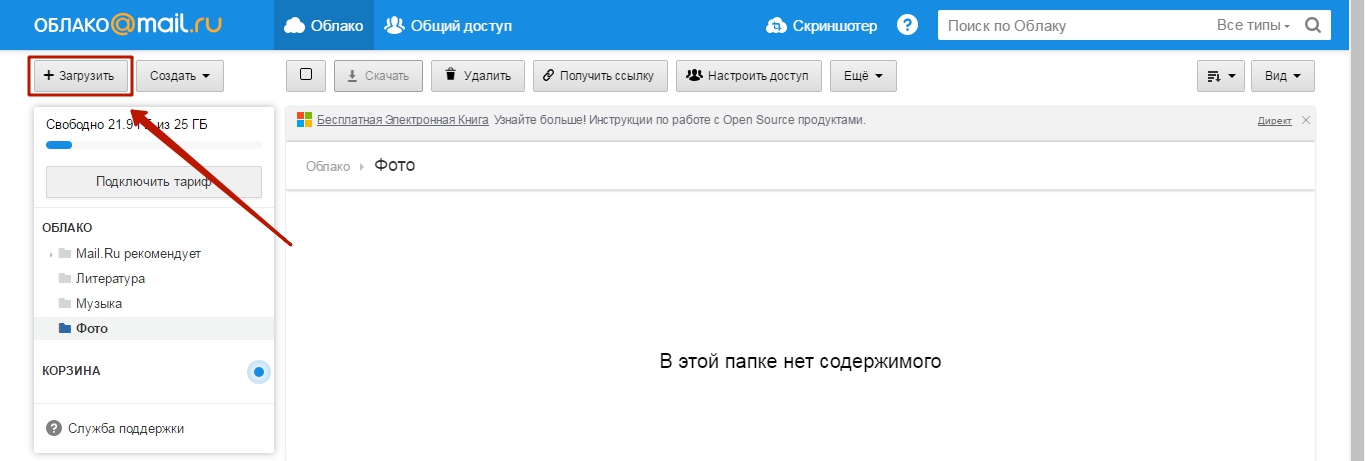
После этого вы можете закрыть сайт на ПК и пересесть за «мобильник». Скачайте на Айфон приложение «Облако Mail.ru» , запустите его и авторизуйтесь под своими учётными данными.

В главном меню приложения выберите раздел «Облако ». В этом разделе вы и найдёте созданную на ПК папку.

После этого остаётся лишь скачать файлы из папки на телефон.
Как загрузить фото через Айклауд – «облако» от Apple?
Копировать фото на Айфон через iCloud могут только обладатели устройств с iOS версией выше 8.1 . Также, чтобы это было возможным, нужно скачать на компьютер программу «iCloud для Windows », доступную по данной ссылке , и установить её.
Как же использовать облако от Apple для переноса фотографий?
Шаг 1 . Прежде всего на Айфоне зайдите в «Настройки », проследуйте по пути «iCloud » — «Фото » и активируйте ползунок «Медиатека iCloud ».

Изображение: macrumors.com
Шаг 2 . Запустите программу на ПК и введите учётные данные от Apple ID. Затем нажмите «Войти ».


Кликните на кнопку «Параметры… » напротив пункта «Фотографии ».
Шаг 4 . В окне «Параметры фото » отыщите пункт «Выгрузить новые фото и видео с моего ПК с Windows » и нажмите кнопку «Изменить », расположенную напротив него.

Шаг 5 . Через «Проводник » выберите папку со снимками.

Затем закройте окно «Параметры фото » путём нажатия на кнопку «Готово ».

Шаг 6 . В основном окне программы кликните на кнопку «Применить ».

Подтвердите, что хотите объединить информацию, хранящуюся на ПК, с информацией, размещённой в iCloud – нажмите «Объединить ».

После этого компьютерную программу можно закрыть. Фото и видео из загруженной в iCloud папки окажутся доступными в сети, а также на всех мобильных устройствах и Маках, связанных одним Apple ID.
Перенос изображений с ПК на iPhone: другие способы
Есть и другие способы скопировать фотографии с компьютера на «яблочный» гаджет:
- Через социальные сети. В качестве посредника можно использовать, например, «ВКонтакте». Выгрузите фотографии с ПК в альбом на своей странице соцсети, затем зайдите в «ВК» со смартфона и сохраните изображения в память устройства.
- Через электронную почту. Настройте почтовый ящик на Айфоне , затем отправьте фото на этот ящик с другой почты, используя компьютер. После этого зайдите на почту с «мобильника» — во «Входящих » вы и найдёте фотографии, которые сможете сохранить в памяти смартфона. У данного способа есть минус – видео, а также снимки в высоком разрешении не удастся перебросить из-за большого веса. На почтах действует ограничение размера вложений – лимит, как правило, устанавливается на отметке в 5 Мб.
- Через флэшку. На современном рынке можно найти флэш-накопители, предназначенные для Айфонов, оснащённые штекером Lightning. Самый известный из подобных носителей — . Об оригинальной флэшке от SanDisk рассказывает это видео:
Флэшки для iPhone довольно дорого стоят (от 1.5 до 3 тыс. рублей – в зависимости от объёма памяти) и требуют установки дополнительного ПО на мобильное устройство, зато позволяют быстро переносить большие объёмы данных с ПК на гаджет без «танцев с бубном».
Заключение
Несмотря на то, что Apple не позволяет «закидывать» фотки напрямую с ПК на iPhone без iTunes, у пользователей нет оснований мириться с этим ограничением. Для переноса снимков можно прибегнуть к любой из социальных сетей, к электронной почте.
Наиболее удобный среди «беспроводных» способов – загрузка через облачные хранилища. Облачные сервисы предлагаются многими крупными интернет-компаниями. Выбор пользователя не ограничен – он может применить для переноса фото тот сервис, который ему окажется больше «по душе». Мы рекомендуем относительно новый продукт «Облако Mail.ru». К плюсам этого сервиса относятся большой объём бесплатного места (25 Гб) и низкие требования мобильного приложения от Mail к iOS — достаточно версии 7.0.

