Как пользоваться Audacity: обзор основных функций. Как создавать качественные подкасты в Audacity
Ваш аудиофайл нуждается в некоторых изменениях, но вы до сих пор не знаете, как это сделать, какие нужны для этого программы, а также какие редакторские действия нужны для этого процесса.
Чтоже, для этого оптимально подойдет такая программа, как Audacity . На нашем сайте уже были некоторые обзоры на эту утилиту, поэтому мы не будем заострять внимание на преимуществах, которыми она обладает. Важно лишь напомнить о том, что очень сложно найти похожую по функциональности программу, которая была бы мощной, удобной, при этом поставляясь на совершенно бесплатных условиях.
Особенности программного интерфейса
Открываем окно нашей программы. На первый взгляд оно выглядит весьма пугающе и сложно, но бояться не стоит. На самом деле все очень просто и удобно, в чем вы вскоре сможете убедиться самостоятельно. Попробуем разделить центральное программное меню на несколько функциональных зон.
Управление звуком. В этом меню находятся стандартные пункты меню, которые предназначаются для управления аудиофайлами. Они помогут активировать воспроизведение, поставить паузу, установить переходы, начать запись дорожки.
Панель инструментов. Здесь есть функции выделений, изменения сэмплов, установка оптимального масштаба, временной сдвиг дорожки и многие другие полезные функции.
Уровневые индикаторы имеют различные функции. Левый предназначается для выхода, а правый для входа. Нажимая левой кнопкой мышки на правый индикатор, пользователь получает возможность полноценно контролировать уровень звучания, а вот правая кнопка позволит устанавливать частоту обновления.
Микшерная панель помогает управлять основными параметрами звуковой карты. Правый регулятор помогает установить звук на входе, а левый – на выходе. Появившееся меню помогает активировать входное устройство, которое и будет производить запись.
Панель ярлыков. Предназначается для открытия оперативного доступа к самым популярным командам.
Аудиотреки. Отображает аудиотреки, с которыми работают в рамках программы. Данная панель является центральной, ведь именно в ней производятся все основные рабочие действия. На верхней части панели располагается дорожка времени.
Инструменты выбора. Представлены в формате шкалы, которая помогает прослеживать время от начала до конца, выделенного аудиофрагмента.
Запись трека
Чтобы разобраться с центральными возможностями программы, попробуем создать один простой трек. Утилита использует те настройки записи, которые по умолчанию установлены в выбранной операционной системе. Чтобы проверить активные настройки, понадобится найти системный трей, кликнуть правой кнопкой мышки по регулятору системной громкости и активировать меню записывающих устройств.

Обратите внимание на то, что устройством для записи звука должен быть выбран именно ваш микрофон. Чтобы начать запись, переходим на панель управления звука, находим там кнопку «Записать», после чего на нее кликаем. В центре иконки с этой кнопкой располагается маленький красный кружок. Проговорите что-то в микрофон, нажимайте кнопку «Остановить». На ней находится маленький коричневый квадрат. В окне программы запись обретет представленный ниже вид.

Если в настройках программы активировать режим записи в моно-формате, или же запись осуществляется из одного микрофона, аудиоряд будет состоять только из одной дорожки.
Аудио Треки
Сейчас же мы ближе рассмотрим звуковую дорожку и разберемся с ее основными функциями.

Дорожка времени. Помогает отобразить длину аудиотреков.
Свойства. Эта группа элементов отображает основные свойства файла. Здесь находится меню изменения названия, регулировки громкости и баланса трека.
Указатель. Представляет собой зеленую стрелочку, которая помогает указать на актуальное место проигрывания файла на временной дорожке. Она демонстрирует, что именно воспроизводится в этот момент. Может двигаться при активации кнопки воспроизведения.
В этой части программного окна отображено много полезной информации. Новые треки, которые будут активированы в утилите, будут размещаться друг под другом. По каждому из них можно найти гайды, которые появятся при прокрутке колесика мышки.
Сохранение проекта
Если при работе над определенной аудиозаписью появилась надобность его сохранить, но работа над ним еще будет продолжаться, заходим в меню файлов и кликаем по опции «Сохранить проект как».

Экспорт аудио

Представленное программой меню позволяет сохранить созданный файл в разных форматах:

Сохраняя созданный аудиоряд нужно помнить о том, что программа по умолчанию не будет сохранять результат работы в привычном МП3 формате. Поэтому придется сохранить архив AME MP3 и распаковать файл lame_enc.dll. Утилита запросит данные о месторасположении файла при первом же появлении команды «Экспортировать в MP3».
О таком аудиоредакторе, как Audacity, вы наверняка слышали. Он пользуется популярностью благодаря простоте использования и обширному набору полезных функций.
С помощью этой программы вы сможете записывать собственную музыку, создавать тематические подкасты, редактировать голос, накладывать спецэффекты, смешивать аудиодорожки и пр. Справиться с перечисленными задачами совсем не сложно. Ознакомьтесь с нашими подсказками и приступайте к экспериментам.
Инструкция, как работать в Audacity
Для начала загрузите программу на компьютер. Скачать Audacity можно как из каталога программ, так и с официального сайта.
После установки откройте рабочее окно, оно состоит из трех основных частей. Сверху находятся инструменты и кнопки для редактирования записи. Посредине - диаграмма звукового файла. А внизу расположена строка состояния:
- Управление аудио - классический набор элементов: запись, перемотка, пауза, воспроизведение, остановка, переход вперед и назад.
- Инструменты - редактирование, обрезание, мультирежим, выделение, конвертация, зуммирование, сдвиг времени.
- Измерители уровня - верхний, рассчитанный на вход на микрофоне, нижний - на выход.
- Регуляторы - настройка громкости, а также чувствительности микрофона.
- Панель быстрого доступа - для удобного выполнения различных действий.
- Панель выбора устройств - выбор девайса, с помощью которого вы будете записывать аудио.
- Звуковая дорожка , отображаемая в верхней панели.
- Инструменты времени - выбор отрезка трека, с которого начнется редактирование.
Как записать звук с компьютера

С помощью Audacity вы легко сможете записать аудио с плеера, канала Youtube, плейлиста социальной сети, радио и пр. Для этого нужно:
- В выпадающем списке выбрать устройство, с которого будет вестись запись - Стерео микшер. Если такого нет, перейдите в настройки звука Windows и нажмите «Включить» напротив микшера.
- Выбрать моно режим.
- Запустить нужный вам видео- или аудиоролик, затем в интерфейсе программы нажать на «Запись», а по завершении трека - на «Стоп».
Проверить записанное вы можете с помощью кнопки «Воспроизвести».
Как обрезать музыку в Audacity

Откройте аудиоредактор и найдите интересующий трек через «Файл – Открыть» в левом верхнем углу. Сократите шаг дорожки до 1 сек. Прослушайте трек и отметьте для себя временной отрезок, который вы хотите вырезать.
Внизу окна внесите отметки начала и окончания отрезка. На звуковой дорожке появится характерное выделение в указанный период времени. Вернитесь в верхнее меню: «Правка - Скопировать». И создавайте новый проект с помощью «Файл - Создать проект». В открывшемся окне выберите «Правка – Вставить». Затем «Файл – Экспортировать». Выберите формат MP3, назовите файл и назначьте путь сохранения. Все готово. Так, например, вы легко можете создавать рингтоны на мобильный телефон.
Программа Аudacity является популярным программным обеспечением, которое отлично подходит как для любительской звукозаписи, так и для профессионального аудиомоделирования текста и музыки, написанных композиторами и поэтами.
Замечательным является то, что данная программа позволяет делать все это в домашних условиях. Однако у некоторых пользователей могут возникнуть трудности при работе с интерфейсом этой утилиты, в связи с чем рассмотрим более подробно вопрос о том, как пользоваться Audacity, тем более что инструкций на русском не так много. На подробное руководство не претендуем, но основные моменты распишем.
Знакомство с программой
При первом запуске данного звукового редактора на экране юзером будет наблюдаться примерно следующая картина:

Для начала работы с Аudacity достаточно просто подключить в компьютеру микрофон () и нажать кнопку «Запись» («Record»).
На верхнем рисунке это красный кружочек под цифрой 1. При этом на экране сразу появляется звуковая дорожка, и пользователь сможет визуально наблюдать процесс записи своей речи в виде изображения на экране соответствующих темпу и тембру голоса звуковых волн.
Для того, чтобы приостановить запись, достаточно будет нажать кнопку «Пауза» («Pause»), которая обозначена под цифрой 2.
Во время паузы у вокалиста появляется возможность перевести дух, попить воды, восстановиться с силами, а затем продолжить запись непосредственно с того места, на котором на котором запись трека была остановлена.
Для продолжения работы необходимо повторно осуществить нажатие на кнопку «Пауза», и запись снова возобновится.
Когда работа над аудиоподкастом завершена, достаточно будет нажать кнопку «Остановить» («Stop») (желтый квадратик под номером 3), после чего запись сразу же прекратится.
Для того чтобы прослушать получившуюся запись, используется кнопка «Воспроизвести («Play») (обозначена 4).
Если в результате аудиоподкаст получился достаточно длительный, то для перехода к началу или к концу записи можно использовать кнопки «В начало» («Rewind») и «В конец» («Forward»). На рисунке выше они обозначены под номером 5.
При повторном начале записи в звуковом редакторе Аudacity, она будет осуществляться уже с новой звуковой дорожки. При этом программа дает возможность обрабатывать и редактировать каждую звуковую дорожку в отдельности, а также перемещать звуки относительно разных дорожек:

Перемещение треков в подкасте
При создании подкаста, состоящего из нескольких аудиоклипов, пользователю часто необходимо сделать так, чтобы следующий аудиоклип начинался сразу после окончания предыдущего. Все отдельные треки в Audacity располагаются на временной линии, и могут перемещаться вдоль нее влево или вправо. Для того, чтобы перемещать треки вдоль временной линейки, используется инструмент «Timeshift» (двойная стрелка под номером 6 на рисунке ниже).

После выбора этого инструмента следует выбрать необходимую дорожку, нажав на изображение соответствующих ей звуковых волн, и, удерживая нажатой левую клавишу мыши, перемещать выбранный элемент влево или вправо по временной линии, чтобы установить в необходимое место.
Кроме того, в звуковом редакторе Audacity есть возможность изменять порядок расположения треков в рабочем окне. Для этого также используется инструмент «Timeshift»: для изменения порядка следования аудиозаписей в рабочей области следует нажать на необходимый трек и перемещать его вверх или вниз, удерживая его при этом зажатой левой кнопкой мыши.
Панель управления треками
Если после записи нескольких дорожек включить кнопку «Play», то все они будут воспроизводиться одновременно. Если же это не нужно, то необходимо в окне управления аудиозаписью нажать кнопочку «Соло». В таком случае при воспроизведении в динамиках будет звучать только те треки, для которых выбрана данная функция.

В том случае, когда есть необходимость прослушать все треки, кроме одного (или нескольких), то ненужные записи исключаются из воспроизведения нажатием для них кнопки «Тихо» («Mute»).
Панель управления треками содержит множество полезных функций для работы с записями. Если нажать на маленькую черную стрелочку, направленную вниз, то на экране появится список параметров.

При этом первые три параметра являются наиболее полезными для управления треками. Они включают в себя возможность создавать имя трека, а также другие способы перемещения записей вверх и вниз в пределах рабочей области. При этом присвоение имени каждой конкретной записи может быть очень полезно, когда пользователь работает с большим количеством дорожек, так как в данном случае становится трудно отличать их одну от другой просто по визуальному изображению соответствующих каждой дорожке звуковых волн.
На панели управления треками также содержится два ползунка («червячка»):
- Первый из них, расположенный выше, содержит знаки «+» и «-». Он позволяет контролировать уровень громкости звука трека, соответственно увеличивая и уменьшая ее. Данная опция управления громкостью может быть полезной, если в аудиопроекте имеются треки, которые воспроизводятся значительно тише, чем остальные дорожки, или наоборот заглушают их своим более мощным звучанием. Регулирование звука дает возможность решить вопрос с подобными неприятностями и выровнять уровень звука всего подкаста.
- Следующий ползунок, с надписями «L» и «R» распространяет свое действие только на те треки, которые были записаны в стерео, и позволяет отрегулировать громкость звука, которая будет исходить из левого или правого динамиков соответственно. Данный эффект называется панорамированием. Перемещая ползунок вправо, можно добиться увеличения громкости звука, выходящего из левой колонки и уменьшения громкости из правого динамика, и наоборот.
Кроме того, панель управления треками дает возможность осуществлять автоматическую сортировку треков по времени начала или по имени, не прибегая к ручному перемещению их в пространстве рабочей области. Для того, чтобы отсортировать все треки в текущем аудиопрокте, необходимо выбрать пункт меню «Треки» («Tracks»), а затем «Отсортировать «треки по…» («Sort tracks by…») и осуществляется выбор из двух предложенных вариантов.

Сортировка дорожек по времени начала может быть полезной для выравнивания всех треков в той же последовательности, в которой они будут воспроизводиться в текущем проекте подкаста.
Сортировка по имени наиболее удобна в тех случаях, когда в подкасте содержится много треков с похожими именами. Например: Запись1, Запись2, Запись3, Интервью1, Интервью2 и т.п.
Заключение
Как видно, звуковой редактор Audacity довольно прост и удобен в использовании. И при некоторых элементарных навыках даже начинающий пользователь сможет без особого труда создавать собственные качественные аудиозаписи.
Audacity – является бесплатной кроссплатформенной программой для работы со звуком. Она обладает обширным функционалом, с ее помощью можно записать вокал, музыкальные инструменты и прочие звуки, а затем объединить их в одно произведение. Можно использовать ее для обрезки звука, а некоторые пользователи создают с помощью нее подкасты и смешивают музыку. Загрузить утилиту Audacity на русском можно на официальном сайте .
Какие форматы поддерживает
Среди поддерживаемых форматов есть такие как: Ogg Vorbis, MP3, WAV, AIFF. Это далеко не полный список. Аудасити может работать со звуком в 16, 24 и 32-бит, а также импортировать MPEG Audio.
Обзор интерфейса
Программа обладает стандартным для звуковых редакторов интерфейсом, в верхней части расположены кнопки управления записью, громкость записи и воспроизведения, разнообразные инструменты и настройки для устройств вывода. В середине экрана находится диаграмма звука, в левой части микшер каналов. Еще ниже располагается строка состояния.
Как записать звук
Перед записью нужно выбрать устройство, с помощью которого будет записан аудио фрагмент, после этого:

Инструменты на звуковой дорожке
Аудиодорожка имеет выпадающее меню, вызвать его можно по нажатию на стрелочку рядом с названием загруженной записи.
Ознакомимся с основными его функциями:
- Название
– позволяет присвоить выбранной дорожке собственное название.

- Переместить вверх
– при наличии двух и более дорожек смещает выбранную на одну позицию вверх:

- Волна
– отображает сигнал в зависимости от амплитуды во времени.

- – отображает изменения во времени звуковых волн, частот, составляющих звук и их интенсивности.
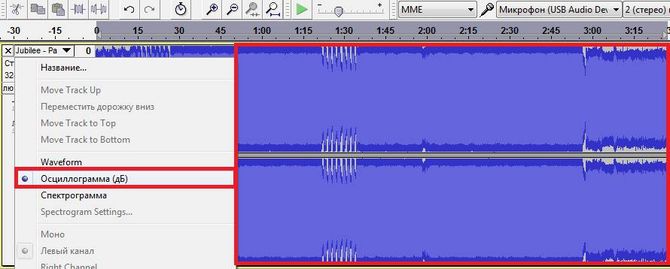
- – показывает спектр распределения частот.

- Моно — устанавливает воспроизведение на правом или левом канале.
- Левый канал — устанавливает воспроизведение левого канала.
- — устанавливает воспроизведение правого канала.

- Сделать стерео – превращает выбранную дорожку и дорожку под ней в стерео.
- – создает из одной стерео две моно-дорожки.
- Формат (Format) – задает разрядность аудио файла (16, 24 и 32 бит).
- Rate
– устанавливает частоту проекта.

- Кнопка “”.
- “Соло ” – при нажатии на эту кнопку будет воспроизводиться только выбранный трек.
Как обрезать трек
Для начала обрезки музыки в Audacity необходимо выделить фрагмент
аудиозаписи удерживая левую кнопку мыши (ЛКМ) на начале, провести до окончания нужного фрагмента. В верхней части отобразится следующее:
Фрагмент выделен, следующий шаг – обрезка . Можно обрезать трек с двух сторон оставив только то, что выделено, а можно вырезать этот фрагмент:

Объединить звук
Для объединения нужно:

Микширование
Настройки на этой панели обеспечивают управление входными и выходными параметрами звуковых карт. Оба ползунка будут расположены в положении “-” если аудиозапись не поддерживается параметрами звуковой карты. Иногда это связано с тем, что на ПК отсутствуют драйверы , либо звуковое устройство не слишком распространено.
Левый ползунок отвечает за громкость выходного звука, а с помощью правого регулируется уровень входного сигнала (микрофона, линейного входа и др.). Если во время записи возникают искажения и шумы – нужно снизить уровень именно правого ползунка.
17.02.2017
У многих пользователей бывали ситуации, когда требовалось отредактировать музыкальный файл. Это может понадобиться для использования его в работе, учебе или просто с целью установить рингтон на мобильный телефон. Тогда появляется соответствующий вопрос: «какой аудио редактор использовать?».
Audacity — один из самых популярных музыкальный редакторов, представленных на сегодняшний день. Поэтому, если возникла необходимость отредактировать аудиофайл, то стоит присмотреться к Audacity поближе. На самом деле этот редактор очень прост в освоении и обладает достаточным количеством функций, которые могут потребоваться пользователю. Единственным его минусом является тот факт, что по умолчанию утилита не способна экспортировать проекты в формат MP3. Но исправить эту ситуацию все же можно.
Как сохранить файл в MP3 формате в Audacity
По умолчанию программа сохраняет проекты в файлы с расширением WAV. Казалось бы, нет ничего сложного.

Это и есть «подводный камень» программы Audacity. Для полноценного сохранения файла в формате MP3 потребуется установка дополнительной библиотеки.
Установка библиотеки lame_enc.dll

Проверка пути к файлу lame_enc.dll
Если по какой-либо причине экспортировать файл в MP3 не удается, стоит проверить путь к файлу lame_enc.dll вручную.

Теперь пробуем снова экспортировать проект в формате MP3.
В качестве заключения хотелось бы сказать, что это только кажется сложным. На самом деле все крайне просто, если делать все правильно. Следует проделать вышеописанные манипуляции всего 1 раз, после чего можно полноценно редактировать свои аудио проекты и экспортировать их в популярнейший музыкальный формат.

