Как сделать буквы на весь лист А4 в Word. Как установить размер страницы
Вот и начался очередной учебный год. Скоро студенты снова начнут решать расчетно-графические и курсовые работы, оформлять к ним пояснительные записки, а преподаватели вновь строго будут требовать "Рамки" и "Штампы". Вот только как сделать эти самые "Рамки по ГОСТ" в ворде (word)? Одни чертят линиями, которые вечно сползают в копи-центрах на полстраницы. Другие чертят от руки. Третьи, к которым относился и автор статьи, распечатывали шаблон рамки с штампом из автокада, а затем на тех же листах печатали пояснилку.
В данной статье я расскажу подробно как сделать в ворде:
- - рамку;
- - основную надпись любой сложности;
- - автоматическое заполнение номеров страниц в основной надписи, в том числе их общего количества в документе;
Введение
Для начала необходимо разделить документ на как минимум 3 раздела: Титульный лист (1 стр.), Содержание (2 стр.), Основная часть. Делается это так:
Разметка страницы – Разрывы – Следующая страница

Это действие повторить еще раз. Получаем 3 страницы и 3 раздела.
На второй странице:
И нажимаем на "Как в предыдущем разделе" , чтобы выключить функцию. Аналогично для третьей страницы.

Делаем рамку для листа формата А4 с полями 20х5х5х5 мм
Разметка страницы – Поля – Настраиваемые поля

Верхнее – 1.4
Нижнее – 0.6
Левое – 2.9
Правое – 1.3

Разметка страницы – Границы страниц
В Появившимся окне нажимаем "Рамка ", в том же окне выбираем Применить к: "этому разделу" и нажимаем "Параметры" . Выбрав "этому разделу" мы не даем рамке появится на титульном листе.

В появившимся окне ставим параметры:
Поля:
Верхнее – 25
Нижнее – 0
Левое – 21
Правое – 20
Относительно: "текста"
Галочка стоит только на "всегда впереди"

Делаем основную надпись
Вставка – Нижний колонтитул – Изменить нижний колонтитул

Конструктор – Положение
Изменяем значения 1.25 на 0

Вставка – Таблица – 9 столбцов и 8 строк

Получаем таблицу в нижнем колонтитуле. Передвигаем её к левому краю .

Макет – Размер ячейки
Выделяем все ячейки и задаем значение 0.5 взамен 0.48
Затем ставим курсор на первую ячейку и двигаясь слева на право задаем следующие ширины столбцов (ячеек):
Получаем таблицу такого вида:

Объединяем ячейки и получаем:

Заполняем табличку кроме ячеек "Лист" и "Листов" по форме, делаем необходимое выравнивание содержимого (например, по центру по середине) и получаем:

Вставляем страницы в необходимые ячейки
Ставим курсор на поле где отображается лист и

Выбираем
поля: Page
формат: 1, 2, 3

Теперь ставим курсор где отображается количество листов и Конструктор – Экспресс-блоки – Поле
Выбираем
поля: NumPages
формат: 1, 2, 3
Получаем:

Заключение
Вот таким образом можно создать рамку с основной надписью любой сложности. Весь текст в ней, кроме номеров листов будет повторяться на всех страницах раздела. В случае, если штамп не на всю ширину страницы, то при добавлении рамки нужно выключить нижнюю линию

А в табличке нижнего колонтитула убрать линию сверху у необходимой ячейки

Для всех выкладываю файл Word (Forma D.E. v6.0.0), в котором приводится пример оформления курсового проекта: Титульный лист, Содержание, Основная часть, Литература. Помимо оформления титульного листа, рамок и штампов, в файле содержатся стили "Заголовок 1", "Заголовок 2" и др, которые дают возможность автоматически разделам курсового проекта прописаться в содержании.
Может показаться, что распечатать А3 на двух листах А4 сложно и это работа только для профессионалов. Но существует несколько способов, которые помогут решить эту проблему. С их помощью возможна распечатка одного рисунка на двух листах стандартных размеров даже школьнику.
О чём пойдет речь:
Как осуществить процесс в Word и PDF
Чтобы распечатать А3 на двух А4 в Word, следует сделать такие действия:
- Открыть документ Word, зайти в меню печати. Далее выбрать формат бумаги А3.
- Выбрать пункты: количество страниц на листе – 1, по размеру страницы.
- Нажать на формат печати А4.
Начнется печать документа на двух листах А4.
Открываем документ word, идем в печать и выбираем формат бумаги А3
Распечатать А3 на двух А4 в PDF возможно при наличии программ Adobe Reader, Evince или других, которых предлагают просмотр документов этого формата. Для распечатки нужно сделать такой масштаб, который поделит изображение на две страницы. Далее выбрать «Печать».
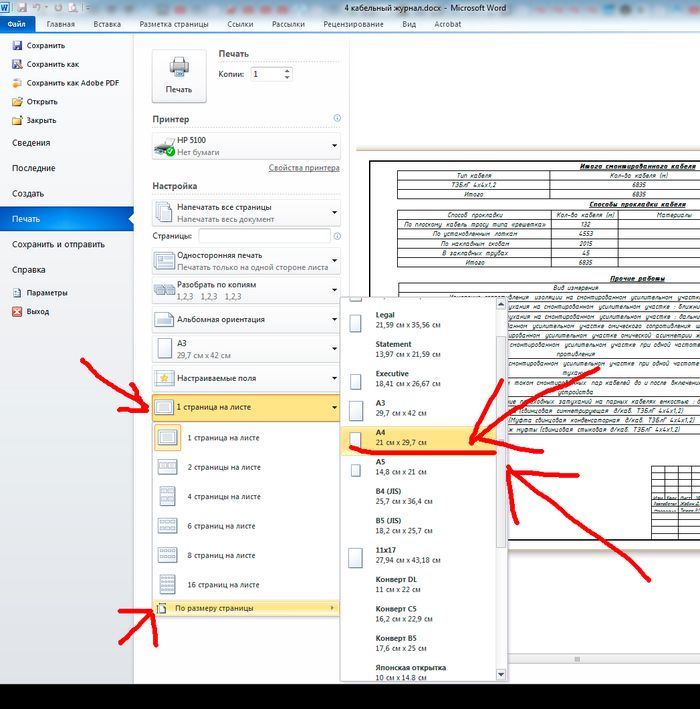
Нажимаем в меню - 1 страница на листе -> По размеру страницы -> А4
С помощью электронной таблицы
Этот способ доступен для опытных пользователей, которые часто занимаются обработкой документов программой Excel. Для начала нужно создать чистую таблицу в программе. Затем добавить в нее необходимую для печати картинку.
Следующим шагом будет переход в раздел «Вид». В «Разметке страницы» нужно растянуть изображение так, чтобы оно вышло за поля и поделилось на две части. Таким образом, образуются две страницы. Для удобства выбрать масштаб, который находится в нижнем углу, и уменьшить его.
С помощью программ PlaCard, Easy Poster Printer, Posteriza
Программа PlaCard создана для того, чтобы осуществлять распечатку больших изображений на 2-3 страницах. Как это происходит? Программа печатает, разбив 1 изображение на несколько фрагментов стандартного листа (два и больше). С помощью программы можно сделать выборочную печать, изменить и редактировать картинку.
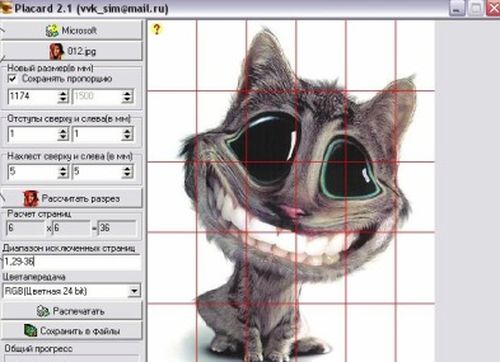
После загрузки ПО Easy Poster Printer можно за небольшое время распечатать на двух А4 формат А3. Для достижения наилучшего эффекта контроль качества, масштаб рисунка, разметка линий полностью регулируются.

Бесплатное программное обеспечение Posteriza разрешает менять количество фрагментов в изображении. Делать это нужно, выбрав во вкладке «Размер» нужные данные для печати.

Автокад – легкий и быстрый метод распечатки
Любой принтер может работать с Автокад. Порядок работы следующий:
- Невидимыми рамками разделить лист А3 на две части.
- Увеличить ширину рамок, которые получились, на 1 см. Это необходимо, чтобы склеить половинки двух изображений.
- Проверить масштаб, чтобы он совпадал на двух изображениях.
- Выбрать опцию «Печать». Поставить в очередь сначала одну половину картинки, а затем – вторую.

Печать на листе А4 в Компасе
Компас – простой способ такой печати изображения размером А3 на двух листах. В начале работы нужно зайти в «Предварительный просмотр», выбрать опцию «Сервис» и развернуть изображение. Повернув рисунок, подогнать необходимый масштаб. Далее в том же меню поставить по горизонтали и по вертикали сумму страниц, равную 1. Печатаем готовый документ на стандартных листах.

Изучив все эти методы, становится понятно, как распечатать изображение А3 на стандартный лист А4. Используя эти данные, вы забудете о проблеме и сможете самостоятельно ее решить.
Стандартным форматом страницы, используемым в программе Microsoft Word, является A4. Собственно, стандартным он является практически везде, где только можно столкнуться с документами, как бумажными, так и электронными.
И все же, как бы там ни было, иногда возникает необходимость отойти в сторону от стандартного A4 и изменить его на формат поменьше, коим является A5. На нашем сайте есть статья о том, как изменить формат страницы на больший — A3. В данном случае мы будем действовать практически таким же образом.
1. Откройте документ, в котором необходимо сменить формат страницы.

2. Откройте вкладку “Макет” (если вы используете Word 2007 — 2010, выберите вкладку “Разметка страницы” ) и разверните там диалоговое окно группы “Параметры страницы” , нажав на стрелку, расположенную в правой нижней части группы.

Примечание: В Ворд 2007 — 2010 вместо окна “Параметры страницы” необходимо открыть “Дополнительные параметры” .

3. Перейдите во вкладку “Размер бумаги” .

4. Если вы развернете меню раздела “Размер бумаги” , то можете не найти там формата A5, как и других форматов, отличных от А4 (зависит от версии программы). Поэтому значения ширины и высоты для такого формата страницы придется задать вручную, введя их в соответствующие поля.
Примечание: Иногда форматы, отличные от A4 отсутствуют в меню “Размер бумаги” до тех пор, пока к компьютеру не будет подключен принтер, поддерживающий другие форматы старниц.

Ширина и высота страницы формата A5 составляет 14,8 х21 сантиметра.
5. После того, как вы введете эти значения и нажмите кнопку “ОК” формат страницы в документе MS Word из A4 изменится на A5, став вдвое меньше.

На этом можно закончить, теперь вы знаете, как в Ворде сделать формат страницы A5 вместо стандартного A4. Точно так же, зная правильные параметры ширины и высоты для любых других форматов, вы можете изменять размеры страницы в документе на любой необходимый, а то будет ли он больше или меньше, зависит исключительно от ваших требований и предпочтений.
Продолжим. Обычно размер шрифта устанавливают выбором из списка. В данном случае всё то же самое. Печатаете вашу букву, выделяете мышкой и ставите нужный размер. Вот только создатели Word и прочих программ ну никак не думали, что кому-то придёт в голову ставить такой размер шрифта, при котором одна буква занимает аж весь лист А4. По этой причине в списке выбора размера шрифта максимальный размер не так уж велик — "всего-то" 72 пункта.

Раз нет нужного размера, то его можно просто написать в списке выбора, как показано на рисунке, поскольку список выбора размера шрифта относится к редактируемым (чего-чего???). Непонятно? Тогда вам срочно нужно изучать Windows.
Ещё раз. Выделяете вашу букву, после чего стираете в списке выбора шрифта то, что там написано, и пишете то, что нужно. Какое число писать? Это, вообще говоря, зависит от того, какой тип шрифта выбран. Подбирайте до тех пор, пока ваша буква не станет ровно в размер листа А4. В моём примере это 800 пунктов (точнее подбирать было лень).
Тут была важная часть статьи, но без JavaScript её не видно!
Другие способы увеличить букву до размера листа А4
Как вы могли заметить, показанный выше способ растяжения буквы на весь лист А4 имеет очевидный недостаток — как бы вы не увеличивали размер шрифта, буква упорно не хочет становиться по центру А4. В примере ниже этот недостаток полностью устранён и буква находится ровно по центру листа А4.

В этом примере задача решена другим способом, но опять в Word. Стоит запомнить, что практически любая задача имеет более чем один способ реализации. Нужно просто хорошо разбираться в том, что делаете. Тем не менее, способ номер один гораздо более популярен — думать-то мало кому хочется!
Как распечатать цифры на весь лист А4 в Ворде
Очень похожая задача — на мой взгляд так и вообще полностью аналогичная рассмотренной выше. Для создания огромных цифр под размер формата А4 можно применять всё те же методы, что я показал в . Так что если вам нужно сделать так, чтобы на листе помещалась одна цифра (1, 2, 3, 4, 5, 6, 7, 8, 9 или цифра 0), то считайте, что вы это уже можете. Ну это, конечно, если внимательно читали написанное выше.
А в дополнение к этому я, пожалуй, покажу вам ещё один способ увеличения надписей на весь лист. А именно — контурные символы в размер А4. Пример показан на рисунке. Правда там уже есть заливка, но вы можете догадаться сами, как её убрать... (подсказка: свойства фигуры).

Зачем это нужно? Ну, например, для того, чтобы потом всё это раскрасить. :) И действительно — ведь цветные принтеры встречаются не так уж часто. Кстати, про печать цветных изображений на чёрно-белом принтере вы можете почитать .
Чтобы сделать цифру во весь лист А4, сначала убираете поля или делаете их максимально узкими (про изменение полей ). После этого из меню Ленты в разделе "Вставка" выбираете WordArt и добавляете на лист. Дальше просто увеличиваете шрифт, тут всё ясно. Только стоит учесть одну особенность.
Используйте маркеры рамки текста по краям, чтобы расширить поле так, чтобы ваша цифра вмещалась по размеру. Иначе она выйдет за границы рамки и часть цифры не будет видна. Также нужно отцентрировать текст, чтобы он был посередине листа. Для этого перетаскивайте его за границу рамки (как правило вниз).
Особенности печати буквы в размер листа А4
Есть некоторые особенности печати текста такого размера, которые я выше не показал (лениво). Вы можете посмотреть это в демонстрационном видео, где я показываю процесс создания гигантских букв в Word.
Видеоурок по увеличению букв и цифр в Word в размер листа А4
На достаточно простом примере показано как сделать букву или цифру огромных размеров. Из таких букв обычно печатают крупные надписи. Как это делать, смотрите на видео.
По умолчанию, при создании документа Word
, открывается лист формата А4. В большинстве случаев пользователи даже не задумываются над этим и начинают набирать текст. Единственное, что в дальнейшем они меняют, это поворачивают лист и изменяют поля.
Но так же бывают ситуации, когда необходимо произвести более сложные настройки, например, выбрать другой формат листа.
Рассматривать будем Microsoft Word 2010 . Интерфейс программы периодически меняется. По идее становится более функциональным, но, как показывает практика, становится более загадочным для пользователей.
Будем считать, что включать программу и создавать новый лист все умеют. Теперь начнем рассматривать, как поменять формат листа Word . Все необходимые настройки листа можно найти на вкладке меню “Разметка страницы” .

Для начала рассмотрим, как поменять размер листа в Word . Для удобства на панели все выполнено в картинках, при наведении на которые всплывает подсказка. Нажмем на картинку, обозначающую размер листа, и посмотрим, какие форматы мы можем применить к нашему листу.

Текущий формат листа выделяется другим цветом и присутствует список других доступных форматов листа. Для смены текущего формата листа достаточно выбрать любой присутствующий в списке формат, который сразу же применится к вашему листу. Но нас сейчас интересует самая нижняя запись в этом меню «Другие размеры страниц…» , при нажатии на которую появляется окно настройки «Параметры страницы» .

Стало доступным поле для ручного ввода произвольного размера листа в сантиметрах. Существует ограничение в формате листа Word и если вы его превысили, появляется ошибка с сообщением максимально допустимого размера листа в Word . К сожалению, невозможно установить размер любой из сторон листа больше, чем 55,87 см и это ограничение не связано с выбранным принтером.

Для примера создадим лист нестандартного формата в Word размером 21 см на 55 см .

Может появиться сообщение с предупреждением и предложением исправить ошибку. Суть ошибки заключается в том, что некоторые области листа выходят за границы печати принтера либо драйвера печати.

Так как мы уверены, что нам нужен именно тот формат листа, который мы ввели, пропускаем данную ошибку и применяем настройки к нашему листу.

Лист нестандартного формата успешно создан.
—————————————————————————————————————————————————————-
Бесплатная доска объявлений позволяет любому желающему подать объявления в интернете о продаже чего-либо или предложить свои услуги. Это очень удобно, особенно, когда у вас узкоспециализированные услуги, ведь это объявление прочитает сразу очень большое количество людей. Например, можно подать объявление о покупке металла и сразу каждый житель России сможет его прочитать и обратиться именно к Вам.

