Как сделать выгрузку информационной базы (Архив)? Как сохранить конфигурацию? Выгрузка данных из 1с
Резервное копирование базы 1С Предприятие 8.3 позволяет обезопасить пользователя от потери данных при выполнении «опасных» операций, которые могут значительно изменить учетные данные (например, выправление учетных регистров, групповое изменение документов) или испортить базу (операции по , обновлению конфигурации и прочее). Так же бывает необходимо копировать базу, что бы передать её кому-либо, причем в этом случае необходим максимально компактный размер.
Выгрузка базы 1С Предприятие 8.3 в резервную копию
Резервное копирование базы 1С может осуществляться несколькими способами, самый универсальный — через утилиту выгрузки информационной базы в конфигураторе 1с. Этот способ подойдет как для файловых, так и для клиент-серверных приложений 1С Предприятие. Для создания резервной копии необходимо зайти в конфигуратор и выбрать пункт Администрирование — Выгрузить информационную базу…
 Меню «Конфигуратор — Выгрузить информационную базу…»
Меню «Конфигуратор — Выгрузить информационную базу…»
Появится стандартная панель сохранения файлов, где указываем каталог, в который будем сохранять резервную копию. Вводим название файла выгрузки (по умолчанию подставляется «1CV8») и нажимаем кнопку «Сохранить». В качестве примера я изменю стандартное название на «1CV8-МояВыгрузка». После этого ждем пока завершится процедура сохранения резервной копии.

После завершения выгрузки появится сообщение, что выгрузка информационной базы в файл завершена с указанием пути и названия выгрузки.
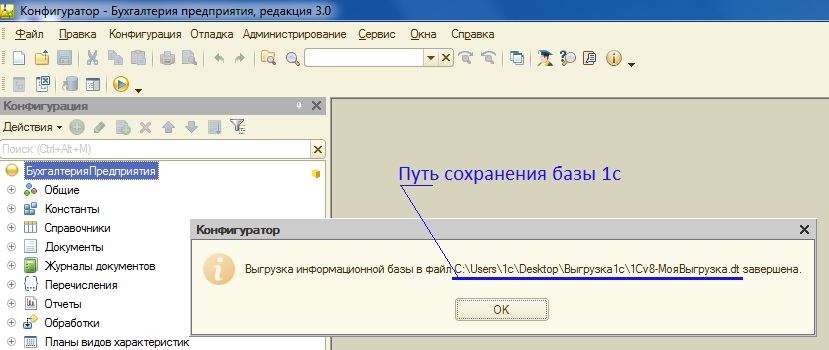
Теперь файл выгрузки вы сможете найти в указанном вами каталоге. Перейдем в указанный каталог и видим в нем файл 1CV8-МояВыгрузка.dt. Добавлю одно полезное замечание
Файл выгрузки резервной копии 1с имеет расширение .dt
Теперь этот файл вы можете копировать на носители, пересылать, сохранять… единственное но! — по почте, скорее всего, файл выгрузки переслать не получится из-за его объема.
Файл выгрузки у вас готов, предположим вы скопировали файл на флешку, принесли товарищу, что бы показать состояние вашего учета и тут возникает необходимость восстановить базу данных 1с из вашего файла выгрузки.
Восстановление базы 1с Предприятие 8.3 из резервной копии
Для восстановления базы данных из резервной копии план действий такой:
- Создать новую базу 1с Предприятие 8.3
- Загрузить в пустую базу файл 1С Предприятие 8.3
Приступим!
Процесс создания новой информационной базы данных 1С Предприятие 8.3 подробно описан в статье . После создания новой базы необходимо в неё необходимо загрузить файл выгрузки 1CV8-МояВыгрузка.dt.
Для загрузки базы 1С Предприятие 8.3 из резервной копии, входим в созданную новую конфигурацию в режиме «Конфигуратор» и выбираем пункт меню «Администрирование» -» Загрузить информационную базу…»

В открывшейся форме выбираем файл выгрузки информационной базы 1с (имеет расширение *.dt)
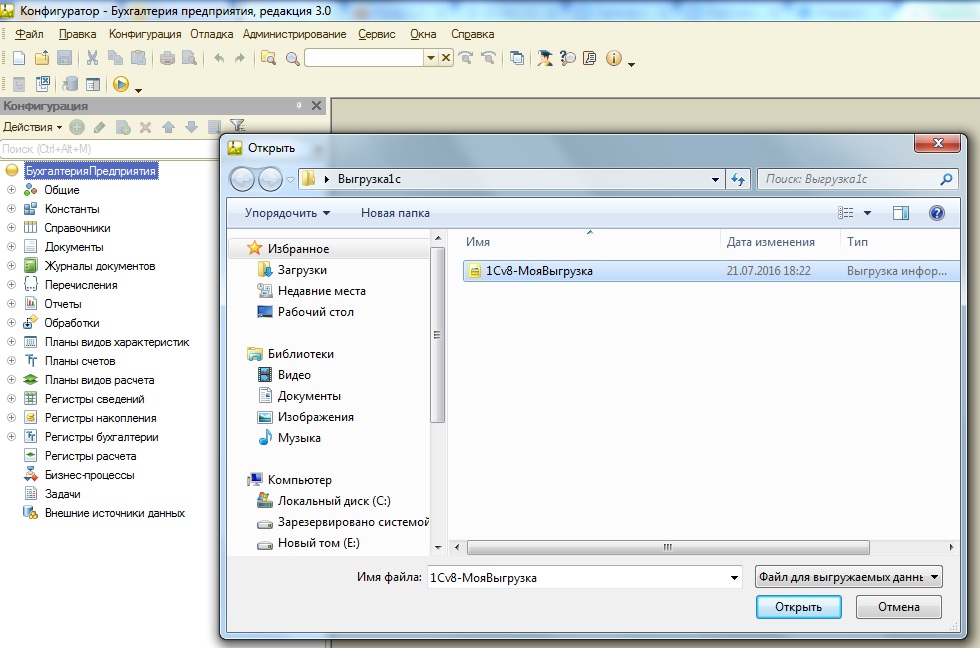
и соглашаемся с предложением потерять все данные в случае продолжения операции. Начнется операция загрузки базы, которая по времени зависит от объема загружаемой базы.

В итоге мы получим сообщение, что информационная базы успешно загружена. Далее мы можем согласиться с перезапуском конфигуратора, что бы увидеть загруженные объекты конфигурации или можем этого не делать, нажать «Нет» и закрыть конфигуратор.

Зайдя в созданную базу после загрузки файла выгрузки 1с в режиме «Предприятие», вы увидите идентичную копию выгруженной ранее базы 1с.
Прямое копирование базы данных 1С Предприятие 8.3
После публикации этого поста поступило обращение одного из клиентов, что он не может загрузить файл *.dt для восстановления резервной копии. Попробовав все типовые методы и перерыв все популярные запросы в Интернете по этой тематике, наткнулись на Рекомендации по резервному копированию баз 1С , где указано, что в случае сбоя в базе 1С Предприятие 8.3 в файл *.dt может не выгрузиться часть информации, в то время как при прямом копировании будет сохранена вся информация . Поэтому, что бы раскрыть информацию полностью, решил добавить этот подраздел.
В отличие от выгрузки в файл средствами платформы 1С Предприятие 8.3, прямое копирование подразумевает непосредственное копирование файлов базы данных.
Для копирования файловой базы данных 1С Предприятие 8.3, необходимо зайти в папку с созданной базой данных. Путь до базы данных можно увидеть при установке указателя на нужную информационную базы в списке подключенных баз 1С Предприятие 8.3. Он будет располагаться под окном выбор баз, и иметь вид File=»Путь до базы 1С Предприятие».

Переходим по указанному пути и видим рабочие файлы 1С Предприятие 8.3.

Основной файл с данными называется 1Cv8 .cd (тип — Файловая информационная база), его и необходимо скопировать. Остальные файлы — вспомогательные, они создадутся заново при запуске конфигурации 1С Предприятие 8.3.
Соответственно, для запуска базы не надо ничего восстанавливать — копируем файл 1Cv8.cd в папку и .
Резервное копирование базы 1С Предприятие 8.3 в клиент серверном варианте более сложно и требует специальных скриптов или приложений для работы с реляционными базами данных на которых развернута база 1С Предприятия 8.3. Это отдельная тема для обсуждения, поэтому поговорим об этом в следующий раз.
Если у вас остались вопросы — вы можете задать их в комментариях к статье или на сайта.
Не потеряйте эту полезную статью — сохраните её в социальных сетях через кнопочки ниже:
Резервное копирование базы 1С Предприятие 8.3 и её восстановление
Для выгрузки товаров в форме настроек параметров обмена должны быть выполнены основные настройки узла и отмечена опция Активировать выгрузку информации о номенклатуре на закладке Режим обмена данными . Окно настройки выгрузки товаров открывается по кнопке Настроить и имеет следующий вид:
На вкладке Общие настройки указываются каталоги, куда выгружаются товары и информация по ним. Если отмечена Классифицировать номенклатуру по виду номенклатуры , то группами номенклатуры будут виды номенклатуры.
Таблица каталогов:
Примечание: должно быть задано хотя бы одно соответствие групп/видов номенклатуры каталогам на сайте.

На закладке Товары указываются настройки выгружаемых товаров.

- При отмеченной опции Выгружать товары будет выгружена информация о товарах.
- При отмеченной опции Картинки и файлы будут выгружены картинки и файлы товаров, причем выгружаются только новые или измененные картинки и файлы. Опция доступна только при отмеченной опции Товары .
- Опция Выгружать значения свойств в товары означает, что в товары будут выгружены значения свойств, даже если не выгружаются сами свойства (следует отмечать, когда свойства выгружаются отдельно другой настройкой обмена).
- Если установлен флаг Выгружать штрихкоды , тогда для товаров будет выгружен их штрихкод. Если штрихкоды не используются, то лучше флаг этот не ставить, чтобы не замедлять работу выгрузки.
- При отмеченной опции в товар будет выгружена информация, когда планируется ближайшее поступление товара.
- С помощью поля Количество товаров в пакете задается сколько товаров должно быть в одном пакете с данными.
Настройка соответствий полей номенклатуры:
В данной секции задаются правила, в какое XML-поле товара выгружается определенная информация о товаре. Основные реквизиты постоянны, ограничений на дополнительные реквизиты нет. Служебные поля XML-файла редактировать нельзя.
Значения наименований полей 1С могут быть как предопределенные (например Штрихкод, Наименование), так и произвольные. Произвольным полем 1С может быть кусок кода 1С , обращение к номенклатуре происходит через «Номенклатура.» . Например, в XML-поле наименования можно вставить выражение «Номенклатура.Артикул + « - » + СокрлЛП(Номенклатура.Наименование)» , в результате чего уже на сайт попадет номенклатура с наименованием, склеенным с артикулом.
На закладке Предложения указываются настройки выгружаемых предложений:

Если отмечена опция Выгружать предложения , тогда будут выгружены предложения товаров и доступны следующие настройки:
- При отмеченной опции Картинки и файлы будут выгружены картинки и файлы предложений, причем выгружаются только новые или измененные картинки и файлы.
- Опция Выгружать характеристики только с остатками необходима для дополнительного отбора предложений и означает, что выгружены будут только те торговые предложения, количество которых больше нуля.
- Опция Выгружать предложение только с ценой необходима для дополнительного отбора предложений и означает, что, если у предложения нет цен по выгружаемым соглашениям (видам цен), то такое предложение не выгружается.
- Отмечать опцию Выгружать номенклатуру как предложение необходимо тогда, когда требуется, чтобы товар выгружался как предложение, даже если у него есть характеристики. Если опция не установлена, то предложениями будут только характеристики товаров и товары, которые не работает по характеристикам.
- Опция Выгружать значения свойств в предложения означает, что в предложения будут выгружены значения свойств, даже если не выгружаются сами свойства (необходимо, когда свойства выгружаются отдельно другой настройкой обмена).
- Опция Выгружать характеристики предложений определяет нужно ли в предложениях выгружать характеристики предложений (если достаточно их выгружать как свойства).
- Если установлен флаг Выгружать штрихкоды , тогда для предложений будут выгружены их штрихкоды. Если штрихкоды не используются, то лучше флаг этот не ставить, чтобы не замедлять работу выгрузки.
- При отмеченной опции Выгружать планируемую дату поступления предложения в предложение будет выгружена информация, когда планируется ближайшее поступление товара.
- Опция Выгружать комплектующие служит для выгрузки комплектов.
На закладке Свойства указываются настройки выгружаемых свойств:

Если отмечена опция Выгружать свойства , то будут выгружаться свойства товаров и предложений.
В табличной части можно указать, какие свойства товаров должны храниться в Highload-блоках, какие влияют на цену, какие должны выгружаться в свойства предложений, а какие в свойства товаров.
Примечание: свойство типа Файл всегда хранится в Highload-блоках.
По кнопке Заполнить использование свойств по умолчанию заполняются флажки использования свойств в товарах и предложениях по заданному алгоритму модуля обмена (если хоть в одном из выгружаемых товаров/предложений свойство используется, тогда флажок не ставится).
На закладке Остатки указываются настройки выгружаемых остатков:

На закладке Цены задаются настройки выгрузки цен:

- При отмеченной опции Выгружать цены будет выгружаться информация о ценах товаров.
Выполнение выгрузки товаров на сайт
Автоматическая выгрузка товаров осуществляется в соответствии с настройками автообмена. Для ручного запуска процесса выгрузки товаров необходимо:

По окончании выгрузки результат можно просмотреть в административном разделе вашего сайта.
Платформы 1С имеют встроенный функционал для сохранения данных в Excel. Обычно этой возможности достаточно для выгрузки, в противном случае возможно использование Com-объект «Excel.Application». В данной статье рассмотрим различные способы выгрузки данных в эксель.
Быстрый переход
Выгрузка в 1С из v7.7 стандартными средствами
Сохранение в эксель в 7.7 возможно только сформированных табличных документов, например отчетов.
После того, как отчет формирован, нажимаете меню «Файл\Сохранить как»:

Всё! Данные в 1С выгружены:

Выгрузка данных из 1С v. 8.3 (8.2, 8.1)
Производится также из табличного документа, но платформа умеет выводить в табличный документ списочные данные.
Начнем с этого.
В демо базе, открываем справочник клиенты, в меню «Все действия» нажимаем «Вывести список…»

Данная команда позволяет вывести видимые колонки.
В обычных формах данную команду можно вызвать правой кнопкой на списке.
В следующем диалоге выбираем нужные колонки:

В результате сформируется табличный документ, который доступен для сохранения.


Обратите внимание: восьмерка более современная, для сохранения доступен более широкий список форматов.
Также следует заметить:
- разработчик может отключить сохранение из списков, у отдельных форм
- обычно этот типовой функционал расширяется по кнопке, либо вызов более удобного отчета
- у вас может отсутствовать право «Вывода», уберет возможность копирования в буфер обмена или печать документа, соответственно и сохранить в эксель в этом случае не получится
- возможность вывода списков доступно и в конфигураторе (например в момент отладки можно выгрузить таблицу значений)
Выгрузка в Excel доступна также через функционал БСП (библиотеки стандартных подсистем), который используется в большинстве типовых решений 1С.
Например из отчета «Остатки ТМЦ» в управлении торговлей 11.2:

Сохранение в Excel программным путем
Вариант 1: вызов сохранения табличного документа
У табличного документа есть метод «Записать», параметрами которого выступает ТипФайлаТабличногоДокумента

ТабличныйДокумент = Новый ТабличныйДокумент ;
//Заполнение табличного документа
Область = ТабличныйДокумент . Область ( 1 , 1 , 1 , 1 ) ;
Область . Текст = "Заголовок H1" ;
//Сохранение табличного документа
ТабличныйДокумент . Записать ( ТипФайлаТабличногоДокумента . XLS, ) ;
Вариант 2: использование объекта Excel.Aplication
Данная возможность доступна в среде Windows, желательно исполнение данного кода на стороне клиента, либо требуется .
Далее, простой код для записи данных в Excel (специально не усложняем, ничего лишнего. Явно к 1с относится только 2 строка, остальное это использование методов и свойств объекта Excel.Application, документация по которому доступна на сайте микрософт):
ПолноеИмяФайла = «C:\123.xls» ;
КнигаЭксель = Новый COMОбъект(«Excel.Application» ) ;
КнигаЭксель. WorkBooks. Open(ПолноеИмяФайла) ;
//Скроем отображение
КнигаЭксель. Visible = 0 ;
В прошлом уроке мы с Вами рассмотрели .
Однако наиболее распространенный пример – это обмен между бухгалтерией и зарплатой. Эти базы не подчинены друг другу и даже могут быть не связаны изначально.
Все, что нам необходимо – это периодически производить выгрузку из зарплаты в бухгалтерию.
Рассмотрим процесс выгрузки данных из 1С.
Принципы выгрузки и загрузки данных 1С
В Бухгалтерии у документа Реализация товаров и услуг может быть 30 полей. Это бухгалтерский учет, у него свои цели, много полей посвящены плану счетов и субконто.
В Управлении торговлей у того же документа Реализация товаров может быть 25. Это оперативный учет, у него свои цели. А вот счета из плана счетов там не указаны.
Названия у полей в этих двух базах могут быть разные. Тогда как выгрузить один документ из одной базы, а загрузить другой в другую базу?
Для описания каким образом документ должен быть преобразован, чтобы из одной базы он смог загрузиться в другую – существуют правила обмена.
Они представляют собой файл с расширением XML. Для его создания существует специальная конфигурация 1С под названием «Конвертация данных».
Для обмена между типовыми конфигурациями существуют типовые правила обмена данными, которые зашиты в типовые настройки обменов (Сервис/Обмен с ххх) или поставляется отдельно с .
Сделать выгрузку БУ-ЗП 1С
Из типовой конфигурации Зарплата и управление персоналом в типовую конфигурацию Бухгалтерия обычно периодически выгружают информации о результатах начислений заработной платы, в том числе для выплаты налогов.
Для того, чтобы это было возможно сделать, необходимо сначала из Бухгалтерии выгрузить в зарплату настройки.
Чтобы сделать выгрузку 1С из Бухгалтерии 1С в Зарплату 1С — выберите в Бухгалтерии пункт меню Сервис/Обмен данных с Зарплатой/Выгрузить данные.

При выгрузке 1С в первый раз не забудьте установить галочку «Сведения для выгрузки 1С в новую информационную базу».

Как загрузить начальные сведения в Зарплату – смотрите в следующей статье Загрузка 1С.
Сделать выгрузку ЗП-БУ 1С
После того, как начальные сведения из Бухгалтерии загружены в Зарплату, из Зарплаты можно выгружать начисления в Бухгалтерию.
В Зарплате выберите меню Сервис/Обмен данными/Выгрузка данных в бухгалтерскую программу.

На форме настройки выгрузки 1С по умолчанию нужно выбрать только период и путь куда нужно выгрузить файл с данными.
Формат выгрузки 1С отображен в виде гиперссылки — синим текстом. Вы можете изменить его нажав на гиперссылку и выбрав другую бухгалтерскую конфигурацию.

Сделать выгрузку БУ-УТ 1С
Чтобы сделать выгрузку 1С из Бухгалтерии в Управление торговлей – необходимо создать настройки обмена. Это позволит делать не только разовые выгрузки 1С, но настроить полноценный периодический обмен, как в .
Чтобы сделать настройки, выберите в Бухгалтерии пункт меню Сервис/Обмен данными с Управление торговлей/Настроить обмен данными.

Настройки создаются с помощью «мастера».

Мы не пойдем простым путем, и проконтролируем все настройки сами, для этого нужно выбрать Экспертный режим работы.

Так как мы создаем настройку с нуля, то выберем «Создать настройку обмена» (соответственно можно «продолжить» если Вы прервали мастер ранее или изменить если мастер был завершен).

Такая настройка обмена делается в двух базах – сначала в одной, потом в другой.
Соответственно выберем «Создать используя файл» если Вы начали делать новую с нуля в Управлении торговлей, а здесь Вам необходимо завершить настройку (аналогично, если начать в Бухгалтерии, то завершать нужно будет в Управлении торговлей).

Настройки для обменов «через файл» простые, и здесь на картинках не представлены. А вот для «прямого» COM соединения примеры здесь.
Пример, если Управление торговлей «файловая» — находится на диске. .

Пример, если Управление торговлей находится на сервере 1С. Название сервера и базы данных такое, .

Путь к файловой базе, а также сервер и имя базы на сервере, отображаются в окне выбора базы данных в 1С.

Здесь необходимо указать, планируется ли загружать что-то из Управления торговлей. Если да – то это «двусторонний» обмен.

Мы можем указать фильтры выгружаемых документов. Например, в разрезе организаций.

На следующей странице указывается период, начиная с которого предполагается обмен, а также список документов, которые будут выгружаться.

На этом первая часть настройки завершена. По ее результатам 1С создает файл настроек. Теперь необходимо зайти в Управление торговли и продолжить настройку там, указав вариант «Продолжить с использованием файла» и указать данный файл.

После настройки обмена с обоих базах, 1С предлагает провести первичную выгрузку 1С справочников и провести сопоставление объектов. Это аналог первичной выгрузки 1С в для дальнейшего нормального функционирования обмена.
Обратите внимание на этот момент, если Управление торговлей не пустая база, в ней есть свои справочники, особенно если они уже давно ведутся.
Если Вы не уверены в этом моменте:
- Сделайте бекапы обоих баз (особенно если обмен двусторонний)
- Попросите пользователей не работать в этих базах пока Вы делаете первичную выгрузку 1С (выходные и вечера 🙂
- Сделайте выгрузку 1С, проверьте, что справочники не являются дублированными
- Если что-то не так – вернитесь к бекапу.

Сделать выгрузку УТ-Розница 1С
Типовая конфигурация 1С Розница часто используется совместно с конфигурацией Управление торговлей. Обычно УТ используют в розничных магазинах, а Розница в офисе.
Мы рассматриваем пример настройки обмена УТ редакция 11 с Розницей.
Выберите пункт Администрирование в интерфейсе, далее Обмены данными, пункт Добавить/Создать обмен с конфигурацией Розница.

Настройка обмена делается в двух базах – сначала в одной, потом в другой.
Соответственно выберем «Продолжить» если Вы начали делать новую с нуля в Рознице, а здесь Вам необходимо завершить настройку (аналогично, если начать в Управлении торговлей, то завершать нужно будет в Рознице).

На этой закладке выбирается способ передачи информации между двумя базами – через файл (шара). Пропустите эту страницу, если Вы хотите использовать другой вариант.

На этой закладке выбирается способ передачи информации между двумя базами – через файл (FTP). Пропустите эту страницу, если Вы хотите использовать другой вариант.

Итоговая страница настроек. Чтобы указать уточнения – нажмите кнопку «Настроить ограничения».

Здесь можно указать дату, начиная с которой будут выгружаться документы, а также отборы (фильтры) по организациям, складам и др.

На закладке соответствий можно настроить соответствие некоторых справочников (магазины = подразделения и кассы).

На этом первый этап настройки завершен. Как результат – создан файл настроек. Вам необходимо завершить настройку в базе Розницы, указав Продолжить с использованием файла.
Перенос данных о начисленной заработной плате в 1С на платформе 3.0 осуществляется в режиме синхронизации данных между базами. Это значительно более удобный механизм по сравнению с существовавшей ранее выгрузкой из 1С Бухгалтерия в 1С ЗУП и обратно.
Как изменился обмен данными между базами 1С 8.3 из ЗУП 3.0 в Бухгалтерию 3.0 по сравнению с прежними версиями 1С?
В версиях ниже 1С 8.3 из базы по учету зарплаты и кадров перенос в 1С Бухгалтерия осуществлялся через отдельный файл. Этот файл принудительно формировался в зарплатной базе, выгружался в отдельную папку и потом загружался в основную базу для ведения бухгалтерского учета.
Переход на платформу 3.0 порадовал бухгалтеров принципиально новым механизмом переноса данных из 1С 8.3 Бухгалтерия в 1С 8 ЗУП и обратно. Данный механизм позволяет произвести обмен информацией между двумя базами практически одним кликом мышки. Называется эта функция – синхронизация 1С ЗУП 3.0 и 1С Бухгалтерия предприятия 3.0.
Как перенести данные из 1С 8.3 Бухгалтерия в 1С 8.3 ЗУП?
В прежних версиях для правильного отражения проводок по начислению заработной платы следовало делать выгрузку из базы, где ведется бухгалтерский учет деятельности предприятия, в базу по расчету заработной платы. Эта выгрузка содержала данные с планом счетов, шаблонами проводок, субконто к выгружаемым счетам и т. д.
Сейчас вопрос о том, как выгрузить данные из 1С Предприятие 8.3 в 1С Зарплата 8.3, не стоит – данный обмен осуществляется тоже в рамках синхронизации.
Нужна ли теперь выгрузка данных из 1С ЗУП 3.0 в 1С Бухгалтерию 3.0?
Мы уже написали о том, что как таковая выгрузка данных сейчас не осуществляется. Ее заменила синхронизация выгрузки из 1С 8.3 ЗУП в Бухгалтерию 3.0. О ней и пойдет речь далее.
Для запуска синхронизации данных найдите в меню раздел «Администрирование», где вы обнаружите необходимую строку.
Если ранее синхронизация данных не использовалась, то необходимо ее настроить, руководствуясь описанным в следующем разделе алгоритмом. В случае если настройки уже произведены, следующий раздел вы можете пропустить.
Первоначальная настройка синхронизации баз 1С 8.3 Бухгалтерия и ЗУП 3.0
В окне синхронизации, прежде всего, проверьте, стоит ли галочка в соответствующей клетке.

Нажмите на настройки.

В новом окне сначала найдите в самом низу кнопку «Настроить синхронизацию данных» и выберите ту программу, с которой вы планируете обмен информацией. В нашем случае это «Зарплата и управление персоналом, редакция 3.0».


В новом окне установите дату начала синхронизации. Определитесь с тем, как вы хотите отражать начисления в учете – сводно одной проводкой или с разбивкой по сотрудникам. Отметьте, делать выгрузку по всем организациям или избирательно – актуально для тех специалистов, которые ведут учет нескольких предприятий в одной базе.

После этого можно нажать «Записать и закрыть». Теперь приступайте к синхронизации.
Пошаговая инструкция выгрузки зп из ЗУП 8.3.1 в 1С 8.3
Для запуска процесса нажмите «Синхронизировать» в окне настроек, о котором мы рассказали в предыдущем разделе.

Появится окно, в котором отражается процесс синхронизации.

По окончании процесса появится окно об успешном завершении синхронизации.

Как сделать выгрузку из 1С 8.3 ЗУП в 1С 8.3 Бухгалтерия - можно ли делать синхронизацию в зарплатной базе?
Программа одинаково осуществит обмен данными при запуске синхронизации как в зарплатной базе, так и при запуске в 1С Бухгалтерия. Поэтому то, где синхронизацию запускать, разницы нет. А также нет необходимости дублировать действия в одной и другой программе.
Возможен ли обмен данными между базами 1С 8.3 из ЗУП 3.1 в Бухгалтерию 3.0 в автоматическом режиме?
Разработчики 1С предусмотрели возможность автоматической синхронизации. Регулярность этих действий можно настроить. О том, как это сделать, расскажем в следующем разделе.
Как настроить синхронизацию 1С 8.3 БП 3.0 и ЗУП 3.0 по расписанию?
Чтобы настроить расписание, снова зайдите в настройки синхронизации.

Перейдите во вкладку расписание и нажмите «Настроить».

В открывшемся окне отметьте поле «Автоматически по расписанию». И рядом нажмите на гиперссылку, которая сразу предлагает расписание по умолчанию.

Программа позволяет настроить наиболее удобное расписание – перейдите во вкладку, которая вам больше всего подходит. Можно настроить ежедневную синхронизацию в определенное время. Можно установить автоматический запуск в определенные дни недели и т. д.

Какие ошибки бывают при синхронизации данных в 1С 8.3?
В редких случаях бухгалтеру необходимо поправить документ в бухгалтерской базе, а в зарплатной оставить документы без изменений. Или наоборот. В этом случае при очередной синхронизации программа сама может отменить внесенные изменения. Как этого избежать, расскажем в следующем разделе.
Как ограничить перенос данных из 1С 8.3 ЗУП в 1С 8.3 Бухгалтерия 3.0?
Чтобы ограничить возможные ошибки из-за случайного изменения данных по прошлым периодам, стоит ограничить период синхронизации. Для этого установите дату запрета изменений, отметив соответствующее поле в окне синхронизации данных.

Как только вы установите галочку в поле напротив даты запрета загрузки, рядом появится ссылка для настроек.


Если вы используете синхронизацию для обмена с несколькими базами, то в самой последней вкладке вы можете установить разные даты для разных баз.
Как выгрузить данные из 1С ЗУП 8.3 в 1С Бухгалтерия 8.2 и возможно ли это?
Необходимость обмена данными между такими базами случается не очень часто. Разработчики подразумевают, что переход с 1С 8.2 на 1С 8.3 осуществляется одновременно для всех используемых предприятием баз. По этой причине встроенного механизма обмена данными по начисленной зарплате между 1С ЗУП 8.3 и 1С Бухгалтерия 8.2 нет. Но при необходимости можно прописать внешнюю обработку для такой операции. Зачастую с этим справляются и штатные программисты.

