Как узнать версию net framework на компьютере. Как узнать версию net framework за минуту
Сперва несколько автоматических инструментов для определения версий.NET Framework:

- самая простая, но в то же время самая удобная, на мой взгляд, программа. В одном компактном окне Raymondcc .NET Detector показывает установленные версии, а при клике на неактивные строки вы сразу сможете перейти на сайт Microsoft, откуда можно скачать недостающий пакет.
Raymondcc.NET.Detector.zip (405,120 bytes)

.NET Runtime Version Checker помимо версий.NET Framework показывает версии Internet Explorer и ADO Database, что в некоторых случаях может помочь при разработке программ или устранении проблем. Офсайт разработчика прекратил существование, поэтому скачать.NET Runtime Version Checker можно отсюда.
.NET.Runtime.Version.Checker.1.2.0.8.zip (133,867 bytes)

ASoft .NET Version Detector - навороченный комбайн, показывающий не только основные версии.NET Framework, но также версии языковых пакетов для фреймворка, и сервис-паки. Программа бесплатная, скачать ее можно с офсайта или по ссылке ниже.
ASoft.NET.Version.Detector.17.R1b.zip (468,266 bytes)
Если у вас нет возможности запустить программы-детекторы, то есть несколько других способов приблизительного определения установленных версий.NET Framework.

Первый способ - через реестр. Открываем ветку HKLM\SOFTWARE\Microsoft\.NET Framework и смотрим список ключей. В списке перечислены только базовые версии, например, если изначально была установлена версия 4.0, а затем обновлена до версии 4.6, то в списке останется только версия 4.0. Такую ситуацию как раз хорошо отображает программа ASoft .NET Version Detector.
Добрый день.
Довольно много вопросов у большинства пользователей возникает с пакетом Microsoft .NET Framework. В сегодняшней статье я бы хотел остановиться на этом пакете и разобрать все самые часто-задаваемые вопросы.
Конечно, одна статья не спасет от всех напастей, и все таки процентов 80% вопросов она охватит…
1. Microsoft .NET Framework Что это?
NET Framework -программный пакет (иногда применяют термины: технология, платформа), который предназначен для разработки программ и приложений. Главной особенностью пакета является то, что разные службы и программы написанные на разных языках программирования будут совместимы.
Например, программа написанная на языке C++ может обратится к библиотеке написанной на языке Delphi.
Здесь можно провести некоторую аналогию с для аудио-видео файлов. Если у вас нет кодеков - то вы не сможете прослушать или посмотреть тот или иной файл. То же самое и с NET Framework - если у вас нет нужной версии - то вы не сможете запустить определенные программы и приложения.
Можно ли не устанавливать NET Framework?
Можно и многие пользователи не делают этого. Здесь есть несколько объяснений этому.
Во-первых, NET Framework устанавливается по умолчанию с ОС Windows (например в Windows 7 включен пакет версии 3.5.1).
Во-вторых, многие и не запускают никаких игр или программ, требующих этот пакет.
В-третьих, многие даже не замечают, когда устанавливают игру, что после ее установки она автоматически обновляет или устанавливает пакет NET Framework. Поэтому, многим и кажется, что ненужно специально ничего искать, ОС и приложения сами все найдут и установят (обычно так и бывает, но иногда вылетают и ошибки…).

Поэтому, если начали появляться ошибки при запуске новой игры или программы, посмотрите ее системные требования, возможно у вас просто нет нужной платформы…
2. Как узнать какие версии установлены в системе?
Почти никто из пользователей не знает, какие версии NET Framework установлены в системе. Для определения, проще всего воспользоваться специальной утилитой. Одна из лучших, на мой взгляд, это NET Version Detector.
Эту утилиту не нужно устанавливать, достаточно скачать и запустить.

Например, в моей системе установлено: .NET FW 2.0 SP 2; .NET FW 3.0 SP 2; .NET FW 3.5 SP 1; .NET FW 4.5.
Кстати, здесь следует сделать небольшую сноску и сказать, что в NET Framework 3.5.1 входят следующие компоненты:
Платформа.NET Framework 2.0 с SP1 и SP2;
- Платформа.NET Framework 3.0 с SP1 и SP2;
- Платформа.NET Framework 3.5 с SP1.
Так же, об установленных платформах NET Framework можно узнать и в Windows. В Windows 8 (7*) для этого нужно войти в панель управления/программы/включение или отключение компонентов Windows .


3. Где скачать все версии Microsoft .NET Framework?
NET Framework 1, 1.1
Сейчас практически не используются. Ели у вас есть программы, которые отказываются запускаться, и в требованиях у них указана платформа NET Framework 1.1 - в этом случае придется произвести установку. В остальных же - вряд ли ошибка происходит из-за отсутствия первых версий. Кстати, эти версии не устанавливаются по умолчанию вместе с ОС Windows 7, 8.

4. Как удалить Microsoft .NET Framework и установить другую версию (переустановка)?
Случается такое, конечно, редко. Иногда вроде и установлена нужная версия NET Framework, а программа все равно не запускается (сыпятся всевозможные ошибки). В этом случае имеет смысл удалить ранее установленную платформу NET Framework, и установить новую.
Для удаления, лучше всего воспользоваться специальной утилитой, ссылка на нее чуть ниже.
NET Framework Cleanup Tool
Утилиту устанавливать не нужно, просто запустите и согласитесь с правилами ее использования. Далее она вам предложит удалить все платформы Net Framework - All Versions (Windows8). Соглашаетесь и нажимаете кнопку «Cleanup Now» - очистить сейчас.

После удаления, перезагрузите компьютер. Затем можно приступить к скачиванию и установке новых версий платформ.
На этом все. Всем удачной работы приложений и служб.
В системе по умолчанию устанавливается множество различных компонентов, нужных для корректной работы большинства приложений. Бывают исключения, при которых приходится устанавливать сторонние средства. Одной из утилит, которая необходимо для правильной работы программ является net framework. Конечно, этот компонент иногда уже встроен в системы, но бывают исключения. В данной статье будет разобрано две темы — как узнать версию net framework
и как этот компонент инсталлировать.
net framework как узнать версию на Windows 10
Этим вопросом интересуется много пользователей, начиная от новичков и закачивая опытными юзерами. Для начала необходимо понять, что это за компонент, версию которого нужно узнать.
.NET Framework – платформа от компании Microsoft, предназначенная ля выполнения различных приложения, написанных на разных языках программирования. Очень часто ее используют при создании программ и игр для Windows. Историю в целом о данной технологии можно посмотреть на википедии.
Как узнать версию net framework на Windows 10 и более ранних редакциях? Для решения данной проблемы мы воспользуемся инструментом.NET Version Detector, которую для того и создали, чтобы узнать версию net framework.
Загрузить утилиту можно с этого ресурса . Тут же скачается небольшой архив в 400 Кб. Его можно не распаковывать, а сразу запустить файл с названием «dotnet» .
Откроется окошко с лицензионным соглашением, где необходимо нажать ОК.
Сразу появляется окно, где в нижнем разделе вы увидите все версии этого ПО, установленного в системе. У меня установлена версия 4.0.30319, есть и другая полезная информация. Данные можно перепроверить, нажав кнопку «Refresh», либо скопировать при помощи кнопки «Copy».
Как узнать версию net framework с помощью редактора реестра
Известно, что все основные настройки Windows находятся в реестре. Любое установленное ПО вносит записи в системный реестр. Для начала нужно запустить реестр. Нажмём сочетание «Win+R» и введем команду regedit.
Теперь ищем такой раздел, следуя по каждой ветке в окне реестра: HKEY_LOCAL_MACHINE\SOFTWARE\Microsoft\NET Framework Setup\NDP\«инсталлированная версия» .
Еще в правой части окна будет указан параметр Version , также указывающий на версию net framework.
Оба метода довольно простые, а значит и новичок справится. Но давайте перейдем к вопросу, связанному с установкой данного компонента.
Как установить.NET Framework
Как уже было сказано, эта платформа обычно уже предустановлена в Windows. Разработчики начали делать это, начиная с Windows 7. Конечно, бывают случаи, когда нужно установить более новую версию. Если включены автоматические обновления системы, то делать ничего не нужно, в противном случае перейдем к скачиванию и установке утилиты.
Итак, бывают случаи, когда нужна более новая версия платформы, а еще и более старая. Чтобы долго не заморачиваться снова воспользуемся утилитой.NET Version Detector. Проделаем следующие действия:

Кстати, если в утилите компонент выделен серым цветом, как у меня с версией 4.0, это значит, что платформа уже установлена.
Как удалить Net Framework
Системные компоненты очень часто повреждаются, из-за чего Windows работает нестабильно. В данном случае, Net Framework лучше удалить и заново установить.
- Удаление производится утилитой от Майкрософт — Cleanup Utility . Установите ее и запустите.
- Находим среди списка Net Framework нужной версии и удаляем.
Конечно, указанная утилита не единственная, чем можно очищать системные компоненты. Еще можно использовать Uninstall Tool, которая очищаем остатки файлов в системе и записи в реестре.
Важно! При установке Net Framework рекомендуется проводить инсталляцию от более старой редакции к более новой. Так не должно произойти каких-то конфликтов в работе программ.
Таким образом, мы выяснили, как узнать версию net framework, как установить платформу и удалить.
Добрый день уважаемые пользователи сайта сайт, не так давно я вам рассказывал, как устанавливать компонент net framework в операционной системе Windows Server 2012 R2 и там мы даже решали ошибку инсталляции 0x800F0922 . Сегодня же я хочу вам показать, как узнать версию net framework за минуту в любой ОС Windows, будь то серверная редакция или обычная пользовательская, например, Windows 10.
Как узнать какая версия net framework установлена
С данным вопросом сталкиваются как и рядовые пользователи, так и программисты использующие эти окружения. Давайте я вам в двух словах расскажу, что из себя представляет этот компонент.
Платформа.NET Framework - это технология, которая поддерживает создание и выполнение нового поколения приложений и веб-служб XML. Ее очень часто используют при создании игр, веб сайтов, например, на движке IIS сервера . Я покажу вам два простых метода, которые помогут вам понять актуальную версию у вас в операционной системе. Я буду показывать на своей любимой Windows 8.1.
Утилита.NET Version Detector
И так узнать установленный net framework мне поможет утилита.NET Version Detector. Скачать ее можно с официального сайта, по ссылке ниже.
http://www.asoft.be/prod_netver.html

В итоге у вас скачается небольшой zip-архив, распаковав который вы обнаружите portable версию данной утилиты, она будет весить около 850 кб. бухвально, через мгновение вы увидите установленные версии net framework в.NET Version Detector. В моем случае установлен фремверк версии 4.7.2114.0, на текущий момент самый последний. И заметьте ушло у меня на понимание этой информации, пара кликов.
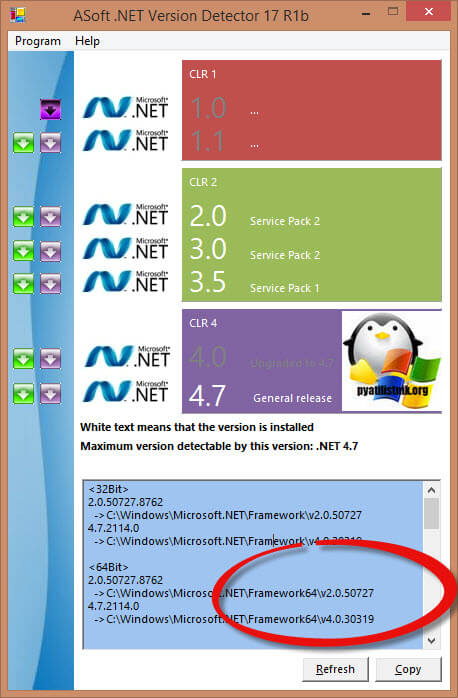
Узнать версию net framework через реестр
Для любителей Windows, кто хочет понять откуда программы по типу представленной выше вытаскивают информацию, метод с реестром Windows . Открыть его можно через комбинацию клавиш Win и R и введя regedit.

Вам необходимо для просмотра версии перейти в куст:
HKEY_LOCAL_MACHINE\SOFTWARE\Microsoft\NET Framework Setup\NDP\нужная версия
Обратите внимание на ключ "Version" в нем будет нужное значение. Если в ключе "Install" установлено значение 1, то компонент установлен.
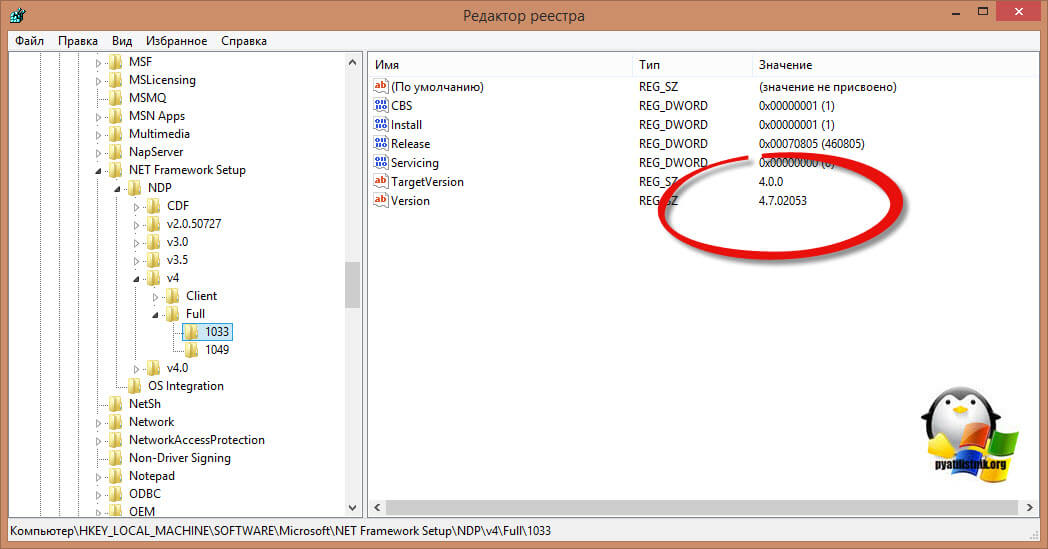
Как узнать, какие версии.NET Framework установлены на компьютер?
Посмотреть какие версии.NET Framework установлены были на компьютер можно в этой части реестра:
Внимание!!!
Будьте осторожны при работе в реестре. С помощью реестра можно вывести из строя операционную систему.
Для Windows XP:
HKEY_LOCAL_MACHINE\SOFTWARE\Microsoft\.NETFramework\
1) Вызываем меню "Пуск".

4) Появится окно "Редактор реестра". В этом окне надо пройти по пути: HKEY_LOCAL_MACHINE\SOFTWARE\Microsoft\.NETFramework.

5) В папке ".NETFramework" будут еще папки, имена которых и будут являться версиями Framework (кроме policy).
Для Windows Vista, 7, 8.x, 10:
1) Вызываем меню "Пуск".
2) Выбираем меню "Выполнить".

3) В окне "Запуск программы" вводим regedit. Нажимаем кнопку "ОК".

4) Появится окно "Контроль учетных записей пользователей". В этом окне нажимаем на кнопку "Да".

5) Появится окно "Редактор реестра". В этом окне надо пройти по пути: HKEY_LOCAL_MACHINE\SOFTWARE\Microsoft\.NETFramework.

6) В папке ".NETFramework" будут еще папки, имена которых и будут являться версиями Framework. Имена этих папок будут начинаться с буквы
"v", а далее будут идти цифры. Например: V4.0.30319 или V2.0.50727.

