Как в excel поставить номера страниц. Как убрать нумерацию страниц в Excel (Эксель)
По умолчанию Microsoft Excel не производит видимую нумерацию листов. В то же время, во многих случаях, особенно, если документ посылается на печать, их необходимо пронумеровать. Эксель позволяет это сделать при помощи колонтитулов. Давайте рассмотрим различные варианты, как пронумеровать листы в этом приложении.
Пронумеровать страницы в Excel можно при помощи колонтитулов. Они по умолчанию скрыты, располагаются в нижней и верхней области листа. Их особенностью является то, что занесенные в данную область записи являются сквозными, то есть отображаются на всех страницах документа.
Способ 1: обычная нумерация
Обычная нумерация предполагает пронумеровать все листы документа.


Способ 2: нумерация с указанием общего количества листов
Кроме того, можно пронумеровать страницы в Excel с указанием их общего количества на каждом листе.


Теперь у нас отображается информация не только о текущем номере листа, но и об общем их количестве.
Способ 3: нумерация со второй страницы
Бывают случаи, что пронумеровать нужно не весь документ, а только начиная с определенного места. Давайте разберемся, как это сделать.
Для того, чтобы выставить нумерацию со второй страницы, а это уместно, например, при написании рефератов, дипломных и научных работ, когда на титульном листе не допускается присутствие номеров, нужно произвести действия, указанные ниже.


Как видим, после этого все листы пронумерованы, кроме первого. Причем первая страница учитывается в процессе нумерации других листов, но, тем не менее, на ней самой номер не отображается.

Способ 4: нумерация с указанной страницы
В то же время, бывают ситуации, когда нужно чтобы документ начинался не с первой страницы, а, например, с третьей или седьмой. Такая необходимость бывает не часто, но, тем не менее, иногда поставленный вопрос тоже требует решения.


Как видим, после этого номер фактически первой страницы в документе изменился на тот, который был указан в параметрах. Соответственно, нумерация последующих листов тоже сместилась.

Пронумеровать страницы в табличном процессоре Excel довольно просто. Эта процедура выполняется при включенном режиме колонтитулов. Кроме того, пользователь может настроить нумерацию под себя: отформатировать отображение номера, добавить указание общего числа листов документа, нумеровать с определенного места и т.д.
Если необходимо пронумеровать страницы при печати лист Microsoft Excel, можно вставить номера страниц в верхние или нижние колонтитулы. Добавленные номера страниц не отображаются на листе в обычном режиме - они отображаются только в режиме разметки и на распечатанных страницах.
Примечание: Представленные в этой статье снимки экрана созданы в Excel 2016. Если вы используете другую версию, то в ней может быть немного другой интерфейс, но если не указано иное, функции будут такими же.
Нумерация страниц одного листа
Нумерация страниц нескольких листов
Пронумеровать страницы на нескольких листах книги можно с помощью диалогового окна Параметры страницы . Например, если в книге два листа размером по две страницы каждый, страницы первого листа будут пронумерованы как 1-я и 2-я, и точно так же будут пронумерованы страницы второго листа.
Совет: Чтобы последовательно пронумеровать страницы на всех листах книги, необходимо на каждом из листов изменить число, с которого начинается нумерация его страниц. Дополнительные сведения см. в статье .
Щелкните листы или листы диаграммы, в которые необходимо добавить номера страниц.
|
Чтобы выделить |
Выполните следующие действия |
|
Один лист |
|
|
Несколько смежных листов |
|
|
Несколько несмежных листов |
|
|
Все листы книги |
Выделить все листы . |
Совет: [Группа] Разгруппировать листы .
Чтобы последовательно пронумеровать страницы на всех листах книги, сначала добавьте номера страниц на все листы, а затем с помощью описанной ниже процедуры настройте на каждом из листов начальный номер страницы. Например, если в книге два листа, каждый из которых выводится на печать на двух страницах, с помощью этой процедуры начните нумерацию страниц второго листа с числа 3.
По умолчанию Excel нумерует и печатает страницы сверху вниз и затем слева направо, но этот порядок можно изменить, чтобы страницы нумеровались и печатались слева направо и затем сверху вниз.
Удаление нумерации страниц
Щелкните листы (или листы диаграмм), на которых необходимо удалить номера страниц.
|
Чтобы выделить |
Выполните следующие действия |
|
Один лист |
Если ярлычок нужного листа не виден, найдите его с помощью кнопок прокрутки листов, а затем щелкните.
|
|
Несколько смежных листов |
Щелкните ярлычок первого листа. Затем, удерживая нажатой клавишу SHIFT, щелкните ярлычок последнего листа в диапазоне, который требуется выделить. |
|
Несколько несмежных листов |
Щелкните ярлычок первого листа. Затем, удерживая нажатой клавишу CTRL, щелкните ярлычки других листов, которые нужно выделить. |
|
Все листы книги |
Щелкните правой кнопкой мыши ярлычок листа и выберите в контекстном меню (контекстное меню) команду Выделить все листы . |
Совет: Если выделено несколько листов, в строке заголовка вверху листа появится надпись [Группа] . Чтобы отменить выделение нескольких листов книги, щелкните любой невыделенный лист. Если невыделенных листов нет, щелкните правой кнопкой мыши ярлычок выделенного листа и в контекстном меню выберите команду Разгруппировать листы .
Добавление номеров страниц
На вкладке Вставка нажмите кнопку Колонтитулы .
Excel автоматически изменяет режим разМетки страницы.
На вкладке Колонтитулы щелкните заголовок или Нижний колонтитул , а затем выберите нужный формат номера страницы.
Номера страниц верхнего колонтитула появляются в верхней части печатной страницы, а номера страниц нижнего колонтитула - в нижней.
Когда все будет готово, вы можете остаться в режиме разметки страницы или переключиться в обычный режим, нажав кнопку обычный на вкладке вид .
Выбор другого номера начальной страницы
Вы можете сделать так, чтобы первый распечатанный лист начинался с номера страницы, отличного от 1. Это полезно, если есть и другие печатные страницы, которые должны быть перед листом. Например, вы можете распечатать страницу в виде 2-страничного документа Word, который будет соступать с страницами 1 и 2, а лист Excel - на странице 3.
На вкладке Разметка страницы нажмите кнопку Параметры страницы .
На вкладке страница в поле номер первой страницы введите номер первой страницы. Например, если вы хотите, чтобы номер первой страницы был 3 , введите цифру 3 .
Нажмите кнопку ОК .
Если вы используете формат номера страницы, который подсчитывает общее количество страниц, например: Страница 3 из 7 , необходимо выполнить корректировку по второму числу. Такая коррекция гарантирует, что вы не заканчивается примерно так: Страница 10 из 7 .
В окне Параметры страницы откройте вкладку колонтитулы, а затем щелкните настраиваемый верхний колонтитул или настраиваемый Нижний колонтитул .
После страницы & [страница] из & [страницы] введите знак плюса (+), а затем введите число страниц до первого номера страницы.
Например, если первым номером страницы является 3, необходимо включить 2 страницы в общее число страниц. Поэтому вы можете ввести + 2 в конце: страница & [страница] из & [страницы] + 2 , а затем нажмите кнопку ОК .
Нажмите кнопку ОК еще раз.
Изменение порядка нумерации страниц
На вкладке Разметка страницы нажмите кнопку Параметры страницы , а затем выберите пункт лист .
В разделе порядок страниц
Удаление номеров страниц
На вкладке Разметка страницы нажмите кнопку Параметры страницы , а затем выберите пункт верхний колонтитул или нижний колонтитул .
В разделе верхний колонтитул или Нижний колонтитул выберите вариант (нет) .
Возможно, вам потребуется прокрутить список, чтобы найти (нет) в верхней части списка.
Добавление номеров страниц
Вы можете увидеть, как будут выглядеть номера страниц, просмотрев лист в режиме предварительного просмотра. На вкладке Макет в группе Печать нажмите кнопку Просмотр .
Чтобы одновременно добавить номера страниц на несколько листов книги, выберите нужные листы, прежде чем нажимать кнопку колонтитулы. Выбранный формат номера страницы будет применен ко всем выделенным листам.
Вы можете создать полностью пользовательский колонтитул с номерами страниц, нажав кнопку настроить верхний колонтитул или настроить нижний колонтитул и следуя инструкциям.
На вкладке Макет в группе Параметры страницы нажмите кнопку Колонтитулы .
Во всплывающем меню в группе верхний или Нижний колонтитул выберите формат номера страниц, который вы хотите добавить.
Форматы заГоловков отображаются в верхней части печатной страницы, и в нижней части экрана отображаются форматы нижних колонтитулов.
Советы:
Выбор другого номера начальной страницы
На вкладке Макет в группе Параметры страницы нажмите кнопку Колонтитулы .
Добавьте номера страниц в нужном формате.
Нажмите кнопку Настройка верхнего колонтитула или Настройка колонтитула в зависимости от того, где отображаются номера страниц.
Найдите код номера страницы и [страница] , а затем щелкните сразу после него, чтобы переместить точку вставки в нужное место.
Введите знак плюса (+), а затем введите число страниц, на которое нужно переместить начальную страницу. Например, чтобы начать работу со страницы 4, вы увеличиваете номер начальной страницы тремя страницами, поэтому нужно ввести + 3 . Теперь код отображается в виде & [страница] + 3 .
Нажмите кнопку ОК .
В поле верхний колонтитул или Нижний колонтитул отображается новый верхний или нижний колонтитул первой страницы.
Примечание: Если вы хотите использовать формат номера страницы, включающий общее количество страниц, например 4 из 7 , добавьте знак "плюс" (+) и номер страницы в поле "код страницы", а затем нажмите [страницы] .
Изменение порядка нумерации страниц
На вкладке Макет в группе Параметры страницы нажмите кнопку Колонтитулы .
На вкладке лист в разделе порядок страниц выберите нужный порядок нумерации страниц.
Удаление номеров страниц
На вкладке Макет в группе Параметры страницы нажмите кнопку Колонтитулы .
Во всплывающем меню в группе верхний или Нижний колонтитул выберите вариант (нет) .
Дополнительные сведения
Вы всегда можете задать вопрос специалисту Excel Tech Community , попросить помощи в сообществе Answers community , а также предложить новую функцию или улучшение на веб-сайте
Дело в том, что по умолчанию их нумерация отсутствует, но чаще всего, особенно если документ посылается в какие-то компании или на печать, номера страниц должны быть указаны. Делается это довольно просто, а способов существует множество. По окончании прочтения статьи вы самостоятельно сможете выбрать для себя понравившийся способ.
Способ первый: простая нумерация
Итак, сейчас мы рассмотрим простой способ, как пронумеровать страницы в "Эксель", однако с его помощью удастся поставить номера страниц абсолютно на всех страницах, так что, если вам необходимы разные номера на разных страницах, он вам не подойдет.
Чтобы сделать нумерацию страниц, вам необходимо:
- Включить колонтитулы. Это делается в соответствующем меню, которое находится во вкладке "Вставка", перейдите туда.
- В панели инструментов найдите группу "Текст" и нажмите на кнопку "Колонтитулы".
- Как только вы это сделаете, на листах появятся колонтитулы. Они располагаются снизу и сверху, точно так же как и в "Ворде". Однако есть и отличия. Так, в "Экселе" они поделены на три части. Вам на данном этапе необходимо выбрать, в каком именно месте будет стоять номер страницы.
- После того как вы определились с расположением, вам необходимо перейти в конструктор (появившаяся вкладка) и там отыскать и нажать на кнопку "Номер страницы".
- После этого в области, которую вы выбрали, появится специальный тег, его видоизменять никак не нужно, надо лишь кликнуть мышкой в любом другом месте таблицы.

Это был первый способ, как пронумеровать страницы в "Эксель". Как видно, он очень простой. С его помощью можно быстро проставить номера во всем документе.
Способ второй: отображение общего числа страниц
К слову, в статье рассматриваются способы, как пронумеровать страницы в "Эксель 2007", однако инструкция одинакова для всех версий, могут лишь отличаться некоторые кнопки и их расположение.
Итак, чтобы проставить нумерацию с указанием общего числа страниц в документе, вам необходимо сделать следующее:
- Поставить простую нумерацию. Чтобы это сделать, обратитесь к предыдущей инструкции.
- Теперь войдите в область редактирования текста колонтитула с указанием страницы и перед располагающимся там тегом впишите "Страница", а после него "из".
- Теперь поставьте курсор после слова "из", предварительно сделав отступ.
- Перейдите во вкладку "Конструктор" и нажмите на кнопку "Число страниц". Она располагается под кнопкой "Номер страницы".

Теперь, как и в предыдущий раз, вам нужно всего лишь кликнуть на произвольную область таблицы, чтобы число страниц отобразилось.
Это был второй способ, как пронумеровать страницы в "Эксель", на очереди третий.
Способ третий: нумерация всех страниц кроме первой
Сейчас мы расскажем, как поставить номера страниц во всем документе, кроме первого листа.
- Перейдите во вкладку "Колонтитулы".
- На ленте инструментов нажмите на кнопку "Параметры" и там поставьте галочку рядом с "Особый колонтитул для первой страницы".
- После этого пронумеруйте страницы, как это было описано выше.

Как можно заметить, все страницы получили свой номер, кроме первой. Если есть желание, то его можно пронумеровать отдельно, а можно оставить пустым.
Способ четвертый: нумерация с определенного листа
Итак, если вы хотите начать нумерацию с определенного листа, вам необходимо:
- Сделать простую нумерацию, как это было описано в первом способе.
- Перейти во вкладку "Разметка страницы".
- Нажать на значок в виде стрелочки, направленной в нижний правый угол, который расположен в группе инструментов "Параметры страницы".
- В появившемся окне, на вкладке "Страницы" поставьте число, с которого начнется нумерация документа. Делается это в поле "Номер первой страницы".
- Нажмите "ОК".

После этого первая страница получит тот номер, который вы указали. Кстати, если вы думаете, как пронумеровать страницы в "Эксель 2003", то, как и говорилось выше, инструкция общая для всех версий.
В документах Microsoft Excel номера страниц можно проставить на колонтитулах листов. Номера можно увидеть только после распечатки или в режиме разметки. Страницы по умолчанию нумеруются, начиная с единицы, но номер первой страницы, как и порядок самой нумерации, могут быть изменены. Для добавления номеров на страницы можно воспользоваться диалоговым окном «Параметры страницы», либо сделать это в режиме разметки.
Инструкция
1. Перейдите во вкладку «Вставка», в разделе «Текст» выберите «Колонтитулы».
2. Выберите на листе верхний или нижний колонтитул. Укажите, в каком месте колонтитула необходимо проставить нумерацию.
3. Перейдите во вкладку «Конструктор», в разделе «Элементы колонтитулов» выберите «Номер страницы», в указанном месте появится надпись «&[Страница]».
4. Для выхода из режима разметки перейдите во вкладку «Вид», в разделе «Представления книги» выберите «Обычный».
1. Перейдите на вкладку «Разметка страницы», в разделе «Параметры страницы» нажмите кнопку рядом с надписью «Параметры страницы».
2. В открывшемся окне перейдите во вкладку «Колонтитулы» и нажмите «Создать верхний колонтитул» или «Создать нижний колонтитул», после чего укажите место, в которое необходимо вставить номер страницы. В указанном месте появится надпись «&[Страница]».
При работе с электронными документами в программе Microsoft Excel, пользователи могут столкнуться с небольшой, но тем не менее, проблемой: как пронумеровать страницы в экселе . Чтобы быстро ответить на этот вопрос, посмотрите небольшую инструкцию, из которой вы узнаете, где что находится.
Нумерация в Excel
Как пронумеровать страницу в Excel
Итак, открыт документ эксель, нужно пронумеровать страницы. Первое, что мы делаем, открываем вкладку Вид , расположена сверху в правой части окна документа, на Панели инструментов.
Теперь, если посмотреть в левую часть окна, нужно проверить, чтобы страница документа отображалась как Разметка страницы. Если стоит другой вид, измените на Разметка страницы .
Компьютерные новости, обзоры, решение проблем с компьютером, компьютерными играми, драйверами и устройствами и другими компьютерными программами." title="программы, драйверы, проблемы с компьютером, играми" target="_blank">
Колонтитулы в Excel
После этого документ примет вид, чем-то напоминающий документ ворд. Далее, прямо над Разметкой страницы, выбираем вкладку Вставка и справа находим кнопку Колонтитулы . Нажимаем ее.

Автоматически появится еще одна вкладка Конструктор (Работа с колонтитулами). А в верхней части самого документа, там, где обычно располагается верхний колонтитул, станет активным поле для его ввода. Проще говоря, поле для ввода текста. Текст вводить не нужно, но вместо этого в левой части Панели инструментов нажмем кнопку Номер страницы .

Видим, что сверху появилась надпись &[Страница] . Это нормально.

Автоматическая нумерация в Excel
Теперь, для того, чтобы все заработало и страницы были пронумерованы, просто кликаем мышкой в любой ячейке документа. Как видим, на первом листе появилась цифра 1.
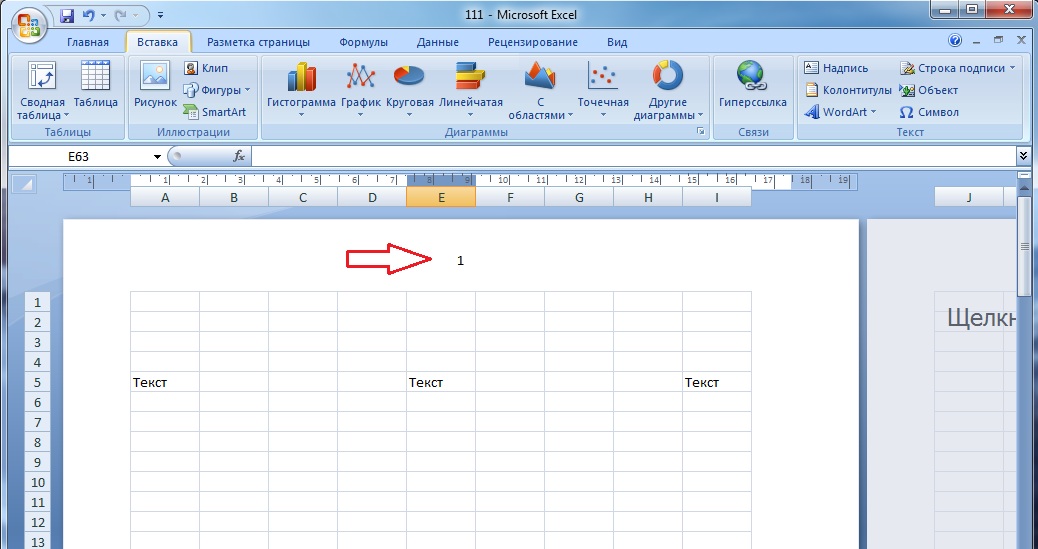
Примечание. Если по каким-либо причинам появился знак # (решетка) , это означает, что в вашем документе содержится всего одна страница. Для того, чтобы нумерация в экселе прошла нормально, прокрутите лист вниз и введите любой текст на следующей странице.
Компьютерные новости, обзоры, решение проблем с компьютером, компьютерными играми, драйверами и устройствами и другими компьютерными программами." title="программы, драйверы, проблемы с компьютером, играми" target="_blank">Компьютерная помощь, драйверы, программы, игры
Если в документе более, чем одна страница, результат нумерации эксель можно наблюдать на всех страницах.

Нумерация страниц в Excel
Также, зачастую возникает необходимость пронумеровать страницы документа, при этом на первом листе номера не быть не должно. То есть, на первой странице ничего не должно стоять, а начиная со второй и последующих листах, соответственно, нумерация должна идти как обычно – 2, 3, 4 и т.д.
В этом случае, нужно убрать номер с первой страницы. Для этого, снова жмем Колонтитулы и в появившемся Конструкторе нажимаем Параметры . В открывшемся списке ставим флажок Особый колонтитул для первой страницы . Если в поле ничего не ввести, поле останется пустым. Можно что-то ввести, что угодно, и оно будет на первой странице, но второй и последующие листы, по-прежнему, останутся пронумерованы, как описано выше.

Как видим, ничего сложно в том, как сделать в эксель нумерацию страниц. Все достаточно просто и ни у кого не должно возникнуть с этим проблем. Помимо этого, еще возникает вопрос как пронумеровать листы с конкретного числа, то есть не с цифры 2, а, например, числа 12 или 23. Но… это уже совсем другая история. Всего доброго!



