Как в истории инстаграмма добавить время. Истории в Инстаграм: самое большое обновление за всю историю приложения
В 2016 году пользователям в Инстаграм впервые стала доступна функция Stories. С этого момента они могут публиковать временные посты, которые автоматически удаляются через какое-то время. Сториес (сториз, сторис) переводится на русский язык как истории, рассказы. Что это за функция, и как добавить Историю в Инстаграм читайте дальше.
Что такое истории в Инстаграм?
С помощью сториз пользователи показывают аудитории короткие видео или фотоподборки, которые исчезают через 24 часа. У этой функции есть ограничения. Например, добавлять в историю в Инстаграме можно только те фото и видео, которые были сделаны в последние сутки, а видео должно не превышать 15 секунд. Сами сторис отображаются в виде круга с аватаркой автора вверху экрана, а не в самой ленте.
Чтобы посмотреть историю, нужно просто тапнуть на нее, и она начнет воспроизведение. Еще это можно сделать через профиль этого человека. Если вокруг круга с его аватаром есть цветная обводка, значит, он добавил историю, которую вы еще не видели. Когда она будет просмотрена, обводка будет серого цвета.
Как добавить историю в Инстаграм через приложение?

Как добавить в историю фотографию?
Сервис позволяет добавлять свои фотографии в сториз. Пошаговая инструкция, как это сделать:
- В первую очередь открываем экран, создания сториз, для этого свайпните вправо или тапните на кнопку создания истории. Внизу панели находится несколько кнопок для переключения режимов съемки: «Обычный», «Боомеранг» (кнопка для смены между фронтальной и передней камерами) и «Свободные руки» (кнопка, позволяющая не удерживать затвор во время съемки видео). Еще там можно найти кнопки, активирующие вспышку и режим ночной съемки.
- Чтобы сфотографировать что-нибудь, нажмите кнопку затвора. После того как фото сделано нажмите на белую стрелку, которую можно найти в правом нижнем углу экрана, и выберете дальнейшие действия, например, загрузить сторис в Инстаграм или же отправить ее лично каждому подписчику. При нажатии на кнопку «В историю», фотография появится в ваших сториес вверху экрана. Если же вы решили отправить ее отдельно подписчикам, то она придет каждому из них в личном сообщении в форме истории.

Как добавлять фото в Инстаграм Сториес из галереи устройства?
Если вам необходимо добавить в свой рассказ фотографию из телефонной галереи, нужно опять открыть панель создания Stories и провести по экрану вверх. Снизу отобразится панель с фото и видео из галереи вашего устройства. Но заметьте, что Инстаграм позволяет публиковать только те фото и видео, которые были сделаны в последние сутки. Чтобы добавить их, нажмите на кнопку «В историю» или на ту, где изображена стрелка.
Лайфхак! Если вам очень нужно опубликовать фото или видео старше 24 часов, измените в метаданных дату съемки материала и приложение пропустит контент в историю.
Как создать несколько Сторис одновременно?
Зная основные принципы добавления историй, можно легко узнать ответ. Инстаграм добавил в свой функционал данную функцию, чтобы пользователи могли со своими подписчиками самыми интересными моментами, которые происходят в их жизни. Это позволяет не заспамливать ленту своей аудитории однотипными фото.
Все Stories являются активными в течение одних суток, начиная с момента их загрузки. По истечении срока они автоматически удаляются сервисом. Это позволяет понизить нагрузку на серверы Инстаграма и не захламлять ленту.
Юзеры этой социальной сети считают, что каждая публикация рассказа является отдельным самостоятельным рассказом. Но на самом деле сторис могут содержать несколько публикаций. Видео и фото в них могут идти друг за другом, так как вам удобнее. Вести одновременно больше одной истории нельзя, но можно добавлять новые материалы в уже имеющуюся Stories в течение суток. Так все ваши последующие истории, которые вы будете добавлять в течение первых 24 часов, будут склеиваться в одну.
Преимущества историй в ленте Инстаграм
Основные особенности функции добавления историй в Инстаграм:
- Удобство этой возможности заключается в том, что ваши подписчики могут просмотреть фото и видео из истории в удобном формате. Они будут идти слайдами. Ваша аудитория сможет при желании прокомментировать и лайкнуть их. Когда сервис удалит эту сториз, то удалит соответственно и лайки с комментариями.
- Новые фото и видео можно снимать с помощью стандартной камеры смартфона или добавлять из галереи устройства. Инстаграму почему-то не нравится, когда пользователи публикуют материалы старше одних суток, поэтому придется либо снимать новые фото и видео, либо загружать сделанные последние 24 часа. Несмотря на это, мы расскажем далее, как обмануть Инстаграм.
- После того как пройдут первые сутки с момента загрузки первого слайда, Инстаграм удаляет «мини-отчет». Но пользователь может успеть сохранить все данные до их исчезновения. После — их можно будет добавить в основную . Для этого на вашем экране должна быть специальная кнопка.
- В свои сториз вы можете добавлять не только стандартные фильтры Инстаграма, но и специальные объекты, дополняющие реальность – маски. Еще на этапе создания можно найти такую кнопку, как смайлик со звездочками, которая позволяет украшать свои Stories, чтобы подписчикам было интереснее.

Разработчики Инстаграма серьезно относятся к сохранению безопасности пользователей, и снабжают приложение полезными функциями. Например, такими как настроить приватность. При стандартных настройках ваши сториз видят абсолютно все пользователи. Но можно настроить так, чтобы их видели только выбранные вами подписчики. Можно настроить так, что для некоторых людей этот контент будет недоступен, остальные же будут все видеть. Еще в настройках можно добавлять отдельных людей в черный список. Попадание в него означает абсолютное лишение доступа к странице.
Как опубликовать фотографию старше 24 часов в историю в Инстаграме?
Несмотря на то что создателями задумывалось, что добавлять истории старше суток невозможно, иногда необходимо добавить актуальную старую фотографию для органичности своего рассказа. Поэтому есть смысл научиться обманывать систему. Для этого нужно открыть камеру в экране Инстаграм Сториес. После сделайте свайп вниз. Должен открыться экран с фотографиями, сделанными за последние 24 часа в миниатюре.
Самое логичное, что в первую очередь приходит в голову – это делаем скрин старого снимка. Или записываем новое видео или новое фото. Чтобы сделать скриншот на iOS, необходимо зажать одновременно кнопку блокировки и кнопку «Домой». Владельцам Андроид нужно зажать две кнопки: блокировки и уменьшения звука. Если ничего не получилось, то имеет смысл найти в интернете инструкцию для конкретной модели смартфона. После того как скрин сделан, он добавляется в галерею в качестве свежей фотографии, и ее можно добавить в историю.
Есть еще один вариант, для его исполнения придется скачивать дополнительное приложение. Например, такое как «Storied For Instagram». Оно платное, но если вам часто приходится сталкиваться с такой проблемой, то в нем есть смысл.
Но Инставед же любит и ценит своих читателей, зачем тратить деньги на платное приложение, если можно найти бесплатный аналог, а сэкономленные деньги потратить на… да хоть на накрутку лайков и подписчиков (об этом, кстати, можно почитать в нашем разделе ). Таким бесплатным аналогом для Android является приложение «Gallery Stories for Instagram», а для iOS — «Story Uploader».

Эй, друг, только не рассказывай никому о том, что есть бесплатные приложения. Все вокруг обычно советуют только платные проги, ПРОКЛЯТЫЕ КАПИТАЛИСТЫ! Тссс…Помни, все, что происходит в Инставеде — остается в Инставеде.
Также в свои видео в Инстаграм-сторис можно добавлять различную музыку, чтобы они смотрелись живее и интереснее. И, конечно, не забывайте о лайфхаке, которым мы поделились вначале статьи.
Как редактировать истории в Инстаграме?
Когда история уже загружена, ее все еще можно обновлять и редактировать.
Сервис предлагает нам такие возможности:
- Можно зациклить порядок фотографий. Для этого нужно выбрать пункт «Боомеранг» внизу экрана. А чтобы не пришлось постоянно удерживать затвор во время съемки видео можно выбрать функцию «Свободные руки».
- Когда записываете видео, то можете снимать поочередно то фронтальной, то основной камерой.
- На фото можно накладывать разные фильтры, для этого проводите вправо или влево по экрану, чтобы выбрать необходимый вариант.
- Можно добавлять наклейки, в том числе со ссылкой на геолокацию.
- Добавляйте текст. Можно менять его размер, наклон и другие свойства. Также можно оставлять ссылки на аккаунты других пользователей через значок @.
- С помощью маркера и кисти можно нарисовать что-нибудь поверх фото. Их размер и цвет тоже можно варьировать.
Больше полезных лайфхаков
Для Инстаграм-сториз мы собрали немного лайфхаков:
В умелых руках истории превращаются в удачное орудие для продвижения бизнеса. Если вы имеете раскрученный аккаунт в Инстаграм, то истории помогут прорекласировать новинку, оповестить об акции или распродаже или же провести конкурс с розыгрышем призов среди подписчиков. Если ваша аудитория не настолько масштабна, расширьте ее с помощью проверенных сервисов, например:
- предлагает накрутку подписчиков не только за деньги, но и за выполнение заданий, таким образом, вы копите баллы, которые можете позже потратить на продвижение своего аккаунта.
- предлагает очень дешевую накрутку и характеризуется высоким процентом отписок, остерегайтесь бана.
- и имеют тарифы подороже, но отличаются высоким качеством привлекаемых подписчиков, среди них вы можете обеспечить приток клиентов, и ваш аккаунт будет защищен от блокировки за накрутку ботами. А об естественных способах раскрутки вы можете почитать .
А пользуешься ли ты Instagram Stories? Быть может ты знаешь еще какие-то полезности? Делись своими идеями и вопросами в
Создание истории

Чтобы перейти к публикации историй, нужно провести пальцем от левой к правой части экрана на домашней странице Instagram (там, где вы читаете вашу ленту). Чтобы сделать фото или снять видео, нужно нажать на кружок в нижней части экрана, а свайпом вниз можно открыть окно выбора медиа из своей библиотеки. Есть и другой способ создать историю: выберите вкладку вашего аккаунта (где показываются ваши фотографии) и нажмите на + возле фотографии профиля.
Режимы съёмки
Instagram Stories поддерживает пять режимов съёмки.


Выбор фильтров в Instagram Stories невелик, но, как правило, и его оказывается достаточно. Фильтры можно менять свайпами влево или вправо.
Формат поддерживаемых фото и видео
Фото и видео в Instagram Stories - вертикальные. Горизонтальные медиафайлы при импорте обрезаются. Чтобы выбрать нужную область фото для публикации в истории, можно воспользоваться обрезкой кадра в стандартном фоторедакторе. Максимальная длительность видео - 15 секунд. Помните, что более длинный видеоролик при импорте сократится. Загрузить в историю можно только те снимки и ролики, которые были сняты за последние 24 часа.
Маски


Очередное заимствование Instagram Stories у Snapchat. Чтобы перейти к маскам, нужно тапнуть на иконку справа от значка смены камеры.
Стикеры
Чтобы прикрепить к истории стикер, нужно нажать на соответствующий значок после съёмки или просто провести по экрану пальцем вверх.
Стикеры геопозиции, температуры и времени съёмки


В первой строчке экрана выбора стикеров можно выбрать добавление к истории геоданных, нынешней температуры в месте, где вы находитесь, и времени публикации.
Добавление селфи к истории


На следующей строчке экрана выбора стикеров расположена иконка с камерой. Выбор такого стикера позволит сделать селфи и встроить его в историю. Причём границы фото можно как размыть, так и подчеркнуть белой рамкой. С помощью этой функции можно создать весёлые коллажи или выразить своё мнение по поводу того, что изображено в истории, с помощью радостной или осуждающей гримасы.
Изменение размера стикера
Чтобы сделать стикер крупнее или мельче, используйте два пальца. Выбрав «наклейку», сведите пальцы, чтобы уменьшить её, или разведите, чтобы увеличить.
Прикрепление стикера к элементу видео

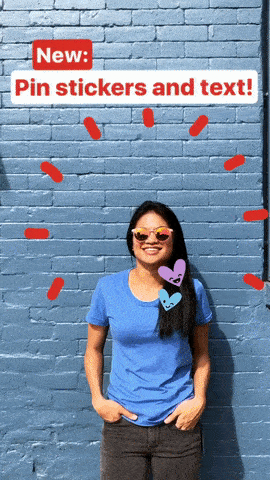
Выберите любой из стикеров, нажмите на него и удерживайте палец на протяжении пары секунд. Перед вами появится ползунок времени. Выберите секунду с элементом, к которому хотите прикрепить стикер, задайте необходимое расположение и размер «наклейки» и нажмите «Прикрепить». Теперь стикер будет привязан к выбранному объекту видеосъёмки.
Добавление хештегов
Чтобы присвоить истории хештег, можно воспользоваться созданием метки в тексте, но проще выбрать соответствующий стикер. Тап по нему изменит стиль отображения хештега. Когда ваши друзья увидят метку, они смогут по одному нажатию перейти к публикациям, отмеченным таким же тегом.
Быстрый выбор стикеров


Чтобы каждый раз не скроллить экран в поисках любимого стикера, при выборе проведите пальцем вправо. Перед вами откроется список недавно использованных «наклеек». Есть отдельная группа стикеров, которые особенно удачно ложатся на портреты. Чтобы перейти к ним, проведите пальцем влево.
Удаление стикеров
Чтобы удалить случайно добавленный стикер, нажмите на него и удерживайте палец. В нижней части экрана появится иконка мусорной корзины, туда и нужно переместить лишнюю «наклейку».
Рисование
Чтобы перейти к рисованию, нажмите на соответствующую иконку между значками стикеров и текста в окне редактирования истории.
Виды кистей
В распоряжении пользователя четыре кисти.
- Обычная кисть. Та самая базовая кисть из любого графического редактора.
- Маркер. Отличается формой кисти и степенью прозрачности.
- Кисть с «неоновой» обводкой. Похожа на обычную кисть, но с выбором цвета обводки. Основной цвет остаётся белым.
- Кисть с радугой. Одна кисть - семь цветов.


Также доступен выбор ластика.
Размер кисти
Размер кисти регулируется с помощью специального ползунка, который открывается по нажатию иконки с тремя точками в нижней левой части экрана.
Выбор цвета


Также при рисовании доступен выбор цветов кисти: они расположены внизу. Перемещаться между тремя стандартными палитрами можно свайпом влево или вправо. Чтобы выбрать свой цвет, задержите палец на одном из кружков.
Заливка
Чтобы заполнить пространство кадра одним цветом, выберите кисть, нажмите и удерживайте палец в любом месте экрана. После заливки вы можете открывать часть фото или видео с помощью ластика.
Текст
Чтобы начать набор текста, выберите иконку «Aa» справа от значка рисования.
Стили и выравнивание
Для настройки цвета и размера текста нужно выполнить те же действия, что и при рисовании кистью. Масштаб написанного также можно изменять с помощью двух пальцев.
В левом верхнем углу при наборе текста появляется кнопка с регулировкой отступа. Можно расположить надпись слева, справа или посередине. Вторая функциональная кнопка при наборе текста - буква А в квадратике. Нажимая на неё, можно переключаться между тремя стилями отображения надписи.
Эффект объёмного текста


Чтобы придать тексту эффект объёма, создайте две одинаковые надписи, но разными цветами. Расположите их почти друг на друге, с небольшим сдвигом: получится 3D-текст.
Отметка пользователя
Чтобы отметить пользователя в своей истории, наберите символ @ при создании надписи. Начните набирать никнейм, и Instagram предложит варианты из числа ваших друзей. Примерно таким же образом можно прикреплять хештеги: используйте для этого символ #.
Другое
Сохранение историй
Нажмите на три точки в правом верхнем углу, когда находитесь в своём профиле Instagram. Чтобы ваши истории сохранялись автоматически, перейдите в настройки историй и переместите ползунок «Сохранить опубликованные фото» в активное положение.
Добавление музыки к Instagram Stories
Функция добавления музыкального аккомпанемента к видео в Instagram Stories отсутствует. Но способ добавить аудио к истории всё же есть. Многие могли заметить, что музыка, играющая на вашем смартфоне, не прерывается при просмотре чужих историй. То же самое работает и при создании видео: просто включите песню в стриминговом сервисе или, например, в соцсети «ВКонтакте» и приступайте к съёмке истории.
Поворот видео
Избежать обрезания краёв видео при публикации в историю можно с помощью специальных приложений, поворачивающих видео на 90 градусов.
Публикация в истории старых фото и видео
Если вы опоздали с публикацией и 24 часа с момента съёмки уже прошли, загрузить фото или видео поможет небольшая хитрость. Просто перешлите нужные снимки или ролики себе в WhatsApp и сохраните. Есть и более простой способ - использование специальных приложений.
Публикация длинных видео
Чтобы опубликовать в истории видео длиной более 15 секунд, воспользуйтесь любым видеоредактором. Вы можете удалить некоторые отрезки, разделить ролик на несколько частей или увеличить его скорость. Для пользователей iOS-устройств App Store предлагает приложение, которое автоматически делит длинное видео на несколько 15-секундных отрезков.
Используемые материалы
Короткий срок жизни, отведенный этому виду публикаций, предполагает использование только актуальных материалов. Иными словами, в историю могут попасть фото и видео, созданные самим пользователем за последние сутки. Нельзя разместить ролик, снятый в прошлом году или фотографии из детства. Музыка тоже не входит в категорию разрешенных материалов.
Настройка
Теперь, когда мы знаем, что входит в историю, настроим собственную. Интерфейс мобильных приложений VK для Андроид и iOS отличается во многом, но в данном случае практически идентичен.
- На странице новостей в левом верхнем углу располагается стилизованная иконка фотоаппарата. Она и предназначена для создания такого вида сюжетов.

- Запустив программу, мы видим интерфейс, во многом похожий на управление камерой. Иконка в левом нижнем углу открывает доступ к последним фото и видеоматериалам. Для создания истории можно применять их или воспользоваться камерой в режиме реального времени. Разворачивая ее с помощью указанной кнопки, выбираем съемку самого себя или окружающих объектов. Разовое нажатие добавит фото. Удерживая центральную кнопку, записываем видео, при этом кольцо вокруг нее будет заполняться цветом. Средняя продолжительность ролика составит 15 секунд. Звук при записи видеоматериалов можно выключить.


- Второй раздел регламентирует возможность обсуждать размещенную историю. К ней нельзя прикрепить опрос или отправить в сообщество, но настройки комментариев достаточно гибкие. Можно выбрать конкретную группу друзей или открыть доступ к обсуждению всем пользователям Контакта.

Изучив общие настройки и выбрав параметры публикации, перейдем к следующему шагу.
Создание
Размещаемые материалы перед отправкой в сеть можно предварительно обработать. Рассмотрим, какими возможностями обладает встроенный редактор.
- Делаем на телефон первый снимок. У нас появляются новые элементы управления, используя которые можно придать ему эмоциональную окраску или сразу выложить на страничку.

- Воспользуемся размещенными в левом углу экрана инструментами. Добавив текст, картинку и стикер, можно создать привлекательный и запоминающийся образ. Чтобы опубликовать ее, нажимаем на кнопку со стрелкой.

- Добавляя селфи, как следующий элемент истории, можно использовать маску. Некоторые из них преображают пользователя до неузнаваемости и могут поднять настроение вашим друзьям.


- Синий кружок по контуру фото показывает, что в публикации находятся новые, еще не просмотренные материалы.

В течение суток с момента размещения созданная таким образом публикация будет располагаться в топе новостной ленты.
Управление
Особенность истории заключается в том, что нельзя опубликовать картинки или видео целой серией. Разместив первое фото, вы можете добавить в нее следующее, снова выполнив полный цикл описанных выше операций.

- Понравившийся кусок можно сохранить на айфон, а неудачные материалы удалить. Стереть историю, если в ней слишком много элементов или вы передумали ее размещать, одним движением нельзя. Такая функция не предусмотрена. Использовать придется описанный выше способ для удаления каждого фрагмента. С последним вы полностью сотрете публикацию и она исчезнет из ленты.

- Как мы знаем, создать публикацию можно только в мобильном приложении, но функции просмотра и редактирования доступны на ПК. Открыв свою страничку в ноутбуке, вы увидите историю в топе новостной ленты.

- Интерфейс управления полностью аналогичен мобильному приложению. Существует возможность отправки в личном сообщении или редактирования.

- При удалении появится предупреждающее окно. Несмотря на грозное содержание о необратимости действий, в десктопной версии тоже нельзя удались историю одним нажатием. Сотрется только тот элемент, который в данный момент отображается на мониторе.

При желании можно ввести «разделение труда». Создавать публикацию в мобильном приложении и редактировать ее на ПК.
В заключение
Руководствуясь приведенными инструкциями, вы быстро разберетесь с этой функцией и сможете использовать ее, чтобы оживить общение с друзьями.
Видеоинструкция
Если у вас еще остались вопросы, касающиеся публикации историй в ВК, посмотрите размещенное ниже видео. Весь описываемый процесс показан наглядно, и, возможно, там вы найдете нужный ответ.
Инстаграм Истории почти сразу получили статус «убийцы» Snapchat, потому что как и в этом приложении, в Сториз можно добавить несколько фото и видео на 15 секунд, накладывать на них сверху надписи и картинки. Блоггеры, которые быстро разобрались, как добавить Историю в Инстаграм, напрямую говорили «Пока-пока, Снэпчат, теперь можно не выходить из Инстаграма». А сейчас появились ещё видео до 60 минут в , это уже замашка на YouTube.
Как добавить Историю в Инстаграм?
Сверху слева в общей ленте ваших подписок есть ваша аватарка с плюсиком – это и есть Инстаграм Истории. В этот отдельный раздел можно добавить фото и видео длиной 15 секунд, которые делаются прямо в приложении. Там же можно редактировать свои снимки, добавляя к ним надписи, наклейки (стикеры), фильтры, фильтры.
Чтобы сделать фото или видео в Инстаграм Историях , в общей ленте нажмите плюсик в левом верхнем углу. Или просто проведите пальцем слева направо. Чтобы поменять камеру на фронтальную (для селфи) нажмите два раза в середину экрана. Можно которые не только рисуют вам ушки кота или зайца, но и отлично разглаживают кожу/увеличивают глаза и губы.
Внизу экрана будет круглая кнопка. Нажмите её и сделаете фото. Нажмите и удерживайте 15 секунд — запишете видео. После слева будет кнопка для отмены, а справа — для загрузки. Если потом передумаете — можно будет удалить фото/видео. Или загрузить на телефон. Когда смотрите свои истории, проведите пальцем вверх и увидите статистику просмотров и кнопки для удаления и загрузки на телефон.
Если вам понравился чей-то пост, то с упоминанием автора.
Как добавить несколько Историй в Инстаграм?
Вторую, третью и т.д. Историю можно сделать или нажав в ленте в левом верхнем углу на значок камеры, или проведя пальцем слева направо.
Режимы фото и видео в Историях Инстаграм
В Инстаграм можно добавить фото и видео, сделанное в разных режимах.
- Обычный режим — нажимаете (для фото) и удерживаете (для видео) центральную кнопку.
- Boomerang (Бумеранг) — Инстаграм делает несколько фото подряд и склеивает их, получается закольцованная гифка
- — портретная съёмка с размытым фоном.
- Superzoom (Суперзум, драматическое приближение) — камера резко приближает объект и сверху накладывается музыка
- Обратная съёмка — делаете видео как обычно, а после публикации видео будет в обратном направлении.
- Свободные руки — при видеосъёмке не нужно будет удерживать центральную круглую кнопку. Просто нажмите центральную кнопку и начнётся запись видео
- — можно вести трансляцию в реальном времени, включить или выключить комментарии, сохранить её в аккаунте на 24 часа, и выйти в эфир вдвоём.
- Текст — можно сделать Историю в виде текста на цветном фоне.
- — пока что есть только на Айфонах. На Андроиде музыку можно добавить после того, как сделаете фото или видео в Истории.
Особенности фото и видео в Инстаграм Историях:
- В отличие от тех фото и видео, которые вы добавляете в своём аккаунте, в Инстаграм Историях всё автоматически удалится через 24 часа.
- Если хотите, то можно сохранять добавленные фото/видео у себя в телефоне — поставьте соответствующую галку в настройках.
- Можно решать, кто из подписчиков сможет видеть ваши фото и видео, а кто — нет.
- Можно узнать, кто посмотрел ваши Истории в Инстаграм, проведя по публикации пальцем вверх (внизу будет специальная кнопка).
- Можно опубликовать Историю у себя в аккаунте (чтобы она появилась в общей ленте Инстаграм)
- Можно делать несколько (сколько угодно) Историй подряд.

Когда-то Инстаграм сделал возможность публикации видео и это «убило» бывшую популярной социальную сеть Vine. А сейчас появились Истории — и это прямой конкурент Snapchat.
Теперь блоггеры смогут ещё теснее общаться с подписчиками и не нужно будет заводить и вести дополнительные аккаунты в Snapchat. При этом вы не распугаете подписчиков, если будете делать новые фото и видео в Историях по 10 раз в день.
Теоретически, можно записывать видео и выкладывать его в обе соцсети. Но скорее всего, люди из Снэпчат постепенно уйдут в Инстаграм.
Как посмотреть Историю в Инстаграм?
Посмотреть Историю несложно. Как только кто-то из ваших друзей опубликует «историю», в общей ленте на самом верху появится его аватарка, вокруг неё будет цветной кружок. После просмотра цветной кружок пропадёт, а когда пользователь загрузит новую историю, цветной кружок снова появится. Ещё цветной кружок Сториз появляется вокруг аватарки и когда вы листаете ленту, и если зайти в аккаунт. А наиболее предприимчивые блоггеры сделали себе на исходную аватарку в Инстаграм. Поэтому когда они загружают Сториз, у них появляется двойная рамка, что выделяет в общей ленте сверху.
Переключаться между фото и видео от разных аккаунтов просто — проведите пальцем влево или вправо. Если хотите посмотреть Истории одного и того же пользователя, касайтесь правой или левой части экрана.
Как заблокировать Истории? Если вам неинтересны Истории от конкретного пользователя, то нажмите и задержите палец на его аватарке (его аватарке в верхней ленте, где все Сториз). Появится меню — «посмотреть профиль» и «скрывать истории». Нажимаете «скрывать истории» и этот аккаунт больше не будет засорять вам эфир.
Сейчас фото и видео в Инстаграм Историях нельзя комментировать или лайкать, но можно послать сообщение в Директ.
Видео: Инстаграм представляет Instagram Stories / Инстаграм Истории
Как посмотреть Историю в Инстаграм с компьютера
Чтобы посмотреть Историю в Инстаграм с компьютера, можно:
- Скачать официальное приложение Инстагам (работает только на Windows 10)
- Через веб-версию (нужно войти в свой аккаунт Инстаграм)
- Использовать Эмуляторы Андроид и iOS
Подробнее: .
Количество просмотров у Инстаграм Историй постоянно растёт. Причём если основная лента уже давно ранжируется не в хронологическом порядке, то Истории — по-прежнему по времени загрузки. Если регулярно добавлять Инстаграм Истории, то можно заметно поднять аккаунта.
Современный человек не имеет достаточно времени на полноценное общение с друзьями. Он постоянно занят. Вечерами он может разве что выделить пару часов для того, чтобы мониторить страницы в интернете и в процессе узнавать, кто из одноклассников женился или обзавелся потомством. Даже на переписку уже нет времени - информацию мы получаем из фотографий. Для этого и создана была сеть "Инстаграм". Хотите пользоваться всеми преимуществами? Узнайте, как добавить несколько историй в "Инстаграм".
О чем идет речь?
Если у вас есть смартфон, то, вероятно, вы в курсе, что можете загрузить на него целый перечень очень полезных приложений. Среди прочих лидирует социальная сеть "Инстаграм" - бесплатное приложение. Недавно доступ в сеть стал возможен и через ПК. Зачем вам понадобится это приложение? Для обмена фотографиями и видео с пользователями. При публикации вы можете пользоваться графическими фильтрами и эффектами, чтобы сделать фотографии более милыми и замысловатыми. В сети вы добавляете подписчиков и сами подписываетесь на интересные аккаунты.
Если ваш аккаунт особенно оригинален, то его можно распространять по сети и в перспективе даже зарабатывать на этом деньги. Главный плюс "Инстаграма" в том, что приложение делает ретрофотографии, напоминающие сделанные на "Кодак" и "Полароид". Это красиво и оригинально. Приложением можно пользоваться с любого современного телефона, скачивание абсолютно бесплатное. "Инстаграм" постоянно развивается и модернизируется, так что там точно не будет скучно.

Из истории сети
Всего семь лет назад молодой студент Стэнфорда решил создать свое приложение, соединившее возможности геосервиса и элементы игры "Войны мафии". Вскоре он получил деньги на развитие стартапа, собрал команду и получил на выходе красивое приложение, позволяющее ставить геолокацию, назначать встречи, общаться с друзьями и делиться фотографиями. На этом этапе создатели поняли, что для успеха нужно сделать акцент на какой-то одной функции, а именно, на фотографиях. Из приложения пришлось убрать все лишнее, оставив только "лайки", комментарии и фото. Так появился "Инстаграм". За первую неделю его скачали 200 тысяч пользователей. Через год появились новые возможности обработки фотографий и добавления хэштэгов.

Летняя новинка
В прошлом году появился новый сервис "Инстаграм". Его назвали "Истории". Посредством такого нововведения пользователи могут делиться с друзьями и подписчиками бытовыми новостями из жизни. Это может быть серия фотографий, отчет о прошедшем дне или короткие видеозаписи. Создать их можно просто и быстро. Сначала зайдите в приложение с телефона, планшета или компьютера. Вы окажетесь на своей странице и увидите иконку с изображением серого домика в левом нижнем углу странички. Кликните по иконке. Появится окошко, где сверху одной строкой идут все истории ваших друзей и тех людей, на которых вы подписаны. Движениями пальцев влево и вправо вы можете прокрутить истории, а нажатием - просмотреть какую-либо из них. В левом углу будет иконка "Ваша история". Вот на нее вам и нужно нажать.
Теперь следует решить, какую историю вы хотите добавить. Мини-фильм о себе? Несколько фотографий? Или все вместе? Может быть, вам захочется узнать, как добавить несколько историй в "Инстаграм". Начинайте с одной, а для этого разрешите доступ приложению к камере и микрофону. Кликните по верхней ссылке - "Предоставить доступ к камере". Откроется новое меню, где вам нужно отметить "Фотографии" и "Камеру", а также "Разрешить доступ к микрофону". Все, вы можете записать свою первую историю на видео. Для этого потяните в сторону круг в центре экрана. Для фотографий просто коснитесь этого круга. Режимы съемки вы можете выбирать. Попробуйте все и сможете решить, какой предпочтителен. К примеру, есть прекрасный режим "Свободные руки", позволяющий записывать видео, когда телефон установлен на столе. Так у вас будет возможность жестикулировать на камеру. Если вы думаете, как добавить несколько историй в "Инстаграм", то помните, что сутки спустя они удаляются. "Истории" предназначены для краткосрочного хранения снимков, и в ленте ваших друзей эти фото не появляются, но зато отображаются сверху их ленты фотографий. Таким образом вы делитесь информацией о событиях, которые вам запомнились, но которые можно не сохранять.

Нет сил удержаться!
Если ваш день начинается рано утром и за сутки вы успеваете увидеть весь город или даже съездить в близлежащие, то вам может быть интересно, как добавить в "Инстаграм" несколько историй сразу. Очень много людей на самом деле постоянно фотографируют себя и свое окружение. Так зачем засорять такими фото свой профиль?! Можно опубликовать их в рассказах, заодно поделившись свежими впечатлениями. Это не рядовые публикации, а значит, вы сможете при создании рассказов ставить на фото наклейки и оставлять надписи. Это очень удобно с точки зрения ведения эффективного аккаунта.

Когда очень много фото
Итак, день получился продуктивным и в вашем телефоне скопился не один десяток фотографий. Из-за этого вас заинтересовало, как добавить несколько историй в "Инстаграм". Заходите в свою новостную ленту, активировав для этого иконку в левом нижнем углу экрана. Найдите кнопку "Ваша история" сверху и значок фотоаппарата. Если снимков уже предостаточно, то выбирайте среди ассортимента вашей галереи. Для этого прокручивайте экран вверх. Также можно сделать снимок, чтобы не копить фото в галерее, а сразу выкладывать их в сеть. Может быть, вы хотите добавить эффекты? На выбор представлены рисунки, надписи и наклейки. Чтобы сделать вставку, потяните экран вверх и нажмите на выбранный элемент. Если же наклейка, к примеру, не нравится, то проведите её пальцами вниз до значка "Удалить". Когда вы закончите редактировать фото, нажмите на значок "Ваша история" внизу экрана. Все, история появилась в верхнем блоке новостной ленты. И вы можете добавить ещё фотографии по указанному алгоритму.
После проделанной работы снова активируйте значок "Ваша история", чтобы просмотреть, как выглядит результат. Историю, кстати, можно просмотреть в своем профиле при нажатии на аватар, либо в верхнем блоке новостной ленты. Теперь вы знаете, как в "Инстаграм" добавить несколько историй одновременно. Знайте, что при добавлении они будут по очереди показываться, и их можно переключать касанием экрана.

"Яблочный" профиль
Легко запомнить, как добавить несколько историй в "Инстаграм". Iphone для этого не обязателен, но все-таки изначально приложение предназначено как раз для обладателей "яблочной" продукции. Подойдёт любое мобильное устройство, но алгоритм действий на айфоне не сложнее. Итак, запустите приложение на своем мобильном устройстве и откройте общую ленту людей, чьи публикации вы просматриваете. Для этого нажмите на иконку в виде домика, расположенную на нижней панели. Сверху располагается горизонтальная панель с круглыми иконками. Это перечень историй других пользователей сети, которые находятся у вас в друзьях или в подписках. Нажимайте на любую или просматривайте их по очереди. Если нажать на видео в процессе трансляции, то оно остановится.
Вы сможете заранее узнать время, когда ваше видео будет удалено, ведь рядом с именем автора истории фиксируется время публикации. Если вы публикуете несколько историй, то они транслируются по очереди, так как автоматически добавляются в уже созданную историю. Если история просмотрена вами, то она помечается в панели серым цветом. Соответственно, непросмотренные рассказы имеют цветное выделение.

Стоит напомнить!
Обновляем страничку
Если вы активный пользователь интернета вообще и "Инстаграма" в частности, то вы ежедневно обновляете свою страничку. Вовсе не принципиально иметь айфон для пользования приложением. Даже с обычным компьютером можно сохранять репутацию "модной девушки", регулярно пополняя свою галерею фото и видео. Вот, допустим, как добавить несколько историй в "Инстаграм" на андроиде? Открывайте приложение, чтобы загрузить ленту новостей и объявлений. В левом углу вы заметите значок - плюс в кружке. Нажимайте на него и приступайте к созданию фотографий. Либо делайте новую, либо загружайте имеющуюся. Новый снимок можно сделать простым нажатием на полупрозрачный кружок. А пролистав вниз, вы увидите свою галерею с готовыми фото и видео. При желании вы можете поработать с настройками приватности и обработать фото. Для обработки зажмите значок "А" с кисточкой. Тут можно порисовать и поразвлекаться с веселыми эмодзи.
Для своих фолловеров
Активный пользователь сети зависает в интернете почти весь день. Соответственно, у него есть достаточно шансов уловить что-нибудь по-настоящему интересное в историях своих друзей. Вот возникает вопрос, как добавить несколько историй в "Инстаграм" и на Iphone 5s? Ведь через 24 часа они удаляются и жалко будет упустить необычный контент. Совсем недавно "Инстаграм" позволил пользователям сохранять свои истории и просматривать их после исчезновения. Это допустимо для фото и для видео. Сохранить свою историю можно во время создания и после публикации. После редактирования нажмите вкладку "Сохранить" в левом нижнем углу экрана, а после опубликуйте историю. Если вы собираетесь сохранить уже опубликованную историю, то нажмите её для просмотра, а после зажмите значок из трех вертикалей и активируйте сохранение фото. В итоге оно появится в вашей галерее.
Дополнительные опции
Если резюмировать, то полезно знать, как добавить несколько историй в "Инстаграм". С фотопленки или сделанные на телефон фотографии добавлять просто и быстро. Вы сможете закинуть на телефон или планшет фотографии с пленки и сделать трогательную историю из своего детства, к примеру. При съемке работайте со вспышкой, меняйте камеру с основной на фронталку. И проявляйте фантазию, тогда вы получите необычный результат и благосклонность фолловеров.

