Как в Windows XP избавиться от сообщения: “Возможно, вы приобрели поддельную копию программного обеспечения”. Установка OS X. Проблема. Не удалось проверить эту копию программы
Если у вас установлена нелицензионная версия Windows XP и при этом настроено ее автоматическое обновление, то однажды, включив компьютер, вы можете увидеть в правом нижнем углу такое сообщение: “Возможно, вы приобрели поддельную копию программного обеспечения. Эта копия Windows не прошла проверку подлинности”.
 Это означает, что вместе с остальными обновлениями, к вам установилось обновление KB905474
. Оно уведомляет пользователя о том, что его копия Windows XP не прошла проверку подлинности. И теперь данное сообщение будет появляться при каждой загрузке компьютера.
Это означает, что вместе с остальными обновлениями, к вам установилось обновление KB905474
. Оно уведомляет пользователя о том, что его копия Windows XP не прошла проверку подлинности. И теперь данное сообщение будет появляться при каждой загрузке компьютера.
Есть несколько способов избавиться от сообщения, но, пожалуй, самый простой – это внести небольшие изменения в реестр.
Идем в “Пуск” – “Выполнить”. Набираем regedit и жмем “ОК”. В появившемся окне редактора реестра идем по следующему пути: HKEY_LOCAL_MACHINE\SOFTWARE\Microsoft\Windows NT\CurrentVersion\Winlogon\Notify\WgaLogon
Вот именно папку WgaLogon
мы должны удалить (только ее). Для этого щелкаем по ней правой клавишей мыши и выбираем “Удалить” – “Да”.
Теперь перезагрузите компьютер и сообщение исчезнет.
Также после этого рекомендую отключить в Windows автоматическое обновление
. Для этого щелкаем правой кнопкой мыши по “Мой компьютер” – “Свойства” – вкладка “Автоматическое обновление”. Здесь ставим маркер напротив “Отключить автоматическое обновление” – жмем “ОК”. И еще можно отключить одноименную службу. Идем в “Пуск” – “Панель управления” – “Администрирование” – “Службы”. В появившемся списке служб Windows находим “Автоматическое обновление” – дважды щелкаем по ней и во вкладке “Общие” выбираем “Тип запуска – Отключено”. Жмем “Применить” – “ОК”.
И еще можно отключить одноименную службу. Идем в “Пуск” – “Панель управления” – “Администрирование” – “Службы”. В появившемся списке служб Windows находим “Автоматическое обновление” – дважды щелкаем по ней и во вкладке “Общие” выбираем “Тип запуска – Отключено”. Жмем “Применить” – “ОК”.
Исправляем ошибку, которая возникает при запуске программы в Mac OS , после её установки. Программа не открывается и сообщает об ошибке.
Сообщение бывает двух видов:
1. Программа не открывается или повреждена
2. Сбой открытия программы «Название_приложения.app» из-за повреждения. Переместите программу в Корзину.
Сбой открытия программы «Название_приложения.app» из-за повреждения. Переместите программу в Корзину.
На английском ошибка будет выглядеть так:
“. . . ”is damaged and can ’t be opened . You should move it to the Trash . |
Ошибка возникает, при открытии программ или образов загруженных через Интернет. Защитник Gatekeeper в Mac OS
блокирует непроверенные им программы из-за угрозы наличия вредоносного ПО. Сделано это чтобы обезопасить пользователя от случайной установки вредоносной программы. По умолчанию, в настройках Мака, нет возможности включить установку любых приложений:
 По умолчанию Gatekeeper в Mac OS позволяет устанавливать только проверенные программы
По умолчанию Gatekeeper в Mac OS позволяет устанавливать только проверенные программы
Однако это не значит, что все программы загруженные через Интернет содержат вирусы или вредоносные коды. И потому иногда требуется отключить Gatekeeper, чтобы разрешить запуск отдельной программы. Можно и полностью его отключить.
Открываем и вводим команды. Отключаем для конкретной программы:
Отключаем для всех программ:
sudo spctl -- master - disable |
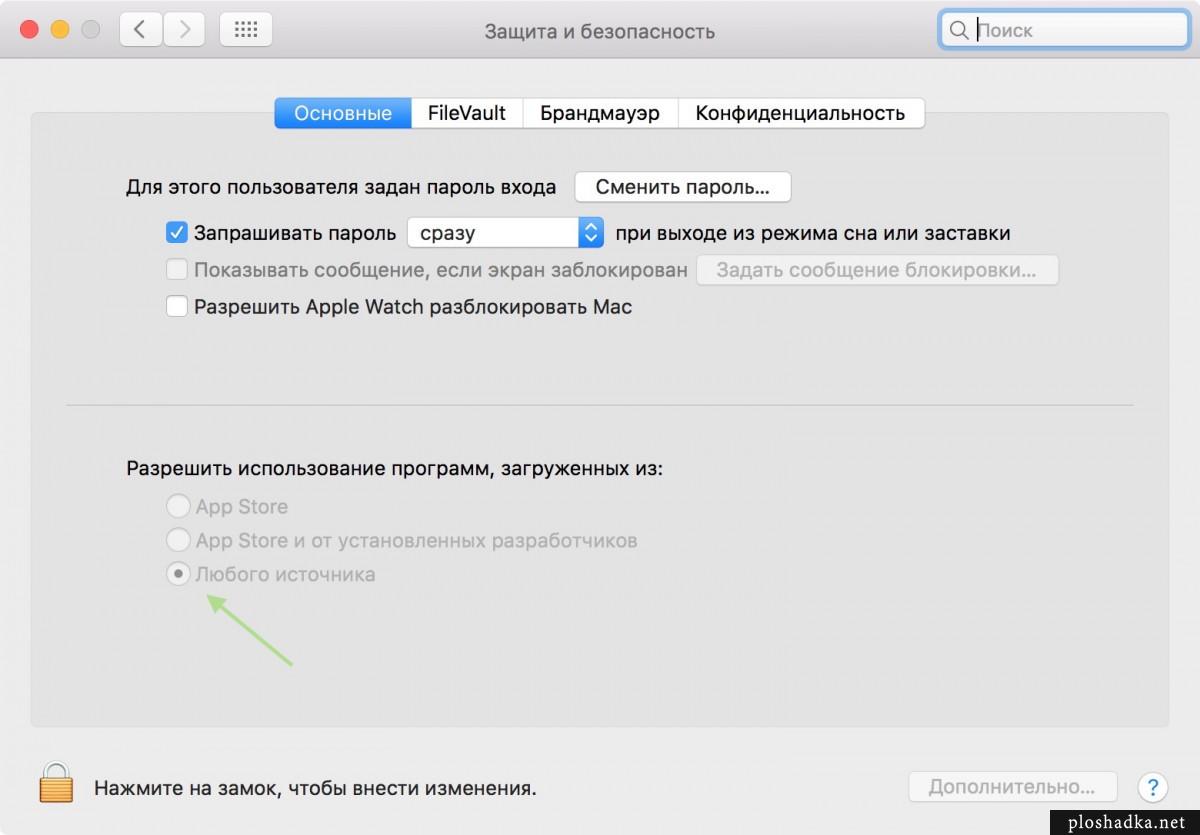 В настройках Mac OS появляется возможность установить программы из «любого источника»
В настройках Mac OS появляется возможность установить программы из «любого источника»
Начну с предыстории. У родителей есть домашний компьютер и это Mac Mini 2012-го года. Когда-то мы его им подарили и решили этим кучу проблем: они перестали жаловаться на вирусы, мне больше не приходилось изучать мануалы по Windows, чтобы решить очередную напасть, которая постигла систему от Microsoft. Я лишь провёл небольшое обучение по основам и сказал: «Делайте, что хотите!».
Всё было хорошо, пока не начали поступать жалобы на тормознутую работу системы. А стоял у них OS X Yosemite. Делать нечего - самое простое решение: установить обновление. Из-за медленного интернета (или ещё из-за каких-то проблем) App Store прерывал скачивание OS X El Capitan. Пришлось идти на торрент и скачивать систему, а затем устанавливать.
Но во время установки я столкнулся с проблемой «Не удалось проверить эту копию программы… Возможно, она была повреждена или изменена в процессе загрузки.
Чуть-чуть погуглив, я узнал, что Apple подписывает не только iOS, но и OS X. Поэтому запрещает устанавливать старые версии системы. То есть у меня был установщик OS X El Capitan 10.11, а текущая версия системы 10.11.3.
Решение проблемы до смешного простое. Необходимо выставить любую дату в системе, когда скачанная версия была актуальна. Например, 20 октября 2015 года.


После такой нехитрой манипуляции Установка El Capitan пошла успешно.

Я не помню, были ли подобные проблемы раньше или эта проверка появилась с El Capitan. Но на будущее метод стоит запомнить.
Всем удачи и поменьше всяких ошибок!
Бесплатное обновление до OS X Mavericks доступно всем обладателям современных Маков в Mac App Store. Напомним, обновиться на новую систему бесплатно могут пользователи Mountain Lion, Lion и даже Snow Leopard.
Ради чего обновляться и как скачать OS X Mavericks?
Ещё раз пройдёмся по ключевым новшествам OS X Mavericks:

Читалка, отлично знакомая всем пользователям iOS, отныне доступна в качестве встроенного приложения OS X. Функции те же – хранение вашей медиатеки, чтение на любом экране, доступ к каталогу книг iBooks Store.

Карты
Хотя карты Apple пока далеки от совершенства, позавидовать их интеграции с другими сервисами компании могут все конкуренты. Так, в Mavericks вы не только можете быстро найти нужное вам заведение или полюбоваться Flyover-панорамами, но и спроектировать любой маршрут на экране Мака, чтобы затем мгновенно отправить его на iPhone или iPad, чтобы начать поездку.
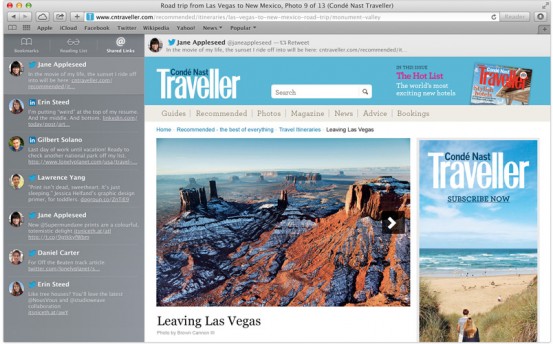
Safari 7 + iCloud Keychain
Новая версия Safari стала ещё быстрее и удобнее в использовании. В сайдбаре вы сможете видеть ссылки, которые расшаривают те, за кем вы следите в Twitter и LinkedIn.

В Safari теперь встроена синхронизация логинов и паролей между всеми устройствами. Mavericks будет предлагать вам создавать сложные пароли, тут же запоминая их и сохраняя в облаке в зашифрованном виде. Они мгновенно станут доступны на остальных Маках, а также на iPhone, iPod touch и iPad с iOS 7.0.3 на борту. Все ваши пароли теперь надёжно синхронизируются между любой техникой Apple, и это крайне удобно.
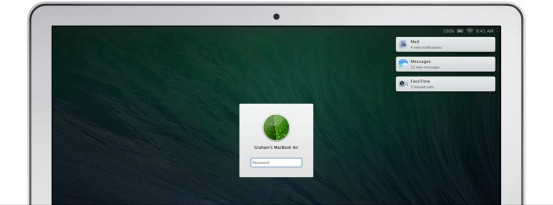
Улучшенные уведомления
В OS X Mavericks пропустить важное уведомление практически невозможно. При возвращении к компьютеру прямо на экране логина вы будете видеть все уведомления, которые поступили в ваше отсутствие. На сообщения в почте, iMessage, FaceTime и т.п. можно отвечать прямо во всплывающих баннерах центра уведомлений. Интересующие вас веб-сайты теперь также могут отправлять уведомления о свежих материалах.
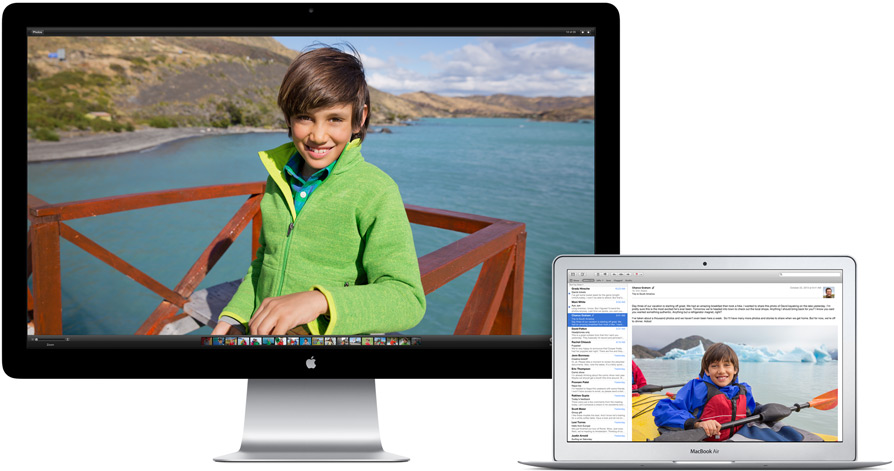
Полноценная поддержка нескольких дисплеев
На каждом дисплее теперь доступен свой меню-бар. С любого дисплея можно получить доступ к доку. Любое полноэкранное приложение можно целиком вынести на отдельный дисплей. Управлять содержимым каждого дисплея можно с помощью Mission Control. Наконец, теперь полноценным внешним дисплеем может быть даже ваш телевизор, подключённый к Apple TV.

Теги
Концепция разноцветных меток в OS X Mavericks получила развитие. Теперь это полноценные теги: вы можете создать их ровно столько, сколько хотите, и помечать ими любые документы. Теги доступны даже для документов в iCloud. Найти нужный вам файл теперь будет ещё проще.
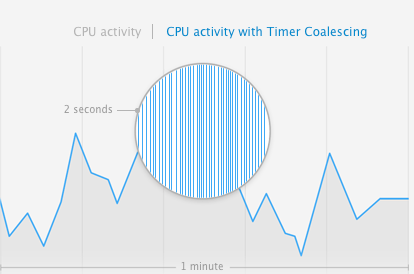
Энергоэффективность и производительность
За счёт глубокой оптимизации нагрузки на процессор и память Mavericks не только работает заметно быстрее, но и потребляет меньше энергии. Время автономной работы ноутбуков Apple при энергоёмких задачах вырастет примерно на 1-1,5 часа. Приложения, которые вы не видите, будут принудительно «засыпать», снижая потребление энергии компьютера. Safari сможет отключать ресурсоёмкие плагины до тех пор, пока они вам не понадобятся. iTunes будет потреблять на 35% меньше энергии, чем прежде.
Где скачать OS X Mavericks?
Mavericks можно установить поверх Snow Leopard (10.6), Lion (10.7) и Mountain Lion (10.8). Перед обновлением сделайте резервную копию через Time Machine, после чего перейдите в Mac App Store, скачайте установщик и согласитесь с обновлением системы. Вот ссылка на скачивание.
Исправление проблем, из-за которых появляется сообщение «Ошибка при компилировании» при рендеринге или экспорте
Попробуйте использовать другой исходный файл.
- Откройте новый проект в Premiere Pro.
- Добавьте полосы и тон к последовательности и выполните экспорт снова.
- Убедитесь в том, что проблема устранена.
- Если проблему устранить не удается, возможно, она связана с исходными файлами мультимедиа.
- Если проблема связана с определенным исходным файлом, потребуется преобразовать его в другой формат или заменить.
Удалите эффекты. Иногда эффекты сторонних разработчиков могут стать причиной ошибок рендеринга. Чтобы проверить это, выполните следующие действия:
- Создайте копию имеющейся панели «Временная шкала» и удалите все эффекты из клипов этой временной шкалы.
- Если экспорт выполняется без сбоев, проблема может быть вызвана определенным эффектом, который вы использовали.
Проверьте, содержат ли имена файлов символы пунктуации: иногда эта ошибка возникает, если в именах файлов содержатся знаки пунктуации, например точка (.), или если они взяты из имен последовательностей. Старайтесь не использовать этот формат и при необходимости вводите символ нижнего подчеркивания (_).
Экспорт без звука/изображения. Чтобы выяснить, является ли звук или изображение причиной проблемы, попытайтесь выполнить экспорт с отключенным звуком или изображением.

