Начал трещать жесткий диск. Почему трещит жесткий диск в компьютере
Типовой вопрос
Здравствуйте.
Купил недавно ноутбук и только спустя некоторое время заметил, что, когда я скачиваю какой-нибудь файл, включаю ноутбук, или копирую информацию с диска на диск - диск начинает трещать. Звук не сильный, но крайне неприятный.
В магазине сказали, что с диском всё в порядке, так и должно быть, но в душе остались сомнения...
Если бы знал, что это модель такая шумная, остановился бы на другой... Подскажите, что можно сделать, чтобы уменьшить шум при нагрузке на диск?
Здравствуйте.
Треск треску рознь. Вообще, жесткий диск (HDD) - это механическое устройство, и при работе любой HDD издает шум. Правда, у одного диска - он едва уловимый и практически не слышный, а у другого - может несколько раздражать. К тому же, кроме "рабочего" шума (который и должен быть), может появиться посторонний (указывающий на появление проблемы): стук, сильный скрежет, щелчки и пр.
Особое внимание на шум от диска следует обратить в тех случаях, когда:
- если начал шуметь старый диск , который раньше работал без шума (это тревожный симптом - в первую очередь сразу же сделайте всех важных файлов с диска);
- появился шум в виде: стука, сильных щелчков, скрежета и пр. (это все тоже указывает на проблему с механикой);
- если при появлении треска - компьютер начинает зависать, Windows не реагирует на ваши нажатия;
- у вас периодически не открываются и не читаются файлы, диск при этом шумит.
Все вышеперечисленные симптомы указывают на возможные аппаратные проблемы с диском (в большинстве случаев), и без его замены на новый диск, шум устранить не удастся. Поэтому, рекомендую после бэкапа, посмотреть показания SMART, проверить диск на бэд-блоки и пр. О проверке диска у меня на блоге есть одна небольшая инструкция, ссылка ниже.
Как проверить жесткий диск на ошибки и битые сектора (бэд-блоки). Как работать с программой Victoria в DOS и Windows -
Если у Вас шумит новый диск - то вероятнее всего с ним все в порядке, и это его рабочий шум (хотя, брак или выход из строя нового диска тоже никто не исключает) . Чаще всего проблема в том, что когда пользователь покупал диск (ноутбук, компьютер) - то в магазине (где много посторонних шумов, играет музыка и пр.), он просто не обратил внимание на шум диска (да и в магазине, диск, как правило, сильно не нагружаешь). А в доме, в ночной тишине - оценил все характеристики своего устройства.
Но так как компьютер - это технически сложный товар, то просто так его поменять в магазине на другой (как это можно сделать с другими товарами). Вам во многих случаях могут отказать (должна быть более веская причина, например, неисправность). Далее в статье дам рекомендации по устранению такого "рабочего" шума.
Дополнение!
При покупке нового HDD: обратите внимание, что в характеристиках устройства обычно всегда указывается уровень шума диска. Параметр этот измеряется в дБ.
Разумеется, чем он ниже - тем тише диск. Сравнительную табличку (чтобы сориентироваться, как и что) с уровнем шума привел ниже.


В помощь!
Как выбрать жесткий диск (HDD): 6 моментов, на которые стоит обратить внимание -
1) Поменять свой старый HDD на SSD-диск (или другой HDD)
Первый совет сопряжен с материальными затратами. В идеале, чтобы совсем устранить шум - нужно поменять диск. Сейчас набирают популярность SSD-диски - в них нет механики, как в HDD, а потому при работе они априори бесшумны (совсем бесшумны!).
Кроме этого, у них есть еще несколько достоинств:
- в несколько раз выше скорость работы (это главное достоинство!), благодаря этому ваши приложения, игры, Windows - буду загружаться на порядок быстрее;
- потребляют меньше энергии (например, ноутбук будет на 10-15% дольше работать без подзарядки);
- не так сильно боятся тряски и вибрации (опять же плюс для ноутбуков);
- они не греются, как HDD.
Есть, правда, у этих дисков один недостаток: более высокая стоимость. Зато окупается она с лихвой! Разницу в скорости работы между SSD и HDD диском можете узнать из одной моих статей, ссылка на нее ниже.
Как проверить скорость диска: HDD, SSD. Тест, определение разницы в скорости между SSD и HDD, стоит ли переходить на твердотельный диск -
2) Проверить, нет ли приложения, нагружающее диск до 100%!
Если диск Вас раздражает шумом не всегда, а лишь в моменты сильной загрузки (об этом может свидетельствовать, например, светодиод-индикатор работы жесткого диска) - то попробуйте узнать о том, какое приложение его нагружает, а затем отключить его.
Очень часто, диск могут нагружать приложения, которые вам и не нужны. Например, при загрузке Windows загружается uTorrent с несколькими сотнями торрентов: пока они все проверятся может пройти и 5-10 минут! И всё это время диск будет сильно нагружен.
Самый простой и быстрый способ узнать о приложениях, нагружающих диск - это открыть диспетчер задач (для Windows 8, 10), и открыть монитор ресурсов (это для Windows 7). Узнав приложение, которое активно работает с диском - попробуйте закрыть его.
Чтобы вызвать диспетчер задач - нажмите сочетание кнопок Ctrl+Shift+Esc .
В Windows 8, 10 - откройте вкладку "Производительность" и посмотрите, не загружен ли диск. Если загружен, то во вкладке "Процессы" можно найти программу (которая нагружает его), и закрыть ее.

Windows 8-10 - производительность (загрузка диска 0%)
В Windows 7 в диспетчере задач необходимо открыть вкладку "Быстродействие" , затем нажать по кнопке "Монитор ресурсов" .

В мониторе ресурсов откройте вкладку "Диск" : обратите внимание на разделы "Процессы с дисковой активностью" и "Работа диска" .

3) Снизить скорость позиционирования блока с головками (Automatic Acoustic Management)
В жестких дисках есть определенные опции, которые, обычно, нигде не упоминаются (говорим сейчас о Automatic Acoustic Management, часто пишут сокращенно AAM ). Это опция позволяет уменьшить скорость перемещения головок, а это в свою очередь, положительно сказывается на уровне шума (правда, кроме этого, несколько уменьшается скорость работы диска, но "на глаз" незаметно).
Изменить эту настройку можно в специальных утилитах, рекомендую следующие: quietHDD, HDDScan. Рассмотрю работу в обоих утилитах.
quietHDD
Совсем небольшая утилита, предназначена для уменьшения акустического шума AAM и режима энергопотребления APM жесткого диска. Работать с ней просто и быстро, пример ниже:

Многофункциональная программа для работы с SSD и HDD-дисками. Позволит просмотреть SMART, проверить диск на битые сектора, узнать температуру работы носителей, управлять акустическим шумом, энергией и пр.
В нашем случае, нужно запустить программу, затем выбрать жесткий диск (если у вас их несколько в системе), и открыть опцию "Features/IDE Features".
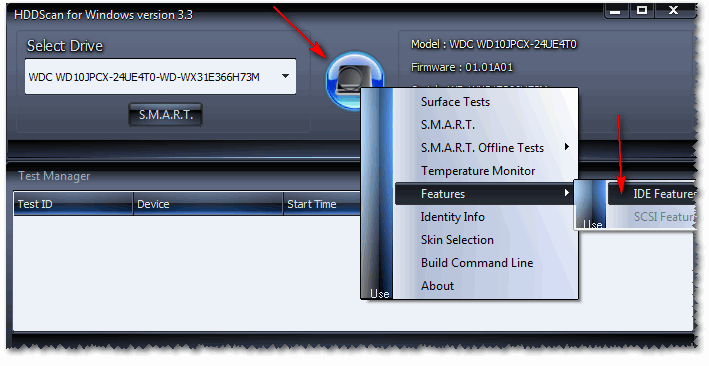
HDDScan - IDE Features
Далее в разделе Automatic Acoustic Management - установите значение между 128 и 254 (кстати, программа рекомендует 254, но далеко не всегда оно оптимально). В общем-то, для минимального уровня шума - поставьте значение в 128 и нажмите кнопку SET (установить). Таким образом, можно отрегулировать и найти свой оптимальный вариант.
Примечание : обратите внимание, что не все накопители поддерживают эту опцию. В некоторых случаях, HDDScan не позволит менять значения в Automatic Acoustic Managment.

Automatic Acoustic Management
4) Зафиксировать надежно диск в блоке, исключить вибрации, поставить мягкие прокладки
Этот совет относится к обычному ПК, если же у вас ноутбук - то почти наверняка ваш жесткий диск надежно и плотно зафиксирован в корпусе производителем (и Вы можете этот совет не читать).

5) Проверить на ошибки и провести дефрагментацию
Ну и последнее, что хотел посоветовать - это провести проверку на ошибки и выполнить дефрагментацию диска. Треск - это, конечно, на прямую не уменьшит, но сделает ваш диск более отзывчивым, скорость работы повысится (что положительно, пусть и не много, скажется на уровне шума).
Чтобы проверить диск на ошибки и выполнить дефрагментацию, откройте "Мой компьютер" ("Этот компьютер", "Компьютер" - в зависимости от версии Windows ) . Затем выберите нужный диск и откройте его свойства (см. скрин ниже).


Кстати, дефрагментацию и очистку диска от мусора можно делать в авто-режиме, для этого есть специальные утилиты. Ссылка на рекомендуемые мной утилиты - см. ниже.
В помощь!
Лучшие программы для оптимизации Windows -
По статистике, примерно через 6 лет перестает работать каждый второй HDD, но практика показывает, что уже через 2-3 года в работе жесткого диска могут появиться неисправности. Одной из распространенных проблем является ситуация, когда накопитель трещит или даже пищит. Даже если это было замечено лишь один раз, следует принять определенные меры, которые уберегут от возможной потери данных.
У исправного винчестера не должно быть никаких посторонних звуков при работе. Он издает некоторый шум, напоминающий гудение, когда происходит запись или чтение информации. Например, при загрузке файлов, фоновой работе программ, обновлениях, запуске игр, приложений и т. д. Никаких стуков, щелчков, писка и треска быть не должно.
Если пользователь наблюдает несвойственные жесткому диску звуки, очень важно выяснить причину их возникновения.
Проверка состояния жесткого диска

Нередко пользователь, запустивший утилиту диагностики состояния HDD может слышать щелчки, которые издает устройство. Это неопасно, поскольку таким образом накопитель может просто отмечать так называемые битые сектора.
Если в остальное время щелчков и других звуков не наблюдается, операционная система работает стабильно и скорость самого HDD не упала, то поводов для беспокойства нет.
Переход в режим энергосбережения

Если вы включили режим энергосбережения, и при переходе системы в него слышите щелчки жесткого диска, то это нормально. При отключении соответствующих настроек щелчки больше не будут появляться.

Перебои электропитания
Скачки электроэнергии также могут вызвать щелчки жесткого диска, и если проблемы не наблюдается в остальное время, то значит с накопителем все в порядке. У пользователей ноутбука при работе от аккумулятора также могут возникать различные нестандартные звуки HDD. Если при подключении ноутбука к сети щелканья пропадают, то, возможно, неисправна батарея, и ее следует заменить на новую.
Перегрев
По различным поводам может происходить перегрев жесткого диска, и признаком этого состояния будут различные нестандартные звуки, которые он издает. Как понять, что диск перегревается? Обычно это происходит при нагрузке, например, во время игр или продолжительной записи на HDD.
В этом случае необходимо измерить температуру накопителя. Это можно сделать при помощи программ или .
Другими признаками перегрева становятся зависание программ или всей ОС, внезапный уход в перезагрузку или полное отключение ПК.
Рассмотрим основные причины повышенной температуры HDD и способы ее устранения:

Повреждение серворазметки

На этапе производства на HDD записываются сервометки, которые необходимы для синхронизации вращения дисков, правильного позиционирования головок. Сервометки представляют собой лучи, которые начинаются от центра самого диска и располагаются на одинаковом расстоянии друг от друга. Каждая из таких меток хранит свой номер, свое место в синхронизационной цепи и другую информацию. Это необходимо для стабильного вращения диска и точного определения его областей.
Серворазметка - это совокупность сервометок, и когда она повреждается, то некоторая область HDD не может быть считана. Устройство при этом будет пытаться считать информацию, и этот процесс будет сопровождаться не только продолжительными задержками в системе, но и громким стуком. Стучит в этом случае головка диска, которая пытается обратиться к поврежденной сервометке.
Это очень сложная и серьезная поломка при которой HDD может работать, но не на 100%. Исправить повреждение можно исключительно при помощи серворайтера, то есть низкоуровневого форматирования. К сожалению, для этого не существует никаких программ, предлагающих провести настоящий «low level format». Любая такая утилита лишь может создать видимость проведения низкоуровневого форматирования. Все дело в том, что само форматирование на низком уровне проводится специальным прибором (серворайтер), наносящим серворазметку. Как уже понятно, никакая программа не сможет выполнить ту же функцию.
Деформации кабеля или неисправный разъем

В некоторых случаях виновником щелчков может стать кабель, через который подключен накопитель. Проверьте его физическую целостность - не перебит ли он, плотно ли держатся оба штекера. Если есть возможность, замените кабель на новый и проверьте качество работы.
Также осмотрите разъемы на наличие пыли и мусора. По возможности подключите кабель жесткого диска в другой разъем на материнской плате.
Неправильное положение жесткого диска

Порой загвоздка кроется всего лишь в неправильной установке диска. Он должен очень плотно крепиться болтами и располагаться исключительно горизонтально. Если положить устройство под углом или не закрепить, то головка во время работы может цепляться и издавать звуки вроде щелчков.
Кстати, если дисков несколько, то лучше всего крепить их на расстоянии друг от друга. Это поможет им лучше охлаждаться и избавит от возможного появления звуков.
Физическая поломка

Жесткий диск - устройство очень хрупкое, и оно боится любых воздействий вроде падений, ударов, сильных встрясок, вибраций. Особенно это касается владельцев ноутбуков - мобильные компьютеры по неосторожности пользователей чаще стационарных падают, ударяются, выдерживают большие веса, тряски и другие неблагоприятные условия. Однажды это может привести к поломке накопителя. Обычно в таком случае ломаются головки дисков, и их восстановление может выполнить специалист.
Из строя могут выйти и обычные HDD, которые не подвергаются никаким манипуляциям. Достаточно частичке пыли попасть внутрь устройства под пишущую головку, как это может вызвать скрип или другие звуки.
Определить проблему можно по характеру звуков, издаваемых винчестером. Конечно, это не заменяет квалифицированный осмотр и диагностику, но может быть полезным:
- Повреждения головки HDD - издается несколько щелчков, после которых устройство начинает работать медленнее. Также с определенной периодичностью могут возникать непрекращающиеся какое-то время звуки;
- Неисправен шпиндель - диск начинает запускаться, но в итоге этот процесс прерывается;
- Битые сектора - возможно, на диске есть нечитаемые участки (на физическом уровне, которые невозможно устранить программными методами).
Что делать, если щелчки не удается устранить самостоятельно
В ряде случаев пользователь не может не только избавиться от щелчков, но и диагностировать их причину. Вариантов, как поступить, здесь всего два:
- Покупка нового HDD. Если проблемный винчестер еще работает, то можно попытаться сделать клонирование системы со всеми пользовательскими файлами. По сути, вы замените только сам носитель, а все ваши файлы и ОС будут работать, как и прежде.
Если такой возможности пока нет, можно хотя бы сохранить самые важные данные на другие источники хранения информации: USB-flash, облачные хранилища, внешний HDD и др.
- Обращение к специалисту. Ремонтировать физические повреждения жестких дисков очень затратно и обычно не имеет смысла. В особенности, если речь идет о стандартных винчестерах (установленных в ПК на момент его покупки) или купленных самостоятельно за небольшие деньги.
Однако если на диске есть очень важная информация, то специалист поможет «достать» ее и скопировать на новый HDD. При ярко выраженной проблеме щелканий и других звуков рекомендуется обратиться к профессионалам, которые смогут восстановить данные, используя программно-аппаратные комплексы. Самостоятельные действия могут только усугубить ситуацию и привести к полной потере файлов и документов.
Мы разобрали основные проблемы, из-за которых жесткий диск может щелкать. На практике все очень индивидуально, и в вашем случае может возникнуть нестандартная проблема, например, заклинивший двигатель.
Выявить самостоятельно, что же вызвало щелчки, может быть очень нелегко. Если у вас нет достаточных знаний и опыта, мы советуем обратиться к специалистам или же приобрести и установить новый жесткий диск самостоятельно.
Здравствуйте, дорогие друзья!
Жесткий диск (он же HDD) нередко издает звук при работе. Удивляться не стоит, поскольку сам по себе звук (скрип, жужжание и т.д.) происходит по той причине, что информацию с диска считывает магнитная головка. Расположена эта головка настолько низко к поверхности диска, что при чтении происходит трение - вот вам и скрежет. Однако, есть большая разница между тихим шепотом и громким жужжанием. Но далеко не всегда громкие "вопли" HDD говорят о том, что диск доживает свои последние минуты. Нередко такой "косяк" возникает из-за плохой сборки носителя (HDD), а также плохого крепления диска, или даже от неправильного крепления. В любом случае проблему с грохочущим HDD можно попытаться решить своими силами. Итак, смотрим.
Возьмите отвертку, открутите стенку системного блока и снимите её. Теперь проверьте крепеж диска: вставьте отвертку в шуруп и проверьте, крепко ли он закручен? Дело в том, что если крепеж слабый, то при работе диска происходит дребезжание его корпуса. И это дребезжание резонирует на каркас, что делает шум ещё сильнее. Решение в этом случае простое: необходимо плотно закрутить крепеж! Но можно сделать и усовершенствование крепежа. Для этого возьмите кусок тонкой резины (например, камеру от старого велосипедного колеса), сделайте из этой резины четыре (по количеству крепежа) резиновых "шайбы"- прокладки и наденьте на крепеж, а потом закрутите крепеж на место. Итог: резина многократно смягчит вибрацию, плюс сыграет роль поглотителя шума!
Ещё один народный способ решения данной проблемы выглядит так. Вы можете сделать вставку в виде деревянного брусочка с резиновым уплотнителем на верхушке. Высота бруска должна быть такой, чтобы до низа жесткого диска не хватало пол сантиметра: вот эти пол сантиметра вы заполните куском резины. Итог: такая вставка не даст диску вибрировать при работе, таким образом, почти полностью устранив шумовые эффекты.
И последний способ, если угодно. Выглядит он так: снимаете крепеж и ставите жесткий диск на резиновый коврик, либо же ищите положение, при котором шум исчезает. Например, диск можно поставить даже на бок: в 80% (!) всех случаев это действие помогает решить проблему с громкой работой "жести".
Как видите, решений несколько, и все они нестандартные. Однако, актуальность этих решений остается востребованной, поскольку многим они реально помогли. А что же касается советов, а-ля "замените жесткий диск на новый", то совет не умный, поскольку если ваш HDD - новый, то зачем его менять?!
Попробуйте все три решения: авось получится?! Удачи!
Почему трещит жесткий диск
При работе компьютера (ПК) часто пользователи жалуются на наличие посторонних шумов или треска. Шумы в большинстве случаев вызваны работой вентиляторов (кулеров), а вот треск издает скорей всего жесткий диск. Тогда возникает вопрос: почему трещит жесткий диск? Причин может быть несколько, как неисправность самого жесткого диска, так и плохое крепление, фиксация жесткого диска внутри корпуса компьютера, за счет чего в результате создаются посторонние вибрации и винчестер начинает тарахтеть. Правда, ради справедливости нужно отметить, что жесткий диск фактически постоянно издает характерный шум, и это вполне оправдано, так как принцип работы винчестера как раз заключается в том, что во время считывания информации начинают вращаться магнитные головки. Особенно это характерно для старых HDD.
Если шум становится надоедливым или раньше его не было, а через некоторое время появился, то это может быть и признаком того, что жесткий диск скоро может выйти из строя. Также о том, что винчестер возможно неисправен, может свидетельствовать тот факт, что с появлением шума компьютер начал хуже и медленней работать, периодически зависает, выдает разные ошибки или вообще не хочет загружаться. Поэтому тут нужно серьёзно задуматься о проверке диска на наличие ошибок.
Ниже будут рассмотрены основные причины, почему шумит жесткий диск.
Основные причины, почему трещит жесткий диск
Первая причина это плохая фиксация в корпусе системного блока винчестера. Выход здесь один – просто разобрать системный блок и надежно закрепить жесткий диск. Но часто это сделать невозможно из-за дешевого корпуса. В таком случае одним из самых распространенных вариантов среди пользователей является подвешивание винчестера на кусочках кабеля витой пары. Достаточно просто вытащить салазки, на которых крепился жесткий диск.
Вторая причина, почему шумит жесткий диск на ноутбуке и ПК – это специфика работы конкретной модели накопителя. Это является нормальным режимом работы для него. Правда, если такой шум сильно мешает, то можно прибегнуть к методу его уменьшения за счет снижения скорости вращения головок винчестера.
Есть такая функция у жестких дисков, как автоматическое управление шумом — Automatic AcousticManagement (сокращенно ААМ). Суть ее заключается в том, что можно снизить скорость вращения магнитных головок и, таким образом, уменьшить уровень шума. Но в таком случае и жесткий диск будет медленней считывать данные. Поэтому здесь каждый пользователь решает конкретно для себя, что для него важней — отсутствие шума или высокая производительность.
 Этот метод реализуется различными программными средствами. Программ таких много на просторах интернета, поэтому найти не составит сложности. Также можно просто ввести запрос трещит жесткий диск что делать и сразу поисковая система выдаст множество информации и статей, где упоминаются конкретные названия программ, через которые можно реализовать механизм ААМ. Главная суть всего этого программного обеспечения в том, что есть два числа 128 и 254. Первое – это когда, жесткий диск будет работать тихо, но медленней, а второе – это быстро, но зато будет издавать много шума. Можно попробовать самому экспериментальным путем подобрать оптимально для себя значение.
Этот метод реализуется различными программными средствами. Программ таких много на просторах интернета, поэтому найти не составит сложности. Также можно просто ввести запрос трещит жесткий диск что делать и сразу поисковая система выдаст множество информации и статей, где упоминаются конкретные названия программ, через которые можно реализовать механизм ААМ. Главная суть всего этого программного обеспечения в том, что есть два числа 128 и 254. Первое – это когда, жесткий диск будет работать тихо, но медленней, а второе – это быстро, но зато будет издавать много шума. Можно попробовать самому экспериментальным путем подобрать оптимально для себя значение.
Следующая самая опасная причина – это неисправность винчестера или свидетельство о том, что скоро его нужно будет заменить или сдавать в ремонт.
Что делать, когда шумит жесткий диск через неисправность?
Когда излишний шум накопителя связан с его неисправностью, то необходимо обязательно провести проверку на наличие ошибок. Как это сделать, мы рассказываем по-русски ниже.
Перед проверкой рекомендуется сделать резервную копию всех данных. Лучше для таких целей приобрести внешний жесткий диск, который подключается к ПК или ноутбуку через USB. Проверку можно выполнить как штатными средствами самой операционной системой (ОС) Windows XP/7/8/10, так и другим программным обеспечением:
1. Проверка с помощью штатных инструментов операционной системы.
В семействе ОС Windows предусмотрена такая возможность, как проверка винчестера на наличие ошибок и их автоматическое исправлении. Достаточно просто выделить нужный диск с помощью правой кнопки мыши и в контекстном меню выбрать Свойства. Дальше выбрать пункт Сервис и нажать кнопку Проверить. Обязательно поставить «галочку» напротив пунктов: «Автоматически исправлять ошибки» и «Проверять и восстанавливать поврежденные сектора». Желательно, что бы в это время на ПК не было запущено никаких процессов и приложений, иначе система может выдать ошибку о том, что невозможно выполнить проверку, так как данный диск в настоящий момент времени используется другими приложениями и процессами. Если в конце проверки будет выявлено ошибки, то желательно провести дополнительную диагностику с помощью фирменных утилит от производителя HDD.
2. Проверка с помощью программного обеспечения от производителя позволяет провести более расширенную диагностику и имеет ряд дополнительных тестов. Такие программы также можно найти в интернете либо скачать их с сайта производителя жесткого диска. Если в результате такого теста также будут обнаружены проблемы, то можно делать вывод, что причиной излишнего шума винчестера является его неисправность.
Определено точно, что жесткий диск неисправен. Варианты действий
Итак, в результате тестов было определено: через присутствие ошибок шумит жесткий диск, что делать в такой ситуации? Тут есть два варианта:
— если не истек срок гарантии, то сдать на гарантийный ремонт в сервис-центр;
— если гарантия закончилась, также нести в специализированный компьютерный сервис, но при этом придется заплатить денег за ремонт.
Может быть самый худший вариант – когда винчестер полностью вышел из строя и ремонту не подлежит. В таком случае необходимо собирать деньги на новый жесткий диск. Вот почему полезно всегда иметь резервную копию важных данных, ведь никто не застрахован от подобных ситуаций.

