Не открывается Skype на компьютере. Как выполняется вход в скайп через логин и пароль
Skype - это компьютерная программа, при помощи которой можно переписываться, разговаривать по интернету и даже видеть своего собеседника. Ее можно бесплатно скачать, самостоятельно установить на компьютер и пользоваться в любое время.
Как и у любой программы, у Skype есть официальный сайт. И именно оттуда эту программу и нужно скачивать, так как там находится новая 100% легальная версия без вирусов.
Как бесплатно скачать скайп
Откройте официальный сайт программы. Для этого напечатайте адрес skype.com в верхней строке браузера (программы для интернета) и нажмите кнопку Enter на клавиатуре.
На заметку . Если по каким-то причинам скачать скайп не получилось, нажмите на эту ссылку , сохраните на компьютер предложенный файл и откройте его.
Как установить скайп на компьютер
После открытия скачанного файла появляется вот такое окошко. Нажмите «Запустить».

Это обычное системное сообщение, которое выскакивает почти каждый раз при установке чего-либо на компьютер. Не обращайте на него внимания - мы ведь скачали качественную программу и сделали это через официальный сайт.
Появится вот такое окошко. В нем указан язык, на котором будет работать программа. Если нужен другой, то выберите его из списка. Затем щелкните по «Я согласен (-на) - далее».

Не отключайте Интернет во время установки, иначе Skype не запустится!
Далее нам предлагают добавить плагин Click to Call в браузер. Эта специальная примочка, которая умеет распознавать «скайпы» и номера телефонов на сайтах. Щелкнув по такому номеру, он начнет автоматически набираться в программе.
Вроде как штука полезная, но, честно говоря, слишком уж навязчивая - вставляется везде, где только можно. Я ее никогда не устанавливаю.
Для отмены загрузки плагина нужно просто убрать птичку внизу окошка и нажать «Продолжить».


Начнется установка программы. Дождитесь ее окончания.
Иногда этот процесс может затянуться. Все зависит от стабильности и скорости вашего интернета.

Когда программа установится, появится окошко входа. Напечатайте свое имя в скайпе (логин) и пароль от него, после чего нажмите на «Войти».

Откроется программа со всеми ее возможностями, а также с вашими контактами и перепиской.

И еще на Рабочем столе (экране компьютера) появится значок программы. А также его можно открыть через Пуск → Все программы.
Без имени и пароля пользоваться программой невозможно!
Skype тёплый и удобный. Зачастую даже безальтернативный. Фишка в том, что некоторые крайне полезные функции Skype являются неочевидными, то есть спрятаны от пользователя. Создание отдельных аккаунтов Skype для работы и личного использования является хорошей практикой. Проблема в том, что вы не можете одновременно запустить два клиента приложения на одном компьютере без шаманства. Хотя, на самом деле можете.
Запустите как обычно Skype, затем нажмите сочетание клавиш «Win + R» или просто запустите Виндовую утилиту «Выполнить», после чего укажите в ней путь к файлу Skype.exe с добавлением параметра «/secondary».
Если система 32-битная и для Skype был выбран стандартный путь установки:
C:\Program Files\Skype\Phone\Skype.exe /secondary
Если система 64-битная и для Skype был выбран стандартный путь установки:
C:\Program Files (x86)\Skype\Phone\Skype.exe /secondary
Запустится второй клиент Skype, в котором вы сможете авторизоваться другой учётной записью.

Более простой вариант - создать копию ярлыка Skype на рабочем столе, далее делаем правый клик по ярлыку -> Свойства.

В поле «Объект» дописываем параметр «/secondary». Должно получиться вот так.

Нажимаем «Применить» и затем, при желании, переименовываем ярлык так, чтобы можно было отличить его от «основного» Скайпа.
Всё очень просто.
lifehacker.ru
Как запустить два скайпа одновременно?
 Здравствуйте Друзья! Из предыдущей статьи вы узнали как скачать и установить Skype. В этой статье расскажем как запустить два скайпа на одном компьютере. Программа Skype для человека постоянно работающего за компьютером, является практически вторым мобильным телефоном, без которого современная жизнь не представляется возможным. Скорость жизни увеличивается и нам уже становится мало одного телефона. Необходимо два и больше. Со скайпом тоже самое. Эту функцию можно использовать для разделения контактов на рабочие и не рабочие или пришел знакомый без компьютера и ему срочно необходимо зайти в его скайп. При этом из своего вы выходить не хотите. Вот как раз для таких случаев разработчики скайпа, начиная с версии 4.0, предусмотрели запуск двух и более копий программы на одном компьютере. В этой статье мы расскажем как это сделать. Так же вы можете посмотреть видео в конце статьи где все показано и рассказано.
Здравствуйте Друзья! Из предыдущей статьи вы узнали как скачать и установить Skype. В этой статье расскажем как запустить два скайпа на одном компьютере. Программа Skype для человека постоянно работающего за компьютером, является практически вторым мобильным телефоном, без которого современная жизнь не представляется возможным. Скорость жизни увеличивается и нам уже становится мало одного телефона. Необходимо два и больше. Со скайпом тоже самое. Эту функцию можно использовать для разделения контактов на рабочие и не рабочие или пришел знакомый без компьютера и ему срочно необходимо зайти в его скайп. При этом из своего вы выходить не хотите. Вот как раз для таких случаев разработчики скайпа, начиная с версии 4.0, предусмотрели запуск двух и более копий программы на одном компьютере. В этой статье мы расскажем как это сделать. Так же вы можете посмотреть видео в конце статьи где все показано и рассказано.
Создаем ярлык для Skype
Ярлычек создается просто. Для этого необходимо зайти по пути
C:\Program Files\Skype\Phone - для Windows 8 32-bit
Путь может незначительно отличаться. Например
В этой папке находится единственный файл Skype.exe. Нажимаем на нем правую кнопку мышки и выбираем «Отправить > Рабочий стол»

Ярлык создан. Затем его можно перенести в любое удобное место, хоть в папку Автозагрузка
Настраиваем ярлык для запуска второго скайпа
Нажимаем на созданном ярлычке правой кнопкой мышки и выбираем «Свойства». Мы сразу оказываемся на вкладке «Ярлык». В строке «Объект» дописываем следующее
В итоге должно получиться следующее
«C:\Program Files\Skype\Phone\Skype.exe» /secondary
После закрывающей кавычки пробел обязателен. /seсondary - это ключ указывающий на то, что скайп будет запускаться вторым или третьим и так далее.

На вкладке «Общие» хорошо бы сразу поменять название. Например «Skype Два» или «Скайп для второго пользователя».
 После нажимаем «ОК». Настройка закончена.
После нажимаем «ОК». Настройка закончена.
Автоматическая авторизация при запуске второго Skype
При запуске первого скайпа авторизация проходит автоматически. При запуске второго скайпа необходимо вбивать пароль каждый раз. Фишка с автоматической авторизацией не проходит, так как при запуске первого скайпа происходит авторизация для второго аккаунта.

Удобно сделать что бы при запуске основной программы скайп с ярлыка или из меню Пуск всегда загружался первый аккаунт, а со второго - соответственно второй.
Для этого заходим в свойства ярлычка для второго аккаунта созданного на рабочем столе.

На вкладке Ярлык в поле Объект дописываем следующее:
/username:имя_2 /password:парль_2
где: имя_2 - логин для второго аккаунта, пароль_2 - соответственно пароль.
Между двумя ключами пробел обязателен.
Получается вы должны сначала запускать свой основной скайп, затем ярлычек на рабочем столе для второго пользователя. Иначе вы просто запустите один скайп под другим аккаунтом. Запустить же свой основной скайп не получится так как не прописан соответствующий ключ /secondary. Что бы это было возможным необходимо таким же образом создать ярлык для основной учетной записи.
Безопасность
Вы создали два или больше ярлычков для первого и второго своих аккаунтов. Прописали соответствующие ключи для автоматической авторизации. Пароли в этих ярлычках содержаться в открытом виде, что не безопасно.
Создадим две папки в директории
C:\Program Files (x86)\Skype\Phone\ - для Windows 7 64-bit
В Windows 8 система не позволяет создать какие-либо папки по приведенному выше пути.
В них необходимо переписать профили пользователей Skype расположенные по адресу
C:\Users\Антон\AppData\Roaming\Skype\
В папку Data1 копируем папку с именем профиля первого пользователя. В Data2 - второго.
В ярлычках на рабочем столе внесем небольшие изменения в том же поле Объект на вкладке «Ярлык».

Необходимо написать следующее:
«C:\Program Files (x86)\Skype\Phone\Skype.exe» /secondary /datapath:»Data1″ - для первого ярлычка и
«C:\Program Files (x86)\Skype\Phone\Skype.exe» /secondary /datapath:»Data2″ - для второго.
Нажать «ОК». После запустить сначала ярлык скайпа для первого пользователя и назначить автоматическую авторизацию. Затем ярлычек скайп для второго и так же назначить автоматическую авторизацию. После этого можно запускать ярлычки в любой последовательности и вам не придется постоянно вводить пароль.
Как уже говорилось выше в Windows 8 создать папку в директории расположения программы Skype не удается, поэтому пароль придется запомнить.
Вывод
В статье мы с вами узнали как открыть два скайпа на одном компьютере. Делается это просто, особенно если это не мега важные аккаунты. В этом случае необходимо просто создать и настроить ярлычки и пользоваться возможностями скайпа на полную. Если у вас будут вопросы задавайте их в комментариях.
Что бы вопросов было меньше посмотрите пожалуйста видео Как запустить два скайпа?
Приятного вам общения виртуального и реального).
В уважением, Антон Дьяченко
YouPK.ru
Как войти в skype с телефона и прочих устройств
 Почему-то простая процедура как вход на ресурс или в клиент с использованием своих регистрационных данных вызывает множество проблем. И даже скайп иногда все портит при запуске: бывает и так, что вход в него слишком запутан, «войти» запрятан, а процедура сама прерывается. Именно поэтому эта тема и стала основой для сегодняшней статьи, ведь с первого взгляда все очень просто, а проблем – полон рот.
Почему-то простая процедура как вход на ресурс или в клиент с использованием своих регистрационных данных вызывает множество проблем. И даже скайп иногда все портит при запуске: бывает и так, что вход в него слишком запутан, «войти» запрятан, а процедура сама прерывается. Именно поэтому эта тема и стала основой для сегодняшней статьи, ведь с первого взгляда все очень просто, а проблем – полон рот.
Первый и самый главный вопрос: «А как вообще зайти в программу на той же windows?». На самом деле это не сложно. Достаточно просто один раз пронаблюдать, как программа запускается, ввести туда все данные и все. После этого авторизация будет проходить автоматически, без вашего участия. Причем все это бесплатно.
Итак, вам необходимо:
- Запустить скайп (можно браузерный).
- Подождать (в это время на экране крутится белый пунктирный круг).
- В специальные поля ввести логин и пароль.
- Нажать на «Войти».
- Немного подождать.
Вот и все. Вы на своей странице. Можете приступать к веселому общению онлайн. Причем этот алгоритм одинаков для всех версий майкрософт виндовс и linux.

Заход на сайт происходит подобным образом. Но сначала необходимо открыть ресурс на главной странице и в правом верхнем углу отыскать зеленую кнопку «Войти».
Ну и чтобы инструкция стала еще более понятной, заодно разберем и то, как этот самый скайп запустить. к меню
Как включить skype на компьютере и ноутбуке
Что на компьютере, что на ноутбуке алгоритм абсолютно одинаков, ведь версия операционной системы от этого не меняется.
Вам необходимо:
- Поискать ярлык на рабочем столе. Быть может, он просто затерялся среди игр. Если он нашелся, просто кликните по нему два раза левой кнопкой мыши.
- Отрыть «Пуск» − «Все программы». Поискать там папку с нужным названием. Если нашлась, щелкнуть на нее, щелкнуть на значок скайпа. Таким образом вы сможете открыть его почти всегда.
- Если запустить его двумя вышеупомянутыми методами не удалось, зайдите на диск и в папку, куда вы устанавливали программу. Найдите там папку «phone», а в ней заветный файл с расширением.exe. Просто откройте его.
Так же вы можете просто включить поиск и в строке написать skype.exe.
Есть, кстати говоря, и еще один способ входа, не совсем стандартный.
Можно ли зайти в скайп через фейсбук
 Для этого используется фейсбук. Да, к сожалению, не так любимый всеми Вконтакте – клиент же все-таки американский.
Для этого используется фейсбук. Да, к сожалению, не так любимый всеми Вконтакте – клиент же все-таки американский.
Сделайте вот что:
Вот и все. Просто, как никогда.
Тема не была бы полной, если бы я не упомянула вход с телефона – важная и полезная для многих информация. к меню
Как войти в skype с телефона
Алгоритмы отличаются для разных систем, но в целом они похожи.
Для владельцев телефонов на андроиде (lg, леново, самсунг и прочие):
- После включения программы немного подождите.
- Прикоснитесь пальцем к полю для ввода и введите туда свой логин.
- Нажмите на кнопку в виде стрелки.
- Введите в поле свой пароль.
- Прикоснитесь к кнопке «Войти».
Будьте осторожны. Для android (в том числе и для Lenovo) есть множество ложных мобильных версий программ. Они могут похитить ваш пароль.
Для владельцев айфона даже не стоит повторно писать алгоритм – он абсолютно одинаков. Ни единой другой буквы, даже не смотря на то что iphone ориентирован на другую аудиторию.
Стоит и упомянуть о скайпе для бизнеса, входить в который лучше с компа. к меню
Skype для бизнеса - как войти
Представим, что менеджер компании созвал всех на срочную корпоративную конференцию. При этом конфа будет проходить в скайпе. Или же вам необходимо срочно отправить кому-то копии нужных документов: минута промедления – и ваш поезд ушел.
И тут вы понимаете, что не знаете, как правильно войти в скайп для бизнеса. Но не переживайте.
Вход в него осуществляется точно таким же образом, как и в обычный. Никаких дополнительных проблем. Если не верите – можете скачать и убедиться. Подробнее тут - "Скайп скачать бесплатно последняя версия".
Наконец, у многих вызывает затруднение простейший заход через электронную почту.
Войти в скайп через электронную почту - альтернативный метод
 Вот представьте – по каким-то причинам вы не хотите заходить в клиент обычным способом, а предпочитаете делать это через адрес электронной почты. Сразу же возникает вопрос: а как это вообще сделать? Да и возможно ли? Наверное, войти в личный кабинет так точно нельзя.
Вот представьте – по каким-то причинам вы не хотите заходить в клиент обычным способом, а предпочитаете делать это через адрес электронной почты. Сразу же возникает вопрос: а как это вообще сделать? Да и возможно ли? Наверное, войти в личный кабинет так точно нельзя.
Но все это глупости. Этот процесс невероятно прост. Заходите на скайп.com или открываете клиент, читаете один из алгоритмов выше и пункт «логин» заменяете пунктом «электронная почта». Вот и все. Получается, никаких проблем и не возникает.
Можно использовать любой браузер, да даже тот же хром. Правда, для chrome нужен относительно мощный компьютер. Почта тоже может быть любая – хоть от Яндекс.
И вновь вернемся к теме «Как включить программу».
Как запустить skype на планшете
Только теперь уже поговорим о том, как сделать это на планшете. По сути, система никакого значения не имеет – нигде вы не сможете полностью удалить ярлык.
Поэтому вам достаточно:
- Разблокировать экран.
- Поискать программу на рабочем столе (как правило, появляется сразу же после разблокировки).
- Любым доступным способом выйти на главное меню.
- Пролистать списки там в надежде найти необходимый значок.
- Любым доступным способом зайти в «Настройки» − «Приложения».
- Полистать список программ там.
Если нигде вы ничего не нашли, просто перекачайте – быстрее будет.
Но все это конечно хорошо, но что делать, если скайп решили отключить?
Как войти в заблокированный скайп
Но, к сожалению, обойти блокировку невозможно.
У вас остается только два варианта:
- или подождать, если заблокировали вас временно,
- или завести новый аккаунт.
Как правило, в таком случае при заходе пишется, что вы заблокированы и указывается причина.
Так что лучше поговорим о менее печальной теме – об автозапуске.
Как убрать skype из автозапуска windows, linux, mac os
Для того чтобы убрать программу из автозапуска в виндовс необходимо:
- Открывается окно. Вбейте туда msconfig.
- Уберите галочку со скайпа.
- Перезагрузите компьютер.

Для пользователей линукс решение такое (проще воспользоваться самой программой):
- Откройте клиент.
- Зайдите в «Инструменты» − «Настройки».
- Убрать галочку с «Запускать скайп при запуске».
- Нажать на кнопку «Сохранить».
Для пользователей мак решение такое:
- Откройте «Настройки системы» (нажать на яблоко).
- Нажмите на «Пользователи и группы».
- Нажмите на «Детали загрузки».
- Выделите в списке скайп.
- Нажмите на минус внизу белого экрана.
Но теперь открывать программу вам придется самостоятельно.
Что ж, теперь пришло время ответить на самые частые вопросы и решить частые проблемы. к меню
Как отменить автоматический вход в скайп
Необходимо в первую очередь зайти в сам скайп.
Ну а потом:
- Пройти по пути «Инструменты» − «Настройки».
- Убрать галочку с «Автом. авторизация при запуске скайп».
Вот и все. Ваш аккаунт в безопасности. Отменить постоянную авторизацию нам удалось, больше никто лишний не заходит.
Как сделать автоматический запуск skype на устройствах
Ну а включить его обратно не менее просто. Для обладателей компьютера нужно просто вновь поставить на место ту самую заветную галочку.
Для обладателей смартфонов необходимо просто войти в меню, там найти настройку. Будет точно такая же галочка, я вас уверяю.
Тут все зависит от самой проблемы.
Вот их пути решения:
- Если просто белое окно без полей для ввода, найдите ярлык скайпа. Правой клавишей мыши откройте его свойства. И в поле объект добавьте приложению «/legacylogin» (после всего, что там написано).
- Если нет вообще ничего, попробуйте изменить разрешение экрана.
- Если все перекрыто рекламой, проверьтесь на вирусы.
Skype не запускается на компе, телефоне, планшете - крутится кружок - что делать
 Бесконечная авторизация – вообще серьезная проблема. Этот бесконечный кружок начинает раздражать, особенно когда это происходит повторно. Потом скайп надолго зависает, а решений так и нет. Что делать? Нужна профессиональная помощь? Вечный вход, загрузка – это сложно? Нет.
Бесконечная авторизация – вообще серьезная проблема. Этот бесконечный кружок начинает раздражать, особенно когда это происходит повторно. Потом скайп надолго зависает, а решений так и нет. Что делать? Нужна профессиональная помощь? Вечный вход, загрузка – это сложно? Нет.
Проблема решается так:
- На планшете или телефоне просто переустановите скайп заново.
- На компьютере нужно полностью выключить скайп (посмотреть, все ли вы так сделали можно в запущенных процессах).
- Нажмите на клавиатуре сочетание клавиш Windows+R.
- Наберите в поле %appdata%\skype.
- Окно закрывается и открывается папка. Удалите из нее shared.xml.
Кстати, прежде, чем это делать, проверьте соединение с интернетом. Возможно просто web паутина для вас недоступна.
Можете и позвать мастера, чтобы он открыл вам порт и проверил список входящих соединений.
Почему вылетает скайп при запуске
Печально, когда после ввода логина и пароля вместо привычного окна мы видим «Работа приложения прекращена» или, что того хуже, синий экран смерти.
Почему же так происходит?
Вот так вот бывает: сидишь себе, сидишь, вспоминаешь про контакт и хочешь пообщаться с ним. Пытаешься зайти и начать чат – а скайп вырубается. Еще и экран гаснет. «Не отвечает», «выкидывает», «закрывается», «не загружается»
Если скайп перестал так делать однажды сам, а сейчас опять начал – просто полностью переустановите его.
Если же такое постоянно, возможно, сектор на диске поврежден или же приложению недостаточно памяти, в том числе и оперативной. Запустите утилиту chkdsk и проверьте.
Так же может быть, что диск переполнен, заполнен лишним – тогда просто почистьте его, удалив старую информацию.
Бывает, что это проблема на диске физически – контакт отошел и подобное. Тут тоже поможет только мастер. Впрочем, он легко меняется на новый.
Подробности о глюках скайпа читайте в нашей статье "что делать если скайп вылетает". к меню
Skype не отвечает при запуске - что делать
Эта проблема аналогична предыдущей.
Почему глючит отображение при включенном скайпе
Ну а если скайп глючит через время – дело в вашем компьютере. Он может просто перегреваться. Так же возможно, грузится ваш модем – кто-то пользуется чужим Wi-Fi. В общем, отображение просто так не падает.
На крайний случай можете поиграть с параметрами.
Skype зависает при запуске
Тут два варианта. Если он вылетает, вам в один подзаголовок выше. Если же он просто виснет, тормозит и просто прекращает работу – вам в другой. Иногда он просто подвешивает систему, крутит свое колесо (от глюков оно может даже стать квадратиком), проверяет веб соединение, еще немного висит и пускает.
Просто у вас медленный компьютер. Войти удаётся не сразу – смиритесь с этим.
Бесконечный вход в skype - решение проблемы
Смотрите решение немного выше.
Как запустить два скайпа на одном компьютере
Вот уж полная жизнь – одновременно использовать и первый, и второй аккаунт для общения. Официально такую функцию не добавили, но общаться на двух аккаунтах возможно.
Для этого:
- Одновременно нажмите клавиши Windows и R.
- В окне введите %programfiles(x86)%/skype/phone/.
- Щелкните правой кнопкой мыши по файлу Skype.exe и выберите «Отправить» − «Рабочий стол».
- Найдите на рабочем столе новый значок, правой кнопкой мыши выберите пункт Свойства.
- В поле Объект добавьте текст /secondary в конец пути.
Вот и все. Убирать это не собираются – общайтесь в нескольких записях свободно.
Как узнать когда человек заходил в скайп
К сожалению, узнать, когда человек был в скайпе нельзя – для этого и были придуманы статусы. Не лезьте в чужую личную жизнь. Когда захочет, тогда сам вам и напишет, даже авторизуется ради вас. к меню
Как узнать кто заходил в skype
Узнать, был ли кто-то на вашем аккаунте тоже нельзя – просто смените пароль, если сомневаетесь.
Выводы
Как вы сами могли убедиться, ничего прямо совсем сложного во всем этом нет. Нужно просто подойти к новому действию с упорством, тщательно прочитать все описанные выше инструкции и приступать. Тогда проблем точно не возникнет. Если же вы что-то не поняли, можете посмотреть видео (оно даже доступно для скачивания) или посмотреть фото.
Пользуясь алгоритмами, вы сможете войти даже на телевизоре.
Видеообзор
nashkomp.ru
Скайп открыть - как открыть Skype
Новому пользователю иногда бывает очень сложно разобраться в функционале необходимых для комфортной работы и досуга программ. Это вполне можно отнести и к программе Skype: несмотря на то, что программа достаточно проста в использовании для опытных людей, разбирающихся в компьютере, имеет четкие инструкции к действию, красочное и непривычное оформление может сбить новичка с толку. Программа установлена, но как ей теперь пользоваться? Как открыть Скайп – подробно и грамотно опишет эта статья.
Подробная инструкция поможет даже самому неопытному пользователю легко открыть Скайп и получить неограниченную возможность работы с программой. Каков должен быть порядок действий для того, чтобы начать работу с этой привлекательной и удобной программой?

- Шаг первый – открытие самой программы. Сразу после завершения процесса установки на рабочем столе должен появиться яркий и узнаваемый значок – белая латинская буква S на светло-синем фоне в виде круга с двумя выпирающими округлыми участками. После того, как дважды нажать на иконку левой кнопкой мыши, программа должна самостоятельно запуститься.
- Шаг второй – работа с окном авторизации. Для того, чтобы получить доступ к возможностям использования программы со своей личной учетной записи, необходимо верным образом заполнить два текстовых поля. В первое необходимо ввести свой логин, использованный при регистрации нового аккаунта, а во второе – подходящий к нему пароль. Следует отметить, что пароль нужно вводить с учетом не только языковой раскладки клавиатуры, но и регистра – большая и маленькая буквы, введенные одной и той же клавишей, считаются средством считывания любых паролей разными символами. Разумеется, если вы не понимаете, о чем здесь идет речь, и не создавали никакой учетной записи – этим необходимо заняться прямо сейчас. Регистрация аккаунта доступна на официальном сайте разработчика, и существуют подробные и четкие инструкции для осуществления этого процесса без ошибок. Если вы хотите, чтобы авторизация производилась автоматически при каждом последующем запуске программы, необходимо активировать эту функцию – это возможно в том же окне авторизации, и найти ее достаточно просто.
Данная инструкция полностью отвечает на вопрос, как открыть Скайп, пользуясь установленной версией программы. Тем не менее, существуют и другие возможности, которые тоже нельзя обойти вниманием.
Иногда открыть Скайп очень нужно быстро и без промедлений. Что делать пользователю, имеющему собственный зарегистрированный аккаунт, при невозможности установки программы на компьютер или при банальном недостатке времени на совершение данной процедуры?

- Необходимо открыть любой удобный обозреватель сети Интернет – по умолчанию на компьютере установлен Internet Explorer, однако многие предпочитают сразу же заменять этот браузер на любой другой (хоть IE и существенно укрепил свои позиции после выхода десятой и одиннадцатой версий).
- В поисковой строке необходимо ввести запрос в виде следующей ссылки – web.skype.com/ru. Этот адрес перенаправит пользователя на русскоязычный домен еще одного интересного продукта от разработчика Skype.
- Пользователь увидит после перехода по этой ссылке окно авторизации. Как открыть Скайп? Разумеется, ввести логин и пароль от своего аккаунта. Что самое интересное – после ввода этих данных ваша учетная запись загрузится непосредственно в окне браузера даже в том случае, если на компьютере нет установленной программы!
Разумеется, в этой бочке меда не обошлось и без ложки дегтя. В этой версии Скайпа, не требующей даже установки на компьютер, по умолчанию доступна только переписка, поговорить голосом и связаться во время сеанса видеосвязи без установки дополнительных плагинов не получится. Тем не менее, такая интересная возможность открыть Скайп может пригодиться в любой момент времени – имеющегося функционала вполне достаточно, чтобы передать нужному собеседнику срочную информацию.
xn----7sbab9bbd6bkej2d9c.xn--p1ai

Как обрезать песни на компьютере
Во многих сервисах используется Личный кабинет. Это специальный раздел сайта и программы, получить доступ к которому можно только с помощью учетных данных. Его функциональность зависит от используемого сервиса. Такая возможность присутствует в том числе и в Skype.
Доступ
Личный кабинет в Skype формируется тогда, когда пользователь регистрирует свой аккаунт. Дополнительные настройки для использования не требуется, достаточно просто его открыть. Выполнить в Скайп личный кабинет вход можно непосредственно через саму программу либо по ссылке на сайт .
Рассмотрим первый способ. Инструкция относится к последним версиям программы. Поэтому если у вас старый клиент, то обновите его до того, как начать выполнение описанных шагов.
Запустите программу и пройдите процедуру авторизации. В панели инструментов выберите Skype, во всплывающем списке кликните на «Моя учетная запись…». Откроется страница в браузере, отвечающая за учетную запись пользователя. Чаще всего никаких данных для входа в нее вводить не надо, можно сразу приступать к редактированию информации. Но иногда система требует пароль для подтверждения, в таком случае введите его.
Необязательно выполнять через клиент Skype вход в мою страницу. Еще это можно сделать с официального сайта
. Сверху страницы расположена кнопка «Вход», перейдя по которой вы попадете на форму авторизации. В ней необходимо поочередно указать логин (или email) и пароль от аккаунта. Тогда вы получите доступ в личный кабинет пользователя.
Функции
Раньше пользовательские данные можно было менять непосредственно из окна приложения. Теперь это можно делать только с сайта. Сменить пароль тоже выйдет исключительно в личном кабинете. Логин от аккаунта постоянен. Но для входа еще используется email, который так же сменяется на сайте
Программа Skype – это прекрасный способ общения через интернет, благодаря которому ежедневно миллионы людей держат друг с другом связь, даже находясь на разных материках. Очень легко объяснить популярность Skype, учитывая множество его вариаций и версий – он существует и в редакции для бизнеса, и в редакции для мобильных устройств. С недавнего времени сервис научился в режиме онлайн переводить разговор с одного языка на другой, что делает его незаменимым при контактах с людьми из других стран. Skype настолько прочно вошел в повседневную жизнь, что любой вид общения через интернет по видеосвязи или голосом уже называется общением «по Скайпу».
Skype по умолчанию не установлен на компьютерах с операционной системой Windows. Прежде чем открыть Скайп, его, соответственно, нужно установить. Сделать это можно в несколько простых шагов, и это совершенно бесплатно. Также, нужно пройти процедуру создания учетной записи, с чем также легко справится человек, хоть раз заводивший себе аккаунт на каком-либо сайте или создававший электронную почту.
Быстрая навигация по статье
Учетная запись и установка
И скачивание программы, и регистрация в ней происходит в интернете, на официальном сайте Skype.com. От пользователя требуется лишь:
- Открыть программу для просмотра страниц интернета – Opera, Chrome или Internet Explorer.
- Вписать в адресную строку слово skype.com и нажать на кнопку «Enter».
- На открывшейся странице нужно нажать на кнопку «Загрузить Skype», а затем подтвердить операцию, нажав на «Установить Skype для Windows».
- Браузер начнет скачивание файла, и по окончанию операции загруженный файл нужно запустить.
Начнётся установка программы – пользователю требуется лишь дать согласие на установку, а сам процесс протекает в автоматическом режиме. Пока идет установка, можно приступить к созданию учетной записи. Чтобы это сделать, нужно вернуться на сайт Skype.com и нажать на кнопку «Войти», а потом кликнуть по ссылке «Новая учетная запись». Откроется простая регистрационная форма, в которой требуется указать свои данные и электронную почту.
Важно при регистрации запомнить логин и пароль, указанный при регистрации, так как с помощью этих данных происходит вход в программу. Сам ярлык программы должен появиться на рабочем столе и в меню Пуск. Требуется запустить программу двойным кликом по ярлыку, а потом ввести в соответствующие поля логин и пароль.
В интернете
Если у пользователя нет желания устанавливать программу на компьютер, то специально для таких случаев в Microsoft разработали веб-версию Skype, которая работает прямо в окне браузера. Для её использования также нужно быть обладателем учетной записи, а в остальном – это такая же функциональная версия, как и локальный клиент сервиса.
Чтобы воспользоваться приложением, потребуется перейти с помощью браузера на сайт web.skype.com. Система попросит выполнить вход в учетную запись – нужно ввести логин и пароль в соответствующие поля. После этого откроется страница приложения, готовая к использованию. В левой части будет отображаться список контактов, а в правой – сам диалог с выбранным пользователем.
Как войти в Скайп? Используя сайт: https://login.skype.com/login, например. Но это еще не все - не можете войти, используйте эту: https://login.skype.com/recovery. Это бесплатно.
Как войти к себе в Скайп
Как зайти через учетную запись на свою страницу в Скайпе? Это очень просто осуществить - под своим логином и паролем.
Если у вас еще нет учетной записи этой программы для онлайн-общения - ничего. Все поправимо! Нужно просто скачать Skype и установить себе на комп, ноут или планшет, а также на телефон (неважно, какой именно при этом браузер). Для этого просто зайдите на одноименный официальный сайт программы и выберите вариант, подходящий именно вам. После установки нажмите на создание новой записи и заполните предлагаемые поля.
Если же запись уже есть, действовать надо иначе. Сначала надо отыскать на устройстве значок Скайпа и активировать его (нажать, тапнуть).

Когда он начнет работу, введите в предлагаемые поля логин и пароль для входа в систему. Далее нужно будет отметить галочкой пункт «Автоматическая авторизация при запуске Скайп», чтобы каждый раз не выполнять данную процедуру, и все - программа работает. Также рекомендуем вам сразу выбрать еще один пункт: «Запускать систему при включении ПК». Эти поставленные «галочки» помогут избежать повторения нужной процедуры входа в программу Скайп-общения, так как по вашему согласию система будет делать это автоматически.
Если вам нужно зайти в свой Скайп-аккаунт со смартфона, .
Вход из браузера - альтернативное решение
Чтобы не мучиться разрешением вопроса, почему «поломался Скайп», можно, как альтернативную меру, применить быстрый безустановочный вход в ваш, ранее зарегистрированный аккаунт через сайт владельца данного популярного мессенджера (skype.com/), в том числе при помощи аккаунта «Майкрософт».
Порядок действий:
- Зайдите на сайт http://www.skype.com/ru/.
- Нажмите «Войти» (вход в Скайп).
- Введите логин и пароль (учетные данные). Это может быть адрес электронной почты, логин от «Майкрософт» (как настоящего владельца программы) или логин самого Скайпа, либо номер телефона, если к нему «привязан» ваш Скайп-логин.
- После входа вы сможете полноценно пользоваться этим новым инструментом как программой на вашем устройстве.
Как выйти в Скайп, если забыли пароль
В случае утери пароля и его неверного ввода нужно в том же окне, где осуществляется классический вход в обсуждаемую программу, нужно найти активную ссылку «Не можете войти в учетную запись?» и нажать. При этом должна открыться по ссылке официального сайта страничка, где от вас потребуется пройти процедуру по восстановлению входа (доступа) в аккаунт.
Для прохождения этого процесса нужно будет ввести адрес электронной почты. Именно туда будет выслано специальное письмо со ссылкой, позволяющей дойти до финишной черты восстановительной процедуры, касающейся возобновления возможности входа в мессенджер.
На случай крайней забывчивости можно обратиться в службу поддержки (обратная связь). Это касается того случая, когда вас угораздило забыть даже адрес своей почты либо пароль.
Кстати, самостоятельно заранее изменить и запомнить (зафиксировать иным способом) новый пароль можно заранее, перейдя по такой ссылке: https://secure.skype.com/login?application=account&intcmp=sign-in&setlang=ru&return_url=https%3A%2F%2Fsecure.skype.com%2Faccount%2Flogin.
Зарегаться здесь: http://www.skype-windows.ru/registration.
Если войти не получается...
Если после многократных проверок правильности ввода таких данных, как логин и пароль, все еще не удается зайти на существующий и работающий электронный ящик, это может обозначать, что аккаунт был взломан.
На всякий случай проверьте правильность еще раз. Нажмите «Не можете войти в Skype?»
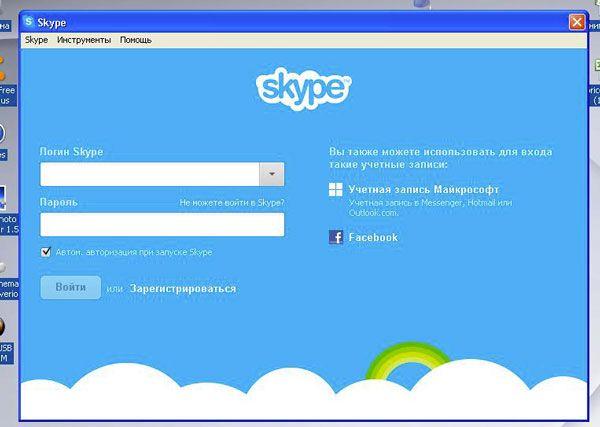
Кроме этого, можно переустановить (обновить) последнюю версию мессенджера. Ее всегда можно скачать с официального сайта программы и зайти за считаные минуты, если вы - среди зарегистрированных пользователей. Главное, выбрать нужный пункт для загрузки (помните, что в Арабских Эмиратах эта программа точно не работает!)

Если ошибка системная...
Итак, вы не знаете точно, что представляет собой ошибка Скайпа - обычная компьютерная «помарка» или критическая неполадка. В первом случае ее легко исправить. Для этого нужно найти и удалить один файл.
Пусть к объекту такой:
- Зайти в «Выполнить...» в «Пуске» или с помощью нажатия «Win+R» и набрать название файла «%APPDATA%\Skype» и нажать «окей».
- Вы окажитесь в папке с личными данными по вашей «учетке» в Скайпе.
- Найдите в этой директории файл «shared.xml» или «shared».
- Удалите найденный файл.
- Закройте все окна.
- Попробуйте снова зайти в программу для общения.
Как войти при помощи Фейсбука?
Оказывается, войти в Скайп можно и через Фейсбук! Это очень удобно и спасало некоторых забывчивых пользователей от долгого периода ожидания восстановления странички.

- Перед тем как войти в Скайп, надо открыть свой Фейсбук через обычный аккаунт. В первый раз при входе таким способом нужно в поле ввести адрес почты.
- Ввести во вторую графу пароль.

После входа станет доступен свободный переход между упомянутыми соцсетями онлайн.
Если причина неизвестна
Когда вы перепробовали массу приемов, чтобы уберечь компьютер (иное устройство) от вирусов и неполадок, не спешите расстраиваться. Ведь сама программа тоже неидеальна и, как это ни странно, может также давать периодически сбои в своей работе.
Если причина невозможности вашего входа на страничку именно в этой неполадке, нужно немного подождать. Проблема в таком случае не поддается вашему управлению и можно, действительно, кроме указанных выше способов, только ждать.
«Повторный вход»
Если при очередной попытке войти в программу выдает такую ошибку: «Не удается открыть Скайп». Вы уже находитесь в Skype на этом устройстве (компьютере). Выйдите и повторите попытку», нужно выйти полностью из программы.
Для этого отыщите где-то в районе часов (обычно справа, внизу экрана) в трее (в свернутом состоянии) значок Скайпа и нажмите правой кнопкой для выбора выхода. Тогда вход в Скайп опять будет возможен.

Еще одним методом решения такой проблемы, как невозможность входа, если предыдущие методы не помогли, является такой:
- Зайдите в папку, где находятся данные о вас как о пользователе Скайпа и связанные с этим файлы. Для этого в поле команды «Выполнить...» (вызывается комбинацией «Win» + «R») введите «%appdata%».
- Когда вы окажетесь в этой директории, отыщите вложенную папку «Skype».
- В ней найдите файл «main.iscorrupt».
- Перенесите (путем «вырезать» – «вставить») на рабочий стол, например.
- После этих нехитрых быстрых манипуляций попробуйте зайти снова в Skype.
- Если получилось и все работает теперь нормально, удалите переписанный на рабочий стол файл.
Этот способ имеет еще один вариант. После пункта 1 и 2 нужно найти папку с вашим логином в Скайпе и переименовать ее. Например, проще всего дописать в конце «2», типа это второй экземпляр или второй номер папки. Это нужно, чтобы сохранить переписку, которая может понадобиться далее.
Когда будете входить еще раз, все должно получиться, только история будет «лежать» отдельно в той папке, которую вы переименовали.
Зайти в Скайп, зная свой логин и пароль к нему, просто. С проблемами пользователи сталкиваются, когда что-то в программе идет не так. Тогда помогают очистки реестров и других директорий, а также специальные утилиты.

