Обновленный интерфейс покупки приложений в App Store. Новая панель Dock на iPad
Фирменная операционная система от Apple — iOS 11 полна новых функций. Но не обо всех из них компания рассказала на презентации. Galagram представляет топ самых интересных скрытых функций и возможностей в iOS 11 и рассказывает обо всех секретах прошивки. Мы уверены, что вы откроете для себе много нового, полезного и интересного, поехали!
Темная тема iOS 11 — как включить

Первый секрет: в iOS 11 есть темная тема или темный режим. Чтобы включить эту функцию, перейдите в Настройки > Основные > Доступ > Показать номера> и включите Интеллектуальную Инверсию . Это позволит использовать системный темный режим, но проблема в том, что некоторые приложения не имеют поддержки этого режима для нормального использования.
Да и приложения, у которых уже есть ночной режим, выглядят не очень красиво, если вы включите Invert Colors. Во многих играх цвета портятся и сильно искажают картинку. Но есть и другие приложения от Apple, в которых темный режим работает нормально и даже помогает с комфортом пользоваться смартфоном в темное время суток. Среди них: почта Mail, браузер Safari и плеер Apple Music.
Как переключить AirDrop через настройки
Теперь AirDrop можно включить или отключить прямо в настройках. Откройте Настройки > Основные > AirDrop и активируйте или выключите. Раньше это было возможно сделать только через Центр управления (нижняя шторка).
Как создать PDF-файл в Safari
Как выключить iPhone через Настройки
Если ваш iPhone или iPad поврежден и у него не работает клавиша выключения, попробуйте этот способ выключения смартфона через приложение «Настройки». Для этого откройте Настройки > Общие и прокрутите страницу вниз. Здесь вы увидите кнопку «Завершение работы», которая позволяет отключить ваше устройство на iOS 11. Если ваша кнопка питания сломана, это наверное, единственный способ выключить телефон или планшет.
Как активировать экспериментальные функции Safari
Впервые Apple предоставляет вам доступ к некоторым экспериментальным функциям Safari в iOS. Для активации, откройте Настройки > Safari > Дополнительно > «Экспериментальные функции». Здесь вы можете включить множество функций, таких как Link Preload, которые могут ускорить просмотр страниц. Тем не менее, большинство людей не поймут, что делают эти функции, так что лучше не включать то, чего вы не понимаете.
Как блокировать рекламу в Safari

С выходом iOS 11 в Safari появилась новая функция «Предотвращение рекламных отслеживаний», которая не позволяет рекламодателям отслеживать вас через Интернет. Он удаляет определенные файлы cookie, чтобы предотвратить это, и, естественно, рекламные компании (вроде Google) не рады такой функции. Зато ваш пользовательский опыт будет на высоте.
Новые эффекты в iMessage
В фирменном приложении iMessage появилось два новых эффекта: Spotlight и Echo. Spotlight помещает ваше сообщение в центр внимания, в то время как Echo повторяет текст на экране несколько раз. Для этого нужно нажать на синюю стрелочку в сообщениях и выбрать интересующий вас эффект для отправки SMS.
Как отключить автовоспроизведение видео и просьбы поставить оценку приложению в AppStore
Откройте Настройки > «iTunes и App Store». Здесь вы можете отключить рейтинги и обзоры приложений и надоедливый автозапуск видео. Это избавит вас от этих раздражающих подсказок для оценки приложений и автоматического воспроизведения видео в совершенно новом магазине приложений.
Как включить фонарик и регулировать яркость

В iOS 11 фонарик имеет четыре уровня яркости вместо трех. Чтобы запустить фонарь, просто откройте «Центр управления» и нажмите и удерживайте значок фонарика, чтобы выбрать уровень яркости.
Как скрыть уведомления iMessage
Если вы не хотите получать уведомления от каких-то номеров, контактов или спам-рассылок, вы можете быстро выключить оповещения для этих номеров телефона. На главном экране в iMessage проведите по экрану влево от сообщения, которое вы хотите отложить, и нажмите «Скрыть оповещения».
Как отключить автоматические подключение к Wi-Fi
Если в вашем доме или на рабочем месте имеется несколько сетей Wi-Fi, и вы устали от того, что ваше iOS устройство автоматически присоединяется к более медленным сетям, вы можете попросить его не присоединяться к определенным сетям автоматически.
Перейдите в Настройки > «Wi-Fi» и коснитесь значка i рядом с сетью Wi-Fi, к которой вы подключены. Теперь отключите автоподключение. Таким образом, пароль Wi-Fi будет сохранен, но вы не будете подключаться к сети автоматически, а только по нажатию на ее значок в настройках.
Как сканировать QR-коды камерой в iOS
Приложение камеры на iOS 11 теперь может сканировать QR-коды. Для этого не нужно ничего настраивать. Просто наведите камеру на любой QR-код, и она отсканирует его и выполнит переход по ссылке либо выполнит действие. Однако будьте внимательны, некоторые QR-коды запрограммированы на отправку денег с вашего смартфона.
Как написать сообщение Siri

Разговаривать с Siri не всегда удобно, с приходом iOS 11 у вас появилась возможность отправлять сообщения голосовому помощнику при помощи сенсорного ввода. Чтобы написать Siri, откройте Настройки > Основные > Доступ > «Написать Siri».
Постоянные уведомления
Ваш смартфон получает множество уведомлений в день. Чтобы не терять самые важные из них, откройте Настройки > «Уведомления» и выберите приложения, для которых вы хотите включить постоянные уведомления. Теперь коснитесь иконки «Persistent», которая находится под синим значком, представляющим ваше устройство iOS.
Как авторизироваться в приложениях через iCloud Keychain
Если вы используете iCloud Keychain для хранения ваших паролей, вы можете использовать это для входа в приложения. Раньше вам приходилось копировать и вставлять свои учетные данные, но в iOS 11 вы увидите значок «Keychain» над клавиатурой для быстрого входа в программу или аккаунт.
Как включить автоответчик на iPhone
Бывают моменты, когда вы заняты и не можете коснуться телефона: вождение авто, поездка на велосипеде или банальное приготовление еды. Теперь ваш iPhone может автоматически отвечать на телефонные звонки. Откройте Настройки > Основные > Доступ > Маршрутизация вызовов > «Автоответчик». Включите его, а затем вы можете установить, сколько секунд ваш телефон должен подождать, прежде чем автоматически отвечать на вызов.
Как сканировать документы в приложении Заметки
В настоящее время приложение «Заметки» стало очень надежным и полезным в iOS 11. Оно может сканировать документы и даже позволяет добавлять таблицы. Заметки в iOS 11 позволяют быстро нанести рисунок на документ или заметки. Чтобы сканировать документы, просто откройте «Заметки», нажмите кнопку «Плюс» и выберете «Сканировать документы».
И еще одно о заметках в iOS: если у вас есть iPad Pro, вы можете дважды нажать на экран блокировки с помощью Apple Pencil, чтобы быстро открыть приложение «Notes» и сразу начать создавать вашу заметку, это удобно и практично.
Как настроить Центр управления под себя

Если вам не подходят стандартное расположение ярлыков в «Центре управления», вы можете настроить их по своему усмотрению. Просто откройте Настройки > Центр управления > «Настроить элементы управления». Здесь вы можете добавлять или удалять приложения из Центра управления и выбирать их положение — как вам угодно.
Пароль для подключения к компьютеру

Если вы подключаете устройство iOS к компьютеру и подключаете его к iTunes, вам необходимо будет ввести свой пароль отдельно для доступа к данным на устройстве. Раньше вам просто нужно было разблокировать устройство и нажать клавишу «Trust» (доверять).
Ну как вам подборка секретов iOS 11? Расскажите нам в комментарии, что вам понравилось в системе больше всего. Если нашли для себя что-то новенькое, не забывайте делиться этой статьей в своих мессенджерах и социальных сетях.
Каждая операционная система и каждая оболочка, если речь идет об Android, имеет свои плюсы и минусы. В отличие от пользователей устройств на базе iOS, те, кто используют аппараты на Android, имеют больше возможностей для кастомизации системы. В том числе, они могут внедрять в свои устройства программные фишки конкурирующей платформы. Безусловно, FLYME OS - это очень продуманная, красивая и дружелюбная система. Но если вдруг вам хочется попробовать что-то новое, то сегодня я расскажу, как сделать FLYME (или любую другую оболочку на базе Android) похожей на новую версию операционной системы от Apple.
Приступим!
Обои
Театр начинается с вешалки, а интерфейс начинается с обоев.
Скачать обои в высоком разрешении: ios-11-default-wallpaper.jpg (5,22 МБ)
Что с ними делать, вы уж точно знаете!
Лаунчер
Один из лучших рабочих столов в стиле iOS - это iLauncher. Этот лаунчер в Google Play найти не удалось, хотя есть много похожих с таким же именем, поэтому выкладываю для вас apk-файл.
После установки не забудьте зайти в настройки лаунчера (иконка "Preferences") и в подпункте "Personalization" включить пятую строку иконок "Enable 5th row".
А также не забудьте установить лаунчер по умолчанию по пути: Настройки - Приложения - Главный экран; чтобы по нажатию на кнопку mBack вы попадали именно в iLauncher, а не на стандартный рабочий стол.



Статус-бар и панель уведомлений
После установки и запуска лаунчера вам может показаться, что чего-то не хватает. На фоне iOS-интерфейса будет выделяться стандартный статус-бар, который мы заменим с помощью приложения iNoty. Эту программу найти в Google Play также не удалось, поэтому выкладываю её в виде apk-файла.
Не забудьте открыть доступ приложению к уведомлениям, чтобы они отображались корректно, по пути: Настройки - Спец. возможности - Спец. возможности - iNoty (вкл.); а также зайти в само приложение и включить его ползунком Enable iNoty.





К сожалению, более новые версии отказались работать с моим смартфоном, поэтому я получил интерфейс статусной строки и панели уведомлений в том стиле, который был до выхода iOS 10.
Если у вас есть желание, то можете попробовать более новую версию, которую можно скачать , может быть у вас и заработает.
Центр управления (Control Center)
Одно из главных нововведений iOS 11 - это полностью переработанный Control Center. И он, благодаря сторонним разработчикам, уже доступен для Android-аппаратов.
После установки рекомендую изменить в настройках вызов Центра Управления на свайп снизу, так как по умолчанию стоит свайп справа. Обратите внимание, что у вас появится тонкая полоска, свайп от нее вверх и будет вызывать Control Center, а свайп с началом левее или правее от нее будет открывать стандартную панель многозадачности FLYME.
К сожалению, перевод приложения далек от идеала, так как выполнен, судя по всему, в автоматическом переводчике. Но в связи с тем, что в самом интерфейсе Центра Управления надписей почти нет, то смущать вас это будет только в момент настройки.




Клавиатура
Не знаю, захотите ли вы менять привычную клавиатуру на что-то другое, все-таки здесь привычка играет очень большую роль. Но если вы все-таки на это решитесь, то подойдет практически любая сторонняя клавиатура с поддержкой тем. Заходите по ссылке и выбирайте ту, которая вам больше понравится. После чего в настройках поищите тему в стиле iOS.
Заключение
Сегодня мы воспользовались возможностями кастомизации, которые нам дает операционная система Android, и добавили в FLYME OS элементы системы iOS. Не обязательно устанавливать их абсолютно все, можно ограничиться одним-двумя приложениями, которые вам действительно понравятся и будут полезными.
Пробуйте, проверяйте, пишите комментарии!
Обзор главных нововведений операционной системы iOS 11 и ее сравнение с iOS 10.
Навигация
В июне 2017 года Apple представила анонс новой операционной системы iOS 11 , которую так ждали все поклонники «яблочных» девайсов. Первая бета-версия, выпущенная для всеобщего тестирования, произвела не лучшее впечатление на пользователей. После её установки устройства начинали ужасно тормозить, наблюдались «лаги» в анимации и большинство приложений вылетали с критическими ошибками.
Однако, спустя месяц вышла в свет доработанная четвертая бета-версия операционной системы, которая одинаково хорошо запускается и функционирует как на новых смартфонах, так и на старых моделях, вроде iPhone 5S и SE.
В нашей статье мы рассмотрим новые интересные функции бета-версии операционной системы iOS 11 , основные изменения дизайна и стандартных приложений, а также сравним ее с iOS 10 .
Обзор новых функций, возможностей и фишек операционной системы iOS 11 для iPhone и iPad
- Перед тем, как перейти к обзору операционной системы, следует сказать, что представленный в статье список нововведений не полный. Многие функции в бета-версии отсутствуют и появятся только в окончательно доработанном варианте.
- Также стоит отметить, что Apple прекращает поддержку 32-битных процессоров серии A. Это означает, что операционная система iOS 11 будет работать на смартфонах iPhone 5S и выше , а также на iPad 5 и выше . С более ранними моделями ОС несовместима.
Дизайн и интерфейс
- Самое первое, на что обращает свой взгляд любой пользователь – это интерфейс. Операционная система iOS 11 обрела более компактную статусную строку. Индикатор уровня сигнала сети стал намного меньше и приобрел облик, знакомый всем с версии iOS 7. Значок уровня заряда батареи также затронули изменения. Он приобрел полупрозрачную обводку и слегка уменьшился в размере.

- Значки на панели Dock лишились подписей. Многим данное «новшество» поначалу может показаться непривычным и не нужным, но на самом деле оно позволяет удлинить экран и вместить на него чуть больше ярлыков.

- Шрифт под другими иконками и в некоторых стандартных приложениях, типа калькулятора, приобрел больше контраста и стал полужирным. По сравнению с тонким шрифтом, который ранее использовала Apple, новый очень легко читается и не нужно напрягать зрение.
- Приложения App Store и iTunes Store обзавелись новыми ярлыками. Обновленной иконкой также наградили приложение «Калькулятор », который вдобавок получил ещё и полностью новый дизайн с привлекательными круглыми клавишами.

- Во всем остальном интерфейс операционной системы iOS 11 практически не подвергся изменением и с первого взгляда его можно не отличить от iOS 10 .
Центр управления
- На наш взгляд, самое крутое нововведение в iOS 11 – это, конечно, центр управления, который был полностью переосмыслен. Теперь он имеет несколько уровней, поддерживает 3D Touch в каждом меню, включая «подменюшки», где можно выбрать самые классные и востребованные функции.

- Наконец-то появилась возможность отдельно отключить сотовые данные, если Вам это очень необходимо, и в очередной раз разработчики переосмыслили музыкальный плеер. Также теперь появилась возможность немного настроить центр управления под свои потребности.

- Единственным недостатком центра управления в бета-версии является тот факт, что в горизонтальном положении он полностью не помещается на экране, вне зависимости от модели вашего смартфона.
Скриншоты
- Большинство пользователей смартфонов и планшетов постоянно делают на своих девайсах очень много скриншотов экрана. Это вообще считается одной из самых востребованных, как бы странно это не звучало, функций на iOS-девайсах, в том числе.

- В iOS 11 теперь появилась возможность быстро редактировать скриншоты. Подобные функции уже есть во многих других ОС, но здесь это реализовано достаточно удобно и круто. Буквально за пару движений можно обрезать изображение, что-то на нем дорисовать, добавить текст, отправить и так далее.
Приложение «Файлы»
- Прощай iCloud Drive! Здравствуйте «Файлы »! С первого взгляда может показаться, что в приложении хранения ничего не изменилось. Но теперь к тем файлам, которые хранятся в облаке, добавились и файлы, хранящиеся локально на устройстве, а также можно сохранять файлы непосредственно в приложение «Файлы » из браузера Safari и из других приложений.

- В бета-версии «Файлы » пока что работают не со всеми приложениями, однако тот факт, что наконец-то в iOS появился нормальный поисковик и можно удобно работать с файлами, обрадовал не малое количество пользователей. Да и нас, в том числе.
Новый App Store
- Когда Вы последний раз заходили в App Store для того, чтобы просто полазить в нем и поискать что-то новое? Чаще всего пользователи просто заходят в поиск и скачивают конкретно им нужное приложение. В Apple это поняли и полностью изменили весь дизайн App Store . От старого вида не осталось и следа.

- Теперь в магазине появились огромные плашки, открывающиеся с красивой анимацией, на которых сразу можно почитать информацию о приложении, посмотреть картинки и так далее. Иными словами, App Store стал не просто магазином, а своеобразной телевизионной витриной.
- Классическую вкладку ТОП-чартов вообще убрали. Теперь непосредственно есть две категории «Игры » и «Программы », а уже в них расположились то платные, то бесплатные приложения. Поначалу некоторые пользователи немного теряются во вкладках, но потом начинают привыкать и к ним приходит осознание того, что так даже удобнее.
Запись экрана
- Фишка, которая тысячу лет назад была доступна с Jailbreak наконец-то официально пришла в iOS. Казалось бы, зачем нужна запись экрана? Нужна. Допустим, что Вам нужно объяснить товарищу или девушке, где находится тот или иной пункт меню и что нужно сделать для того, чтобы изменить ту или иную настройку. Вы просто записываете это действие на экране своего смартфона и отправляете через Messenger .

- Стоит отметить, что запись видео также работает в некоторых играх, позволяя фиксировать на память игровой процесс, аналогично программе Fraps на компьютере. Как и всегда у Apple, интерфейс приложения максимально простой. Быстро запустили через центр управления, сделали нужную запись и отправили кому нужно.
- Казалось бы, что это не является какой-то особенной инновацией. Но Вы не представляете себе, насколько проще становится жизнь с такой фишкой. Тем более, что ещё есть возможность записать параллельно голос непосредственно с микрофона. То есть, Вы не просто записываете экран, но ещё и комментируете.
iOS 11 на iPad 10.5
- Отдельно хотелось бы поговорить об iOS 11 на iPad. Ведь недаром, когда Apple презентовала модель iPad 10.5, разработчики говорили, что он отлично подходит именно под iOS 11 и она для него будет чуть ли не лучшей операционной системой.

- И действительно, сам по себе мощный iPad 10.5 с установленной на нем операционной системой iOS 11 превращается в мега-девайс. С iOS 11 планшет, в некотором смысле, стал походить на MacBook. В нем имеется такой же Dock и есть Drag and drop .
- Многозадачность в глобальном смысле не особо изменилась. На планшетовской версии iOS 11 есть функция картинка в картинке, в Safari имеется Split View , можно открыть параллельно еще одно приложение. Именно возможности открывать сразу несколько приложений так не хватает пользователям на iPhone.
Сканирование QR и док-кодов
- Наверняка многие знают, что сканировать QR-коды можно при помощи многочисленных приложений и своим этим нововведением Apple, наверное, уничтожила целый китайский рынок. Но то, как данная функция реализована в самой iOS 11 сильно упрощает жизнь.

Drag and drop
- Под эту функцию мы специально выделили отдельный пункт нашей статьи, так как её реализация в iOS 11 безумно нравится многим пользователям. Особенно на iPad.
- Вы открываете два приложения и из одного в другое можете перетаскивать картинки, медиафайлы и все остальное. Кроме того, можно даже выделить текст и отдельно перетащить его в приложение «Файлы », после чего у Вас автоматически создастся текстовый документ.

Создание файлов в формате PDF
- Создание PDF – одна из новых функций, которая удачно реализована в операционной системе iOS 11 . Offline-доступ в Safari, возможность синхронизировать iMessage через iCloud и множество других мелких изменений в PDF -редакторе, сделают пользование операционной системой удобным и легким.

Новые анимации
- Скорость работы операционной системы iOS 11 , несмотря на бета-версию, достаточно приятная. Не только на новых устройствах, но и на старых. А новые анимации делают взаимодействие с iOS чуть более интересным и привлекательным.
Основные различия между iOS 11 и iOS 10

- Если говорить откровенно, то каких-либо глобальных изменений в iOS 11 не произошло. В сравнении с iOS 10 немного был изменен интерфейс. А именно были уменьшены шрифты, статусная строка и изменены иконки некоторых приложений. Во всем остальном внешний вид операционной системы остался прежний. Вы можете сами убедиться в этом на примере контактной книги на изображении снизу.

- Некоторые пользователи, которые уже успели наиграться с обновленной анимацией и теми функциями, что были перечислены выше, понемногу стали разочаровываться в iOS 11 и возвращаться к iOS 10 . В основном это касается владельцев старых моделей смартфонов, таких как iPhone 5S или SE .
- Дело в том, что бета-версия iOS 11 по-большому счету не сильно отличается от iOS 10 , но при этом весит значительно больше. На старых моделях смартфонов, как известно, существует вечная проблема с памятью и жертвовать ею ради парочки новых функций готовы не все.
- Будем надеяться, что после выхода полноценной версии iOS 11 с полным спектром обещанных разработчиками функций, она станет куда интереснее и стабильнее. На данный момент особой разницы между старой ОС и новой большой разницы нет. Окончательный выбор делать только Вам.
ВИДЕО: Обзор бета-версии операционной системы iOS 11 для iPhone и iPad
Детально разобрали iOS 11 и посмотрели, что там «под капотом». Вот 11 полезных опций, которые появились в новой системе.
1. Множественное выделение

Любители часто переносить ярлыки между папками или рабочими столами получили новый и удобный инструмент для этого. Теперь можно выделить сразу несколько пиктограмм и перетянуть их одним движением.
Просто зажимаем любую иконку для входа в режим редактирования, начинаем тянуть её и не отпускаем, после этого другим пальцем выделяем остальные нужные иконки.
2. Сканирование документов

В приложении Заметки появился сканер документов. Достаточно нажать «+», выбрать соответствующую опцию и сфотографировать нужные данные. Система сама распознает страницу на фото и обрежет её, можно подкорректировать границы, переключиться между цветным и ч/б режимами.
Удобная функция, когда нужно отправить кому-либо документ, но нет времени возиться с обрезкой лишнего на фото.
3. Таблицы в заметках

Другим полезным нововведением стандартных заметок является возможность создания простых таблиц. Пиктограмма добавления находится на панели над клавиатурой, а для добавления строк/столбцов нужно вызывать контекстное меню.
4. Жесты для заметок

В общем меню с доступными записями появились боковые жесты. Свайп влево позволяет удалить заметку, переместить её в папку или установить пароль для просмотра, а свайп вправо закрепляет нужные заметки вверху списка.
5. Смена фона заметок

Внутри самих заметок можно менять фон. Из доступных вариантов есть несколько видов мелкой и крупной клетки и пару разновидностей с линиями.
6. Переключение языка для диктовки

Любители надиктовывать текст для заметок, мессенджеров или других приложений получили возможность быстро переключать распознаваемый язык.
Можно начать говорить по-русски и в любой момент нажать на пиктограмму в левом нижнем углу, система продолжит распознавать речь на втором установленном в iOS языке.
7. Новые эффекты в iMessage

При отправке сообщений в iMessage можно добавлять несколько новых эффектов. Для этого, как и ранее, нужно задержать палец на кнопке отправки и выбрать нужную анимацию для фразы или для заднего фона.
8. Умный режим чтения

Полезнейшая фишка Safari – режим чтения, стала еще лучше. Теперь можно включить такой режим отображения автоматически для всех сайтов или для избранного ресурса.
Для этого нужно зажать пиктограмму в адресной строке и выбрать подходящий вариант.
9. Автоответ на вызовы с таймером

Если покопаться в параметрах системы (Настройки – Основные – Универсальный доступ – Источник звука – Автоответ на вызовы ) можно найти опцию автоматического снятия трубки через определенный промежуток времени.
10. Выгрузка приложений в облако

Для экономии места на устройстве можно временно выгружать приложения. По сути программы удаляются, чтобы не занимать место, а все данные и настройки сохраняются на устройстве.
Выгруженные программы оставят на рабочем столе специальный ярлык. Нажатие на него восстановит приложение. Есть возможность автоматической выгрузки неиспользуемых программ (Настройки – Основные – Хранилище iPhone – Сгрузить неиспользуемое ПО ) либо ручная выгрузка конкретного приложения в этом меню ниже.
11. Доступ к меню выключения

Владельцы iPhone со сломанной кнопкой Power получили удобный способ выключения устройства. Если перейти в Настройки – Основные и прокрутить меню вниз, увидите кнопку для вызова слайдера выключения.
12. Учетные записи и пароли

Такое меню появилось в главном списке настроек. В нем можно управлять добавленными учтёнными записями и просматривать сохраненные пароли (доступ по Touch ID).
13. Нескрывающиеся баннеры

Теперь для любого приложения можно включить нескрывающиеся баннеры с уведомлениями. Они появятся вверху экрана и будут отображаться пока не скроешь их самостоятельно.
Только вчера на WWDC 17 Apple презентовала новую мобильную операционную систему iOS 11. Уже сейчас любой желающий может установить её на свой iPhone или iPad по нашей инструкции.
Чтобы был стимул загружать тестовую версию, вот список самых интересных фишек:
1. Новый Пункт управления
Что нового: все! Панель полностью перерисовали и изменили логику работы, теперь это один экран вместо двух. Долгое нажатие открывает подменю даже на старых моделях без 3D Touch. Вертикальные слайдеы регулировки громкости удобнее горизонтальных.
В настройках можно добавлять и убирать ненужные переключатели, наконец-то!
Где искать: просто делаем свайп снизу экрана на рабочем столе или в приложениях. Для изменения переключателей переходим в Настройки — Пункт управления и располагаем их любым удобным способом.
2. Редактор скриншотов
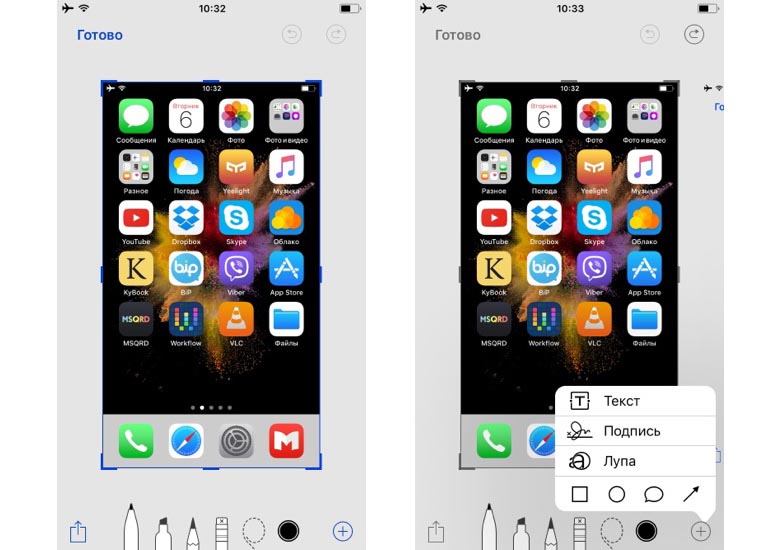
Где искать: зажимаем кнопки Home + Power для создания снимка экрана, видим небольшое превью в левом нижнем углу. Нажимаем на него и редактируем.
3. Переписка с Siri
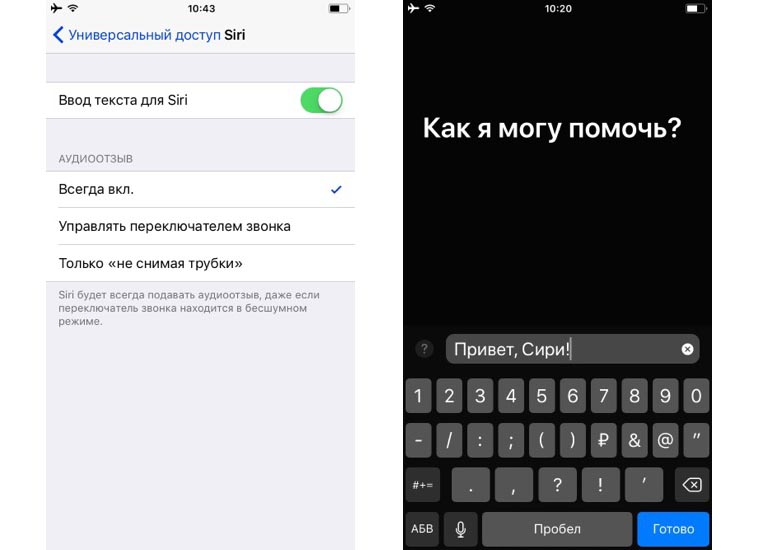
Что нового: теперь можно не проговаривать команды для голосового ассистента, а просто писать их, как в мессенджере. Это пригодится тем, кто стесняется использовать Сири на людях или просто находится в шумном месте.
Где искать: сначала переходим в Настройки — Основные — Универсальный доступ — Siri и включаем опцию Ввод текста для Siri . Теперь запускаем ассистент привычным способом и видим клавиатуру для ввода текста.
4. Полное отключение Siri

Что нового: ассистент можно отключить полностью. Теперь Siri не будет раздражать при случайном зажатии кнопки Домой, а главное, что при этом не будет запускаться и голосовой ввод.
Где искать: заветный переключатель находится по пути Настройки — Основные — Универсальный доступ — Домой . В разделе Нажатие и удержание для произнесения нужно выбрать Выкл .
5. Темная тема iOS
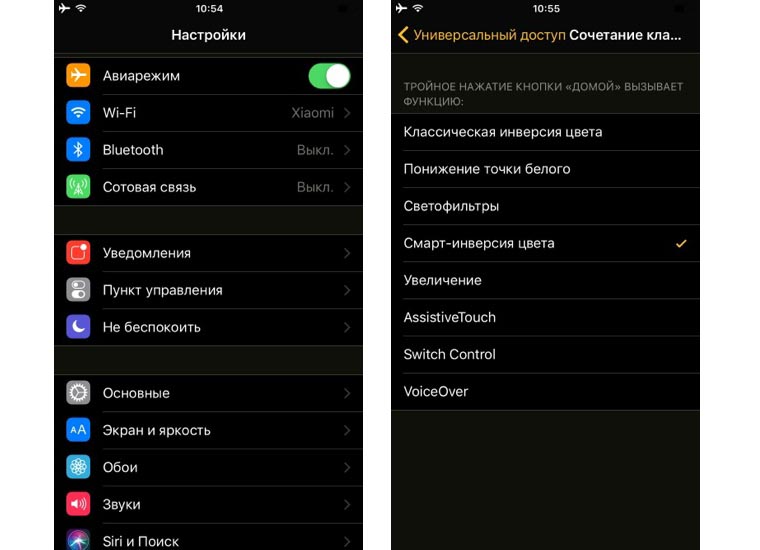
Что нового: конечно, это не совсем то, что мы ждали, но пользоваться уже можно. Инверсия цвета в iOS была и раньше, но сейчас фишке добавили приставку «смарт».
При изменении цветов не инвертируются обои, иконки и большинство других системных элементов. Так получается довольно сносная черная тема оформления.
Где искать: нужно активировать включение опции Смарт-инверсия цвета по пути Настройки — Основные — Универсальный доступ — Сочетание клавиш . Теперь тройное нажатие кнопки Home будет быстро включать и отключать темную тему.
6. Запись скринкаста
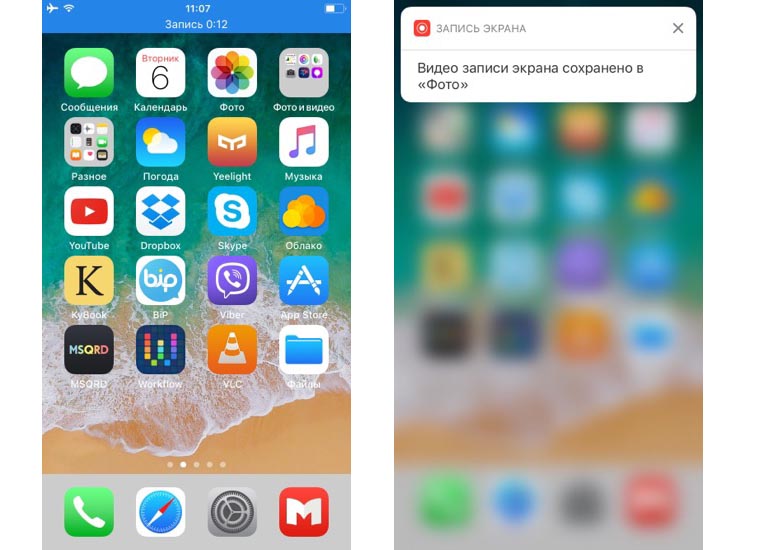
Где искать: в меню Настройки — Пункт управления добавляем переключатель Screen Recording . После этого ищем кнопку в Пункте управления. Записи сохраняются в приложение Фото.
7. Экстренный вызов
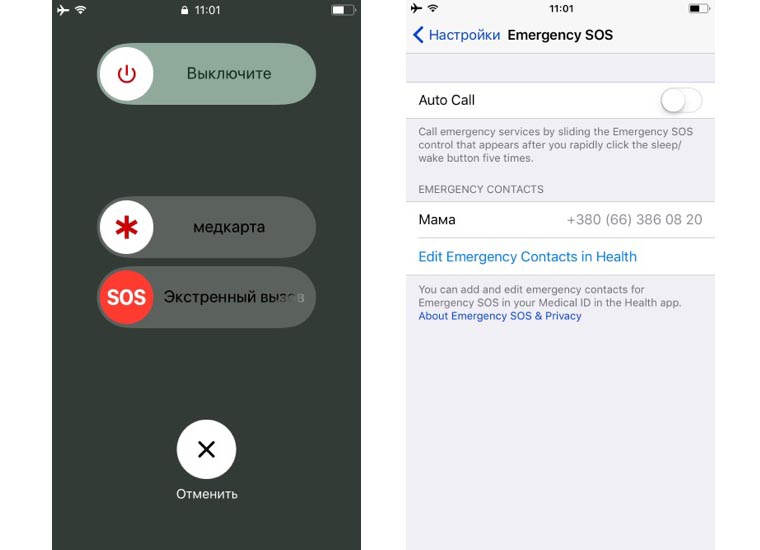
Что нового: пятикратное нажатие клавиши Power теперь вызывает меню с возможностью позвонить избранному контакту без разблокировки девайса.
Где искать: нажимаем пять раз Power на заблокированном экране, переходим в режим редактирования медицинской карты и добавляем номер близкого родственника. После этого в меню появится слайдер для звонка.
8. Свой циферблат для Apple Watch
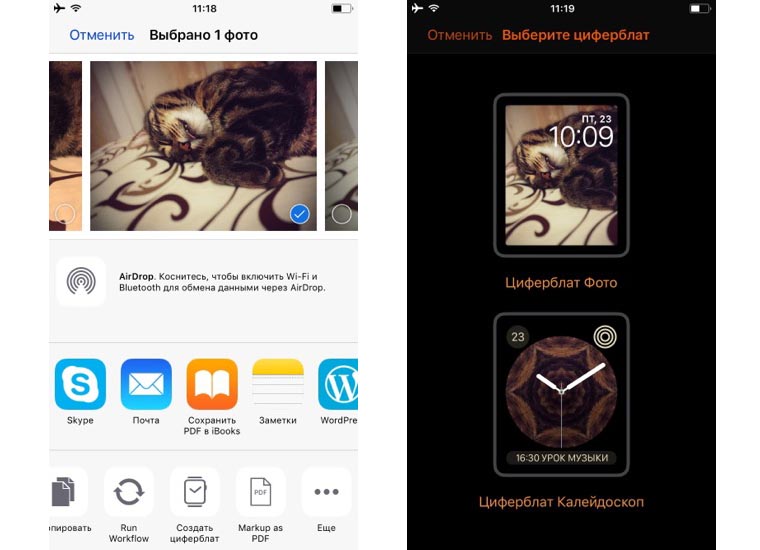
Что нового: теперь любое фото можно быстро превратить в оригинальный циферблат для Apple Watch.
9. Узкая виртуальная клавиатура

Что нового: обновленный способ ввода пригодится всем, кому сложно удерживать свою «лопату» одной рукой. Теперь клавиатура может стать уже и сдвинуться к одной из границ экрана.
Где искать: открываем виртуальную клавиатуру в любом месте и удерживаем символ для переключения языков, увидите пиктограммы для сдвига клавиш.
Эти девять фишек стоят твоего внимания, ради некоторых можно даже смириться с глючностью первой беты iOS 11 и ходить с тестовой версией. О других новшествах и изменениях в iOS 11 можешь прочитать тут.
iphones.ru прочитано 15170 раз

