Очистка после установки windows 10. Полная чистка компьютера от мусора: подробная инструкция
В Windows 10 Creators Update была введена новая функция, которая позволяет автоматически почистить диск С. Рассмотрим, как можно очистить диск С от ненужных файлов с помощью встроенного инструмента контроля памяти?
У многих пользователей возникают проблемы с ограниченным свободным местом на диске С. Со временем свободное место постепенно уменьшается через всевозможные временные файлы, создающиеся программным обеспечением, которые мы используем. Все эти ненужные файлы можно очистить, так как они не требуются для правильной работы программ.
В Windows 10 Creators Update введена новая функция, которая автоматически удаляет временные файлы, а также очищает корзину через 30 дней. Благодаря ей можете отказаться от периодической чистки вручную – ненужные данные, а также содержимое корзины через 30 дней будут удаляться системой. Как активировать очистку диска С Windows 10 Creators Update?
Удаление ненужных файлов в Windows 10
Функция становится доступной после установки обновления Creators Update в Windows 10. Если обновление установлено, откройте меню Пуск и выберите «Параметры» (значок шестеренки). Затем перейдите в раздел «Система» и выберите с левой стороны пункт «Хранилище». С правой стороны отобразится список всех жестких накопителей и разделов на компьютере.

Под ними находится раздел «Контроль памяти». Эта опция позволяет автоматически очищать жесткий диск от ненужных файлов, создаваемых различного рода программами (например, Spotify может в течение непродолжительного времени создать несколько сотен мегабайт временных файлов). Более того, она позволяет очистить данные, которые находятся в корзине более 30 дней.
Включение контроля памяти в Windows 10
Чтобы активировать эту опцию передвиньте переключатель в положение «Включено». Также можете нажать на кнопку «Изменить способ освобождения места», чтобы просмотреть дополнительные параметры.
Здесь сможете указать, какие данные нужно очистить, чтобы освободить пространство. Пока что доступны только две вышеуказанные функции, то есть удаление временных файлов и очистка содержимого, которое находится в корзине более 30 дней. Например, если не хотите очистить корзину, то отключите эту опцию.

Также предоставляется возможность запуска процесса чистки вручную, если не хотите ждать, пока система запустит его автоматически.
Всего один клик и Виндовс 10 очистит все ненужные данные с диска С. Пока что наличие вариантов не слишком впечатляет, но будем надеяться, что Майкрософт в дальнейшем расширит раздел контроля памяти и введет еще дополнительные функции для удаления.
Всем доброго!
Почему Windows всегда работает с разной скоростью? Вопрос, наверное, риторический...
Когда только установишь систему - она будто "летает": загружается быстро, папки открываются сразу без промедления, ничего не зависает: всё работает так, как и должно быть. Но проходит неделя-другая, месяц, и Windows как будто подменили: появляются, лаги, подвисания, вкладки в браузере тоже притормаживают. Что со всем этим делать?
Происходит подобное из-за того, что в системе начинает накапливаться "мусор": неверные и ошибочные записи в реестре, оставшиеся временные файлы, кэш в браузере, пустые папки, ярлыки, ведущие в "никуда" и т.д. Всё это, создает нагрузку на ОС, и из-за этого снижается производительность.
В этой статье хочу привести несколько толковых программ для чистки авгиевых конюшен Windows от мусора, чтобы ПК/ноутбук работал по шустрее (все программы совместимы с Windows 10 и поддерживают русский на 100%!).

Сколько людей - столько и мнений...
А вот я считаю, что Advanced SystemCare - это одна из лучших программ для оптимизации и чистки Windows от разного рода мусора (который я перечислил выше в статье). Причем, что особо радует, программу не изобилует какими-то сложными настойками, разработчики сделали так, чтобы любому пользователю было просто и легко в ней разобраться, и быстро очистить свой ПК.
Итак, при первом запуске программа автоматически предложит вам проверить состояние своего ПК (см. пример на скриншоте ниже). Требуется всего лишь нажать одну кнопку - ПУСК.
Примечание : забегая вперед, скажу, что потом SystemCare будет следить за состояние вашей Windows, предупреждать о потенциально-опасном софте, предупреждать об изменении стартовой страницы в браузере, изменении автозагрузки и т.д. А кроме этого, напоминать о необходимости своевременной очистки и оптимизации ОС Windows. В общем, возьмет полный контроль за состоянием вашей системы.

На моем ноутбуке, кстати говоря, было найдено порядка 35 тыс. проблем. Причем, мусорных файлов аж на 6 ГБ, что достаточно существенно...
Кстати, программа достаточно въедливо сканирует систему, проверяет:
- элементы загрузки;
- мусорные файлы;
- ошибки ярлыков, реестра, диска;
- вредоносное ПО;
- неполадки с интернетом;
- проблемы с производительностью и т.д.
Чтобы исправить все эти проблемы, достаточно опять-таки нажать всего одну кнопку - "Исправить" (см. скрин ниже).

Ну и в дополнение сей обзора, хочу так же добавить про вкладку "Ускорение" . Если после очистки системы вы все так же недовольны ее отзывчивостью, в SystemCare есть специальная вкладка ускорения, которая позволит сделать еще более производительнее вашу систему.

В общем, рекомендую к использованию на постоянной основе. Пожалуй, единственный минус, программа платная и для разблокирования всех опций - потребует покупки лицензии. Но бесплатная версия так же весьма и весьма неплохо вычистит вашу ОС.
CCleaner

Одна из самых популярных утилит для очистки мусора в ОС Windows. Утилита достаточно "въедливо" проверяет вашу Windows на: временные файлы интернета, файлы в корзине, старых и ненужных файлов от Firefox, Opera, Media Player, eMule, Kazaa и пр. приложений. Причем, весь этот мусор будет найден быстро и столь же быстро удален. Кстати, хочу заметить, что утилита удаляет только действительно мусор, за нужные файлы можете не волноваться - при ее использовании уже более 10 лет, я ни разу не столкнулся с тем, чтобы она испортила Windows (либо какую-нибудь программу).
Для запуска анализа системы - достаточно открыть раздел "Очистка" , а затем нажать кнопку "Анализ" . В течении нескольких минут программа оценить, сколько мусора она может удалить, а вам лишь останется подтвердить это...

CCleaner, кстати говоря, приводит довольно объемную работу с реестром: будут удалены ошибочные записи, различные "хвосты" от удаленных программ, различные временные события и т.д. Ниже на скриншоте представлена вкладка "Реестр", в которой показано, с чем будет работать программа.

Кроме того, в CCleaner есть несколько довольно нужных функций:
- удаление программ: во-первых, с помощью этой вкладки вы сможете удалять даже те программы, которые не удаляются обычным путем; во-вторых, этот деинсталлятор удаляет приложения чище, чем тот, который встроен в Windows;
- автозагрузка: поможет вам быть в курсе, что загружается вместо с вашей Windows (часть софта можно отключить для более быстрой загрузки ОС);
- поиск дублей: поиск и удаление повторяющихся одинаковых файлов на диске (сборники музыки, картинки, фото и пр.);
- восстановление системы (без комментариев);
- анализ дисков: поможет найти папки и файлы, которые занимают много места на HDD.

В общем-то, программа по праву считается одной из лучших для чистки системы от ненужного "хлама". Рекомендую к использованию!
Wise Disk Cleaner
Эта программа - лучшая по степени очистки вашего жесткого диска (причем, я именно подчеркиваю, по степени очистки!). Она удалит столько мусора, сколько ни одна другая аналогичная утилита!
Интерфейс утилиты до безумия прост, сверху окна представлено несколько вкладок: быстрая очистка, глубокая очистка, очистка системы, дефрагментация. От пользователя требуется всего лишь нажать одну кнопку - "Сканировать" (в программе уже заданные все необходимые предустановки на оптимальную чистку ОС) .

Wise Disk Cleaner - анализ диска, поиск мусора
По сравнению с CCleaner и SystemCare (которые нашли около 6-7 ГБ мусора) - Wise Disk Cleaner нашел почти 15 ГБ мусорных файлов! Есть с чем сравнить!

В утилите так же есть возможность удалить некоторые файлы в Windows: загруженные файлы ОС (например, файлы обновлений), кэш установщиков, файлы справки и пр. Для этого в программе есть спец. вкладка "Очистка системы" (скриншот ниже).
Ну и еще одно - Wise Disk Cleaner может дефрагментировать жесткий диск, что еще лучше скажется на производительности системы. Кстати, дефрагментацию рекомендуется делать после полной очистки системы.

Если вам нужен хороший чистильщик диска - то лучше программы не найти. В функциональности, конечно, программа проигрывает таким аналогам, как SystemCare или CCleaner.

В отличие от других программ, представленных в этом обзоре, Reg Organizer - это более многофункциональный пакет утилит в одном флаконе! Содержит все самое необходимое для оптимизации ОС, ее точечной настройки и чистки.
После запуска программы, Reg Organizer проведет экспресс-проверку вашей системы на выявление проблем: с реестром, с ненужными файлами на диске, с автозапуском Windows, проведет анализ вашего интернет-соединения (можно ли его ускорить) и пр. В общем-то, несмотря на первоначальном позиционировании программы на опытного пользователя, сейчас, современную версию пакета - может использовать даже совсем начинающий.

Reg Organizer: главное окно программы // экспресс-проверка системы
Основные функции пакета Reg Organizer:
- функция очистки диска от мусора (в том числе от старых версий Windows, обновлений, справки и пр.);
- чистка и оптимизация реестра;
- дефрагментация и сжатие реестра;
- редактор реестра;
- функция для удаления программ (которая проверит, не остались ли от удаляемой программы "следы" в системе - и удалит их, если оные будут найдены);
- функция оптимизации автозагрузки: проверит, нет ли ничего лишнего в автозагрузки, что заставляет ваш ПК включаться значительно дольше по времени;
- тонкие настройки системы (такие утилиты еще называют твикерами ). Перед их использованием рекомендую сделать копию Windows (чтобы в случае чего - ее можно было ).
Кстати, отдельно хочу выделить в этом обзоре функцию чистки диска (прим.: т.к. ключевой посыл этой статьи): программа проверит старые файлы драйверов, временные папки в Windows, отчеты о сбоях и ошибках программ, эскизы проводника, отчеты об ошибках и т.д. В общем, количество удаляемого мусора сравнимо с программой Wise Disk Cleaner (которую я окрестил лучшей по качеству очистки!) .
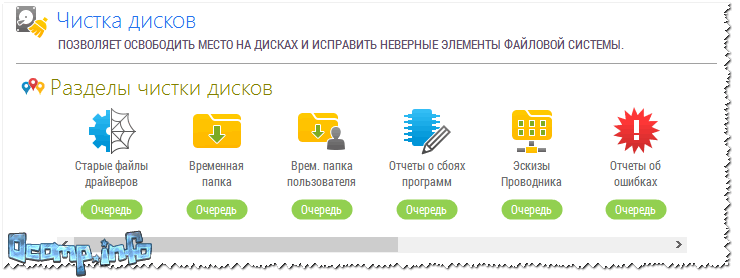
JetClean
Несмотря на слишком "простой" вид и дизайн этой утилиты, JetClean является достаточно мощной программы для удаление разнообразного "мусора" из Windows: ошибочных записей в системном реестре, "хвостов" от программ, историю в браузерах и т.д.
Так же, хотелось бы отметить, что многие другие аналогичные утилиты ее рода - программы платные (или, по крайней мере, просят оплату за весь функционал), JetClean же утилита бесплатная!

Основные возможности JetClean:
- чистка Windows от мусора;
- чистка реестра;
- чистка приложений и ярлыков;
- чистка оперативной памяти;
- уменьшение количества системных сбоев, ошибок, зависаний и пр.;
- оптимизация автозагрузки ОС;
- интернет-ускоритель;
- как следствие предыдущий шагов - повышение производительности ПК в целом.

Кстати, в JetClean имеются инструменты для "тонкой" настройки самой утилиты, чтобы, например, выполнять авто-очистку (и забыть о ручной проверке и отдельного указания). Таким образом, один раз настроив утилиту - можно вообще забыть о чистке Windows и работать всегда в "свежей" быстрой ОС!

В целом, JetClean заслуживает достаточно высокой оценки и рекомендации к использованию. Кстати, программа поддерживает русский язык в полном объеме, совместима на 100% с ОС Windows 7, 8, 8.1, 10.
Доклад окончен, благодарю за внимание.
Чем, кстати, Вы чистите авгиевы конюшни Windows?
Отлаживаем работу windows
Всем известно, что захламленная операционная система начинает работать из рук вон плохо. Это связано с тем, что системный раздел Windows оказывается переполненным. А это в свою очередь пагубно влияет на скорость чтения и записи жесткого диска .
Многие специалисты в области компьютерной техники рекомендуют производить очистку системного раздела (и всего жесткого диска) хотя бы раз в месяц. И это правильно. Так ОС проработает дольше. Ее не нужно будет переустанавливать.
Почему стоит регулярно чистить систему?
Читайте также: [Инструкция] Тестируем производительность компьютера: используем популярные программы +Отзывы
Для ответа на этот вопрос стоило бы протестировать скорость работы ОС до очистки и после нее. Но можно сформулировать несколько основных причин для регулярного проведения мероприятий по очистке системы.
Конечно, все вышеперечисленные доводы могут и не повлиять на некоторых пользователей. Но несомненно одно: чистая операционная система работает быстрее и меньше подвержена сбоям, глюкам и тормозам.
Это не просто программа, а целый набор мощных инструментов для всесторонней оптимизации операционной системы. В арсенале программного продукта есть такие вещи, как оптимизатор служб и Интернет-соединения, модули для оптимизации и чистки реестра и многое другое.
Однако этот чудесный комбайн вовсе не бесплатен. За лицензию придется заплатить весьма ощутимую сумму. И тем не менее, на сегодняшний день Auslogics BoostSpeed является лучшим программным обеспечением для всесторонней очистки и оптимизации компьютера.
В числе возможностей программы – очистка операционной системы от всякого мусора. Для этого у продукта есть целый набор модулей. Но мы рассмотрим исключительно очистку дисков. Итак, скачиваем программу, устанавливаем ее и запускаем при помощи ярлыка.
СКАЧАТЬВ главном окне приложения нужно перейти на вкладку «Инструменты».




После завершения процесса удаления утилита продемонстрирует общую статистику. Сравнит объем удаленных элементов и покажет тот объем, который удалось освободить.

Теперь процесс очистки полностью завершен. Однако прирост производительности будет заметен только после перезагрузки компьютера или ноутбука. Кстати, вовсе не обязательно производить очистку вручную. BoostSpeed позволяет настроить очистку по расписанию. Это весьма удобно.
3. CCleaner
Читайте также:
Еще один продукт для комплексной проверки и оптимизации ОС Windows. В отличие от предыдущей программы CCleaner не обладает таким богатым функционалом, но с очисткой системы от всяческого мусора справляется отлично.
Утилита имеет мощный алгоритм анализа дисков, встроенный дефрагментатор и еще некоторое количество модулей. Главная же особенность – современное оформление и интуитивно понятный интерфейс. Также имеется поддержка русского языка.
Однако программа требует приобретения лицензии. Стоимость ее зависит от версии продукта (Professional, Engineer, Technician и так далее). Но эта утилита стоит каждой потраченной копейки. Итак, скачиваем приложение, устанавливаем и запускаем.
СКАЧАТЬ
Как только сканирование завершится, утилита выдаст список найденных файлов и продемонстрирует, сколько места они занимают. Для их удаления достаточно нажать на кнопку «Очистка».

Вот так просто можно произвести проверку и очистку ОС с помощью CCleaner. Достаточно нажать всего две кнопки. Программный продукт от Piriform использует продвинутый алгоритм поиска ненужных элементов. Именно поэтому процесс всегда завершается успехом.
4. Advanced SystemCare Free
Читайте также: 5 советов по настройке файла подкачки Windows
Это многоцелевой комплекс программ для мониторинга состояния компьютера и устранения проблем, связанных с недостаточной оптимизацией. В состав программного продукта входят такие вещи, как оптимизатор RAM , дефрагментатор, набор для работы с реестром и многое другое.
В отличие от предыдущих рассмотренных вариантов, это приложение совершенно бесплатно. В нем есть русский язык и куча настроек для оптимизации процесса поиска проблем и очистки. Универсальность этой программы заключается в том, что можно не только очищать HDD .
Компания IObit, создавшая этот продукт, специализируется на разработке приложений для оптимизации и настройки компьютера. Именно поэтому программа получилась довольно неплохой. Нужно скачать приложение, установить его и запустить. Дальнейшее - очень просто.
СКАЧАТЬВ главном окне утилиты выбираем пункт «Удаление мусора» и нажимаем большую кнопку «Пуск» . Сразу же начнется анализ файлов.

Именно так производится очистка дисков и операционной системы при помощи Advanced SystemCare от IObit. Программа работает быстро и четко. Однако некоторые антивирусы реагируют на нее не самым адекватным образом. Тем не менее, никакого вредоносного ПО в составе нет.
5. PC Decrapifier
Читайте также: 9 способов как в Windows 10 отключить автоматическое обновление
Небольшая бесплатная утилита, которая отлично знает свое дело. Она отличается высокой скоростью работы и хорошими результатами. Однако она не особо популярна среди отечественных пользователей. Это потому, что интерфейс полностью на английском языке.
Стоит отметить, что программа использует стандартные методов очистки мусора и удаления ненужных приложений. Никаких собственных модулей и продвинутых алгоритмов в ее составе нет. Но это не мешает приложению отлично работать.
Утилита совершенно бесплатна и доступна для загрузки на сайте разработчика. Но есть и специальная платная версия. Однако для нас она не важна. Скачиваем версию Free, устанавливаем ее и запускаем при помощи ярлыка.
СКАЧАТЬГлавное окно встречает пользователя кучей непонятного текста на английском языке и всего одной кнопкой «Analyze». Ее и нужно нажать для запуска проверки компьютера.

После проведения проверки утилита выдаст список программ, компонентов и файлов, которые можно удалить. Однако пользователь должен сам отметить пункты, подлежащие удалению. Затем нужно нажать кнопку «Remove Selected» . Программа сразу же примется за работу.

Стоит отметить, что PC Decrapifier не предоставляет информации о важности для системы того или иного удаляемого файла. Поэтому выполнять какие-то действия при помощи этой программы следует с известной долей осторожности.
Очистка операционной системы от временных файлов - привычка, которая сохранилась со времен популярности XP и более ранних версий ОС Microsoft. С Windows 10 дело обстоит несколько иначе, но плотно засевшую в умах пользователей идею удалять все лишнее из рабочей системы искоренить трудно.
Основные моменты
Нужна ли очистка «десятке» и как более грамотно ее осуществить? Давайте разбираться. От какого вообще лишнего груза можно освободить систему? Обычно речь идет об:
- удалении временных файлов самой ОС;
- уничтожении остатков деятельности сторонних программ (чаще всего браузеров);
- очищении реестра от ошибок;
- попытке освободить место на диске за счет удаления «мусора»;
- способе ускорить работу компьютера тем же методом.
Windows 10 - это новая и, в некоторой степени, самая продвинутая операционка Майкрософта. Теоретически она должна быть умнее устаревших версий и сама следить за тем, чтобы мусорные файлы, накапливающиеся в процессе ее работы, не тормозили систему. Сами работники компании в одном из интервью крайне негативно и озабоченно отнеслись к одной из наиболее популярных сторонних программ для очистки реестра и временных файлов, сославшись на то, что нельзя позволять сомнительным утилитам «покушаться» на данные и тем более на реестр.
Слова эти не так уж и пусты и не являются попыткой оградить свое детище от «левых» приложений. Действительно, некоторые «твикеры» способны приводить к нарушениям стабильности работы Windows 10, а часть из них просто блокируется при установке. Ситуация дошла до того, что некоторые, давно ставшие привычными, небольшие утилиты по настройке системы могут привести к необходимости переустановки последней.
Что предлагает сама Microsoft
Поэтому первым делом стоит оценить встроенные возможности ОС, с помощью которых может быть проведена очистка системного раздела. В реестр залезать нельзя по рекомендации создателей операционной системы. Остается только очистка от временных файлов и освобождение от них диска C, чтобы появилось немного места для чего-нибудь более полезного. Сама Windows 10 предлагает интересный и довольно информативный инструмент, которого не было в старых ОС - «Хранилище».
- Зажмите сочетание клавиш Win+I..
- В открывшемся окне всех параметров ОС откройте раздел «Система».
- Здесь выберите соответствующую вкладку:
Как видите, тут можно наглядно изучить содержимое жесткого диска или SSD и понять, нужна ли очистка. Кликнув по любому из дисков, можно получить точные сведения касательно количества файлов того или иного типа. В самом низу списка всегда имеется пункт «Временные файлы», а также кнопка для очистки Корзины, как вложенная опция. Воспользовавшись ими, можно освободить указанное количество пространства на носителе данных.
Второй способ очистить диск в Windows 10 - это клик по иконке диска правой кнопкой мыши и выбор пункта «Свойства». Здесь, на основной вкладке трудно не заметить кнопку «Очистка диска».

Ее нажатие само по себе не приведет к неотменяемым изменениям - Windows 10 только просканирует носитель на наличие того, что можно смело удалять. В конце выдаст список, в котором можно будет выбрать те пункты, где очистка вам необходима.
Будьте осторожны: вдруг вам нужна от предыдущей установленной системы (если таковая имеется), ведь не убрав галочку с пункта «Предыдущие установки» можно разом лишиться этой папки. Хотя со временем она сама ликвидируется.
Вот два основных метода, при помощи которых можно очистить систему от лишнего накопившегося хлама.
Сторонние приложения
Как уже говорилось выше, устанавливаемые программы стоит использовать только на свой страх и риск: только вы несете ответственность за работоспособность Windows 10 после их «прохождения» по системному разделу. Самой популярной утилитой со времен Windows XP остается CCleaner. Именно ее и не любят программисты из Microsoft. Приложение обладает простым и интуитивно понятным интерфейсом:

Пункты «Очистка» и «Реестр» — самые заветные для тех, кто хочет очистить свою Windows 10 от мусора. Но прежде чем бросаться на временные файлы, внимательно отследите установленные галочки:

Не сделав этого, можно потерять важные данные. Например, на скриншоте чуть выше галочка стоит напротив файлов Корзины, а также сохраненных в браузере паролей и форм. После того, как будет нажата кнопка «Анализ» а затем и «Очистка» браузер вернется к своему начальному состоянию, сохранятся только закладки. Поэтому будьте внимательны.
На этом краткую экскурсию по возможностям очистки системы можно завершить. Используйте только проверенные и надежные методы и избегайте малоизвестных подозрительных приложений и утилит.
(Visited 46 418 times, 2 visits today)
Или просто со временем, компьютер неизбежно начинает тормозить или подвисать. Пришло время чистить Виндовс 10. Было бы неплохо, если бы где-то в системе существовала такая кнопка «Очистить Windows в один клик». Нажимаешь её и вмиг система работает снова как часики, а гигабайты мусорных пользовательских файлов, и файлов системы, волшебным образом исчезали. Но к сожалению, такой кнопки нет. И чтобы очистить Виндовс 10 нужно выполнить ряд манипуляций, о которых мы подробно и расскажем.
Очистка диска Windows 10
Начнём с главной, пожалуй, функции очистки Виндовс 10. Многие пользователи знают, как открыть свойства локального диска, посмотреть его объём, занятого и свободного места. Но не многие идут дальше и проводят удаление мусорных файлов и оптимизацию системы через этот раздел. Но теперь подробнее:
- Кликаем по проводнику на панели задач.
- Открываем папку «Этот компьютер ».
- На локальном диске с системой выполняем правый клик мышкой. Здесь в контекстном меню нас интересует пункт «Свойства ».

- Находясь на вкладке «Общие », жмём на кнопку «Очистка диска ».

- Ждём, пока система проанализирует файлы системы и после, в появившемся окне, нам нужно отметить галочками все пункты для очистки. Удаляем файлы.
- Повторяем этот шаг, только теперь жмём на кнопку «Очистка системных файлов ».
Здесь можно обнаружить десятки гигабайт временных файлов и устаревших обновлений.
На нашем примере, мы удалим больше 5 Гб из них большая часть - это предыдущие установки Виндовс после обновления Windows 10 Fall Creators Update.
Важно: после очистки диска от ненужных системных файлов, особенно предыдущих установок Виндовс , выполнить откат обновлений уже не получится .
Рабочий стол и корзина
Рабочий стол - это папка, хранящаяся на системном диске. И при хранении в этой папке больших объёмов мультимедиа, аудио и видео файлов, полезное пространство на жестком диске сокращается, приводя к различному роду тормозам и зависаниям. Локальному диску для нормальной работы необходимо не меньше 15% свободного пространства от общего объёма. В противном случае не останется места для разархивирования и установки новых обновлений. И не остаётся места для , который также хранится на диске C: Старайтесь не захламлять папки «Корзина», «Рабочий стол», «Документы», «Изображения», «Музыка» и «Загрузки».
Папка Temp
В Системной папке Windows имеется такая себе незаметная папка Temp
. Её тоже необходимо чистить иногда. При длительной работе компьютера, когда часто устанавливаются и удаляются различные приложения, игры, обновления, объём временного мусора стремительно растёт. Иногда вырастая до внушительных размеров в 10 Гб и больше. Заходим в эту папку, выделяем всё содержимое комбинацией клавиш Ctrl+A
и жмём Delete
. Саму папку трогать нельзя, это важная системная папка, а вот её содержимое можно и даже нужно удалять.
Многие приложения и программы после установки загружаются вместе с системой, часто их фоновая работа только мешает, нагружая систему лишними процессами отъедая место в оперативной памяти компьютера. Эти программы автоматически прописываются в автозагрузку компьютера без особого разрешения пользователя. Чтобы снизить нагрузку на систему многие программы из автозапуска можно удалить, исключить их автозагрузку с Виндовс. Мы не удаляем эти программы, мы их просто отключаем, чтобы они не работали в фоновом режиме постоянно.
- Запускаем Диспетчер задач комбинацией Ctrl+Shift+Esc (автозагрузка в Виндовс 10 теперь находится здесь), и переходим во вкладку «».
- Отключаем все ненужные утилиты и программы.

CCleaner
Проводить чистку Win 10 можно ещё с помощью стороннего софта. Отличная утилита, помогающая пользователю провести очистку системы от различного мусора и выполнить оптимизацию это программа CCleaner.
- Запускам утилиту, на стартовом экране утилиты кликаем «Анализ », ждём некоторое время. В процессе может понадобится закрыть браузеры или открытые папки чтобы провести полную очистку.
- После анализа очищаем найденные мусорные файлы.
- Переключаемся на вкладку «Реестр » также запускаем поиск проблем и исправляем их.
Утилита очень простая в управлении, бесплатная, имеет русскоязычный интерфейс. Не нужно вносить никаких настроек. В программе уже изначально отмечены все необходимые пункты для очистки и оптимизации.
- Дальше есть вкладка «Сервис » здесь мы можем управлять приложениями автозагрузки, удалить файлы дубликаты на компьютере. Управлять запланированными задачами, дополнениями браузеров. Выполнить восстановление системы и многое другое.

Приложения
Изначально в системе Виндовс 10 очень много программ, которые не используются. Кроме того, мы сами качаем разные программы для одного раза, они остаются в системе только зря, занимая полезное пространство.
- В меню «Все параметры » - «Приложения »- «Приложения и возможности » можно удалить большую часть неиспользуемых программ. Запускаем все параметры компьютера комбинацией клавиш Win+ I , или кликаем по иконке «Центр уведомлений », где в меню быстрого доступа открываем параметры системы.
- Кликаем по утилите или приложению, которое нужно удалить и жмём, собственно, удаляем.
- Здесь мы можем эти приложения переместить на другие диски.

Это минимальный набор для очистки Виндовс 10, в сети существует ещё много разных программ для решения подобной задачи. Есть платные, есть бесплатные, есть полезные и не очень. Как мы видимчистка Windows 10 несложное занятие, займёт, конечно, некоторое время, но оно того стоит. После проведения этих манипуляций компьютер станет быстрым и работать за ним одно удовольствие.
@

