Переходы в adobe premiere pro. Работаем с переходами
Наверное, Adobe Premiere Pro вам известна как мощная нелинейная программа для редактирования видео, но знаете ли вы, что с её помощью можно делать ещё много чего, помимо видеомонтажа? В этой статье мы собрали более сотни бесплатных расширений, которые придадут Premiere небывалую силу: пресеты, шаблоны, плагины, а также несколько наших любимых вещиц с VideoHive. С этими расширениями вам никогда не придётся закрывать Premiere!
Самые лучшие расширения для Premiere Pro
Хотя бесплатные штуки ниже великолепны, иногда нужны инструменты, которые просто делают своё дело , прямо установил - и пользуйся. На VideoHive есть идеальные расширения для любого видеопроекта. Вот некоторые наши рекомендации для Adobe Premiere Pro:
Light Leaks and Bokehs Vol 1
Этот пакет содержит 15 готовых к использованию световых лучей и боке в Full HD. Всё просто: поместите их на свой футаж и используйте режим смешивания Add или Screen для комбинирования. Их можно использовать по одному или в сочетании друг с другом. Чтобы видео выглядело мягче, измените непрозрачность.
Light Leaks and Bokehs Vol 1 содержит 15 готовых к использованию световых лучей и боке в Full HD.The YouTuber Pack
Ютуберы! Это ваш полный набор. Вся базовая логика этого пакета была переработана, чтобы он был полезен всем пользователям Adobe Premiere.
В пакет входят десять типов отображения логотипа, десять вариантов нижней трети, десять переходов, шесть финальных заставок, три вида отображения информации справа, шесть экранов и один из десятки лучших переходов. Просто вставьте вместо заполнителей свой собственный текст и логотип, настройте цвета, чтобы они подходили вашему бренду, и вам останется только создать своё видео. Больше не нужно тратить времени на анимации After Effects.
В пакет The YouTuber Pack входят десять типов отображения логотипа, десять вариантов нижней трети, десять переходов, шесть финальных заставок, три вида отображения информации справа, шесть экранов и один из десятки лучших переходов.Fresh Titles: Auto-Resizing Animated Typography Text Pack
Автоматически настройте размер шрифта с помощью этого пакета: все элементы изменятся в зависимости от размера шрифта. Легко менять цвета, размер форм, расстояние и так далее. Маркеры помогут изменить скорость и длину видео, а благодаря дополнительной функции автовыравнивания всё будет выглядеть идеально.
В пакет входят 16 уникальных заголовков в разрешении 4K, 2K, FullHD и HD. Использует универсальные выражения, работает с любым шрифтом, не нужны никакие плагины.
В пакет Fresh Titles входят 16 уникальных заголовков в разрешении 4K, 2K, FullHD и HD.Anamorphic Lens Flare and Light Transitions Bundle V2
Anamorphic Lens Flare & Light Transition Bundle - это пакет основных стоковых футажей света для видео, фильмов, рекламы и так далее.
Все элементы снимались лучшими объективами на чёрном фоне. Наложите их на свой футаж и поменяйте режим наложения на Screen или Add . Их можно использовать по одному или в сочетании друг с другом для создания собственного эффекта, который повысит качество ваших видео.
В наборе 40 настоящих вспышек объективов и 15 уникальных кинематографических полнокадровых световых переходов.
В наборе Anamorphic Lens Flares 40 настоящих вспышек объективов и 15 уникальных кинематографических полнокадровых световых переходов.Glitch Transitions
Набор из 21 перехода в виде импульсных помех добавит вашему проекту немного резкой цифровой и аналоговой зернистости. Импортируйте их, добавьте на свою временную шкалу и вперёд.
15 Massive Light Transitions Pack
Эта коллекция из 15 переходов подарит вашему футажу совершенно ослепительные световые переходы. Пусть яркие искры разлетятся повсюду! Их очень легко использовать: просто перетащите их на свой футаж. Также есть файл помощи pdf.
Freeze Frames: Comic Pack V2
За гораздо меньшее время и с небольшими усилиями вы можете превратить свою заставку в голливудский стоп-кадр! Используйте этот пакет для заставок для фильмов, клипов на канале Youtube, домашних видео, студенческих проектов или просто ради забавы, чтобы впечатлить своих друзей.
Просто вставьте этот футаж вместо заполнителя и настройте его положение, чтобы достичь идеального эффекта стоп-кадра. Затем используйте Shape Mask , чтобы проявить фон, для ещё более впечатляющего эффекта!
Превратите свою заставку в голливудский стоп-кадр !Бесплатные приложения для Premiere Pro
Бесплатные пресеты для Adobe Premiere Pro
Пресеты - это коллекция готовых настроек, которые быстро придадут видео нужный вид.
- Deadpool Handheld Camera Presets : "Это пресеты в виде трясущейся камеры, созданные при настоящей съёмке, а не просто какие-то цифровые выкрутасы. Они выглядят действительно реалистично. Само собой, все они используют графический процессор и будут работать в Premiere Pro в реальном времени.”
- Jarle"s Premiere Pro Presets Version 3.0 : "Версии 1.0 и 2.0 моих пресетов были загружены более 130 000 раз, их ежедневно используют редакторы документальных фильмов, свадебные видеографы, студенты и даже крупные трансляционные компании. Теперь вы можете загрузить версию 3.0 для Premiere Pro CC 2014.2, у которой ещё больше классных и полезных пресетов."
- TV Scan Lines : "Вы с лёгкостью достигнете популярного эффекта “как-будто-на-экране” с этими заголовками для Premiere Pro. Просто импортируйте их в свой проект и поместите на шкалу над видеоклипами. Поменяйте режим наложения на Multiply и всё. Вы получите линии, будто на экране телевизора, за несколько секунд!"
- The Mars Man Lumetri Look: "Перенесите свою научную фантастику на Красную планету с помощью этого пыльного Lumetri Look, который является отсылкой к таким хитам-блокбастерам, как "Марсианин" ."
- Magnificent West Lumetri Look: "Он вдохновлён славными вестернами 1960-х и 1970-х, насыщенность снижена в пользу сухих красивых пейзажей, как в фильмах "Великолепная семёрка" ."
- Saving Bryan Lumetri Look: "У вас получится почти обязательный блёклый вид, присущий военной эпопее и напоминающий о настоящей кинохронике времён Второй мировой войны, которая вдохновила в плане цвета такие фильмы, как "Спасти рядового Райана" , и телесериал "Братья по оружию" ."
- Dr. Oddlove Lumetri Look: "Простой приглушённый чёрно-белый вид, из-за которого вы захотите такую же машину массового уничтожения, как в фильме "Доктор Стрейнджлав, или Как я перестал бояться и полюбил атомную бомбу" ."
- Knife Jogger Lumetri Look: "Футуристический фильм "Бегущий по лезвию" вдохновил боевики и студийные блокбастеры на создание оранжево-синего образа."
- Illinois Jones Lumetri Look
- Raging Mule Lumtri Look
- O Mother Lumetri Look
- Furiosa Lumetri Look
- Amelia Lumetri Look
- May Tricks Lumetri Look
- Hogwash Express Lumetri Look
- Maximus Lumetri Look
- Versus Lumetri Look
- CinemaFX presets: "Вот 56 пресетов для Adobe Premiere Pro, которые придадут вашим видео более кинематографичный цвет. Эти пресеты абсолютно бесплатны."
- Andy"s Region Tool : "Применяйте эти эффекты только на нужную часть изображения."
- Andy"s Elastic Aspect : "Растяните футаж до стандартного кадра 16:9."
- Andy"s Safe Guides : "Различные перекрытия для безопасных областей экрана."
- Andy"s Gradient Filter : "Добавьте на видео градуированный фильтр с нейтральной плотностью."
- Andy"s Better 3D : "Лёгкие настройки в пространстве 3D для объектов в 2D."
- Andy"s Swish Transitions : "Переходы "swish dissolve" и "swish pan"."
- Pan and Zoom : Создайте стиль фотоанимации, который популяризировал Кен Бернз. Добейтесь ошеломляющих результатов без единого ключевого кадра.
- Vashi"s 12-Pack Audio Presets : "В него входят: Boost Dialog Clarity, Boost Dialog Presence, Boom Room Killer, Dialog Brighten (добавьте после Boom Room Killer), Dirty Phone, Male Dialog Power, Music Hole for Dialog, Old Telephone, Radio Tower Dialog, Remove Nasal Dialog, Thicken Female Dialog, Top Cut и Bottom Cut."
- Scatter Text Transition : "Вот небольшой, аккуратный, созданный мной пресет для Premiere Pro, который анимирует текст."
Бесплатные шаблоны для Adobe Premiere Pro
Шаблоны - это больше, чем просто готовые настройки, это могут быть и простые анимации, и полномасштабные проекты.
- Cover Flow Template : "Этот шаблон поможет быстро создать ряд Cover Flow в Premiere Pro CC, и вам будет легко его редактировать. Это так же просто, как перемещать свои видео на временную шкалу. Затем переключитесь на основную временную шкалу и проиграйте ряд, сделайте рендер или экспортируйте его. Теперь вы можете создавать классные ряды Cover Flow за пару минут, полностью внутри Premiere Pro и лишь с помощью встроенных эффектов. Не нужны никакие сторонние плагины!"
- Comic Book Animation in 3D : "С этим бесплатным шаблоном Premiere Pro вы можете создать анимацию за несколько секунд, используя собственные видео. Создан полностью внутри Premiere Pro CC и использует лишь встроенные эффекты. В пакет также входит файл руководства пользователя."
- Star Wars Text : "Это забавный шаблон, имитирующий известное вступление из "Star Wars". Просто измените текст и всё! Проект создан в формате 1080p50, но его можно легко поменять на другой. Как обычно, и шаблон, и музыка бесплатны, и их можно использовать для чего угодно."
- Camera POV Templates : "Вот два шаблона точки обзора камеры. Оба бесплатны! С помощью созданного мной шаблона DSLR можно имитировать видоискатель камеры DSLR. А второй шаблон, щедро предоставленный Иммануэлем Хаймсом, имитирует видоискатель видеокамеры."
- Slide Show Projector Template : "Бесплатный шаблон для создания эффекта видеопроектора в Premiere Pro. Просто вставьте свои собственные видео или изображения и нажмите Play! Всё бесплатно: даже музыка, текстуры и звуковые эффекты."
- Notepad Paper Template : "Этот шаблон для Premiere Pro CC позволяет быстро вставить изображение и текст. От вас нужна лишь фотография, всё остальное включено. Всё (абсолютно всё), за исключением текстур и фотографии, создано с нуля в Premiere. Включая блокнот, кнопку, тени, завитки и рамку для изображения. И всё это бесплатно!"
- Premiere Pro Title Collection : "Вот полезная коллекция заголовков для Premiere Pro. Вы получите три шаблона нижних третей, шаблон титров, коллекцию специальных символов, которую можно копировать и вставлять на другие заголовки, кнопку (!), пустой заголовок со шрифтом Arial размером 40 px, который можно установить как заголовок и подзаголовок по умолчанию вместе с искусной рамкой. Всё бесплатно и может быть использовано для любого проекта, даже коммерческого."
- Video Reflection : "С помощью этого классного шаблона Premiere Pro можно за несколько секунд создать популярный эффект отражения видео! В буквальном смысле! Вам больше не нужно с нуля создавать этот затратный по времени эффект. Просто импортируйте соответствующий ряд из этого шаблона в свой проект, замените видеоклип исходного ряда своим футажом и всё. Проще простого!"
- Night Vision Binoculars HUD : "Это бесплатный шаблон для Premiere Pro, имитирующий очки ночного видения. Он не похож ни на какие существующие очки, но смотрится классно. Полностью создан в Premiere Pro, и его легко настроить под себя. Проект создан в формате 1080p50, но может быть легко адаптирован к другим форматам." : "Этот плагин позволяет увеличивать и снижать контрастность изображения, не влияя на насыщенность."
- Simple Mask : "Этот плагин позволит создать на видеоклипе простую альфа-маску и объединить её с существующим альфа-каналом путём добавления, вычитания и пересечения. Поддерживаются и прямоугольные, и овальные формы. Их можно перемещать и вращать."
- Temperature : "Этот плагин позволяет регулировать температуру и оттенок футажа, похожего эффекта можно достичь в SpeedGrade."
- Vignette : "Этот плагин позволяет создавать виньетку на видео. Поддерживаются и прямоугольные, и овальные виньетки. Их можно перемещать и вращать, добавлять любой цвет и режим наложения, внутри и снаружи. Либо можно сделать только рендер маски, заменив весь исходный слой, или сделать виньетку прозрачной."
Ваши любимые расширения
Что вам больше всего понравилось? Мы пропустили какие-то важные бесплатные расширения? Дайте нам знать в комментариях!
Рассмотрим, как в программе Adobe Premiere Pro мы можем добавить переходы к нашим аудио и видео клипам. Premiere Pro работает с переходами в однодорожечном режиме. Клипы и переходы помещаются на одной дорожке. Данный способ требует меньше экранного места и помогает избежать чередования дорожек. При однодорожечном монтаже переходов, нужно подрезать конец и начало каждого клипа при стыке, а для звука делать Crosfade .
Импортируем два файла Ctrl + I .
В окне проекта делаем двойной щелчок мышью на первом видеоролике, тем самым мы отправим его в окно Source (источник).

С помощью регулятора покадровой протяжки ленты, находим отрезок в конце клипа, который мы отрежем.

И нажимаем на значок Overlay (ю/.).
И наш отредактированный клип разместится в самом начале таймлайна.

Теперь в окне проекта выбираем второй клип и перетягиваем его в окно Source .

Перемещаем индикатор времени немного вперед от начала клипа.
И нажимаем кнопку I , тем самым мы установили точку начала.
И нажимаем на значок Overlay (ю/.).
И второй клип встанет в стык первому на таймлайне.

В окне проекта переключаемся на закладку Effects .

И выбираем любой понравившийся Вам переход.

И перетягиваем его из окна проекта на стык клипов.

Красная полоса над переходом сообщает нам, что его надо просчитать. Нажимаем Enter, и появляется окно с индикацией просчета.

По окончании просчета начнется воспроизведение таймлайна, с самого начала. (нажимая клавишу Enter мы начинаем воспроизведение таймлайна с самого начала, а нажимая пробел/ L мы начнем воспроизведение с того места где стоит индикатор времени.)

Теперь для того чтобы посмотреть или изменить настройки перехода, делаем по нему на таймлайне двойной клик мышью.

Откроется окно Effect Controls с его настройками.

Необходимо учитывать две характеристики – длительность перехода Duration и позицию размещения Alignment .
По умолчанию у нас длительность перехода установлена в 90 кадров, т.е. для системы PAL в 3 секунды и 15 кадров. Чтобы изменить это значение по умолчанию, выполняем команду Edit > Preferences > General .
Появится следующее окно.

Здесь мы можем ввести свое значение. Для выхода из диалога нажимаем ОК.
Или мы можем в любой момент сами изменить длительность перехода, щелкнув мышкой по его числовому значению.
![]()
Вводим свое значение.
![]()
Для закрепления нажимаем Enter.
![]()
Теперь переход нужно заново пересчитать, так как он поменял свои свойства.
Давайте рассмотрим варианты размещения перехода - Alignment .

Center of Cut – центр на стыке . Например, в двух секундном переходе, участвуют 25 кадров после маркера выхода первого клипа и 25 кадров до маркера входа второго клипа.

Start of Cut – начало на стыке. Переход начинается на границе и кадры первого клипа, расположенные за выходным маркером, соединяются с кадрами второго клипа. В двух секундном переходе, задействуются 50 кадров, находящиеся после маркера выхода первого клипа, и не используется ни одного кадра из второго клипа.

End of Cut – конец на стыке. Обратная ситуация Start of Cut .

Можно проверить переход в старом режиме А/В – двухдорожечном, кликаем мышью на значке Show / Hide Timeline View на панели Effect Controls .

И тут мы можем увидеть в графическом выражении наш переход.

Так же мы можем проиграть сам переход в окне Effect Controls . Нажимаем для этого на кнопку Play the transition .

Так же вместо клипов А и В, можно отображать живое видео. Для этого расширим окно Effect Controls , чтобы увидеть все настройки.

И поставим галку напротив Show Actual Sources .

Чтобы синхронно выставить значения Start & End , например на 50%, нужно при перемещении ползунка под окном Start , удерживать клавишу Shift . И оба регулятора будут двигаться синхронно.
Automate to Sequence – эта функция позволяет бросить на таймлайн клипы, отмеченные в нужном порядке, например с помощью клавиши Ctrl и находящиеся в папке Проекта.

Появляется окно Automate to Sequence.

В пункте Ordering (расположение) из списка мы можем выбрать следующие значения.

Sort Order – по порядковому номеру и т.д.
Selection Order – в порядке выбора, если мы выбирали с помощью клавиши Ctrl , то первый выбранный клип будет лежать в самом начале таймлайна, за ним второй выбранный и т.д. Automate to Sequence – понимает какой за каким клипом Вы выбирали.
В пункте Placement (размещение) доступны из списка следующие опции.
![]()
Sequentially – последовательно .
At Unnumbered Markers – в позициях ненумерованных маркеров.
В пункте Method доступны позиции:
![]()
Insert Edit – монтаж методом вставки.
Overlay Edit – монтаж с перекрытием.
В опциях Automate to Sequence есть параметр Clip Overlap – он позволяет задавать количество кадров, которые будут использованы в создании перехода, при его вставке.
По работе с переходами в программе Adobe Premiere Pro CS6 все еще у некоторых пользователей возникают вопросы. Казалось бы время А/В переходов давно позади, но тем не менее, видимо остатки армии самых преданных поклонников Adobe Premiere 6.5 все же переходят на версию Pro. Итак на таймлайне размещаем неподрезанные клипы. Мы видим в конце первого клипа и начале второго, черные треугольники на краях. Они нас информируют, что клипы не подрезаны, т.е. находятся в исходном состоянии.
Начинаем с самого простого: выбираем переход и вручную перетаскиваем его на стык между двумя клипами на таймлайне.
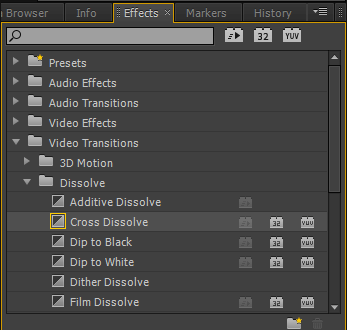
Чтобы переход при перетаскивании встал не по центру, необходимо удерживать клавишу Alt.

Если просто тянуть переход на стык, то он встанет по-умолчанию, ровно по середине.
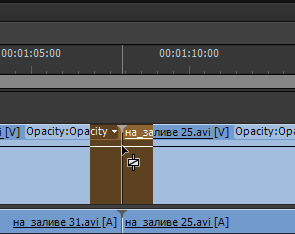
И для неподрезанных стыков получаем сообщение: Insufficient media. This transition will contain repeated frames (Недостаточно медиаданных. Переход будет содержать повторяющиеся кадры). В нем говорится, что для перехода нет материала, и он будет для него задействовать стоп кадры – последнего кадра первого клипа и первый кадр второго клипа.
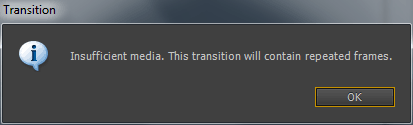
Зебра на переходе, графически показывает, где будут использованы повторяющиеся кадры.
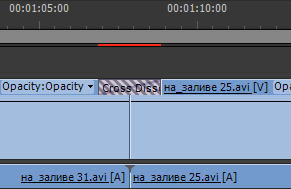
Делаем двойной клик по переходу на таймлайне и откроется окно с настройками перехода:

Ставим галку напротив пункта: Show Actual Sources и будут показаны вместо безликих А и В реальные кадры видео.
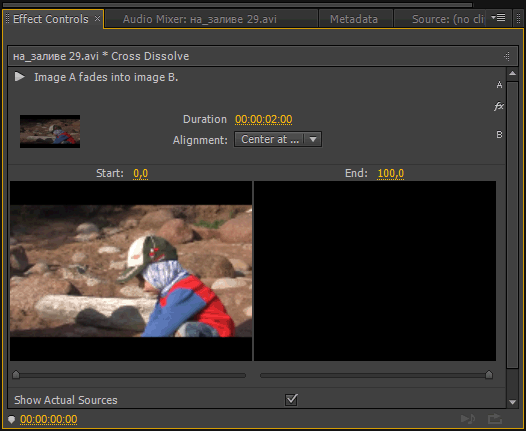
Есть возможность изменить положение перехода, относительно стыка, по-умолчанию это Center at Cut (посередине стыка). В выпадающем списке Alignment: выбираем пункт – Start at Cut (начало на стыке), переход у нас переместился, и его начало теперь находится ровно на стыке двух клипов. Если выбираем пункт – End at Cut (конец на стыке), то переход у нас переместится, и его конец теперь находится ровно на стыке двух клипов. Пункт Custom Start станет активным когда мы вручную начнем смещать выделенный переход на таймлайне.

Для подрезки клипов с установленными переходами, без их сброса, выбираем инструмент: Ripple Edit Tool (В). И подрезаем левый клип на длину перехода.
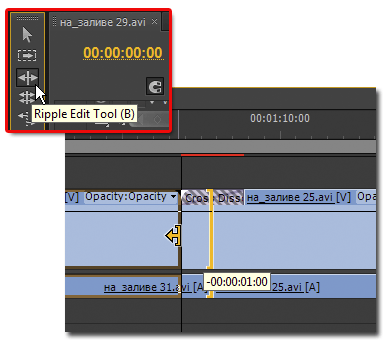
Как видим зебра у нас осталась только с одного края.

Теперь подрезаем клип справа на длину перехода:

Еще раз подрезаем клип справа на длину перехода: и видим, что появилась дополнительная область в отображении А/В.

Можно сдвигать переход за центральную ось вправо/влево.
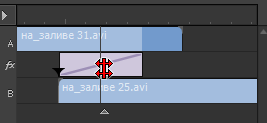
Если двигать сам переход, то он изменит выравнивание с Center at Cut на Custom.
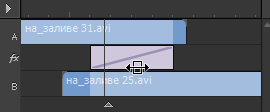
Двигая переход мы можем видеть последний и первый кадр клипов в окне Program.

Также можно подрезать хвосты и носы клипов:

Выделенный переход можно перемещать и на самой линейке времени, при этом можно видеть последний и первый кадр клипов в окне Program.

Настройка длительности перехода по-умолчанию. Выполняем: Edit > Preferences > General и вводим свои значения для видео переходов в поле Video Transition Default Duration (в кадрах: 50 кадров это две секунды для PAL) и для аудио переходов Audio Transition Default Duration (в секундах). Нажимаем ОК.
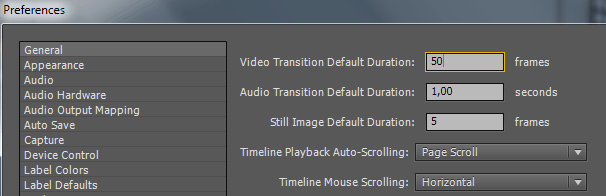
Что такое переход? Переход - это спецэффект, используемый в видеофильме для сглаживания или подчеркивания смены одного клипа другим. По умолчанию все клипы в нашей последовательности переходят друг в друга посредством перехода Cut - последний кадр первого клипа тупо сменяется первым кадром второго клипа. Если же вы хотите, чтоб один клип плавно перетекал в другой, или на фоне первого клипа в виде множества лучей появлялся второй, то вам не обойтись без переходов.
Где же эти переходы взять? Конечно же на панели Effects. На панели Effects в папке Video Transitions (Видеопереходы) представлено огромное количество переходов, организованных в отдельные папки.

Ок, переходы мы нашли, а что дальше? А дальше нужно эти самые переходы добавить на монтажный стол. Как вы наверно уже догадались, переходы добавляются в место стыка двух клипов.
Добавление перехода:
1)выберите переход на палитре Effects и перетащите его на стык клипов, не отпуская клавиши мыши.
2)установите указатель мыши так, чтобы рядом с ним появился значок, показывающий нужный вам тип выравнивания.
-Center at cut (Центер на стыке)
Выравнивает переход так, чтобы из каждого клипа использовалось одинаковое количество кадров.

Start at cut (Начало на стыке)
Совмещает начало перехода со стыком клипов. Но здесь встает вопрос, за счет каких кадров будет осуществляться переход, ибо первый клип уже закончился, а переход ещё не начался. Конечно же за счет кадров, не попавших в основную часть клипа и оставшихся за входным и выходным маркерами.


End at cut(Конец на стыке)
Совмещает конец перехода со стыком. Здесь конечные кадры первого клипа перетекают в скрытые кадры второго клипа, а потом уже начинается сам второй клип.

Настроить переход можно на панели Timeline, но для более точной настройки существует панель Effect Controls. Открыть её можно сделав двойной клик на самом переходе, либо открыв соответствующую вкладку в окне Monitor.

Панель Effect Controls:

Панель Effect Controls визуально разделена на две области. В левой части, как правило располагаются различные настройки перехода:

Здесь, нажав на кнопку Play the transition, вы можете в миниатюре просмотреть переход между клипами.

В пункте Duration (Длительность) вы с легкостью можете изменить длительность клипа. Для этого наведите курсор мыши на таймкод, курсор при этом примет вид стрелки с двумя концами, и потяните в нужную вам сторону.
В пункте Alignment (Выравнивание) настраивается выравнивание перехода относительно стыка клипов.
Ниже, в пунктах Start и End вы можете настроить начало и конец перехода.

Поставив галочку в пункте Show Actual Sources (Показать реальные источники), Вы на месте всех пиктограмм с универсальными клипами A и B увидите ваши реальные клипы.


Теперь давайте перейдем к рассмотрению правой части панели Effect Controls:

Правая часть представляет собой импровизированный монтажный стол, где каждый из соединяемых клипов расположен на своей дорожке, а между ними на своей собственной дорожке находится переход.
Выравнивание перехода вручную.
Если вас не устраивают варианты выравнивания перехода, представленные в пункте Alignment, то вы запросто можете вручную выравнять переход в правой части панели Effect Controls. Для изменения выравнивания без изменения длительности установите курсор на центр перехода...

Для изменения выравнивания с изменением длительности перехода установите указатель мыши на левую или правую границу перехода...

И переместите его в нужную вам сторону.
Подгонка перехода.
Для выполнения монтажа с совмещением установите указатель мыши на черной вертикальной полосе, обозначающей место стыка, указатель примет следующий вид.
Добавление переходов между клипами при монаже фильма является хорошим способом расслабить зрителей при переходе от одной сцены к следующей или, наоборот, привлечь внимание.
Использование переходов при создании клипа или фильма – это целое искусство. Применение их не представляет никакой сложности: надо просто перетащить выбранный переход мышью и поместить в нужное место на таймлайн.
Искусство состоит в выборе размещения, длительности и параметров, такие как цветовые границы, движение, начальное и конечное местоположение.
Я делаю монтаж в программе Adobe Premiere Pro, поэтому речь идет о ней, хотя все редакторы видео имеют такую функцию.
Статья написана на основе материалов официального учебного курса, разработанного экспертами компании Adobe.
Умеренное использование переходов.
Как только начинающий монтажер обнаруживает многообразие возможностей использования переходов в программе Adobe Premiere Pro, у него возникает искушение использовать их суть ли не для для каждой точки монтажа.
Это увлекательное занятие, переходы смотрятся красиво, но нужно знать меру. Переходы уместны в слайд-шоу, видеопоздравлениях, рекламных роликах. Нужно ли использовать переходы в фильмах?
Обратите внимание на структуру телевизионных передач. Большинство из них содержат только видеофрагменты. Переходы используются довольно редко, особенно это касается новостных программ. Один из главных факторов - время, а видеопереход отнимает некоторое время от сюжета.
Но основная причина недостатка переходов в том, что они могут отвлекать. Если телевизионные редакторы новостей используют переход, то с определенной целью, а не для украшения.
В фильмах режиссеры используют переходы не просто так, а в тщательно спланированных сюжетах.
Например, в картинах "Звездные войны" применяются высоко стилизованные переходы типа явных, медленных исчезновений. Каждый из этих переходов преследует определенную цель. Джордж Лукас преднамеренно создал вид, напоминающий старые серийные фильмы и телешоу. Переходы посылают ясное сообщение аудитории: «Обратите внимание. Мы эволюционируем через пространство и время».
Добавление фантазий
Переходы могут сделать повествование более интересным и динамичным. Вот несколько примеров.
Сцена начинается с постоянного кадра, изображающего чью-то руку, вскрывающую колоду карт, применяется эффект Swap (Замена) – одно изображение скользит в одну сторону, а другое выездает поверх него – к другому кадру, относящемуся к карте;
Постоянный кадр демонстрирует часы, используется эффект Clock Wipe (Часовое вытеснение) – линия от центра экрана сметает все по кругу, чтобы показать другое изображение – для перехода к другому положению и времени;
В фильмах в Джеймсе Бонде эффект «кровавый глаз» получается при использовании перехода Iris Round (Радужный круг) ;
Берется промежуточный кадр двери гаража, применяется переход Push (Выталкивание) – одно изображение сдвигается вверх, в то время, как другое появляется снизу – для перехода к следующему кадру – внутренней области гаража;
С помощью некоторого планирования и экспериментов можно сделать видеосъемку человека, толкающего стену при ходьбе на месте. При монтаже используется тот же самый переход Push (Выталкивание) , при этом направление перехода меняется на горизонтальное, чтобы представить так, будто человек сдвигает старую сцену за пределы кадра.
Добавление визуальной привлекательности
Переходы могут придавать фильму определенный нестандартный стиль:
Взять фрагмент с автомобилем, проезжающим через кадр, и использовать вытеснение, синхронизированное со скоростью автомобиля, чтобы переместиться к следующей сцене.
На видеосъемку дождя или водопада можно эффектно применить переход Slash Slide (Прорезание) , в котором полосы подобно идущему дождю, прорезаются через изображение, открывая следующее изображение.
Переход Venetian Blinds (Венецианские жалюзи) можно использовать как прекрасный способ перейти из интерьера какого-то помещения наружу;
Переход Page Peel (Заворачивание страницы) работает подобно листу пергамента и бывает очень уместен в определенных подходящих моментах.
Программа Premiere Pro предоставляет почти 80 видеопереходов, некоторые из них почти незаметны, а некоторые "лежат на поверхности".
Многие видеоредакторы дают широкое разнообразие вариантов в точной настройке переходов. Благодаря этому можно получить совершенно нестандартный и интересный переход.
Некоторые переходы содержат кнопку Custom (Настроить) , которая открывает отдельный диалог с наборами настроек, уникальных для каждого перехода.
Большинство переходов предлагают инструментальные средства, которые позволяют точно позиционировать переход
Чем больше вы экспериментируете с переходами, тем с больше вероятностью вы научитесь правильно их использовать.

