Переводчик страниц на русский язык
Часто многим приходится иметь дело с переводом определенных документов и страниц в интернете с английского на русский язык. Если вы владеете и тем, и другим, то сделать это будет намного проще. Но что если вы не владеете английским, и у вас возникают трудности с переводом?
Инструкция
По умолчанию в Яндекс.Браузере включен переводчик. Если вы открываете страницу на иностранном языке, браузер предлагает перевести ее на тот язык, который используется в интерфейсе браузера. Также вы можете переводить на русский язык отдельные слова или предложения, не заглядывая в словари.
- Перевод страниц
- Перевод предложений и слов
- Проверка правописания на иностранном языке
- Смена языка в браузере
Перевод страниц
Яндекс.Браузер автоматически определяет язык загруженной страницы и, если он отличается от языка интерфейса, предлагает перевести ее. Диалоговое окно перевода можно также вызвать, нажав на значок в Умной строке .
Чтобы перевести текст страницы на язык интерфейса браузера, нажмите в диалоговом окне кнопку Перевести . Чтобы вернуть страницу на языке оригинала, нажмите в диалоговом окне кнопку Показать оригинал .
Если вам нужно перевести страницу на другой иностранный язык, укажите его вручную, нажав в диалоговом окне ссылку Перевод на другой язык .
Отключение переводчика страниц
Если вы не хотите, чтобы браузер предлагал перевести иноязычные страницы:
","hasTopCallout":false,"hasBottomCallout":false,"areas":[{"shape":"rect","alt":"","coords":,"isNumeric":false}]}}\">
Запретить перевод страниц с выбранного языка
- В диалоговом окне перевода
- В Настройках
Если вы запретили перевод страниц с указанного языка и хотите отменить этот запрет:
Всегда переводить страницы с выбранного языка
Чтобы браузер переводил страницы на выбранном языке, не запрашивая разрешения:
Команда Всегда переводить с <...> также доступна из диалогового окна, вызываемого по ссылке Перевод на другой язык .
Перевод предложений и слов
Яндекс.Браузер может переводить на русский язык отдельные слова или предложения на странице. Чтобы увидеть перевод слова или словосочетания, просто выделите их.
","hasTopCallout":true,"hasBottomCallout":true,"areas":[{"shape":"rect","alt":"","coords":,"isNumeric":false},{"shape":"rect","alt":"","coords":,"isNumeric":false},{"shape":"circle","direction":["top","left"],"alt":"Нажмите, чтобы выбрать язык, с которого надо перевести слово","coords":,"isNumeric":false,"hasTopCallout":true,"hasBottomCallout":false},{"shape":"circle","direction":["bottom","right"],"alt":"Нажмите, чтобы посмотреть все переводы слова","coords":,"isNumeric":false,"hasTopCallout":false,"hasBottomCallout":true}]}}\">
Отключение переводчика предложений и слов
Что делать, если переводчик не работает
Переводчик в браузере включен по умолчанию. Убедитесь, что ранее вы не отключили переводчик вручную:
Также страница может не переводиться, если когда-то при ее просмотре вы отказались от перевода. В этом случае:
Нажмите правой кнопкой мыши на странице.
В контекстном меню выберите пункт Перевести на русский .
Просмотрели 16 680
. Простой вроде вопрос, только как на него найти ответ и правильно без вреда для своего компьютера и без лишних нервов для себя выйти из сложившейся ситуации. Начнем с недалекого прошлого, когда браузер Мозилла при помощи автопереводчика от Google легко и просто переводил все страницы и сайты с английского языка на русский. Все было нормально до определенного
времени. Все шло ровно и гладко до тех пор, пока четвертую версию разработчики браузера Мозиллы не обновили на пятую. И вот тут началось в колхозе утро. Автопереводчик Google наотрез отказался переводить английский язык на русский, объясняя тем, что дополнение (автопереводчик) несовместим с версиями, которые выше четвертой. То есть, если у вас стоит максимум четвертая, а еще лучше 3.6 версия - перевод обеспечен.
Все дело в том, что разработчики браузера Mozilla Firefox постоянно усовершенствуют и дополняют свой проект новыми дополнениями и расширениями. Возникает вопрос: а нужно ли постоянно обновлять браузер и устанавливать новые версии. Нужно и необходимо. С какой целью версии постоянно обновляются? Для повышения стабильности нашей работы в интернете, чтобы мы чувствовали себя в безопасности и были защищены от разных атак. Учимся дальше.
И все же, как перевести страницу с английского на русский
? Бывает, что приходят письма на зарегистрированную почту Яндекс и в письме встроена кнопка перевода с английского. Но это не всегда бывает. Есть два выхода из сложившейся ситуации: работать постоянно в браузере Google Chrom или установить дополнение Im Translator, которое предлагает команда разработчиков браузера. Итак, начинаем устанавливать переводчик для себя. Заходим в верхнюю панель: на Инструменты жмем левой мышкой

в выпадающем меню выбираем Дополнения, нажимаем, открывается вкладка, смотрим левое меню (слева от вас самое верхнее) и нажимаем Получить дополнения. Открывается вкладка Рекомендованные дополнения

Наводим левую мышку на название ImTranslator - Онлайн Переводчик, Словарь, TTS 4.8. Справа на мониторе вашего компьютера или ноутбука сразу появляетcя (смотрим скриншот) дополнение - наш помощник при переводе не только с английского Жмем картинку левой мышкой - появляется Добавить в Firefox , жмем дальше. Если нет среди рекомендованных, пишем название




где написано, что нужно устанавливать дополнения от тех авторов, которым мы доверяем. Конечно, мы доверяем разработчикам нашего любимого браузера и дополнений, которые стараются на наше благо. Жмем внизу - Установить. Все - дополнение начинает загружаться и предупреждают, что дополнение вступит в силу после перезагрузки вами браузера. Соглашаемся - жмем - Перезапустить сейчас. Браузер в считанные секунды перезагрузится и в вашем распоряжении переводчик. В левом углу экрана компьютера у вас появится вот такой значок, в правой стороне на панели, жмем на него

появляется переводчик во всей красе

Смотрим видеоурок
Всегда рада видеть Вас на своем блоге.
С уважением Надежда Суптеля
Надеюсь, что статья
Вам понравилась.
Возможно Вас другие статьи заинтересуют:

Защитник Windows в марте начнет удалять программы, которые показывают сообщения с принуждением покупать платную версию для исправления «обнаруженных проблем». Пользователи нашего...

● Как увеличить быстродействие компьютера
Прогресс не стоит на месте. Появляются новые технологии, приложения и игры становятся более ресурсоемкими. Как итог, устаревшие конфигурации персональных компьютеров...

Ни для кого не секрет, что интернет постоянно глобализируется. Пользователи в поисках новых знаний, информации, общения все чаще вынуждены переходить на зарубежные сайты. Но далеко не каждый из них в достаточной мере владеет иностранными языками, чтобы свободного себя чувствовать на зарубежных ресурсах всемирной паутины. К счастью, существуют решения для преодоления языковой проблемы. Давайте выясним, как перевести страницу зарубежного сайта на русский язык в .
К сожалению, современные версии браузеров Opera не обладают собственными встроенными инструментами перевода, но существует огромное количество расширений-переводчиков, которые можно установить на Оперу. Поговорим о них подробнее.
Для того чтобы установить нужное расширение, переходим в меню браузера, выбираем пункт «Расширения», а затем кликаем по надписи «Загрузить расширения».

После этого нас перебрасывает на официальный сайт расширений Opera. Тут мы видим список с тематикой этих дополнений. Чтобы войти в нужный нам раздел, кликаем по надписи «Ещё», и в появившемся списке выбираем пункт «Перевод».

Мы попадаем в раздел, где представлено большое количество расширений для Opera, специализирующихся на переводе. Можно воспользоваться любым из них на свой вкус.

Рассмотрим, как перевести страницу с текстом на иностранном языке на примере популярного дополнения Translator. Для этого переходим на соответствующую страницу в разделе «Перевод».

Жмем на кнопку зеленого цвета «Добавить в Opera».

Начинается процесс установки дополнения.

После успешного окончания установки на кнопке, расположенной на сайте, появляется надпись «Установлено», а на панели инструментов браузера – иконка расширения Translator.

Таким же образом можно установить в Оперу любое другое дополнение, выполняющее функции переводчика.
Теперь рассмотрим нюансы работы с расширением Translator. Для того чтобы настроить переводчик в Опере, кликаем по его иконке на панели инструментов, а в открывшемся окне переходим по надписи «Настройки».

После этого мы переходим на страницу, где можно произвести более точные настройки дополнения. Тут можно указать, с какого языка, и на какой будет переводиться текст. По умолчанию выставлено автоопределение. Лучше всего оставить этот параметр без изменений. Тут же в настройках можно изменить место расположения кнопки «Перевести» в окне дополнения, указать максимальное количество используемых пар языков и произвести некоторые другие изменения конфигурации.

Для того чтобы перевести страницу на иностранном языке, кликаем по иконке Translator на панели инструментов, а затем жмем на надпись «Перевести активную страницу».

Нас перебрасывает в новое окно, где страница уже будет полностью переведена.

Существует ещё один способ перевода веб-страниц. Его можно применять даже не находясь конкретно на той странице, которую хотите перевести. Для этого открываем дополнение тем же способом, что и в предыдущий раз, кликнув по его иконке. Затем в верхнюю часть формы открывшегося окна вставляем адрес интернет-страницы, которую нужно перевести. После этого жмем на кнопку «Перевести».

Нас снова перенаправляет на новую вкладку с уже переведенной страницей.
В окне переводчика также можно выбрать сервис, с помощью которого будет осуществляться перевод. Это может быть Google, Bing, Promt, Babylon, Pragma или Urban.

Раньше существовала также возможность организации автоматического перевода веб-страниц с помощью расширения Translate («Перевести»). Но на данный момент, к сожалению, оно не поддерживается разработчиком и теперь недоступно на официальном сайте дополнений Оперы.

Гуляя просторами Интернета можно отыскать множество полезной и не менее интересной информации. При этом любопытство или даже необходимость может завести пользователя в поисках нужных сведений на иностранные порталы.
Именно здесь и начинают возникать трудности с восприятием найденного текста. Причиной этому является языковой барьер. Дабы справиться с этой проблемой необходимо воспользоваться услугами программы-переводчика. Благо, что большинство веб-браузеров поддерживают функции перевода, стоит только выполнить соответствующе настройки.
Перевод сайта в Яндекс Браузере
После того как страница была загружена, программа автоматически определяет на каком языке создан сайт. В случае, если язык не является русским, то следует обратить свое внимание на Умную строку, там должна высветиться панель перевода.
Для того, чтобы браузер отобразил данную страницу на русском языке необходимо:
- нажать вкладку «Перевести на русский»;
- в случае если программа неправильно определила язык можно выбрать нужный, перейдя по вкладке «Перевести с другого языка»;
- для закрытия панели стоит нажать крестик, расположенный в правой части.
Бывают случаи, когда открывается иностранная страница, а предложение о переводе в Яндекс браузере не высвечивается, стоит ознакомиться с инструкцией по настройке переводчика страниц.
Включение и отключение переводчика страниц
Автоматическую функцию перевода страниц можно включать и отключать по своему усмотрению как полностью, так и для некоторых выбранных языков.
Для автоматического перевода следует выполнить следующие действия:

Если пользователь предварительно отказался от данной услуги и возникла ситуация, когда выполнить перевод необходимо, то следует правой клавишей мыши нажать на странице, навести курсор на пункт «Перевести на русский» и кликнуть.
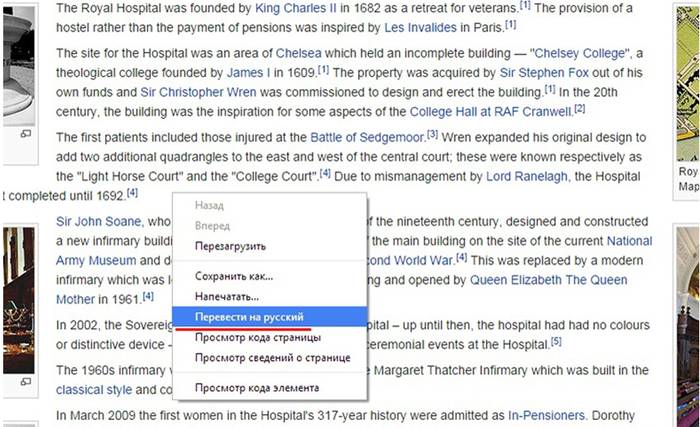
Перевод отдельных фраз и слов
Приложение программы позволяет выполнять перевод того или иного отдельного слова из текста на нужный язык. Для этого следует выделить необходимое слово и нажать клавишу Shift. При этом программа автоматически определит, на каком языке написан текст.
Для того, чтобы приложение смогло перевести несколько фраз или даже предложений, стоит выделить слова и кликнуть на кнопку в конце текста.

Для отключения или включения системы перевода слов рекомендуется выполнить следующие действия:

Перевод страниц Mozilla Firefox
Для того чтобы перевести страницу на русский язык в мазиле существуют несколько дополнений.
Дополнения
S3.Google переводчик
Это самое часто используемое дополнение к Mozilla Firefox, которое сможет сделать комфортней посещение не русскоязычных ресурсов. При этом плагин имеет возможность определять текст, написанный на 50-ти языках. После установки дополнения его значок разместится на верхней панели.
Для того чтобы осуществить перевод текста следует:

Если нужно получить переведенный только фрагмент страницы, стоит:
- выделить необходимую фразу;
- затем нажать правую клавишу мыши;
- выбрать пункт «Перевести выделенный фрагмент» или зажать кнопки Alt+Shift+T.
Переведенный фрагмент, отобразится внизу страницы.
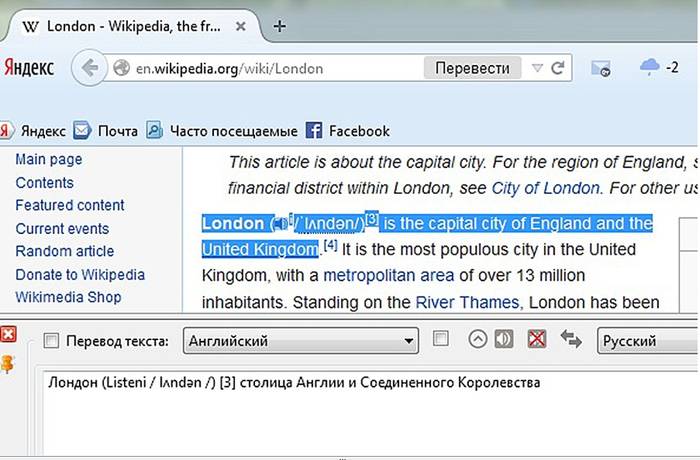
ImTranslator для Firefox
С данным расширением перевести сайт на русский язык стало еще проще. Для этого стоит:

Переведенный фрагмент появится в отдельном окне, которое очень удобно перемещать по рабочему столу, дабы он не мешал работать. А с помощью комбинации Alt+P можно получить всю переведенную страницу.

Панели инструментов Google для Firefox
Google Toolbar
Данная панель с поисковыми инструментами была специально разработана компанией Google для удобной работы в веб-браузере Mozilla Firefox. Благодаря ей стало намного комфортней осуществлять поиск нужной информации в просторах Интернета.
Возможности Google Toolbar:
Как перевести на русский язык Гугл Хром
Пользоваться онлайн-переводчиком не всегда бывает удобно из-за того, что нужно открывать дополнительные окна. Поэтому создатели Гугл Хрома разработали специальное приложение-переводчик, с помощью которого можно легко получить текст на нужном языке. При этом не возникает необходимости в использовании дополнительных программ.
Контекстное меню
Если нужная информация находится на ресурсе с неизвестным языком в этом случае можно быстро и удобно перевести текст в нужный языковой формат с помощью веб-браузера Google Chrome.
Для этого необходимо осуществить ряд действий:

Кроме того, приложение способно автоматически определить языковой формат исходника.
В случае если необходимо вернуться к оригиналу следует:

А во вкладке «Параметры» можно выбрать нужный язык, на который будет переведена информация.
Бывают моменты, когда значок переводчика не отображается или он выключен. В таких случаях на нерусском сайте следует нажать правой кнопкой мыши и выбрать из представленного контекста пункт «Перевести на русский».

Настройка функции
Для того, чтобы выполнить необходимые настройки или отключить функцию переводчика необходимо провести следующие действия:

Перевод на сайте translate
Этот ресурс служит для осуществления перевода текстовых документов, сообщений и веб-сайтов на различные языки.
На данном ресурсе в зависимости от переводимой информации можно выбрать нужную тематику. Благодаря этой возможности результат будет более точным и структурированным.
Чтобы получить переведенную фразу или цитату необходимо:

Если требуется перевести отдельный фрагмент, то скопированная информация вставляется в текстовое поле. Затем снова нужно кликнуть кнопку «Перевести». Результат появится в соседнем поле.
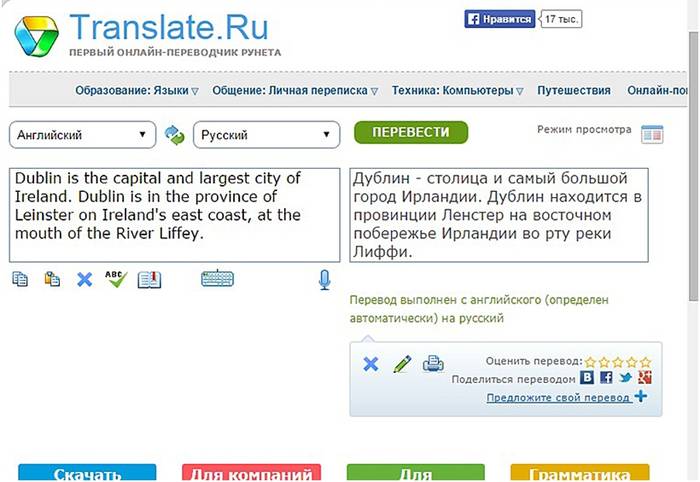
Переводчик не выполняет свои функции
Эта проблема может возникнуть по следующим причинам:
- ошибочное указание веб-ресурса;
- страница была специально защищена от каких-либо действий;
- на сайте имеют ошибки, которые блокируют работу переводчика;
- страница имеет слишком большой объем, который превышает 500kb;
- информация отображается во флэш-файле.
На данном сайте можно воспользоваться функцией проверки орфографии, а также воспроизвести незнакомый текст и прослушать правильное произношение слов.
Придерживаясь таких несложных рекомендаций, действия по переводу текстовых файлов или интернет-порталов в требуемый языковой формат не займут много времени и не доставят лишних хлопот. При этом ознакамливаться с зарубежными сайтами станет еще комфортней.
>
