Почему происходит аварийное выключение компьютера. Почему компьютер сам выключается и что делать
В данной статье мы рассмотрим основные причины, из-за которых компьютер может выключаться сам по себе. Вы работали в программе или играли в игру, и тут, ни с того, ни с сего, компьютер просто выключился? И даже если это происходит уже не в первый раз – не пугайтесь. Давайте будем разбираться с возникшей проблемой.
Плохое охлаждение деталей
Первая причина, из-за чего может произойти самопроизвольное выключение компьютера – это плохое охлаждение деталей. Для того чтобы они работали стабильно и не сильно перегревались при работе, для них устанавливают активное или пассивное охлаждение.
Убедитесь, что системный блок не закрыт со всех сторон: мебелью, перегородками шкафов и прочим. Он должен стоять там, где есть свободный доступ воздуха. В противном случае, он частенько может перегреваться, ведь теплому воздуху просто некуда будет деваться.
Дальше снимите боковую крышку системного блока и включите компьютер. Посмотрите, все ли вентиляторы находятся в рабочем состоянии: для видеокарты, процессора, на корпусе. Если не работает вентилятор на корпусе, то для лучшего охлаждения деталей, можно просто оставить боковую крышку системного блока открытой. Если не работает вентилятор, для какого-то отдельного элемента, то его лучше сменить на новый.
Также, обратите внимание на пыль внутри системника. Если ее там скопилось немалое количество, то детали лучше очистить. Ведь пыль мешает рассеиванию тепла при нагревании элементов, из-за этого происходит их перегрев и самопроизвольное отключение компьютера.

В выключенном и обесточенном состоянии системного блока, прокрутите пальцем все вентиляторы. Они не должны крутиться с трудом, и издавать непонятные звуки. В противном случае, смажьте их маслом для швейных машинок.
Посмотрите еще на состояние термопасты – это вязкое вещество, также участвует в процессе теплоотдачи. Если она уже высохла, то ее необходимо заменить.
Чтобы в дальнейшем, отключение компьютера из-за перегрева не повторились, установите программу для контроля температуры процессора CrystalDiskInfo . При этом температура будет отображаться в трее.
Перепады напряжения
Вторая причина, из-за которой компьютер может отключаться сам по себе – это перепады напряжения в сети. Причем Вы об этом можете даже не догадываться. Например, Вы работаете или играете за компьютером, в это время, кто-то из родных включил на кухне электрочайник, или заработал холодильник. В результате, происходит скачок напряжения, и компьютер благополучно отключается.
Если у Вас все именно так – компьютер выключается, если в сеть подключается любой другой электроприбор, то будет не лишним приобрести и подключить источник бесперебойного электропитания.
Вздутые конденсаторы
Третья причина – это вздутые конденсаторы. Откройте системный блок и посмотрите на все установленные там конденсаторы. Ихняя верхушка должна быть ровной. Если шляпка конденсатора вздулась, или на нем есть потеки – то он может быть причиной самопроизвольного отключения компьютера.

В этом случае, нужно купить подходящие конденсаторы и перепаять. Если Вы в электронике не сильны, то лучше найти знающего человека или отдать системный блок в сервисный центр.
Слабый блок питания
Четвертая причина – это слабый блок питания. Если Вы запускаете какую-нибудь игру или программу, требующую больших вычислительных затрат, то компьютеру может просто не хватать мощности от блока питания, в результате – он будет выключаться.
Проблемы с видеокартой
Она отвечает в компьютере за всю графику, то есть отображение на мониторе изображений, видео, игр. И если она вышла из строя, компьютер также может выключаться.
Очень часто, пользователей интересует вопрос: почему компьютер выключается во время игры. Причиной может стать и блок питания, который не выдерживает нагрузки, и видеокарта, которая не тянет графику. Также могут перегреваться элементы в системном блоке.
Неисправный жесткий диск
Именно с жесткого компьютер считывает всю необходимую для работы информацию. Если при работе за компьютером, Вы слышите странный звук, то лучше задуматься о приобретении нового жесткого диска. Со временем на носителе появляются битые сектора, и когда считывающая головка попадает на них, компьютер может самопроизвольно выключаться.

Для проверки жесткого диска на битые сектора , можно воспользоваться специальными программами, например, Victoria.
Конфликты драйверов
Седьмая проблема – это конфликт установленных драйверов. Драйвера связывают между собой аппаратную и программную часть компьютера. И если они плохо совместимы, то это может приводить к выключению компьютера. Попробуйте переустановить конфликтующие драйвера: , так и с помощью специальных программ: , и другие.
Вирусы
И последняя причина, которую я хочу описать – это вирусы. Дело в том, что они также как и программы, и игры, могут сильно перегружать систему, в результате, компьютер просто выключится. Самое простое решение – проверьте компьютер с помощью антивирусной программы, затем удалите найденные зараженные файлы. Если это поможет, то замечательно, если нет – идем дальше.
Попробуйте сделать последнюю удачную конфигурацию. Для этого перезагрузите компьютер, и в процессе загрузки операционной системы, часто нажимайте F8 . В появившемся окне выберите с помощью стрелочек пункт «Загрузка последней удачной конфигурации» . Если проблема не пропадет – переходим дальше.
В случае, когда Вы не можете попользоваться компьютером и 5 минут, затем он выключается, попробуем удалить вирусы в безопасном режиме. Снова нажимайте F8 при перезагрузке, затем выберите пункт «Безопасный режим» . Если компьютер загрузится, и будет работать нормально – замечательно. Запустите антивирусник, и удалите все найденные вирусы. Для этого лучше всего подойдет или AVP Tool.
Существует достаточно способов, которые помогут Вам . Перейдите по ссылке и прочтите об этом подробную статью.
Надеюсь, теперь Вы сможете разобраться с проблемой: почему компьютер выключается сам по себе. Если Вы знаете еще какие-либо причины, или у Вас возникли вопросы – пишите в комментариях.
Оценить статью:Самопроизвольное отключение питания компьютера - это одна из самых больших неприятностей, которая может произойти с любым пользователем. Из-за того, что внезапно отключается компьютер сам по себе
в процессе работы, могут не сохраниться важные документы, прерваться игра или просмотр фильма. А если выключение произойдет во время обновления системы, то последствия и вовсе невозможно предсказать. Поэтому важно не только уметь быстро исправить подобную неполадку, но и знать, как предотвратить ее. По каким причинам компьютер может произвольно отключаться?

Перегрев компьютера
Перегрев видеокарты или процессора - основная причина, по которой компьютер может отключаться. Происходит это обычно во время запуска ресурсоемких приложений - современных игр, программ для обработки фото и видео, фильмов в высоком разрешении.В любом компьютере установлена система охлаждения - она может состоять из вентиляторов и радиаторов или системы трубок с теплоносителем, отводящим лишнюю энергию от комплектующих.
 В любом случае со временем на деталях ПК оседает пыль, которая не дает теплу быстро уходить, особенно, когда компьютер находится под сильной нагрузкой.
В любом случае со временем на деталях ПК оседает пыль, которая не дает теплу быстро уходить, особенно, когда компьютер находится под сильной нагрузкой.
 Для проверки рабочей и максимальной температуры комплектующих следует воспользоваться программой AIDA64 или Everest. Сразу после включения их нужно запустить и открыть раздел «Датчики».
Для проверки рабочей и максимальной температуры комплектующих следует воспользоваться программой AIDA64 или Everest. Сразу после включения их нужно запустить и открыть раздел «Датчики».
 Обратить внимание нужно на пункты «Графический процессор» и «Центральный процессор». Первый в режиме простоя не должен нагреваться сильнее 50–60 °С, второй должен быть не горячее 45 °С. Под нагрузкой допустимая температура зависит от модели комплектующих, но в среднем максимум составляет 90 °С и 65 °С соответственно.
Обратить внимание нужно на пункты «Графический процессор» и «Центральный процессор». Первый в режиме простоя не должен нагреваться сильнее 50–60 °С, второй должен быть не горячее 45 °С. Под нагрузкой допустимая температура зависит от модели комплектующих, но в среднем максимум составляет 90 °С и 65 °С соответственно.
Чтобы узнать, при какой температуре комп отключается сам по себе , нужно включить запись логов в программе и запустить ресурсоемкое ПО. После перезапуска ПК данные можно будет найти в текстовом файле.Если компьютер перегревается, нужно сделать следующее:
 Чистить компьютер и проверять систему охлаждения следует регулярно, не реже 2–3 раз в год.
Чистить компьютер и проверять систему охлаждения следует регулярно, не реже 2–3 раз в год.
Компьютер тормозит и отключается из-за программных сбоев
Если выключается компьютер сам по себе температура нормальная , проблема может быть в программных неполадках. Самая распространенная из них - это заражение вирусным ПО.
Заражение вирусами
Компьютерные вирусы многочисленны, новые появляются ежедневно, и, несмотря на регулярное обновление антивирусного ПО, заразиться ими очень просто.Чаще всего вирусы скрытно воруют данные пользователя, захватывают ресурсы компьютера или блокируют доступ к ОС, но могут и приводить к выключению ПК. Чтобы избежать такой проблемы, необходимо установить и постоянно обновлять антивирусную программу. Подойдет практически любая - с большинством атак справится даже встроенный в Windows 10 «Защитник Windows». Для экстренной проверки можно воспользоваться бесплатной программой Dr. WebCureIt!
 Даже после удаления вредоносной программы последствия ее деятельности могут влиять на работу ПК. Для устранения неполадок можно воспользоваться утилитой «Восстановление системы», если в Windows включена функция создания точек восстановления.
Даже после удаления вредоносной программы последствия ее деятельности могут влиять на работу ПК. Для устранения неполадок можно воспользоваться утилитой «Восстановление системы», если в Windows включена функция создания точек восстановления.

Некорректная установка ОС и ее компонентов
Если Windows была установлена неправильно, компьютер не может нормально запуститься и отключается через некоторое время после включения. Определить конкретную причину неполадки и восстановить систему непросто, поэтому лучше будет просто переустановить ее, следуя инструкции.Во время работы в некоторых случаях компьютер отключается сам по себе из-за неработоспособности драйверов, отвечающих за функционирование комплектующих ПК и периферийного оборудования.Проверяются драйвера так:
 Если система не может найти нужный драйвер, найдите программу на сайте производителя компьютера.
Если система не может найти нужный драйвер, найдите программу на сайте производителя компьютера.
Конфликты между ПО и комплектующими
Программы постоянно развиваются, внедряются новые технологии, которые могут не поддерживаться старым «железом».Если ваш компьютер или ноутбук был выпущен достаточно давно, современное ПО может вступать в конфликт с комплектующими, вызывая отключение ПК.В особенности это касается «тяжелых» программ - попробуйте запустить последнюю версию Photoshopна ноутбуке 2006 года выпуска, и он наверняка отключится. Однако проблемы могут возникать даже с простым ПО - например, браузерами. Выхода два - обновлять комплектующие или искать старые программы, совместимые с компьютером.
Проблемы с комплектующими
Зачастую к тому, что компьютер тормозит и выключается в процессе загрузки, приводят механические неполадки комплектующих или проблемы с электропитанием.
Короткое замыкание и другие проблемы с проводкой
Короткое замыкание может происходить из-за попадания влаги на микросхемы или при подключении большого числа периферийных устройств к системному блоку. Справиться с этим можно, отключив все оборудование и подключая устройства по очереди. Другая возможная проблема с электропитанием - скачки напряжения в электросети. Если в доме старая проводка, стоит проверить все розетки и отключить мощных потребителей энергии. Помните, что скачки напряжения и короткие замыкания - худшие враги электроники, которые могут привести к полному уничтожению микросхем и даже возгоранию системного блока. Защитить компьютер можно при помощи сетевого фильтра или ИБП.
Другая возможная проблема с электропитанием - скачки напряжения в электросети. Если в доме старая проводка, стоит проверить все розетки и отключить мощных потребителей энергии. Помните, что скачки напряжения и короткие замыкания - худшие враги электроники, которые могут привести к полному уничтожению микросхем и даже возгоранию системного блока. Защитить компьютер можно при помощи сетевого фильтра или ИБП.

Нехватка мощности блока питания
Блок питания - это сердце компьютера, устройство, преобразующее 220 В электросети в более подходящие компьютеру токи. Он питает материнскую плату, а через нее - все комплектующие. Оборудование имеет определенную мощность, и, если сумма мощностей комплектующих и периферии превысит возможности БП, компьютер выключится. Проверить это можно, отключив все и подключая оборудование по очереди.Узнать, в этом ли проблема, можно, подключив другой БП. Впрочем, такая вероятность крайне мала, поскольку эта деталь - одна из самых надежных в компьютере.С блоком питания могут случаться и другие проблемы - он может забиться пылью и перегреваться или просто сломаться.
Поломка конденсаторов на материнской плате
Если внимательно осмотреть материнскую плату, можно увидеть множество медных дорожек, чипов, резисторов и других деталей. Самые хрупкие из них - конденсаторы, выглядящие как цилиндры. Если они вздулись или потекли, тормозит и выключается компьютер , скорее всего, из-за этого. Конденсаторы можно заменить, имея достаточный опыт и необходимый инструмент. Однако проще и надежнее будет приобрести новую материнскую плату.
Конденсаторы можно заменить, имея достаточный опыт и необходимый инструмент. Однако проще и надежнее будет приобрести новую материнскую плату.
Неисправность жесткого диска
Жесткий диск необходим для нормальной работы ПК - с него загружается система, и при неработоспособности этой детали компьютер может отключаться в процессе загрузки. По своей конструкции жесткий диск - это тяжелая магнитная болванка, быстро вращающаяся внутри корпуса; информацию с нее считывают специальные головки. Чаще всего поломки HDD связаны с механическим повреждением диска. Внешне это проявляется в непривычном шуме - скрежете, появляющимся при чтении диска или остановке вращения. Проверить жесткий диск на ошибки можно как при помощи стандартных утилит Windows, так и с использованием сторонних программ. Если ошибки найдены, стоит сделать резервную копию всех данных и заранее приобрести новый жесткий диск.
Чаще всего поломки HDD связаны с механическим повреждением диска. Внешне это проявляется в непривычном шуме - скрежете, появляющимся при чтении диска или остановке вращения. Проверить жесткий диск на ошибки можно как при помощи стандартных утилит Windows, так и с использованием сторонних программ. Если ошибки найдены, стоит сделать резервную копию всех данных и заранее приобрести новый жесткий диск.

Залипание кнопки питания
Банальная, но возможная причина того, что компьютер выключается во время работы - это залипание или ложное срабатывание кнопки питания. Она расположена на корпусе, подключается тонким проводком к разъему на материнской плате. Этот проводок следует внимательно осмотреть - если оболочка повреждена, возможны ложные срабатывания кнопки. Стоит разобрать и саму кнопку - возможно, после нажатия контакты не размыкаются. Таким образом, компьютер может отключаться по самым разным причинам, но в первую очередь нужно проверить его на перегрев, вирусы и работоспособность всех комплектующих. Если неполадку не удается устранить самостоятельно - обращайтесь к специалистам!
Таким образом, компьютер может отключаться по самым разным причинам, но в первую очередь нужно проверить его на перегрев, вирусы и работоспособность всех комплектующих. Если неполадку не удается устранить самостоятельно - обращайтесь к специалистам!
Нередко бывает ситуация, когда у простого пользователя, после длительного периода нормальной эксплуатации, компьютер, внезапно, начинает самостоятельно отключаться. Довольно часто причина этого достаточно легко устранима собственными силами. Попробуем разобраться – от чего это происходит, и как исправить возникшие неполадки.
Причины выключения ПК и их решения
Отключаться компьютер может из-за множества различных причин, среди которых можно выделить как программные, так и аппаратные. В целом можно примерно определить – какова причина, по поведению. Так, если операционная система не успевает начать загружаться – то высока вероятность именно аппаратных проблем.
В противном случае могут быть проблемы любого характера, в том числе и программные, чаще из-за различного рода вредоносного ПО. Однако в первую очередь необходимо узнать - почему такое происходит.
Вредоносные программы
Различного вида программ, создающих многие неприятности для пользователей, притом самостоятельно распространяющихся, существует великое множество. Есть и такие, которые после своей загрузки производят отключение ПК.
Разберём – что делать, чтобы либо исключить такой вариант, либо устранить проблему.
В первую очередь необходимо создать загрузочный диск, или флэш-накопитель с антивирусным ПО. На сайтах производителей антивирусных программ бесплатно предлагаются такого рода образы, с полной инструкцией по созданию загрузочных дисков. Хотя для этого и потребуется «здоровый» компьютер, с доступом в интернет.

Создав такой накопитель, следует:

Примечание. Полная проверка может происходить длительное время, вплоть до нескольких суток – зависит от количества и характера записанной информации, а также от общей производительности системы.
Если же после проверки система аналогично отключается при работе, или вовсе не успевает загрузиться – то проблема однозначно аппаратного характера.
Низкое питание или неисправность БП
Когда ПК даже ещё не успевает начать загрузку, либо предыдущий вариант однозначно указал на аппаратную проблему, то нередко виновником проблем становиться источник вторичного питания в самом компьютере. Или, как вариант, попросту слишком низкое напряжение в сети переменного тока 220В.

В первую очередь необходимо проверить напряжение сети переменного тока. Помочь в этом может либо «знакомый электрик», либо универсальный прибор – мультиметр. В идеале напряжение сети должно быть 220 Вольт, однако допускаются отклонения в размере 10%. Т.е. при 240 или 200 В блок питания должен работать нормально.

В случае отклонения напряжения за допустимые пределы, необходимо либо решать проблему, обращаясь к электрикам, либо установить стабилизатор напряжения, коих в продаже представлено достаточное количество.
В самом блоке питания, если проблема не в розетке, могут быть неисправности следующего характера (когда компьютер периодически отключается):
- аварийное отключение, в результате перегрева – возможно, вышел из строя вентилятор охлаждения, либо внутренняя часть блока питания сильно загрязнилась;
- физическая деградация компонентов схемы (чаще конденсаторов) – обычно после «прогрева» начинает работать нормально;
- чрезмерная нагрузка компонентов системного блока – аварийное отключение, в результате перегрузки;
- сигнал аварии от материнской платы – неисправности работы встроенных преобразователей или др. (хоть это уже и не сам БП).
Что необходимо делать, чтобы исправить ситуацию:

По большому счёту, если очистка от пыли решила проблему, то хорошо. В остальных случаях (кроме варианта, когда система не работает с заведомо исправным БП) источник вторичного питания лучше всего заменить. А вот в варианте неработоспособности системы при заведомо исправном блоке питания проблема кроется в иных компонентах.
Перегрев процессора или видеокарты
После длительной эксплуатации, либо же при изначальном браке некоторых комплектующих, возможна ситуация, когда компьютер отключается из-за перегрева важных компонентов. К примеру – радиаторы охлаждения центрального или графического процессора могут «зарасти» пылью и перестать выполнять свои функции.

Если компьютер выключается сам по себе, через 5 минут работы, то в первую очередь необходимо проверить именно системы охлаждения.
На что изначально обратить внимание, подскажет характер поведения ПК:

Когда воспользоваться, программными средствами для определения повышенной температуры возможности нет, а в BIOS отображаются вполне адекватные значения (ведь нагрузка в этом режиме отсутствует), то следует просто провести визуальный осмотр и профилактику систем охлаждения.
В первую очередь необходимо убедиться, что охлаждающие системы надёжно зафиксированы на своих местах, а вентиляторы на них (если есть) вращаются без посторонних звуков и усилий. Когда вентилятор сильно шумит, или трудно вращается, то его следует заменить.
Профилактика СО производится следующим образом (достаточно просто):

Однако возможны случаи, когда профилактика не помогает (либо компьютер вовсе новый). В таком случае возможно система охлаждения попросту не справляется с поставленной задачей, т.к. ей не хватает производительности. Это может быть как неверный расчёт ещё при производстве, так и потеря эффективности, ввиду износа.
Потому необходим более тонкий подход, который пригодиться также в случае разовых неполадок, которые ещё не «вылились» в серьёзную проблему. К тому же такой контроль поможет не допустить появления проблем.
Видео: Компьютер отключается
Завышена температура, значения узнаём в AIDA
Все основные системы ПК оснащены встроенными компонентами контроля и самодиагностики. Так и центральный процессор, видеокарта и чипсет, оснащены температурными датчиками. Их показания можно увидеть в BIOS, либо же воспользоваться специальными программами в среде ОС.

Одна из наиболее распространённых программ такого рода (а также обладающая многими другими полезными функциями) – это AIDA. Потому ей и воспользуемся. Установки она не требует – достаточно скачать, и можно сразу запускать. Программу скачивать необходимо соответствующей версии. Если у вас 64 битная версия ОС (сейчас таковых уже большинство), то и программа необходима AIDA64.
Сам запуск осуществляется двойным кликом по исполнительному файлу программы (aida64.exe или aida.exe, соответственно для 64 битной и 32 битной версии). После запуска, в левой части окна программы (озаглавлено «Меню») необходимо выбрать пункт «Датчики», после чего справа отобразятся показания всех температурных датчиков, имеющихся в системе. Полезно проверить температурные показания при работе ресурсоёмких приложений, т.к. при нагрузке они повышаются.
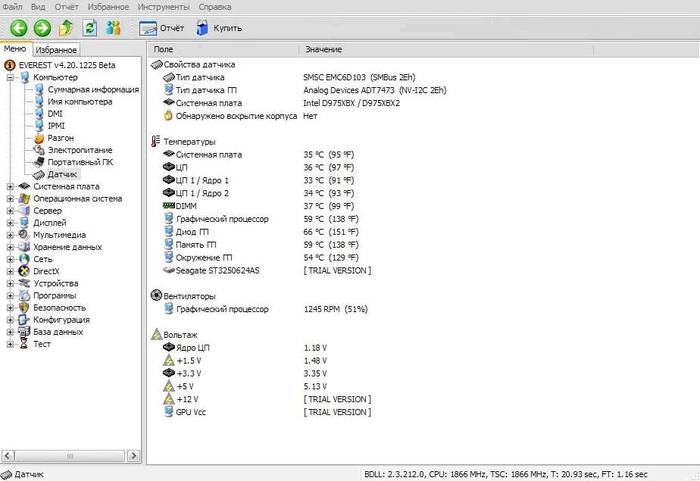
Температура не должна (в идеале) превышать 70 градусов по Цельсию. Однако многие мощные решения допускают нагрев кристалла вплоть до 100 градусов. Однако чем ниже температура – тем лучше. Когда же она подходит к критической отметке – то вывод явный – система охлаждения соответствующего компонента не справляется.
Почему самопроизвольно выключается компьютер
Выше перечислены лишь основные, наиболее часто встречающиеся проблемы. Однако всё может быть и значительно проще. Например, может запросто западать кнопка включения на системном блоке. Обладая небольшим опытом – можно такой дефект запросто определить на ощупь, но не помещает исключить этот вариант более точными методами.
К примеру, можно её попросту отключить от материнской платы, запустив ПК вручную замкнув соответствующие контакты. Если компьютер перестал выключаться – то причина определена. Останется лишь устранить дефект.

Во многих случаях необходимо начать проверку именно с этой позиции. Но если причина не в кнопке, то переходить к проверке других возможных вариантов, описанных выше.
Отключается через некоторое время, что делать…
Разберём – по какому алгоритму определять неисправность такого рода:

Для того, чтобы произвести все вышеописанные операции, необходимо обладать хотя бы минимальными познаниями строения ПК. Если же устранить проблему не удалось (что маловероятно), то следует обратиться к специалистам. Хотя можно и заменить ПК целиком, что тоже выход.
В итоге рассмотрена основная часть возникающих проблем с самопроизвольным отключением, согласно статистическим данным.
В 99% случаев проблемы носят именно такие, относительно простые причины. Устранить их также труда не составляет.
Однако возможны и неисправности другого рода, с аналогичными симптомами, например – нестабильная работа преобразователя тока на материнской плате (справедливо и для видеокарты). В таком случае можно либо заменить основной компонент, либо обратиться в сервисный центр.
Одной из наиболее распространённых проблем с компьютером является его выключение сразу после включения. Выглядит это следующим образом: пользователь нажимает кнопку включения, вроде бы запускается стандартный процесс загрузки (начинают крутиться вентиляторы, раздаётся характерный звуковой сигнал), и буквально через пару секунд компьютер полностью выключается.
При повторном нажатии кнопки включения ПК может не запускаться вообще, хотя иногда после второго нажатия происходит нормальная загрузка. Чем же может быть вызвана такая неприятность?
Основные причины
Чтобы понять, в чём именно кроется проблема, нужно вспомнить, после чего она появилась. Причиной неполадок с загрузкой могут являться:

Если вы не можете припомнить никаких предшествующих событий (другими словами, неполадки появились внезапно), но компьютер включается и выключается сам бесконечно, причины нужно искать в самом железе. Скорее всего, у вас проблемы с оперативной памятью, блоком питания , видеокартой или материнской платой.
Причины неполадок с включением ПК можно разделить на две категории: те, что видны сразу, и те, для обнаружения которых приходится повозиться.
Видимые неполадки
Итак, начинаем с визуального осмотра компьютера:

 Если ничего из вышеописанного не наблюдается, снимите с процессора систему охлаждения
. Осмотрите подошву радиатора и сам чип - если они полностью сухие, вам пора заменить термопасту, поскольку её отсутствие вызывает резкий перегрев процессора при включении.
Если ничего из вышеописанного не наблюдается, снимите с процессора систему охлаждения
. Осмотрите подошву радиатора и сам чип - если они полностью сухие, вам пора заменить термопасту, поскольку её отсутствие вызывает резкий перегрев процессора при включении.
То же самое нужно сделать, если вы видите избыточное количество термопасты, которая растеклась даже за пределы чипа - в этом случае при включении системника происходит замыкание контактов процессора.
Все описанные проблемы нарушают теплоотвод от крупных микросхем и ЦП, поэтому микропрограмма аппаратного мониторинга отключает питание компьютера во избежание теплового повреждения компонентов. Как только неполадки будут устранены, компьютер начнёт запускаться нормально.
Проблемы с комплектующим
Если визуально проблема не видна, вероятнее всего, она кроется в самом железе . Другими словами, какая-то из комплектующих вышла из строя.

Помимо перечисленного, можно попробовать следующий вариант: извлеките из системного блока все платы, оставив только материнскую плату с процессором и кулером, и попробуйте запуститься. Если компьютер пищит, но не выключается, пробуйте устанавливать по одному компоненту (естественно, каждый раз обесточивая ПК), чтобы выяснить, какой из них сбоит. Если же компьютер всё равно выключается сразу после запуска, и при этом на нём установлен заведомо рабочий блок питания, варианта два: из строя вышел процессор либо сама материнка.
Проблемы с ОС
 Если после отключения HDD с системой компьютер запускается, проблема либо в системе, либо в самом накопителе. Для уточнения этого момента оставьте диск подключённым к блоку питания, отсоединив интерфейсный кабель. Если П. К. не запустится - причина неполадки кроется в HDD. Если же старт прошёл успешно - виновата операционка.
Если после отключения HDD с системой компьютер запускается, проблема либо в системе, либо в самом накопителе. Для уточнения этого момента оставьте диск подключённым к блоку питания, отсоединив интерфейсный кабель. Если П. К. не запустится - причина неполадки кроется в HDD. Если же старт прошёл успешно - виновата операционка.
В случаях, когда виновником проблемы является ОС, решений может быть несколько. Алгоритм действий во многом зависит от того, запускается ли компьютер вообще. Если при первой попытке ПК сразу выключается, а при второй начинается нормальная загрузка (т. е. в систему всё-таки можно войти), попробуйте сделать следующее:

Если войти в систему невозможно, попробуйте проверить диск на нечитаемые сектора или переустановить операционную систему.
Если никакие действия не помогают, и компьютер по-прежнему отказывается нормально включаться, выход один - отнести системный блок в специализированный центр.
Вышло так, что мне принесли на ремонт компьютер, который через время Выключается. В это-же время у друга приключилась та же беда с его детищем.
Побродив по бескрайним просторам, понаходил много форумов с умными людьми и много текста с умными словами. А простенькой инструкции не нашлось. Так чтобы для себя и своего любимого железяка. Простяцкие действия по оживлению системного блока.
Решил одним ударом пострелять стадо зайцев
Напомню что всё нужно делать очень осторожно. Шаг влево, шаг вправо — и ты отец.

Краткая инструкция по оживлению компьютера .
Итак. Если ваш компьютер через время выключается, как будто его резко лишили питания:
Железо. Локализация дефекта.
Выключается компьютер
. Перезагружается компьютер
,
Либо Не включается компьютер
. Действия почти одинаковые.
Ваша задача — локализовать дефект до блока, если вы не ремонтник, но умеете обращаться с прибором.
Часть ваших дальнейших действий — локализация, часть — профилактика. Одно без другого не имеет смысла.
1. Очистка компьютера от пыли .
Откройте системный блок и с помощью пылесоса и мягкой кисточки очистите внутренности от пыли. Особое внимание уделите радиатору процессора и кулерам.
Примерно так ДОЛЖНА выглядеть система охлаждения компьютера. А как она выглядит на самом деле, увидите сами.

Если рёбра радиатора насмерть забиты уже не пылью а войлоком — нормальной работы компьютера не жди. Заодно обратите внимание на кулера, все ли крутятся. При необходимости или разобрать — смазать, либо заменить, что конечно предпочтительней.
2. Внешний осмотр .
Внимательно осмотреть материнскую плату на наличие вздутых конденсаторов и тёмных
(перегретых) мест. В частности под полевыми транзисторами и микросхемами.
Наличие трещин, сколов и других механических повреждений на материнской плате.
Иногда полезно во время уборки пыли, перевернуть системник и пару раз тряхнуть. Нередки случаи попадания на материнскую плату инородных предметов. Болтов и пр.
Перегрев .
3. Старая термопаста между процессором и радиатором — одна из причин перегрева процессора и резкого самовыключения компьютера.

Смывается она ваткой смоченной спиртом, и наносится свежая. Паста служит для заполнения неровностей поверхностей процессора и радиатора, поэтому много намазывать не стоит.
Если паста высохла а новой нет, то лучше уж без неё. Металл лучше проводит тепло чем кусок мела
Я кстати использую обычную КПТ-8
белого цвета. Главное найти качественную.
Криво установленный радиатор даст тот же эффект перегрева и выключения, только радиатор останется чуть тёплым, при горячем процессоре под ним.
Если у вас возникли сомнения, а перегрев ли виноват — закрепите на шасси дополнительный кулер
, желательно большой, и направьте его на место предполагаемого перегрева. Обычно это процессор, чипсет и видеокарта.
Кулер вам нужен только на время, и закрепить его можно хоть проволокой, хоть клеем из пистолета.

А поскольку нет ничего более постоянного, чем временное, крепить стоит всё-же аккуратно
4. Одна из частых причин выключения или не запуска компьютера — грязные контакты планок памяти . Заметьте, что многие контакты в компьютере позолоченые для лучшего контакта, а значит голыми руками за них браться не следует. Окись на одном из контактов либо кусочек стикера пломбы либо ещё какой мусор не добавят надёжности вашему системнику. Чистится всё это ученической резинкой с абразивом.


5. Измерение основных напряжений компьютера .
Изменение любого из этих напряжений влияет на работу компьютера в целом.
При совсем выключенном из розетке шнуре, меряется напряжение на батарейке BIOS.

Должно быть не менее +3 вольта.
Воткните вилку в розетку и померяйте +5 вольт дежурного напряжения на сиреневом проводе большого разъёма.

Нажмите кнопку включения и измерьте +5 и +12 вольт на одном маленьких разъёмов.


Блок питания — основа всего. Просадка одного из питаний или плохая фильтрация вч составляющей могут вызвать совершенно любой глюк при работе вашей системы.
Если человека кормить всякой дрянью, то он мало того что бегать будет плохо, так ещё и при ходьбе начнёт падать
6. Даже если все напряжения в норме, раз уж вы забрались в системник, не лишним будет заглянуть и в Блок питания . Чистка и осмотр, всё как и на материнке. Проверить кулер . Поискать дутые конденсаторы .

Бывает из-за одного маленького электролитика блок питания палит материнку. Так что не поленитесь, для себя ведь стараетесь.
В идеале нужно подкинуть новый либо заведомо рабочий Блок Питания
. Это сэкономит вам массу времени. За неимением оного выполняем вышеописаные действия.
7. Одна из причин перегрева и выключения компьютера — разгон . Недавно попадал на материнку на сокете AM2, которая без разгона сама вдруг заработала на повышенной частоте. В таких случаях не помешает сбросить BIOS.
Сделать это можно перемычкой ,

а можно вытащить батарейку и замкнуть контакты к которым она была подключена.

После этого потребуется выставить хотя бы основные установки биос или просто выставить всё по дефолту.
8. Резкое периодическое выключение может быть по вине жесткого диска либо нарушения контакта разъёма питания.


В старых блоках, внутри разъёмов применяли латунные, подпружиненные контакты с покрытием. В современных недорогих, видимо из китайских консервных банок. Временно лечиться подгибанием контактов.

Особенно это актуально для IDE
дисков, но и SATA
разъёмы не лучше. Китайцы экономят на всём. Неконтачить может не только разъём питания, но также разъём IDE или SATA интерфейса.
При выборе шлейфа SATA, предпочтение следует отдать разъёму с защёлкой. Хотя это и не обезопасит вас от тонюсеньких проводков внутри, но контакт будет понадёжней.

8a. HDTune
Неплохо проверить состояние жесткого диска с помощью программы HDTune
Скачиваете, разархивируете, запускаете.
На вкладке Benchmark
проверяете битрейт. Если не выкидывает ошибку и нет сильных провалов на графике, переходите к другим вкладкам.

На вкладке Health не должно быть красных пометок. И на исправном HDD в графе Health Status написано зелёным OK

Затем запускаете проверку на вкладке Error Scan . Сбойные сектора будут красного цвета.

При любых повреждениях жесткого диска, поведение компьютера предсказать невозможно. Поэтому начать нужно будет с ремонта или замены HDD.
9. Замыкание в гнёздах USB . Иногда эти гнёзда так размочаливают, что контакты периодически замыкают на корпус, вызывая тем самым срабатывание защиты блока питания. Просмотреть и если найдёте криминал — устранить.

10. Если несмотря на все вышеприведённые действия, компьютер продолжает временами потухать, можно попробовать вытянуть материнку из корпуса и запустить на столе. Бывало в некоторых коробках иногда происходило
замыкание на корпус
чересчур длинных выводов катушек в цепях питания ядра процессора.

11. Если ваш компьютер выключается не резко, а сам по себе завершает работу — возможно барахлит кнопка на системном блоке.
12. Если блок не выключается сам по себе в дежурку, а вылетает в синее окно смерти , то это немного облегчит поиск дефекта. Но это уже другой разговор.
Перебрали компьютерное железо, а он всё равно продолжает тормозить
? Не железом единым…
Загляните в автозагрузку, почистьте временные папки, уберите лишние программы
.
Способы софтового оживления компьютера
описаны мною здесь:
Вкратце это всё. Если не нашли здесь решения своего вопроса, не расстраивайтесь. Это только общие рекомендации по устранению дефекта. Напишите нам и мы попробуем вам помочь. Хотя бы подтолкнуть в нужном направлении.

