Почему зависает ноутбук? Главные причины! Причины зависания ноутбука и как их устранить
Причин того, почему виснет ноутбук, на самом деле крайне много.
Они могут касаться как самого "железа" (начинки устройства), так и программного обеспечения.
Данный материал посвящен рассмотрению ситуаций, приводящих к ухудшению работы ноутбука. Также будут изучены самые действенные способы того, как можно исправить эту неприятность.
Что приводит к плохой работе ноутбука
Причины того, почему ноутбук тормозит и виснет, можно поделить на две категории:
- Наличие конфликта в работе программ.
- Одна из деталей внутри ноутбука пришла в негодность или в ходе ее работы возникла ошибка.
Однако это лишь обобщение основных причин ухудшения быстрой работы компьютера. Если разбирать все более подробно, то можно назвать следующие причины возникновения заторможенности устройства:
- Наличие различных вирусов, которые умеют прятаться от специальных программ-защитников.
- Одна из утилит, установленных на ноутбуке, столкнулась с ошибкой.
- Свободное место на системном диске закончилось.
- Антивирус прекратил действие.
- Вместе с системой запускается слишком много программ, которые потом работают в фоновом режиме.
Перейдем к решению всех перечисленных проблем.
Вирусы
Что делать, если ноутбук тормозит и виснет? Самое первое, что стоит выполнить - проверить устройство антивирусными программами. Для этого подойдет как стандартный защитник Windows, устанавливаемый автоматически вместе с операционной системой Microsoft Windows 10, так и различные специализированные утилиты.
Конечно, самый основной источник возможности получения вирусов - это интернет. Чтобы избежать заражения, стоит удостовериться в том, что защита компьютера работает в реальном времени. Посмотрим, как проверить данный параметр на примере "защитника":
Запустите программу "Параметры Windows", как показано на фото выше.
Перейдите в раздел обновлений и безопасности.
Там откройте вкладку под названием "Безопасность Windows".
После открытия нового окна перед вами появится страница защиты от вирусов и угроз.
Не переходя никуда, кликните по строчке "Параметры защиты от вирусов и угроз" в правой части окна.
После открытия новой страницы включите параметр защиты в режиме реального времени.
Это не исправит того, что ноутбук начал виснуть, но поможет предотвратить появление подобной ситуации после того, как вы ее устраните.
Нарушения в работе процессора
Одна из деталей, работоспособность которой может достаточно серьезно повлиять на скорость работы ноутбука, - это процессор. Его перегрев или перегруз могут спровоцировать полную остановку работы операционной системы, в связи с названными выше причинами. Неисправность процессора может быть обусловлена следующими факторами:
- Внутри устройства скопилось много пыли, что препятствует теплопроводности между процессором и блоком охлаждения.
- В компьютер попал вирус, программно нагружающий процессор до 100%.
- Система охлаждения оказалась неисправна.
Ноутбук виснет. Что делать, если это происходит из-за проблем с процессором? Есть следующие способы их решения:
- Запустите программу "Диспетчер задач", используя комбинацию Ctrl+Shift+Esc. После этого перейдите на вкладку производительности и проверьте показатели графика ЦП. Если он нагружен на 100%, но никакие программы не запущены, выполните чистку устройства антивирусами.
- Следующий вариант решения подразумевает вмешательство в аппаратную систему ноутбука. Необходимо разобрать корпус и почистить его от пыли.
Если вы не обладаете необходимыми знаниями и навыками или не уверены в собственных силах, обратитесь за помощью в сервисный центр. Там вам смогут проверить систему охлаждения и ответят, является ли она причиной того, что ноутбук сильно виснет.
Устаревшее оборудование
Как правило, на ноутбуке устанавливается один диск, объем которого распределен под установку системы и последующее хранение различных файлов и документов. Спустя какое-то время он начинает засоряться и изнашиваться. Это приводит к тому, что ноутбук виснет или очень медленно грузится.
Решением будет простая замена старой детали на новую. На фотографии вы можете видеть результаты проведенного ремонта. На данном ноутбуке установлен новый SSD на 125 Гб, предназначенный для системы. А старый диск на один Тб, установленный с самого начала, теперь используется для хранилища файлов и программ.

Нарушения в работе оперативной памяти устройства
Как и многие другие детали компьютера, планки оперативной памяти могут испортиться раньше, чем они действительно сильно износятся. Чаще всего, чтобы выявить появление ошибки в их работе, достаточно воспользоваться специализированными утилитами. К примеру, MemTest.
Если проверка покажет, что одна или несколько планок окажутся поврежденными, то просто замените их. Это можно сделать как самостоятельно, так и в специализированном сервисном центре.
Если ноутбук виснет из-за оперативной памяти, при этом находясь на гарантии, то стоит просто вернуть его в магазин или же сдать в гарантийный ремонт.
Системный диск оказался загружен
Чем больше на диске с системой свободного места, тем быстрее работает компьютер. Если он оказался загружен на недопустимо высокий объем, стоит выполнить действия, которые помогут исправить ситуацию:
- Проверьте ноутбук на наличие вирусов. Некоторые из них имеют свойство нагружать различные компоненты устройства до максимума, что приводит к ухудшению работы.
- Если причиной загрязнения не являются вирусы, выполните полноценную чистку.
Как освободить пространство
Первая часть "уборки" на диске подразумевает удаление программ, которые ставятся в эту директорию автоматически:
- Запустите программу "Параметры Windows".
- Перейдите в раздел приложений.
- Отсортируйте программы по дискам.
- Пройдитесь по списку и удалите то, что больше не нужно или же может быть перемещено на другой носитель (если он есть).
На втором этапе чистки необходимо устранить дефрагментацию диска, то есть убрать разбросанные по диску файлы, оставшиеся от удаленных программ. Чтобы это сделать, можно воспользоваться утилитой Revero Uninstaller Pro. Скачав ее, выполните следующий алгоритм действий:
- Активируйте раздел инструментов в верхней строке приложения.
- В списке выберите тот, который убирает ненужные файлы.
- В левой части новой вкладки нажмите на кнопку "Сканировать папку".
- Выберите системный диск и нажмите "ОК".
- После завершения сканирования нажмите кнопку "Удалить", располагающуюся над панелью вкладок.
Чистка автозапуска
Иногда ноутбук виснет при старте из-за того, что вместе с системой в фоновом режиме включается достаточно много различных программ. Исправить это можно в разделе автоматического запуска.
Для этого выполните такие действия:
- Клавишами Ctrl+Shift+Esc запустите диспетчер задач.
- Перейдите во вкладку автозагрузки и отключите все программы, которые там находятся. Если есть программы, которые необходимо запускать вместе с Windows, то их можно не трогать. Однако обратите внимание на влияние данной утилиты на запуск компьютера.
Дополнительная помощь
Помимо тех приложений, что указаны в диспетчере задач, вместе с системой запускаются еще многие сервисы. Чтобы отключить некоторые из них, можно снова воспользоваться программой Revero Uninstaller Pro:
- В разделе настроек выберите строку "Менеджер автозапуска".
- После перехода на вкладку, уберите галочки напротив тех программ, которые не должны запускаться при старте ноутбука.
Это должно улучшить ситуацию, если ноутбук виснет при запуске операционной системы.
Неисправность "железа"
Выше уже говорилось о том, как вести себя в случае проблем с процессором и планками оперативной памяти. Однако может случиться и так, что неисправными оказываются другие детали, начиная от видеокарты и заканчивая материнской платой.
В данной ситуации стоит воспользоваться услугами сервисного центра или возможностью гарантийного ремонта, если такая имеется. Возможно, потребуется полностью заменить один или несколько компонентов аппаратной системы вашего ноутбука.
Как выключить компьютер при зависании
Неисправности среди программного или аппаратного обеспечения могут привести к тому, что ноутбук просто зависнет и не будет реагировать на попытки вернуть его в рабочее состояние. В данном случае может случиться и так, что даже кнопка питания не сможет помочь. Вывести ноутбук из такого состояния можно следующим образом:
- для начала попробуйте использовать клавишу включения и выключения питания. Если она не реагирует, то перейдите далее;
- отключите его от розетки. В течении нескольких минут, из-за нагрузки, он выключится сам;
- можно также ускорить процесс и просто вытащить батарею, таким образом полностью обесточив устройство.
Для эффективной работы нужна надежная техника, которая не сбоит, не зависает и не заставляет пользователя отвлекаться на решение технических вопросов. Зависать может даже новая мощная техника. Почему зависает ноутбук во время работы, как уменьшить время отклика техники и не допускать повторения сбоев?
Технические причины
Со временем из строя выходит любая техника. Ноутбуки - не исключение.
Сбоить, перегреваться, некорректно работать и приводить к зависанию могут:
Все эти детали ноутбука оснащены предохранителями. Они могут перегорать при использовании несовместимого программного обеспечения или при выходе комплектующих из строя. Можно заменить элемент самостоятельно, но удобнее обратиться в сервисный центр. Провести диагностику и замену запчасти в домашних условиях непросто. Если ноутбук находится на гарантии, вскрытие корпуса лишит вас права на бесплатную замену детали, если в ней обнаружен заводской брак.
Частые технические причины зависания:
- выход из строя одной или нескольких комплектующих (в том числе по причине производственного брака);
- естественное устаревание компьютера (комплектующие не справляются с обслуживанием ПО);
- конфликт между комплектующими (несовместимость аппаратного обеспечения).
Если ноутбук работал нормально, а после профилактического обслуживания или ремонта начал зависать - возможно, в сервисном центре установили комплектующие, которые не могут эффективно работать вместе с остальными деталями. При наличии гарантии на ремонт стоит повторно обратиться в сервис и попросить провести диагностику.

Распространенные проблемы
Перед отправкой ноутбука в сервисный центр стоит убедиться, что зависание не вызывается одной из распространенных проблем. Это можно сделать самостоятельно или вызвав мастера на дом. Тестирование, проведенное собственными силами, позволит сэкономить. Большинство утилит для проверки на частые неполадки с ПО бесплатны или условно-бесплатны. Для личного использования и единоразовой проверки нет необходимости покупать дорогостоящие профессиональные приложения.
Чаще всего ведут к зависанию ноутбука:
- заражение системы вирусами;
- перегрев одной из комплектующих;
- одновременный запуск большого количества приложений;
- засорение реестра устаревшими данными;
- проблема с драйверами (некорректная установка, нехватка утилит, использование неподходящих версий);
- медленное подключение к сети (если система зависает при работе с онлайн-приложениями).
Любую из перечисленных причин неполадок можно диагностировать в домашних условиях и попытаться устранить самостоятельно.
Видео: Почему ноутбук греется
Наличие вирусов
Даже при включенном антивирусе вредоносные приложения способны пробраться в систему. Задач у «червей» множество:

Если антивирус не был установлен, поставьте ПО и просканируйте систему. При установленном антивирусе следует обновить вирусную базу и выполнить полную проверку. Другой вариант - воспользоваться утилитой для защиты от альтернативной компании.
Зараженные файлы придется удалить или переместить в карантин, если антивирус не справился в лечением.
Высокая температура процессора
Перегрев процессора вызывают:

Техника нуждается в периодической очистке от пыли, которая накапливается в корпусе и мешает отводу нагретого воздуха. Минимальную очистку можно выполнить самостоятельно, пропылесосив отверстия (разъемы, прорези для выхода воздуха и так далее) мини-пылесосом. Для полной чистки компьютер придется разобрать.
Эту операцию лучше доверить техникам специализированного сервисного центра. Процессор охлаждается отдельным кулером (вентилятором). При повреждении самого кулера или проводов питания, подсоединенных к нему, процессор быстро перегревается. Система зависает, со временем ноутбук перестает включаться.

Кулер может не выйти из строя полностью, но вращаться недостаточно быстро. Смазка подшипника со временем высыхает, мощности привода не хватает для того, чтобы поддерживать нужное для охлаждения число оборотов. Обе проблемы решает замена кулера - это достаточно дешевая деталь. Старый кулер для продления срока службы смазывают машинным маслом. Это временная мера, повторять смазку придется раз в пару месяцев.
Много ненужных файлов и программ
Windows постоянно держит в памяти множество подпрограмм. Утилиты, драйвера, службы ОС все время активны в фоновом режиме. Одно это дает солидную нагрузку на устаревшие модели ПК.
Чем больше приложений инсталлировано, тем больше дополнительных процессов технике приходится контролировать. Часть микропрограмм, необходимых для работы ПО, загружается вместе с Windows, замедляя и эту операцию.
Ускорить работу ОС и забыть о зависаниях поможет минимизация количества фоновых приложений. Часть из них отображается в трее (на панели задач), некоторые же видны только в «Диспетчере задач» (вкладка «Процессы»).
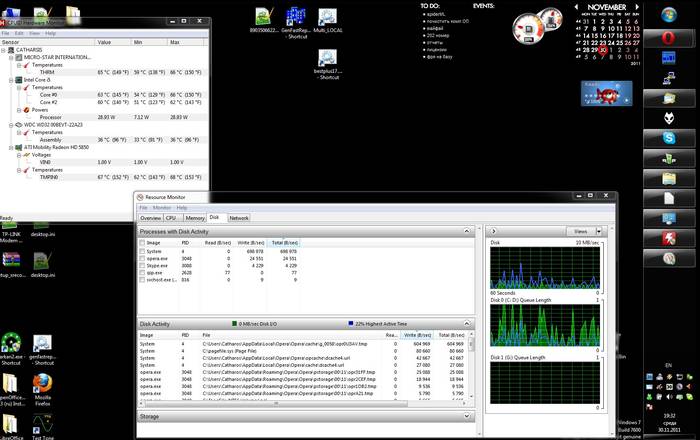
Очистить список автозагрузки от ненужного помогут бесплатные утилиты, например, CCleaner. На вкладке Сервис->Автозагрузка->Windows отображаются все команды и файлы, которые выполняются при входе в учетную запись. Все, что не требуется пользователю для быстрого доступа, стоит удалить из перечня. Если название процесса вам не знакомо, перед удалением убедитесь, что сервис не является службой или компонентом самой ОС.
Некорректная установка драйверов
Чтобы комплектующие ПК работали правильно и без сбоев, необходимы специальные микроприложения - драйверы. В комплекте с операционной системой обычно идут универсальные драйвера, совместимые с большинством устройств. Однако для каждой модели техники лучше всего подходят программы от производителя.
Без драйверов отдельные аппаратные части ПК могут работать некорректно. Устройство зависает, перегревается, ведет себя непредсказуемо.
Проверить наличие драйверов можно через Диспетчер устройств. Если в списке компонентов рядом с названием отображается желтая иконка с восклицательным знаком - Windows обнаружила проблемы с функционированием аппаратного обеспечения.
Windows поддерживает автоматический поиск драйверов. Но для гарантии совместимости следует скачать файл с сайта производителя «железа» и проинсталлировать его в ручном режиме.
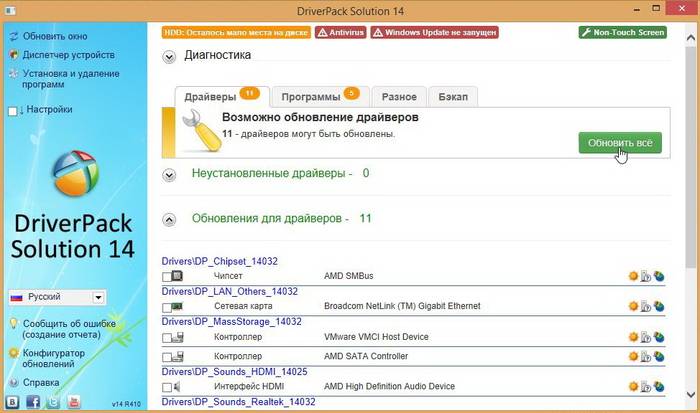
К проблемам приводит и несовместимость версий драйверов. Рынок комплектующих для ПК активно развивается, и разработчики не всегда успевают своевременно разрешать конфликты между версиями программного обеспечения.
Например, при замене видеокарты инсталляция новых «дров» может привести к зависанию системы, если файлы нарушают конфигурацию и мешают работе других устройств.
В этом случае помогает обновление сопровождающего ПО для всех компонентов. Альтернативный способ - поставить для новой комплектующей более старую версию системного драйвера.
Сбой программ
К зависанию рабочего оборудования приводит и сбой в работе одного или нескольких приложений, запущенных на устройстве. Неполадки вызываются «багами» (ошибками, допущенными программистами при разработке), нехваткой оперативной памяти, конфликтом программ.

Если неполадка возникла впервые, достаточно перезагрузиться и запустить приложение повторно. При новом входе в Windows оперативная память очищается. Если к замедлению отклика привело переполнение «оперативки», перезагрузка устранит неполадки.
Если одно из приложений зависает после параллельного запуска другой программы, возможно, они претендуют на одни и те же службы и вступают в конфликт. Следует подобрать другое ПО для выполнения задач, либо не открывать программы в один момент времени.
Если программа постоянно «вылетает» или «подвешивает» систему, вероятнее всего, она установлена неправильно или на стадии разработки создатели допустили критическую ошибку. Исправляет ситуацию повторная инсталляция приложения «с нуля». Если это не помогает, от программы придется отказаться в пользу более надежной среды для работы.
При зависании техники первый проверочный шаг - перезапуск системы. Мелкие эпизодические сбои в работе ПО такой подход позволит устранить. Если ПК зависает регулярно, стоит проверить устройство на наличие более существенных неполадок. Тестирование на вирусы должно проводиться регулярно.
Антивирусные программы позволяют настроить автоматическую проверку (например, еженедельную). Отключать антивирус даже на слабой машине не рекомендуется: в результате вы можете лишиться не только важных файлов, но и конфиденциальной информации или финансовых средств.

При частых зависаниях слабой машины запускайте только те программы, которые необходимы в данный момент. Удаляйте лишние файлы и приложения, которыми не пользуетесь. Это сэкономит ресурсы устройства, и время отклика уменьшится. Выгоднее регулярно чистить ноутбук от пыли, чем периодически обращаться в сервис для полной чистки техники.
Минимальный уход и очистка отверстий для выдува пыли позволяет сэкономить время и средства, а заодно и продлить срок службы ПК. Чаще всего первопричиной зависания компьютера становится отсутствие должного ухода за аппаратной частью и внимания к программному обеспечению.
Большую часть сложностей, вызванных ПО, можно устранить самостоятельно. Если устройство продолжает зависать, следует проверить технические составляющие . Это действие следует доверить специалистам сертифицированного сервисного центра. Для диагностики аппаратных неполадок потребуется специального оборудование и навыки. При попытке решить задачу своими силами вы рискуете еще больше повредить компьютер.
Проблемы с производительностью, частые зависания и глюки – это то, с чем может столкнуться любой из пользователей ПК. Если завис ноутбук, что делать в такой ситуации и какие существуют методы по увеличению производительности на операционной системе Windows? Ответы на эти вопросы вы найдёте в этой статье.
Почему зависает ноутбук
Так как компьютер – это очень сложное устройство, существует множество факторов, провоцирующих его зависание. Но, несмотря на это, всё же можно выделить основные причины, к которым относят:
- выход из строя одного или нескольких компонентов системы;
- перегрев аппаратной составляющей;
- отсутствие одного или нескольких драйверов либо его/их некорректная работа;
- поражение вредоносными программами;
- конфликт между утилитами (например, часто происходит, когда работают одновременно два антивируса);
- большое количество программ находится в автозагрузке;
- повышенная фрагментация жёсткого диска;
- засорение системного реестра;
- системные сбои.
Здесь мы не будем рассматривать ситуацию, когда зависания связаны с попыткой выполнить сложные задачи на ноутбуке со слабой конфигурацией, так как в этом случае решение сводится к апгрейду системы.
Зависает ноутбук – что делать (Windows 7)
Давайте подробно разберём способы решения вышеперечисленных проблем, при этом начнём с простых и постепенно перейдём к более серьёзным.
Перезагрузите ноутбук
Решение особо актуально, если ноутбук используется в режиме нон-стоп. Дело в том, что чем больше задач выполнил компьютер, тем более заполнена оперативная память. Несмотря на то что ОЗУ способна очищать ячейки памяти от более старой информацию, чтобы записать новую, со временем она начинает медленнее функционировать, тем самым снижая производительность и провоцируя зависания ноутбука. А самая обычная перезагрузка системы полностью очищает оперативную память.
Приведите в порядок реестр системы
Реестр – это база данных операционной системы, без которой последняя просто не сможет функционировать. При неправильной деинсталляции программ со временем реестр «засоряется», что приводит к разного рода глюкам и зависаниям.
Для того чтобы оптимизировать реестр, необходимо воспользоваться одной из специальных программ.
Хорошо с задачей по чистке реестра справляется популярная утилита CCleaner. Более подробно ознакомится с утилитами по оптимизации реестра и очистке ноутбука можно .
Произведите дефрагментацию жёстких дисков
С течением времени после многократной записи и удаления информации происходит нарушение оптимального расположения данных на жёстком диске. По этой причине винчестеру нужно больше времени, чтобы найти ту или иную информацию. Такую проблему называют повышенной фрагментацией жёсткого диска, для её устранения необходимо производить оптимизацию расположения данных, т. е. дефрагментацию.
Хотя дефрагментация обычно запускается автоматически по расписанию, её можно активировать и вручную.
Для запуска дефрагментации на ОС Windows 7 сделайте следующее:
- нажмите кнопки Win+R;
- введите в строку появившегося окна команду defrag.exe , а затем нажмите OK;
- в новом окне выберите винчестер и нажмите кнопку «Дефрагментация диска».

Уберите ненужные программы из автозагрузки
При запуске операционной системы активируются и начинают работать в фоновом режиме программы, которые попали в автозагрузку. Вроде бы ничего плохого, но проблемы начинаются, когда этих программ становится слишком много. Они тратят системные ресурсы, тем самым провоцируя торможение и зависание компьютера.
Если ваш ноутбук зависает, то следует проверить автозагрузку и удалить оттуда все программы, которые вы не используете.
Для того чтобы оптимизировать автозагрузку, сделайте следующее:
- нажмите Win+R;
- в командную строку внесите Msconfig и нажмите OK;
- уберите галочки со всех программ, которые не используются.
Удалите лишние утилиты
Старайтесь не устанавливать и не использовать одновременно более одного антивируса или более одной утилиты для оптимизации системы. Такое очень часто приводит к сильному зависанию системы. Проверьте, какие программы установлены на вашем ноутбуке, и удалите все лишние. Иногда это способно в несколько раз увеличить производительность системы.
Очистите ноутбук от вирусов
Как известно, вирусы способны не просто тормозить систему, но и причинять пользователям более серьёзный вред. Поэтому следите за состоянием вашего компьютера и не допускайте, чтобы вредоносные программы проникли на ваш ноутбук.
Операционная система Windows 7 не способна своими силами справляться с вирусными атаками, поэтому обязательно установите одну из известных антивирусных программ и регулярно проводите сканирование системы.
Проверьте состояние драйверов
Иногда отсутствие драйверов или их некорректная работа провоцирует зависание компьютера, поэтому обязательно проверьте их состояние. Для этого зайдите в диспетчер устройств и посмотрите, не стоит ли напротив какого-либо оборудования символ с восклицательным знаком. Если вы нашли такое оборудование, то щёлкните по нему и прочитайте дополнительную информацию о проблеме. Для решения часто необходимо либо установить соответствующий драйвер, либо совершить его переустановку.
Устраните перегрев
Не допускайте, чтобы воздух с трудом попадал в вентиляционные отверстия вашего ноутбука. Часто такое происходит, когда лэптоп устанавливается во время работы на мягкой неровной поверхности.
Кроме этого, не забывайте проводить регулярную чистку внутренних компонентов от пыли, а также проверять работоспособность кулеров. О том, как очистить ноутбук от пыли самостоятельно, читайте .
Проверьте работоспособность компонентов системы
Для осуществления такой проверки необязательно вскрывать корпус ноутбука или разбираться в микросхемах, просто установите одну из утилит для диагностики компьютера и проведите проверку ( вы можете ознакомиться со списком наиболее популярных программ данного класса). В случае обнаружения проблем с одним из компонентов вы можете обратиться в сервис для получения квалифицированной помощи.
6 069 Метки:Со временем пользователю ноутбука начинают мешать постоянные зависания. Скорость работы снижается, а на пуск программ происходит очень долго. Как поступить в этой ситуации? Требуется выявить проблемы и найти способы их устранения.
Возможные проблемы
При заторможенности ноутбука с Windows 7 наиболее часто встречаются следующие причины:
- Не обновленная Windows 7 и ее приложения;
- Устаревшие драйвера или отсутствие;
- Высокая температура процессора;
- Одновременная работа большого количества программ в фоне;
- Воздействие шпионского программного обеспечения или наличие вирусов;
- Недостаточная скорость сети (не стабильность работы приложений, функционирующих с интернетом);
- Накопившийся мусор и ошибки в реестре;
- Дефекты деталей и их несовместимость.
Высокая температура комплектующих деталей ПК
Частая причина того, что ноутбук виснет – это излишний нагрев. Компоненты ноутбука греются при работе, а при повышенной нагрузке происходит перегрев, что в итоге может привести к перегоранию. Система, с помощью вмонтированных датчиков, предохраняется и снижает производительность работы Windows, чтобы снизить повышение температуры.
 Основные источники проблем повышения температуры деталей:
Основные источники проблем повышения температуры деталей:
- Перекрытие открытых проемов на корпусе, через которые выполняется отвод тепла наружу;
- Некорректная работа вентиляторов охлаждения, это происходит при недостаточности смазочного материала на осях кулеров (при этом требуется их просто смазать);
- Остановка работы кулера, по причине поломки (необходимо отремонтировать вентилятор или вентиляторы, либо установить новые);
- Осаждение большого количества загрязнений и пыли на охлаждающих деталях (рекомендуется отнести ноутбук специалистам для прочистки деталей и охлаждающих отверстий).

Воздействие шпионского программного обеспечения или наличие вирусов
Данные программы быстро совершенствуются, приводят к и несут значительную опасность работоспособности компьютера, а также к их функциям можно отнести следующее:

Что делать для устранения этой проблемы?
- Пользоваться антивирусными программами, которые обеспечивают устранение выявленных опасных файлов, регулярно делать полный анализ системы;
- при блокировании системы, загрузиться в безопасном режиме и устранить вирусное программное обеспечение.
Устаревшие драйвера или отсутствие
Возможно зависание Windows 7 происходит из-за отсутствия драйверов или их несовместимости. Отсутствие драйверов делает работу замедленной либо приводит к невозможности работы.
Для исследования данной проблемы необходимо:

Если данные микропрограммы окажутся несовместимы между собой, то просто установите их заново, предварительно удалив предыдущие. Рекомендуется устанавливать с официальных сайтов.
Дефекты деталей ноутбука, их несовместимость
 Нередко Windows на ноутбуке виснет из-за несовместимости комплектующих. Требуется установка других деталей. В руководствах к комплектующим показаны несовместимые варианты.
Нередко Windows на ноутбуке виснет из-за несовместимости комплектующих. Требуется установка других деталей. В руководствах к комплектующим показаны несовместимые варианты.
Ростислав Кузьмин
Доброго дня, уважаемые гости моего блога! Работая в магазине цифровой технике продавцом, я постоянно сталкиваюсь с тем, что со временем ноутбук начинает работать хуже. Об этом говорят клиенты, это же я видел на своих устройствах. В связи с этим сегодня я хочу ответить, почему зависает ноутбук во время работы и как устранить это.
Очевидно, что через время устройство стареет и не может качественно выполнять требования современности. Это связано с устареванием начинки ноутбука и ростом требований к ней со стороны производителей программного обеспечения. Апгрейд системы ноутбука для соответствия современным стандартам возможен, но занятие это хлопотное и дорогое. В данной статье я предлагаю посмотреть на иные варианты увеличения производительности и борьбы с торможением или зависаниями.
Основные советы способные исправить ситуацию:
- устранение перегрева;
- чистка реестра и операционной системы;
- обновление драйверов и ОС;
- борьба с вирусами.
Перегрев
Большинство пользователей ноутбуков забывают о необходимости чистки от пыли. В силу конструкции подобным девайсам сложно качественно охлаждать железо, а при засорении устройства пылью задача становится еще сложнее. Если ноутбук начал зависать и понятно, что он делает это при повышении температуры, то первое, о чем нужно подумать – чистка корпуса от пыли. Сделать это реально самостоятельно, а также поможет сервис. В целом задача посильная для любого человека, который умеет пользоваться отверткой. В интернете есть видео по разборке техники любых производителей (есть видео про конкретные модели), почистить ноутбук глядя на пример не слишком сложно. Важно при первой разборке корпуса запомнить, как подсоединены разные провода и потом все подключить в исходном виде. Не стоит забывать о том, что на процессор нужно нанести термопасту и на ней экономить не стоит. Тюбика хватает на несколько раз, лучше один раз купить качественную термопасту, чем чистить ноутбук ежемесячно. Если есть подозрение, что самостоятельно сделать чистку не получится, то обратитесь в сервис. По деньгам это не накладно, а результат однозначно стоит потраченных средств. Чистка ноутбука – это решение того, что девайс постоянно тормозит и способ продлить его жизнь.
Борьба с вирусами
Не все пользователи устанавливают на свой ноутбук антивирус. Существует мнение, что они грузят систему, это дорого и постоянно нужно продлевать лицензию, они малоэффективные. Я с этим согласиться не могу и при продаже рекомендую приобрести лицензионную защиту. Кто-то может возразить, что пользуется девайсом без защитных программ уже давно, и вирусов нет. Фактически без антивируса ноутбук постоянно подвергается атакам вирусов и вредоносных приложений. Если это незаметно с точки зрения невозможности работать, их наличие прямая причина того, что устройство сильно зависает. Можно долго списывать все на слабое железо или иные причины, но факт остается фактом. Прежде, чем переходить к действиям, описанным дальше в тексте, я рекомендую проверить ОС на вирусы. Не обязательно покупать полноценную лицензию. Пробные версии качественно могут осуществить проверку и чистку, поэтому следует воспользоваться хотя бы ими. Хороший совет — полностью переустановить систему с форматированием жесткого диска. Это достаточно жесткий, но весьма действенный метод.
Чистка ОС
Многие неопытные пользователи не подозревают, что через время их система забивается разным мусором, файлами от удаленных приложений и поврежденными в силу разных причин данными. Бывают системные сбои, которые могут не повлиять серьезно на систему, но в совокупности привести к неполадкам с ее работоспособностью. По этой причине стоит пользоваться специальным софтом для чистки реестра и системы от мусора. Одной из лучших является CCleaner. В данном приложении масса возможностей – удаление ненужных или дублированных файлов, чистка реестра, удаление ПО и работа с автозагрузкой. В ней, кстати, следует посмотреть все ли программы, которые запускаются по умолчанию, действительно нужны. Часто софт без ведома пользователя включает себя в автозагрузку и работает фоном, что отнимает ресурсы ОС.
Еще один важный момент – когда конкретно зависает ноутбук. Если проблема с определенными программами или играми, то следует попробовать их переустановить, они могут работать некорректно или же просто избавиться от них. Если ноутбук не реагирует и гудит во время игры, то ему просто сложно ее запустить. Нужно понизить настройки графики и требований игры или ее удалить. Не стоит задавать ноутбуку задачи, на которые он просто не рассчитан. Всякое устройство имеет свой набор задач, которые оно способно выполнить. Если ноутбук офисный, то для игр он не предназначен и их запуск – это быстрый выход девайса из строя. При покупке нужно четко понимать для чего она совершается и, исходя из этого, делать выбор, а не смотреть на доступное количество денег или искать на чем сэкономить. Гул жесткого диска или кулера помимо прочего симптом чрезмерного нагрева или неисправности жесткого диска. Его нельзя оставлять без внимания.

Если ноутбук тормозит при просмотре видео в режиме он-лайн или высоком качестве, то вероятно дело в слабом интернете или он расходуется сторонними приложениями. Рекомендуется понизить качество воспроизводимого видео, если интернет слабый. Во втором случае видеокарта просто не рассчитана на высококачественный контент. Стоит понимать, что бюджетные устройства не смогут воспроизвести видео в формате 4K. Не будет лишним обновить кодеки, ведь от них зависит, будет ли видео воспроизводиться и насколько корректно.
Иногда случается так, что ноутбук начинает сильно тормозить после обновления системы или установки какого-то приложения. В таком случае рекомендуется делать откат до раннего рабочего состояния. Операционная система Виндовс 10 является достаточно стабильной и нюансов после ее обновления, как правило, не наблюдается. По этой причине, если Windows 10 стала тормозить после обновления, следует искать причину не в самом обновлении, а в его неправильной установке. Если его переустановка не помогла, то следует проверить обновления на драйверы узлов. Достаточно часто, их отсутствие при наличии более новой версии ОС может стать причиной сбоя или медленной работы.
Многие производители устанавливают свой собственный софт, который способен, как улучшить производительность, так и снизить ее. К таким компаниям относится Asus, Lenovo, HP. При покупке нового устройства следует разобраться с назначением фирменного ПО и если оно окажется ненужным пользователю, то проще от него избавиться, так как часть ресурсов будет уходить на его работу.

Касаясь вопроса софта, стоит помнить о грамотном использовании жесткого диска. При работе с ним рекомендуется делать несколько локальных дисков и хранить разные данные отдельно друг от друга. Кроме того, такая простая утилита, как дефрагментация помогает упорядочить все данные и если для пользователя все останется неизменно, то системе будет работать не в пример проще. Данную процедуру следует проводить на постоянной основе не реже одного раза в месяц. Чем реже это делать, тем дольше будет длиться процесс. Еще один момент – не нужно полностью забивать жесткий диск. Я сталкивался с тем, что пользователи хранят все данные на ноутбуке. Это опасно тем, что при выходе из строя жесткого диска они потеряются, а кроме того, это приводит к нехватке места для обновлений программ или их работы. При необходимости хранения многочисленных данных лучше купить внешнюю память или обзавестись облачным хранилищем. Второй вариант даже более предпочтителен, так как получить свои данные можно из любого места, где работает интернет. Это же относится к оперативной памяти. И если здесь пользователь напрямую не влияет на ее заполненность, то косвенное отношение он к этому имеет. Если ноутбук постоянно отправляется в режим сна или гибернацию, оперативная память не очищается. Только перезагрузка или полное выключение девайса позволяет освободить оперативку.
Заключение
Порой все действия, озвученные выше, не дают положительного эффекта или он не значителен. Что делать в этом случае – произвести апгрейд. Конечно, можно попробовать поменять процессор или видеокарту, но это достаточно сложно. Гораздо дешевле купить планку оперативной памяти или сменить обычный диск на твердотельный. По цене это не очень дорого, а вот прирост в скорости работы можно получить значительный.
Подписывайтесь на обновления и приходите еще!
Спасибо за внимание! До новых встреч! С уважением, Ростислав Кузьмин.
Класснуть


