Программа для сканирования документов на русском. Обзор программ для сканирования фотографий и документов
Сегодня очень многие документы сохраняются в pdf формате, т.к. это очень удобно. Он предоставляет возможность сохранить документ вне зависимости от того, при помощи какой программы его создали. Такие файлы доступны к просмотру на любом устройстве.
Как сканировать в формате PDF – способ 1
Для того чтобы отсканировать документ и оставить его в памяти своего компьютера в pdf формате, нужно выполнить следующие действия.
- Выполните подключение сканирующего устройства к персональному компьютеру. Делается это либо через сеть, либо посредством USB-шнура. Подождите, пока система закончит установку нужных драйверов.
- Для добавления сетевого сканера необходимо подключить его к локальной сети. Затем через панель управления зайдите в «устройства и принтеры».
- Перейдите по разделу «Добавить принтер».
- В предложенном перечне отыщите необходимое устройство и следуйте дальнейшим указаниям системы для его окончательного подключения.
- Нужный документ поместите в подключенное устройство, обращая внимание на пометки, позволяющие задать его правильное расположение.
- Выполните установку выходного формата «pdf». Делается это при помощи небольшого дисплея, встроенного в сканер.
- Нажмите кнопку «Пуск» для запуска процесса сканирования. На экране будет выведено соответствующее уведомление. Не все модели сканеров позволяют выполнить запуск таким образом. Иногда может потребовать дополнительное программное обеспечение. Подойдут такие приложения:
- «Adobe Acrobat»;
- «Not Another PDF Scanner 2».
- После завершения процесса система выведет другое сообщение об успешном его окончании. Документ в автоматическом порядке сохранится на ПК. Искать его нужно в разделах «Изображения» или «Документы» на локальном диске. Чаще всего такие документы получают имена в виде даты их создания.
Как сканировать в формате PDF – способ 2
Для операционной системы Mac OS X инструкция немного отличается. Рассмотрим более подробно.
- Проверьте, чтобы на устройстве были установлены обновления для нужных драйверов.
- Расположите документ в устройстве соответствующим образом.
- Зайдите в «Программы», найдите и выполните запуск приложения «Image Capture».
- В открывшемся окне нажмите «Показать детали» и выберите нужный размер для документа, выберите pdf в разделе форматов.
- В соответствующую графу введите имя файла.
- Укажите путь, по которому файл будет сохранен.
- Нажмите «Пуск» для запуска процесса.
- После его окончания система известит пользователя об этом.


В последнее время стали все чаще и чаще появляться сканеры, которые не только не имеют своего собственного программного обеспечения для сканирования (устанавливают только драйвер, а для работы необходимо использовать штатное программное обеспечение Windows), но и физической кнопки «Сканировать» на корпусе. Это может сильно затруднить работу со сканером, если необходимо отсканировать несколько документов сразу.
Если вам необходимо отсканировать, например, договор или какой-либо иной документ, состоящий из нескольких страниц, то в этом случае сканирование превращается в сущий ад. Мало того, что надо каждый раз запускать сканирование через «Пуск» – «Устройства и принтеры», так еще и для каждой отдельной страницы выставлять одни и те же настройки, что особенно доставляет неудобства. Но все было бы настолько ужасно, если бы не бесплатное приложение Scan2PDF, которое делает сразу два полезных дела одновременно.
Помимо удобного способа сканирования в один клик и без лишних запросов, Scan2PDF может сохранить все полученные изображения в один PDF документ. По сути, получится один файл-книга с нужным документом или несколькими документами, которые гораздо легче передать по электронной почте или выложить на сайте.
При сохранении отсканированного изображения в JPG получается весьма внушительного размера файл, который без сжатия и обработки передать бывает проблематично или просто неудобного. А если таких файлов много, то задача еще сильнее усложняется. При создании же PDF все гораздо проще, так как формируется единый документ, который содержит в себе все материалы и занимает не очень много места. Его можно быстро передать по сети.

Например, я недавно сканировал два документа, каждый из которых имеет одну страницу. В формате JPG у меня получилось два файла, каждый из которых занимает 2.5Мб. Да, можно было бы изменить настройки или обработать файлы в редакторе и получить примерно по 150Кб на файл. Но это сложно и зачастую неудобно. В случае, когда я сканировал с использованием программы Scan2PDF, я получил один PDF с общим объемом всего 340Кб.
В целом программа Scan2PDF весьма полезная штука. В особенности для тех пользователей, кому приходится время от времени сканировать документы по несколько страниц. Из явных недостатков я бы отметил отсутствие русского языка в интерфейсе при установке, хотя сам по себе русский язык поддерживается. Его можно легко активировать: зайти в настройки (Options) и в блоке Language выбрать Russia.
Еще один недостаток утилиты — невозможность работы сразу с несколькими документами в PDF. Можно отсканировать и сохранить только один документ. Если вам необходимо сохранить отсканированные копии в несколько файлов, то бумаги необходимо разбить на стопки и сканировать частями, последовательно сохраняя каждую.
Хотите сэкономить время при печати текста? Незаменимым помощником будет сканер. Ведь, чтобы набрать страницу текста, нужно 5-10 минут, а сканирование займёт всего 30 секунд. Для качественного и быстрого сканирования потребуется вспомогательная программа. В её функции должны входить: работа с текстовыми и графическими документами, редактирование скопированного изображения и сохранение в нужном формате.

Среди программ из этой категории ScanLite отличается малым набором функций, но есть возможность сканировать документы в больших объёмах. Нажатием одной клавиши можно сканировать документ, а затем сохранить его в формат PDF или JPG.
Scanitto Pro
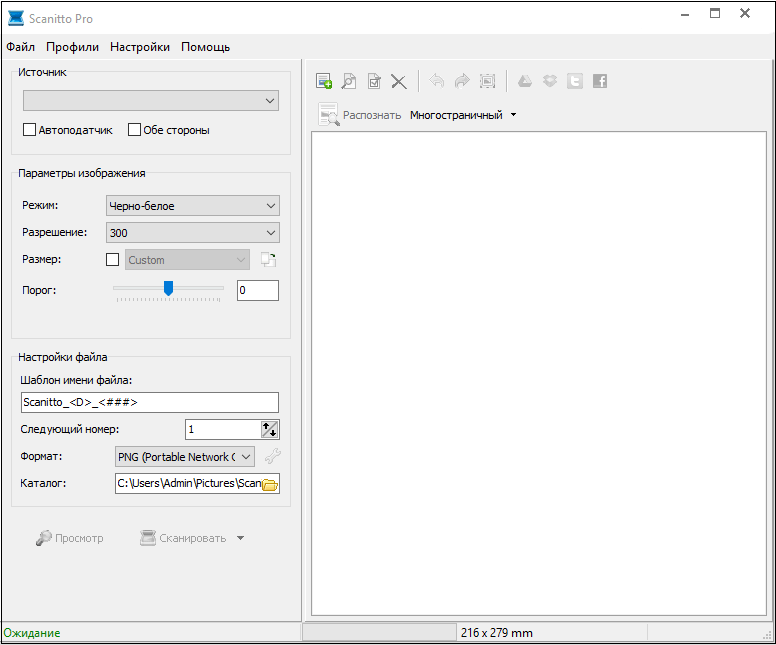
Следующая программа – это Scanitto Pro бесплатная программа для сканирования документов.
Минус в этой программе - это работа не со всеми типами сканеров.
Naps2

Приложение Naps2 имеет гибкие параметры. При сканировании Naps2 использует TWAIN и WIA драйвера. Здесь также есть возможность указывать название, автора, тему и ключевые слова.
Ещё одной положительной функцией будет передача PDF файла по электронной почте.
PaperScan

PaperScan – это бесплатная программа для сканирования документов. По сравнению с другими подобными утилитами, она может убирать ненужные следы границ.
Также в ней есть удобные функции для более глубокого редактирования изображения. Программа совместима с любыми видами сканеров.
Её интерфейс имеет только английский и французский языки.
Скан Корректор А4

Интересной особенностью Скан Корректор А4 является установка границ области сканирования. Сканирование полного А4 формата обеспечивает сохранение пропорций файла.
В отличии от других подобных программ Скан Корректор А4 может запоминать 10 подряд введённых изображений.
VueScan

Программа VueScan является универсальным приложением для сканирования.
Простота интерфейса позволяет быстро освоиться в ней и научиться качественно производить цветокоррекцию. Приложение совместимо с ОС Windows и Linux.
WinScan2PDF

WinScan2PDF – это отличная программа для сканирования документов в формат PDF. Утилита совместима с ОС Windows и занимает не много места на компьютере.
Недостатки программы – это её ограниченный функционал.
С помощью представленных программ пользователь может выбрать для себя подходящую. При выборе следует обратить внимание на качество, функционал и цену программы.
Сталкивались ли вы с тем, что вам нужно что-то сканировать, например, какие-то документы? Будь это текстовые материалы или просто фотографии, программа RiDoc идеально подходит обычным «юзерам» т.к. имеет простой, практичный и предельно дружественный интерфейс.
RiDoc – это программа для сканирования документов , которая позволяет оцифровать информацию, то есть выполнить перенос информации с бумажного носителя на цифровой (жёсткий диск компьютера), тем самым упростить жизнь пользователю и сэкономить лес. Дополнительно такие документы можно отправлять посредством электронной почты или загружать в облачные хранилища, предоставлять доступ другим пользователям (в зависимости от задачи).
Кроме того RiDoc предоставляет функционал, способный регулировать размер цифрового документа (выбирая качество картинки). В интерфейсе имеется инструмент, позволяющий распознавать текст со сканера (текстовая информация), а также вести историю всех ранее отсканированных документов (например в pdf-формате).
Приложение позволяет сохранять цифровые варианты документов в наиболее распространенных форматах: bmp, tiff, jpeg, png, Word, PDF, что очень удобно, так как софт для работы с этими файлами есть у большинства компьютерных пользователей, кроме того соответствующие приложения всегда можно скачать бесплатно с нашего портала.

Чаще всего RiDoc используют в качестве программы для сканирования с hp и canon устройств в связи с тем, что последние пользуются небывалой популярностью для большинства юзеров. Но это ни в коем случае не говорит о том, что другие производители остались в стороне, – RiDoc отлично взаимодействует с любой доступной моделью сканера, поэтому можете смело скачать эту бесплатную программу для сканирования документов на русском языке.
Основные функциональные возможности программного обеспечения:
- Имеется технология «быстрых папок», которые позволяют с комфортом управлять оцифрованными документами;
- Если вы имеете бумажный текстовой документ, который хотите перенести на компьютер, то программа способна выполнить распознавание текста, который в дальнейшем можно отредактировать в любом популярном текстовом редакторе, например в OpenOffice или Microsoft Word;
- Функция водяного знака. Пользователю предоставляется возможность произвести регулировку его размера , предварительно указав прозрачность;
- Все отсканированные (оцифрованные) PDF документы можно поместить в один файл, для более компактного хранения, возможность установить единые параметры для каждой отдельной функции.
- Имеется встроенный принтер RiDoc, который позволит вам экспортировать файлы в PDF формат;
- Все отсканированные файлы естественным образом можно отправить на печать;

Рекомендуем данный софт, как незаменимое приложение, которое пригодится как студенту так и простому пользователю, а также станет незаменимым инструментом для офисного работника. Для того, чтобы скачать программу достаточно кликнуть по соответствующей кнопке внизу статьи.
В данном документе описывается создание многостраничного файла PDF для использования в программе Adobe Acrobat Writer (или подобной) с использованием ПО обработки фотографий и изображений HP.
Сканирование нескольких страниц без использования устройства автоматической подачи документов (АПД)
Поместите первую страницу документа на стекло сканера и откройте программу HP Director.
Нажмите Сканировать документ
Выберите , Текст как изображения , Редактируемый текст или .
Сохранить в файл .
Нажмите кнопку Сканирование . Нажмите Принять , если откроется окно предварительного просмотра.
После сканирования первой страницы, как описано в пунктах 1-5 выше, появится запрос "Сканировать другую страницу в текущий документ?" Поместите следующую страницу на стекло сканера и нажмите Да .
Для сканирования всех страниц повторите вышеуказанные действия. Нажмите Нет после сканирования последней страницы. Откроется окно "Сохранить как".
Сканирование нескольких страниц с использованием АПД
Поместите сканируемые документы в АПД и откройте программу HP Director.
Нажмите Сканировать документ . Откроется окно "Сканировать документ".
Выберите Текст или изображения как изображения , Текст как изображения , Редактируемый текст или Редактируемый текст без изображений .
В поле назначения в нижней части окна нажмите Сохранить в файл .
Нажмите кнопку Сканирование . Если откроется окно предварительного просмотра, дождитесь окончания сканирования всех страниц и нажмите Принять . Если окно предварительного просмотра не откроется, после сканирования всех страниц откроется окно "Сохранить как".

