Редактируем footer (футер) Joomla. Редактируем footer (футер) Joomla В джумле поменять фон
Часто бывает что в шаблоне что-то не устраивает. Например цвет какого либо элемента, его величина, размер шрифта и.т.д. А в настройках шаблона как на зло, нельзя внести изменения. Расстраиваться не стоит, можно подредактировать код в файле CSS.
Сейчас я выберу определённый элемент на сайте, найду и отредактирую код файла CSS отвечающий за этот элемент, тем самым изменю его внешний вид.
Всё это очень просто сделать с помощью браузера Mozilla Firefox, и установленного в него дополнения F irebug.
Установка Firebug в Mozilla Firefox
Откройте браузер Mozilla не ниже 3 версии и пройдите на официальный сайт Firebug . Там увидите вот такой оранжевый значок "Установить Firebug", кликните по нему. Вас перебросит на " mozilla.org".
Перейдя на " mozilla.org", нажмите "Добавить в Firefox ".
В открывшемся окне нажать "установить", после установки перезапустите браузер. Firebug готов к работе!
Редактирование шаблона joomla 3 в
Теперь в браузере мазила необходимо открыть страницу вашего сайта, с элементом который хотите редактировать. Я покажу вам на примере тестового сайта под управлением joomla 3 установленного на денвер . А корректировать буду блок главного меню.
После того как открыта страница сайта, включите Firebug. Для этого надо нажать на картинку жука, находящуюся в правом верхнем углу браузера Mozilla. Цвет должен изменится с серого на желтый.
В низу откроется панель Firebug, выглядит она так. (Для того чтобы увеличить изображение, кликните по нему).

Чтобы найти код интересующего нас элемента, в верхнем левом углу панели, нажмите на иконку "выделения объекта".
Далее наведите курсор на объект который хотите редактировать, и кликните по нему левой кнопкой мыши. У меня это блок "главного меню". 
После его выделения, в правой части панели выводится код отвечающий за этот блок. 
Сейчас я буду изменять этот код прямо в панели , и выводить скриншоты с обновлённым блоком. Баловаться можно сколько угодно, после обновления страницы всё вернётся обратно. Добившись необходимых результатов, нужно будет вносить изменения в файл CSS. В конце статьи покажу как.
1. background-color : #F5F5F5 ; эта строка отвечает за цвет фона. М еняем на бирюзовый background-color : #00FFFF ;

2. border
:
1px solid
#E3E3E3
;
эта строка отвечает за границы блока. Поставим вместо одного пять пикселей и изменим цвет на коричневый border
:
5px solid
#800000
;

3. border-radius
:
4px
;
здесь указан радиус, закругление по углам. Ставим 24 вместо 4 border-radius
:
24px
;

Таким вот образом можно редактировать шаблон joomla 3, настраивая его внешний вид. Меняется практически всё на сайте: цвета, шрифты, размеры и.т.д.
Как изменить CSS шаблона joomla 3
Потренировавшись в панели и добившись нужных результатов, необходимо внести изменения в файл CSS. Здесь всё тоже достаточно просто.
Наведите курсор мыши на заголовок с названием файла CSS, рядом в скобочках виден номер строки с кодом, в моём случае "строка 2116". Перед вами откроется путь к файлу CSS. 
1. Пройти по пути "sajtnajoomla.ru/templates/protostar/css/template.css"
2. Открыть файл "template.css", блокнотом Notepad++.
3. Найти 2116 строку, и отредактировать CSS код шаблона joomla 3.
Не забудьте предварительно сделать копию CSS файла, который будете редактировать! На этом всё, возникнут вопросы, задавайте в комментариях.
В этом туториале представлено краткое руководство по работе с архивными статьями в Joomla 3.x.
Архивирование статей позволяет сохранить их на вашем сайте Joomla на будущее, но делает их менее заметными для посетителей вашего сайта, так как такие статьи больше не отображаются вместе с остальным содержимым сайта. После архивирования эти статьи доступны к просмотру только из раздела меню «Архивные статьи» в Joomla, модуля «Архивные статьи» (Archived Articles), или поиском по имени статьи с помощью встроенного фильтра содержимого сайта Joomla.
Архивные статьи (Archive Articles)
Статьи можно легко заархивировать в Менеджере статей (Article Manager). Для этого необходимо выполнить следующее:
Отображение списка архивных статей посредством модуля
Можно настроить модуль Архивных статей (Archived Articles) для отображения списка архивных статей, упорядоченных по месяцам. Выполните следующее:

Отображение списка архивных статей посредством кнопки меню
Также можно создать кнопку меню «Архивные статьи» (Archived Articles) для отображения списка архивированных статей сайта. Выполните следующее:
В панели управления Joomla перейдите в раздел Меню (Menus) , выберите меню, к которому добавите новый пункт и нажмите кнопку Создать (New) вверху справа в панели инструментов:
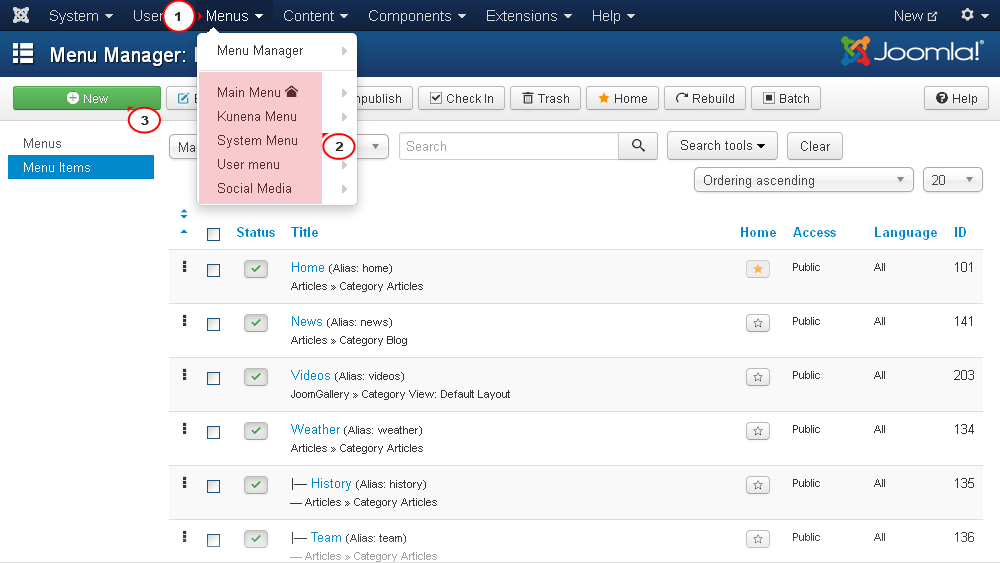
Возле параметра Тип пункта меню (Menu Item Type) нажмите кнопку Выбрать (Select) . В возникшем всплывающем окне откройте вкладку Статьи (Articles) и выберите тип Архивные статьи (Archived Articles) из выпадающего списка:
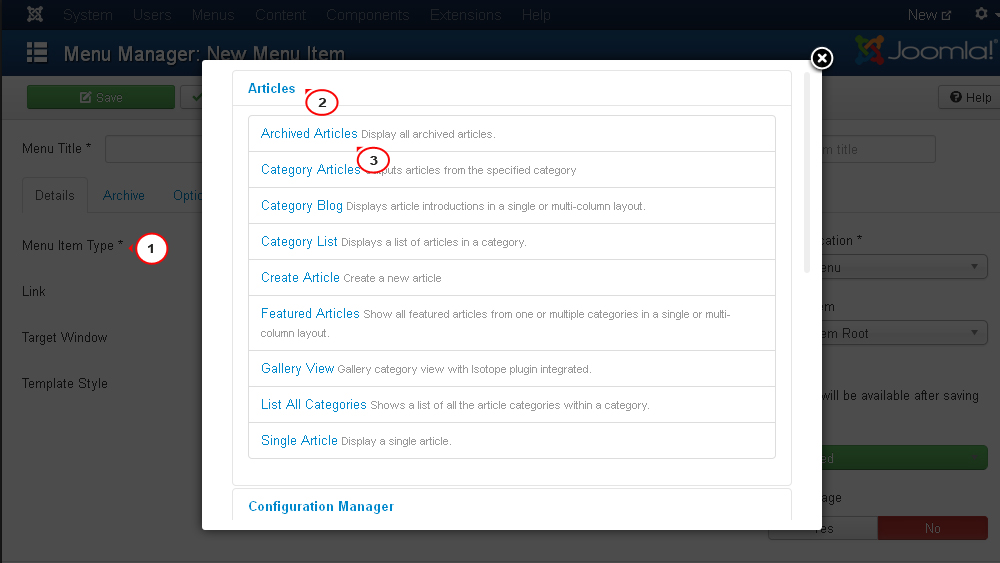
Теперь можно задать главные настройки пункта меню:

На этом туториал заканчивается. Теперь вы знаете, как работать с архивными статьями в Joomla 3.x.
Сразу оговорюсь, этот урок рассчитан на тех, кто знаком с photoshop< и css.
Итак, нам осталось изменить шаблон сайта. Для того чтобы изменить шаблон, нам необходимо знать, из каких элементов состоят наши страницы, т.е. их html-разметку и стили. Интересующие нас файлы находятся в папке templates (шаблоны)\siteground-j15-1 (наш шаблон). Т.е. полный путь - yoursite.ru/templates\siteground-j15-1.
В этой папке мы видим несколько файлов и папок: в папке images хранятся картинки для шаблона, в папке css - таблицы стилей, за вывод страниц отвечает файл index.php. Итак, открываем в блокноте или в Notepad файлы index.php и template.css (из папки css).
Давайте рассмотрим файл index.php. В нем html-разметка отвечает за расположение элементов на странице. Все, что заключено в
Изучив html-разметку, мы будем точно знать, из каких элементов состоят наши страницы, а соответственно можем изменить их внешний вид. Но наверно, вы уже обратили внимание, что представить по коду внешний вид страницы крайне сложно (хотя и возможно). Конечно, есть способ облегчить эту задачу, и имя ему - плагин Firebug для браузера FireFox. После перезагрузки браузера, в его нижнем правом углу появится значок плагина (жук):
Щелкаем по нему, внизу окна браузера откроется панель:

Нам нужна вкладка HTML этой панели. На ней отображается html-код страницы, открытой в браузере. При наведении курсора мыши на элемент кода, он подсвечивается на странице. Сейчас мы видим только два тега страницы - head и body. Если мы щелкнем по плюсику рядом с тегом body, то откроется его содержимое (вложенные теги). Так открываем до того момента, пока не начнут подсвечиваться интересующие нас теги. Первый такой тег -

Как видите, он отвечает за верхушку шапки сайта. Теперь ищем этот идентификатор на странице template.css
Видим, что этот div имеет фоном картинку header_top_middle.jpg (расположенную в папке images), которая повторяется по горизонтали. Идем в папку images, находим картинку header_top_middle.jpg, открываем ее в программе photoshop, увеличиваем в 3 раза (чтобы было лучше видно), выделяем синий цвет, заливаем его коричневым, как на сайте-образце (данный цвет в шестнадцатеричном коде - #671700) и сохраняем. Идем на наш сайт, обновляем страницу и видим, что коричневая полоска появилась:

Теперь надо также заменить картинки слева и справа этого div-а, возвращаемся в FireFox, щелкаем по плюсику рядом с

Итак, левый угол - картинка header_top_left.jpg, правый угол - картинка header_top_right.jpg. Открываем их в программе photoshop, увеличиваем в 3 раза (чтобы было лучше видно), выделяем синий цвет, заливаем его коричневым, как на сайте-образце и сохраняем. Идем на наш сайт, обновляем страницу и видим результат:

Снова щелкаем по тегам на панели Firebug, ищем тег, отвечающий за шапку сайта, и находим его -

Щелкаем по плюсику рядом и смотрим, из чего состоит шапка сайта. Итак шапка сайта - это

Видим, что по сути наша шапка залита синим цветом (#06569d), вдоль нижнего края шапки (bottom) по горизонтали (repeat-x) повторяется картинка header_top_middle_shadow_bg.jpg, которая представляет собой синий квадратик с затемненным низом (эффект тени). Если мы посмотрим на сайт-образец, то увидим, что у нас по низу шапки идет белая полоса, а сам фон шапки имеет цвет #671700.
Итак, переделаем в photoshop картинку (синий квадратик с затемнением внизу поменяем на коричневый квадратик с белой полосой внизу):
А в таблице стилей поменяем синий цвет фона на коричневый:

Сохраняем и обновляем наш сайт в браузере:

Но на сайте-образце у нас расположена картинка. Для начала давайте ее добудем. Для этого идем на сайт-образец, щелкаем по картинке правой кнопкой мыши и выбираем пункт - Открыть фоновое изображение:

Это изображение мы и сохраняем, как header.jpg (правой кнопкой мыши - Сохранить изображение как). Теперь идем на страницу стилей и меняем название изображения в теге

Смотрим на результат и видим, что вставленное изображение шире нашей шапки. Действительно наше изображение имеет высоту 181 пиксел, Значит наши теги

Теперь будем разбираться с

На странице index.php видим, что в
Чтобы дописать то, что нам нужно необходимо добавить в разметку страницы index.php пару дополнительных div-ов: один будет отвечать за левую сторону, а другой - за правую, обзовем их соответственно logo_left и logo_right, а в них добавим еще по div-у logo_left_text и logo_right_text, в которых и напишем необходимый текст:

Посмотрим на результат:

Все появилось, нам осталось только добавить стили для наших div-ов на странице template.css, чтобы они отображались, как на сайте-образце:

Обратите внимание, мы немного поменяли стили для ссылок в div-e logo (уменьшили размер и добавили другой шрифт). Получилось вполне похоже на сайт-образец:

Только вот коричневая полоска наверху портит все дело. Давайте ее уберем, как вы помните за ее вывод отвечает тег

Все, с шапкой сайта разобрались. Теперь аналогичным образом разбираемся с главным меню и меню каталога товаров. Ничего принципиально нового уже не будет, поэтому поясню кратко.
За главное меню отвечает тег

Теперь то же самое с меню каталога товаров, за него отвечает тег
(menu_t.jpg), находящегося внутри тега . Открываем эту картинку в photoshop и меняем цвет на коричневый. Вообще-то на сайте-образце цвет фона у меню белый, но мне кажется, что с коричневой полосой как-то симпатичнее. А вот внутри серый фон можно убрать, для этого надо поудалять свойства backgroud и border в стилях, отвечающих за пункты меню, а цвет самих пунктов сделать коричневым, а при наведении курсора мыши - подчеркнутым. Вот стили с изменениями:

И такие же изменения чуть ниже для пунктов меню, по которым мы щелкнули:

С меню все. Теперь нам надо убрать текст, который находится ниже меню каталога товаров. Эта надпись находится на странице index.php:

Как видите, это php-код, сделаем единственное исключение для этого случая и удалим его:

Теперь такая же ситуация у нас в
, хорошо бы убрать надпись "Русобои, Powered by Joomla! and designed by SiteGround web hosting", но она также подставляется программным кодом:Мы также уберем этот код, но в теге с id="sgf" напишем название фирмы и значок копирайта:
Ну и, конечно, поменяем цвет на коричневый в стилях:

Наш сайт сейчас выглядит вот так:

Очень похож на оригинал. Нам осталось только пройтись по таблице стилей и изменить стили заголовков (h1, h2, h3...) и ссылок. Надеюсь, что вы уже поняли принципы корректировки шаблона, и сделаете это самостоятельно.
Как вы понимаете, если хорошо знать html и css, то шаблон можно изменить до неузнаваемости, все зависит лишь от вашей фантазии. Тренируйтесь и у вас все получится.
Как поменять фон сайта в Joomla 2.5/3.x? Поменять фон сайта в Joomla можно очень простым и достаточно сложным способом. Вы должны понимать, что все шаблоны Joomla создаются разными разработчиками, которые делятся на два типа: такие, которые дают широкие возможности редактирования и настройки внешнего вида и такие, которые просто предоставляют простые и красивые шаблоны без админки, как раз в таких шаблонах поменять фон сайта на Joomla будет непростым делом.
Как поменять фон сайта в
Joomla
Итак, если вы используете шаблон для сайта профессионального разработчика, такой студии, как например YooTheme, Shape5, RocketTheme, IceTheme и другие, то есть шанс поменять фон сайта самостоятельно.
Способы изменения фона в
Joomla
:
1) Редактирование и обновление картинки. Если фон шаблона представлен в виде изображения, то его можно скачать, изменить и заказать обратно на сервер. Картинки могут быть как заполняющими (паттерны) так и статическими с чётко определенными границами длины и ширины, например очень часто используются изображения формата 1920 на 1080 точек, что обеспечивает красивое и качественное визуальное оформление как на больших так и маленьких диагоналях экрана.
Чтобы поменять фон сайта (картинку) в Joomla – установите шаблон через «Менеджер расширений», сделайте его активным в панели управления. Перейдите на сайт. Правой кнопкой манипулятора (мыши) нажмите на картинке в верхнем левом углу (под адресной строкой браузера) и сохраните изображение у себя на компьютере. Теперь, можно либо редактировать текущее изображение-фон, либо скачать новый фон сайта и подогнать его под размеры исходного варианта, после этого закачайте обратно на хостинг. Чтобы поменять фон сайта в Joomla, который сделан в виде картинки, понадобится файловый менеджер. Определить путь файла можно кликнув по свойствам загруженной картинки.
2) Изменение фона в административной панели Joomla. Часто во вкладке «Layots» есть кнопки для быстрой заменой фона. Причем обычно можно поставить картинку или простую заливку любым цветом в формате RGB (#230909) . Если есть такая возможность, то просто нажимаете кнопку «Browse» выбираете новый фон и закачиваете.
3) СSS. Вот этот, как уже говорилось ранее «трудный» способ. Труден он для тех, кто не разбирается в таблицах стилей. Все данные про стили заголовов, цвет фона, цвет шрифта и его типы указаны в файле template.css или styles.css. Фон сайта может быть прописан строками здесь как картинкой, так и цветом.
Мы рекомендуем устанавливать шаблоны, поменять фон которых можно простой заменой изображения на сервере. Это простой и быстрый способ. Обратите внимание на шаблоны YooTheme. Поменять фон сайта в Joomla с шаблоном этого производителя можно самостоятельно, в 2.5 и 3.x версии.
Приветствую вас читатели блога No Zombies Allowed. Сегодня я хочу вам рассказать о том, как заменить фон сайта
. Благодаря вашему собственному фону ваш сайт станет уникальным и выделится из серой массы копипастных шаблонов. Поменять фон сайта достаточно не сложно и делается это за 10 минут. И сейчас я расскажу как заменить фон для наиболее популярных движков — Ucoz, Joomla, WordPress.
Менять фон сайта мы будем при помощи стилей CSS. Фон можно задать несколькими способами:
- Просто цветом
- Градиентом
- Повторяющейся картинкой (паттерном)
- Полупрозрачной картинкой (png) и цветом на CSS
- Статичной картинкой
body{
//Просто цвет
background:#FAFAFA; /* Цвет фона */
//Градиент для всевозможных браузеров.
background: #1e5799; /* Old browsers */
background: -moz-linear-gradient(top, #1e5799 0%, #7db9e8 100%); /* FF3.6+ */
background: -webkit-gradient(linear, left top, left bottom, color-stop(0%,#1e5799), color-stop(100%,#7db9e8)); /* Chrome,Safari4+ */
background: -webkit-linear-gradient(top, #1e5799 0%,#7db9e8 100%); /* Chrome10+,Safari5.1+ */
background: -o-linear-gradient(top, #1e5799 0%,#7db9e8 100%); /* Opera 11.10+ */
background: -ms-linear-gradient(top, #1e5799 0%,#7db9e8 100%); /* IE10+ */
background: linear-gradient(to bottom, #1e5799 0%,#7db9e8 100%); /* W3C */
filter: progid:DXImageTransform.Microsoft.gradient(startColorstr="#1e5799", endColorstr="#7db9e8",GradientType=0); /* IE6-9 */
//Повторяющаяся картинка
background: url(images/bg.jpg) repeat-x /* Картинка фона */
//Прозрачная картинка + цвет
/*Плюс этого метода в том, что вы можете выбрать текстуру, а затем оперативно менять цвет при помощи CSS*/
background-image: url(images/bg.png); /* Путь изображению */
background-color: #c7b39b; /* Цвет фона */
//Статичная картинка
background-image: url(images/bg.jpg) no-repeat /* Картинка фона */
/*Статичная картинка, как правило большая*/
}
Вам нужно разумеется выбрать только 1 способ из представленных. Заместо #FAFAFA и других подобных — поставить свой цвет. Далее в CSS боди вам нужно вставить стиль фона вашего сайта.
Как изменить фон сайта Ucoz
Для того, чтобы изменить фон сайта на Ucoz вам необходимо перейти: Панель Управления — Дизайн — Управление дизайном (CSS) — Таблица стилей (CSS)
. Далее найдите код по типу:
Body {
font: 13px Arial, sans-serif;
line-height: 1.5;
background-color: #FFF;
}
И затем поменяйте на ваш фон один из предложенных способов выше.
На скриншоте я подчеркнул красной линией куда нужно переходить и какой стиль поменять.

Желательно, чтобы вы не меняли ничего, кроме background. Т.е. не трогайте padding, line-height, font и тому подобное — это может изменить уже не только фон сайта:)
Как изменить фон сайта Joomla
Чтобы изменить фон сайта на Joomla вам необходимо зайти в панель администрирования, затем Расширения — Менеджер шаблонов и выбрать вкладку «Шаблоны»


Вы увидите все CSS файлы вашего шаблона

Как правило CSS в котором хранятся стили фона это template.css или main.css. Если все же вы не знаете какой файл-CSS вам нужен воспользуйтесь . После того, как вы выбрали нужный файл CSS нажмите и отредактируйте. Найдите в этом файле стиль body и измените background
Body {
background: #fff;
color: #000000;
font-size: 100%;
padding: 0px;
text-align: center;
}
Как изменить фон сайта Wordpress
Вам необходимо изменить фон на WordPress? — это будет сделать не сложнее чем на любой другой . Для того, чтобы поменять фон зайдите в админку, далее Внешний вид — Редактор.

У вас откроется главный CSS-файл вашего шаблона. Все, что вам нужно, это найти стили body (они обычно в самом начале файла) и заменить background на ваш.
Я постарался максимально кратко объяснить как поменять фон на сайте
. Если я что-то упустил и вам что-то непонятно, то напишите в комментариях. Спасибо за внимание:) Искринне ваш No Zombies Allowed.
-
Сергей Савенков

И такие же изменения чуть ниже для пунктов меню, по которым мы щелкнули:

С меню все. Теперь нам надо убрать текст, который находится ниже меню каталога товаров. Эта надпись находится на странице index.php:

Как видите, это php-код, сделаем единственное исключение для этого случая и удалим его:

Теперь такая же ситуация у нас в
Мы также уберем этот код, но в теге с id="sgf" напишем название фирмы и значок копирайта:
Ну и, конечно, поменяем цвет на коричневый в стилях:

Наш сайт сейчас выглядит вот так:

Очень похож на оригинал. Нам осталось только пройтись по таблице стилей и изменить стили заголовков (h1, h2, h3...) и ссылок. Надеюсь, что вы уже поняли принципы корректировки шаблона, и сделаете это самостоятельно.
Как вы понимаете, если хорошо знать html и css, то шаблон можно изменить до неузнаваемости, все зависит лишь от вашей фантазии. Тренируйтесь и у вас все получится.
Как поменять фон сайта в Joomla 2.5/3.x? Поменять фон сайта в Joomla можно очень простым и достаточно сложным способом. Вы должны понимать, что все шаблоны Joomla создаются разными разработчиками, которые делятся на два типа: такие, которые дают широкие возможности редактирования и настройки внешнего вида и такие, которые просто предоставляют простые и красивые шаблоны без админки, как раз в таких шаблонах поменять фон сайта на Joomla будет непростым делом.
Как поменять фон сайта в Joomla
Итак, если вы используете шаблон для сайта профессионального разработчика, такой студии, как например YooTheme, Shape5, RocketTheme, IceTheme и другие, то есть шанс поменять фон сайта самостоятельно.
Способы изменения фона в Joomla :
1) Редактирование и обновление картинки. Если фон шаблона представлен в виде изображения, то его можно скачать, изменить и заказать обратно на сервер. Картинки могут быть как заполняющими (паттерны) так и статическими с чётко определенными границами длины и ширины, например очень часто используются изображения формата 1920 на 1080 точек, что обеспечивает красивое и качественное визуальное оформление как на больших так и маленьких диагоналях экрана.
Чтобы поменять фон сайта (картинку) в Joomla – установите шаблон через «Менеджер расширений», сделайте его активным в панели управления. Перейдите на сайт. Правой кнопкой манипулятора (мыши) нажмите на картинке в верхнем левом углу (под адресной строкой браузера) и сохраните изображение у себя на компьютере. Теперь, можно либо редактировать текущее изображение-фон, либо скачать новый фон сайта и подогнать его под размеры исходного варианта, после этого закачайте обратно на хостинг. Чтобы поменять фон сайта в Joomla, который сделан в виде картинки, понадобится файловый менеджер. Определить путь файла можно кликнув по свойствам загруженной картинки.
2) Изменение фона в административной панели Joomla. Часто во вкладке «Layots» есть кнопки для быстрой заменой фона. Причем обычно можно поставить картинку или простую заливку любым цветом в формате RGB (#230909) . Если есть такая возможность, то просто нажимаете кнопку «Browse» выбираете новый фон и закачиваете.
3) СSS. Вот этот, как уже говорилось ранее «трудный» способ. Труден он для тех, кто не разбирается в таблицах стилей. Все данные про стили заголовов, цвет фона, цвет шрифта и его типы указаны в файле template.css или styles.css. Фон сайта может быть прописан строками здесь как картинкой, так и цветом.
Мы рекомендуем устанавливать шаблоны, поменять фон которых можно простой заменой изображения на сервере. Это простой и быстрый способ. Обратите внимание на шаблоны YooTheme. Поменять фон сайта в Joomla с шаблоном этого производителя можно самостоятельно, в 2.5 и 3.x версии.
Приветствую вас читатели блога No Zombies Allowed. Сегодня я хочу вам рассказать о том, как заменить фон сайта . Благодаря вашему собственному фону ваш сайт станет уникальным и выделится из серой массы копипастных шаблонов. Поменять фон сайта достаточно не сложно и делается это за 10 минут. И сейчас я расскажу как заменить фон для наиболее популярных движков — Ucoz, Joomla, WordPress.
Менять фон сайта мы будем при помощи стилей CSS. Фон можно задать несколькими способами:
- Просто цветом
- Градиентом
- Повторяющейся картинкой (паттерном)
- Полупрозрачной картинкой (png) и цветом на CSS
- Статичной картинкой
Вам нужно разумеется выбрать только 1 способ из представленных. Заместо #FAFAFA и других подобных — поставить свой цвет. Далее в CSS боди вам нужно вставить стиль фона вашего сайта.
Как изменить фон сайта Ucoz
Для того, чтобы изменить фон сайта на Ucoz вам необходимо перейти: Панель Управления — Дизайн — Управление дизайном (CSS) — Таблица стилей (CSS) . Далее найдите код по типу:
Body { font: 13px Arial, sans-serif; line-height: 1.5; background-color: #FFF; }
И затем поменяйте на ваш фон один из предложенных способов выше.
На скриншоте я подчеркнул красной линией куда нужно переходить и какой стиль поменять. 
Желательно, чтобы вы не меняли ничего, кроме background. Т.е. не трогайте padding, line-height, font и тому подобное — это может изменить уже не только фон сайта:)
Как изменить фон сайта Joomla
Чтобы изменить фон сайта на Joomla вам необходимо зайти в панель администрирования, затем Расширения — Менеджер шаблонов и выбрать вкладку «Шаблоны»


Вы увидите все CSS файлы вашего шаблона

Как правило CSS в котором хранятся стили фона это template.css или main.css. Если все же вы не знаете какой файл-CSS вам нужен воспользуйтесь . После того, как вы выбрали нужный файл CSS нажмите и отредактируйте. Найдите в этом файле стиль body и измените background
Body { background: #fff; color: #000000; font-size: 100%; padding: 0px; text-align: center; }
Как изменить фон сайта Wordpress
Вам необходимо изменить фон на WordPress? — это будет сделать не сложнее чем на любой другой . Для того, чтобы поменять фон зайдите в админку, далее Внешний вид — Редактор.

У вас откроется главный CSS-файл вашего шаблона. Все, что вам нужно, это найти стили body (они обычно в самом начале файла) и заменить background на ваш.
Я постарался максимально кратко объяснить как поменять фон на сайте . Если я что-то упустил и вам что-то непонятно, то напишите в комментариях. Спасибо за внимание:) Искринне ваш No Zombies Allowed.
-
Сергей Савенков

