Bootmgr lipsește ce să facă pentru a instala. Ce trebuie să faceți dacă apare eroarea bootmgr lipsă. Remediați automat problema bootloader-ului
Majoritatea utilizatorilor neexperimentați care au întâlnit pentru prima dată mesajul „lipsește bootmgr apăsați ctrl+alt+del pentru a reporni” atunci când pornesc computerul, cred că acesta este „sfârșitul”.
Ceea ce este de înțeles: o inscripție de neînțeles pe un fundal negru pentru utilizatorii începători pare aproape un prevestitor al apocalipsei, iar când, după o duzină de încercări inutile de a reporni sistemul, mesajul nu dispare, se pare că este timpul să apelăm la experți în calculatoare omniscient.
Cu toate acestea, în majoritatea cazurilor când apare această eroare, utilizatorul însuși este de vină și poate rezolva singur problema.
Ce înseamnă eroarea „lipsește bootmgr” și cum o pot remedia?
Deci, din textul mesajului rezultă că sistemul pur și simplu nu poate detecta sectorul de pornire pentru a lansa sistemul de operare corect.
Există multe motive posibile pentru deteriorarea acesteia - de la funcționarea incorectă a partițiilor hard diskului și închiderea incorectă a computerului, până la rezultatul deteriorării sistemului de către diverși viruși.
Din fericire, dezvoltatorii Microsoft nu au stat departe de această problemă și au oferit mai multe opțiuni pentru depanare.
Metoda 1
Pentru a implementa această metodă, trebuie să aveți un mediu de pornire cu un sistem de operare, deoarece prima metodă implică utilizarea capabilităților instrumentelor de recuperare.
De fapt, orice imagine cu sistemul de operare Windows 7 sau 8 va fi potrivită, chiar dacă nu are nicio legătură cu versiunea sistemului de operare deja instalată.
- Folosind opțiunile de pornire a sistemului de operare (sau setând prioritatea corespunzătoare în BIOS), porniți Windows de pe suportul media pe care îl utilizați și accesați secțiunea cu butonul „Instalare”.
- Accesați subsecțiunea „Restaurare sistem”.
- În fereastra următoare vi se va cere să selectați un sistem de operare - selectați-l pe cel de care aveți nevoie și faceți clic pe butonul „Următorul”.
- Apoi, se va deschide fereastra „Opțiuni de recuperare a sistemului”, în care selectați prima linie „Reparare pornire”.
- În fereastra care se deschide, puteți vedea procesul de identificare a problemelor existente și corectarea lor automată.
- Odată ce scanarea este finalizată, ar trebui să reporniți și să porniți sistemul în modul normal.
Dacă această opțiune nu ajută, atunci puteți încerca o metodă alternativă - folosind opțiunea „Depanare computer”, care poate fi activată prin secțiunea „Opțiuni avansate de pornire”, care se deschide folosind butonul „F8” când sistemul pornește.
Metoda 2
Primii pași se efectuează în mod similar cu metoda descrisă mai sus cu textul „lipsește bootmgr...” doar în fereastra „Opțiuni de recuperare a sistemului” trebuie să selectați ultimul element numit „Prompt de comandă”.
Deci, această metodă utilizează un instrument de recuperare a sistemului mai flexibil - „Bootrec.exe”.
În funcție de problema specifică la îndemână, ar trebui să adăugați „Bootrec.exe”. inca doi parametri:
„/FixMbr” - destinat pentru adăugarea unei înregistrări de boot la partiția de sistem;
„/FixBoot” - adaugă un nou sector de boot la partiția de sistem.
Dacă renunțați la prefixul „Fix” din acești parametri, veți primi numele „BOOTMBR”, a cărui absență sau deteriorare este notificată de sistemul de operare atunci când apare o defecțiune.
Parametrii „/FixMbr” și „FixBoot” sunt introduși și executați unul câte unul (butonul Enter).
După executarea comenzilor, ar trebui să verificați și funcționalitatea sistemului de operare.
Ca alternativă, pe baza recomandării Microsoft, puteți utiliza opțiunea /RebuildBcd pentru a reconstrui depozitul de date de configurare a pornirii.
Metoda 3
La fel ca metoda nr. 2, este implementată folosind linia de comandă.
Pentru a remedia eroarea, va trebui să rulați comanda „bcdboot c:\windows” - pentru a crea o nouă configurație de pornire.
După executarea comenzii, configurația curentă va fi salvată în directorul „Boot” din rădăcina discului de sistem.
Metoda 4
Și, în sfârșit, o opțiune care este potrivită pentru utilizatorii mai încrezători care știu să lucreze cu linia de comandă, deoarece va trebui să parcurgeți următorii pași secvențiali:
- De asemenea, folosind medii de pornire, accesați secțiunea „Prompt de comandă”;
- După pornirea consolei, introduceți și executați comenzile „diskpart” (pasul 1) și „list volume” (pasul 2);
- Veți vedea un tabel cu partițiile de disc disponibile, care va afișa și subpartițiile ascunse în care este stocat sectorul de boot. Căutați discul marcat „Rezervat” și mediul de pornire/instalare în sine - poate fi afișat ca „CD-ROM” și căutați capacitatea discului afișat în coloana „Dimensiune”. După finalizarea căutării, amintiți-vă numele atribuite partițiilor (volum și literă) și închideți programul „diskpart” cu comanda „exit” (pasul 3).
- Folosind litera media bootabilă rezultată cu imaginea sistemului de operare, introduceți-o în consolă pentru a o deschide și a lucra în continuare cu ea. De exemplu, dacă litera de unitate este „F”, introduceți „F:” pentru a o deschide (pasul 4).
- Apoi, introduceți și executați comanda „copy bootmgr C:\” pentru a copia fișierul bootloader (pasul 5);
- După notificarea copierii cu succes, închideți discul cu comanda „ieșire” (pasul 6);
După efectuarea acestor manipulări, sistemul ar trebui să pornească fără erori. Dar, dacă aceeași situație apare din nou, atunci ar trebui să deschideți din nou linia de comandă și să rulați comanda „bootsect /nt60 All/”.
Dacă acest lucru nu ajută, atunci ar trebui să aveți răbdare și să deschideți din nou linia de comandă: deoarece. din repetarea erorii rezultă că discul pe care a fost copiat fișierul de boot nu este activ, ceea ce, în consecință, trebuie corectat:
- Executați comenzile „diskpart” (pasul 1) și „list disk” (pasul 2) una câte una;
- Prin analogie, identificați discul fizic pe care este instalat sistemul de operare și rulați comanda „select disk 0”, unde în loc de „0” este numărul discului identificat; (pasul 3)
- Apoi, trebuie să vizualizați partițiile (partițiile) disponibile pe disc folosind comanda „list partition”; (pasul 4)
- În fața dvs. se va deschide un tabel, unde vor fi afișate toate partițiile discului selectat, în care trebuie să acordați atenție partiției de 100 MB și să o deschideți cu comanda „Select Partition 1” (în loc de „1” este numărul partiției atribuit); (pasul 5)
- În cele din urmă, activați partiția selectată cu comanda „Activ”, iar după ce ați notificat că „Partiția este marcată ca activă” (pasul 6), închideți-o cu comanda „Ieșire”.
Concluzie
Deci, cele cinci opțiuni descrise mai sus pentru rezolvarea problemelor cu fișierul de boot rezolvă problema în 90% din cazuri, restul de 10% se datorează implementării incorecte a recomandărilor și situațiilor în care nimic altceva decât reinstalarea sistemului de operare ajută.
Ca alternativă, în situațiile în care nu aveți o imagine de sistem de operare la îndemână, puteți utiliza orice LiveCD convenabil care are o funcționalitate de recuperare similară, folosind în esență aceleași instrumente ca și .
BOOTMGR lipsește, ce ar trebui să faceți dacă, când porniți computerul, vedeți această eroare în loc de cea obișnuită!?
Nu intrați în panică, nu este nimic în neregulă cu computerul dvs. și eroarea poate fi remediată. Vom vorbi despre cum să facem acest lucru în articolul de astăzi.
Eroarea „BOOTMGR lipsește” apare atunci când sistemul nu poate detecta bootloader-ul sistemului de operare.
Ce este? Acesta este un mini-program care, după cum sugerează și numele, pornește sistemul după pornirea computerului.
Această problemă poate apărea dacă există clustere rupte hard disk computer, precum și după o pană de curent, oprire incorectă a computerului, efectuarea setărilor în .
Mai jos, în ordinea creșterii complexității, vă prezentăm mai multe modalități de rezolvare a acestei probleme.
Verificarea setărilor BIOS
Această soluție la problemă ar trebui luată în considerare dacă computerul dvs. are mai mult de un hard disk fizic (nu logic!), altfel ar trebui să treceți la pasul următor.
Eroarea „BOOTMGR lipsește” poate apărea atunci când în BIOS, mediul pe care nu există sistem de operare instalat .
Pentru a rezolva eroarea, accesați și vedeți ce dispozitiv este selectat ca dispozitiv de pornire.
Selectați Depanați computerul.
Dacă din anumite motive acest mediu de recuperare nu poate fi lansat apăsând tasta „F8”, vom folosi disc de instalare (sau unitate flash) cu Windows.
Porniți de pe mediul de instalare.
Când mesajul „Apăsați orice tastă pentru a porni de pe CD sau DVD” apare pe afișaj, apăsați orice tastă de pe tastatură pentru a confirma că doriți să porniți de pe CD.
Dacă tasta nu este apăsată, computerul va porni de pe hard disk și veți vedea din nou eroarea.
Selectați elementul „Restaurare sistem” situat în partea de jos a ferestrei programului.
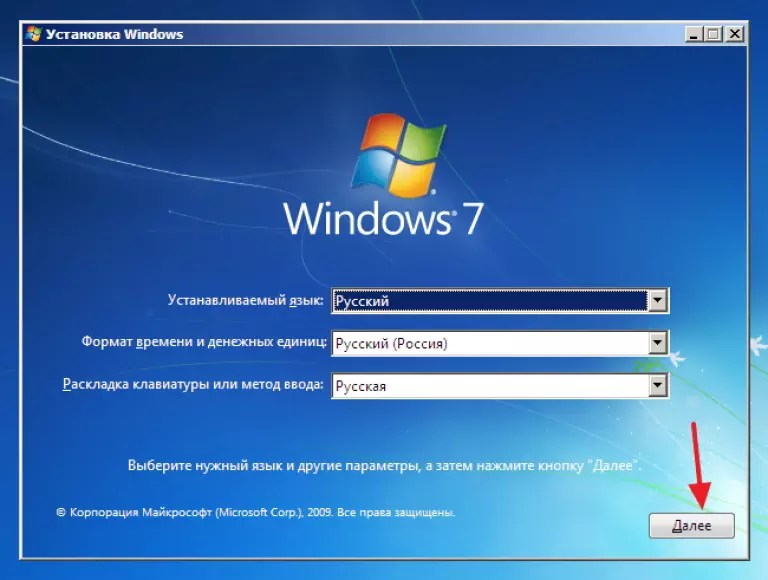
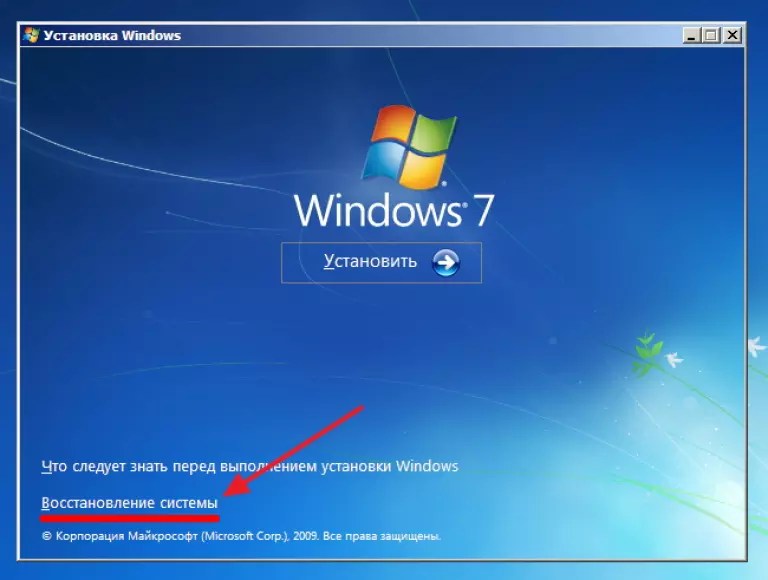
După aceasta, selectați sistemul de operare din listă și faceți clic pe „Următorul”.

Selectați „Reparare pornire”.


După recuperare, încercăm să ne logăm în Windows. Adesea, în această etapă, problema este rezolvată.
Remedierea erorii utilizând linia de comandă Windows
Dacă problema încă nu este rezolvată, vom folosi un remediu și mai eficient. Urmăm pașii din paragraful anterior, dar în fereastra de selectare a instrumentelor de recuperare, selectați linia de comandă.
Să ne amintim motivul pentru care apare eroarea - pe partiția ascunsă Windows, încărcătorul bootmgr a fost deteriorat.
Sarcina este de a înlocui bootloader-ul deteriorat cu unul nou, care poate fi găsit pe discul de instalare Windows.
Primul lucru pe care trebuie să-l facem este să înțelegem unde și unde să copiem bootloader-ul, deoarece, în funcție de aspectul logic al dispozitivelor, literele vor fi diferite.
De aceea, nu putem oferi recomandări universale de pe ce disc pe ce fișier ar trebui copiat.
În linia de comandă, introduceți comenzile de mai jos.
Notă! După ce ați introdus fiecare comandă, trebuie să apăsați tasta Enter.
Mergem la programul diskpart, conceput pentru lucrul cu discuri:

Să afișăm o listă cu toate discurile disponibile:

Din lista de partiții, trebuie să selectăm un disc cu o dimensiune de volum de 100 MB - aceasta este o partiție ascunsă care conține un bootloader deteriorat. În cazul nostru, aceasta este unitatea C.

Ieșiți din programul diskpart:

Să mergem la mediul de instalare:

Copiați fișierul bootloader de pe dispozitivul de instalare în partiția de pornire a discului local al computerului.
copiați bootmgr C:\

Ar trebui să apară un mesaj care indică o operație de copiere a fișierului cu succes.

Dacă nu există o partiție ascunsă cu o capacitate de 100 MB, puteți reseta bootloader-ul pe orice alt dispozitiv de stocare local. În cazul nostru, acestea sunt unitățile D și E.
Puteți simplifica situația și puteți copia încărcătorul de pornire pe ambele partiții, astfel încât mai târziu să nu trebuiască să ghiciți ce suport să specificați ca bootabil.
Pentru a face acest lucru, înlocuiți litera unității în comanda „copy bootmgr C:\”.
Repornim computerul, eroarea nu este remediată? Din nou, selectați linia de comandă ca instrument de recuperare și introduceți comanda:
bootsect /nt60 Toate
Să repornim. Dacă sistemul de operare nu pornește, problema este că discul pe care a fost resetat bootloader-ul nu este partiția activă.
Accesați linia de comandă și executați următoarele comenzi:
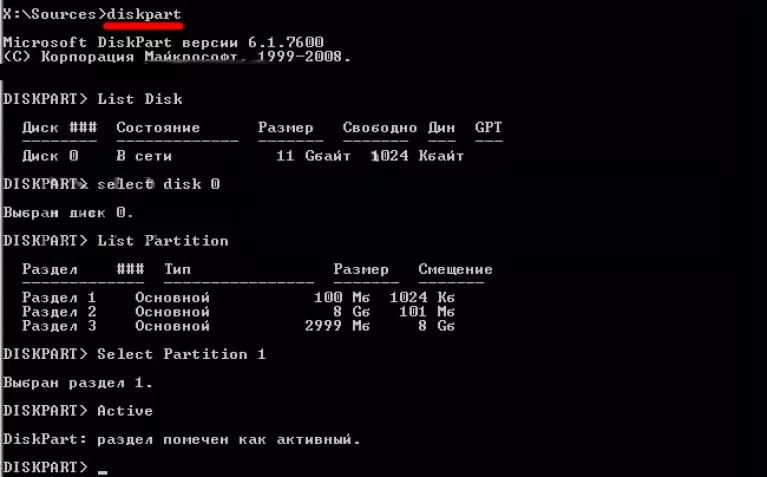
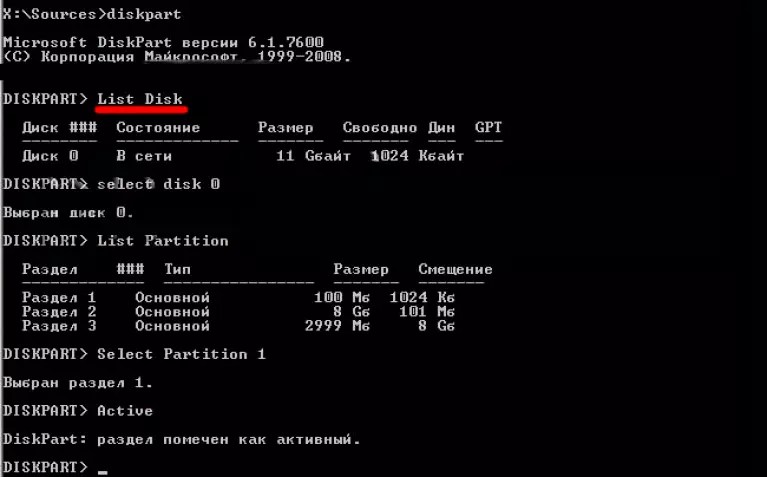
Selectați discul fizic cu care vom lucra:
selectați discul 0 unde 0 este numărul discului dorit.

Introduceți comanda pentru a vizualiza lista de partiții (secțiuni):
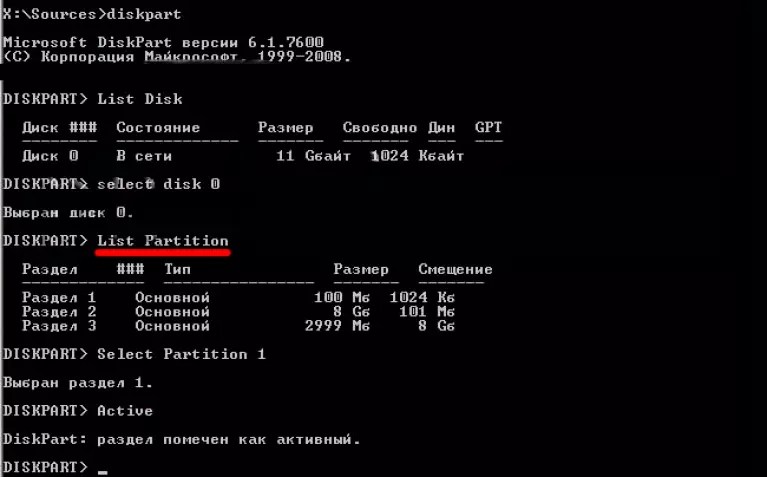
Acum găsim o partiție cu o dimensiune de 100 MB (pentru Windows 8 dimensiunea discului va fi de 350 MB).
Dacă hard disk-ul nu conține partiții cu dimensiunea specificată, selectați dispozitivul pe care a fost copiat fișierul bootmgr în pașii anteriori. Pentru a selecta o comandă, utilizați comanda:
Selectați Partiția 1

Faceți secțiunea activă și ieșiți din program:
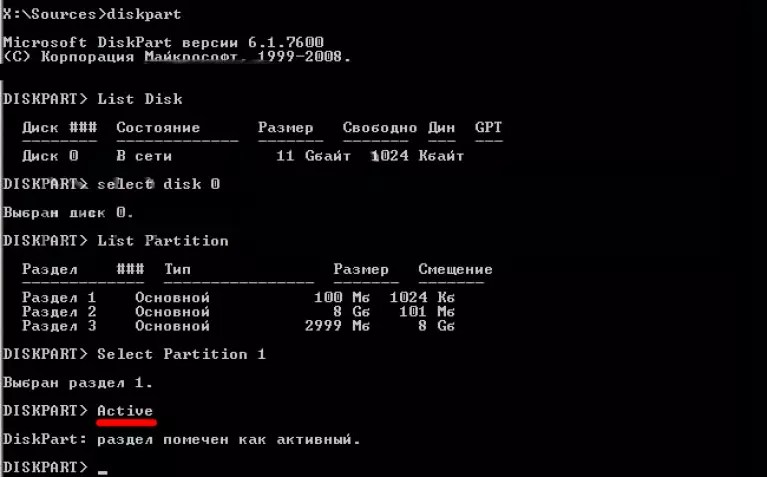
Există mai multe opțiuni pentru ca computerul dvs. să afișeze eroarea „Bootmgr is Missing”, iar cea mai comună este:
Bootmgr lipsește
Apăsați Ctrl Alt Del pentru a reporni
Bootmgr lipsește
Apăsați orice tastă pentru a reporni
Nu s-a putut găsi BOOTMGR
Eroarea Bootmgr is Missing apare imediat după pornirea computerului după trecerea testelor POST.
Cauze posibile ale erorii Bootmgr is Missing
Există mai multe cauze posibile pentru erorile Bootmgr. Cea mai frecventă cauză este fișierele corupte, sectoarele defectuoase ale hard diskului sau un cablu de interfață a hard diskului deteriorat sau slăbit.
Un alt motiv este că încercați să porniți computerul de pe un disc care nu poate fi pornit, de exemplu, dacă ați uitat să scoateți discul de pe unitatea DVD, discheta sau cardul flash și computerul încearcă să pornească de pe ele.
Ce să faci dacă primești o eroare Bootmgr is Missing pe Windows?
- Reporniți computerul. Eroarea BOOTMGR poate fi o întâmplare.
- Verificați unitățile optice, unitatea de dischetă și scoateți unitățile flash USB, discurile și cardurile de memorie din computer. Adesea, eroarea BOOTMGR lipsește apare atunci când computerul încearcă să pornească de pe o unitate greșită. În mod ideal, pur și simplu deconectați toate dispozitivele externe de la computer.
- Verificați secvența de pornire din BIOS și asigurați-vă că hard disk-ul corect și partiția corectă sunt primele care pornesc, dacă BIOS-ul dvs. are opțiunea de a specifica partiția unității. Dacă nu știți ce să faceți în BIOS, atunci încercați să setați configurația automată.
- Verificați toate conexiunile prin cablu la hard disk. Eroarea BOOTMGR poate fi cauzată de un cablu de alimentare sau un cablu de controler defect sau neconectat. Încercați să înlocuiți cablul PATA sau SATA dacă bănuiți că poate fi defect. În cazul unui laptop, acest pas este cel mai bine făcut ultimul.
- Repararea la pornire a Windows. Acest tip de instalare va înlocui orice fișiere lipsă sau corupte, inclusiv BOOTMGR.
- Scrieți un nou sector de pornire în partiția de sistem Windows pentru a remedia orice posibilă corupție a fișierelor, probleme de configurare sau alte probleme.
- Recuperarea datelor de configurare de pornire (BCD).
- Instalare curată de Windows. Dacă primele șapte puncte nu v-au ajutat, atunci reinstalați Windows. Probabil că acest lucru ar trebui să vă ajute, iar dacă nu, rămâneți cu doar câteva opțiuni.
- Actualizare BIOS placii de baza. Dacă actualizarea BIOS-ului nu a ajutat la rezolvarea problemei, atunci în mod clar aveți probleme cu hard disk-ul și trebuie să îl duceți la un centru de service pentru verificare, deoarece cel mai probabil ceva este stricat în el.
Și, în sfârșit, trebuie să știți că erorile BOOTMGR se aplică sistemelor de operare Windows 8, Windows 7 și Windows Vista și versiunilor ulterioare. Dar Windows XP nu folosește BOOTMGR, ci folosește NTLDR.
Această eroare apare la încărcarea sistemului de operare, nu pot face nimic în privința ei, o repar așa cum este scris peste tot, pornesc de pe discul de instalare Windows 7, selectez recuperarea sistemului, apoi linia de comandă, comenzile diskpart și list volume, Determin literele unității (D:) și sistemul (C:) scriu D: apoi comanda copy bootmgr c:\ și din nou nu pot porni, este un fel de coșmar, salvează oamenii. Anton.
BOOTMGR lipsește în Windows 7
Nu veți ghici niciodată cum am corectat situația, adevărul este că Anton a făcut totul bine. Am întâlnit destul de des această eroare și vreau să spun că un încărcător de boot al sistemului de operare șters sau deteriorat nu este întotdeauna de vină.
Notă: Prieteni, dacă acest articol nu ajută, încercați celelalte două articole ale noastre - și ele descriu alte modalități de a restabili boot-ul sistemului dvs. de operare.
Există mai multe alte motive legate de hardware, de exemplu, adesea pe un computer care este adus pentru reparație cu această defecțiune BOOTMGR lipsește în Windows 7, setările filei Boot din BIOS dispar. Aceasta înseamnă că încărcătorul de pornire este activ și bine prezent pe disc cu Windows 7 instalat, dar deoarece computerul încearcă să pornească de pe hard disk greșit, obținem o eroare similară. Ce pot să spun, să vedem cu exemple specifice cum să facem față acestei probleme.
- Recuperarea bootloader-ului Windows 7 folosind repararea la pornire.
- Restaurarea bootloader-ului bootmgr în Windows 7 utilizând linia de comandă.
- La sfârșitul articolului vom rezolva problema erorii BOOTMGR lipsește în Windows 7, prin modificarea setărilor din BIOS
Mai întâi de toate, să încercăm să restabilim bootloader-ul Windows 7, pentru a face acest lucru, chiar la începutul pornirii, apăsați tasta F-8, ar trebui să apară un meniu Opțiuni suplimentare de descărcare,

în ea trebuie să selectăm primul articol Depanarea computerului. Dacă acest meniu nu este prezent, atunci am șters o partiție ascunsă care conține mediul de recuperare Windows 7, în acest caz trebuie să folosim fie discul de instalare Windows 7. Bootăm de pe discul de instalare 7, în faza inițială de pornire a computerului , când vi se solicită să porniți de pe disc „ Apăsați orice tastă pentru a porni de pe CD...", apăsați orice tastă de pe tastatură, altfel pornirea de pe disc nu se va întâmpla

Are loc o analiză rapidă a problemelor care interferează cu încărcarea normală a Windows 7, mediul de recuperare oferă remedierea automată a problemelor detectate în parametrii de pornire a acestui computer. Faceți clic pe „Remediați și reporniți”. În cele mai multe cazuri, astfel de acțiuni simple vor duce la restabilirea pornirii Windows 7.


și selectați Recuperare la pornire, Windows 7 va rula instrumentul de reparare la pornire și, dacă găsește fișiere deteriorate, le va înlocui. Dacă numărul nu a trecut, citiți mai departe.

A doua metodă: în fereastră Opțiuni de recuperare a sistemului alege Linie de comanda,

Atenție: Pentru a înțelege mai bine ce voi face în continuare, vă voi arăta Gestionarea discurilor a sistemului meu de operare.
Totul este ca de obicei, fișierele sistemului de operare se află pe unitatea C:, dar vedeți această partiție ascunsă fără o literă de unitate, cu o capacitate de 100 MB Rezervat de sistem, deci, în această secțiune sunt stocate toate fișierele de pornire Windows 7, inclusiv fișierul de încărcare a sistemului de operare bootmgr, dar nu este acolo acum sau este deteriorat, motiv pentru care tu și cu mine primim o eroare la încărcare " Bootmgr lipsește. Apăsați Ctrl+Alt+Del pentru a reporni".


Scopul nostru este să copiem fișierul bootmgr de pe discul de instalare Windows 7 pe această partiție. Să facem această operație simplă, dar mai întâi decideți asupra literelor de unitate, deoarece ale dvs. pot fi diferite.
Notă: Prieteni, acum vom lucra cu linia de comandă a mediului de recuperare. Îți voi da comenzile necesare, dar dacă îți este greu să le ții minte, poți creați o foaie de cheat - un fișier text cu o listă de comenzi de resuscitare necesare și deschideți-l direct în mediul de recuperare. Acest lucru vă va ușura mult munca.
Introducem în linia de comandă
diskpart
volumul listei
După cum puteți vedea, în linia de comandă unității i se atribuie litera F: și partiția mea ascunsă Rezervat de sistem, volum 100 MB, mediu de recuperare Windows 7 alocat litera C: (fișierele sistemului de operare cu folderele Windows și Program Files sunt situate pe unitatea D:).
Intrați în ieșire
și ieșiți din diskpart.
În linia de comandă introducem F:, cu această comandă intrăm pe discul de instalare Windows 7.
copiați bootmgr C:\ adică copiați încărcătorul bootmgr de pe discul de instalare Windows 7 pe partiția ascunsă Rezervat de sistem C: . Asta e tot.

Prieteni, partiția ascunsă „Rezervată de sistem” cu un volum de 100 MB nu este întotdeauna creată la instalarea Windows 7, în cazuri rare este posibil să nu existe, în acest caz copiați fișierul bootmgr direct în rădăcina discului cu fișierele sistemului de operare.
Dacă, când copiați fișierul bootmgr, primiți o eroare care afirmă asta nu ai destule drepturi, apoi încercați să suprascrieți complet magazinul de boot BCD.
În Mediul de recuperare Windows 7, determinați literele unității.
Introdu comanda:
diskpart
volumul listei
Scrisoarea de unitate a fost atribuită F:, și partiția ascunsă Rezervat de sistem, volum 100 MB, mediu de recuperare Windows 7 alocată o literă C: . Aceasta înseamnă că fișierele sistemului de operare cu folderele Windows și Program Files se află pe disc D:.
Noi conducem echipa
bcdboot.exe D:\Windows
Această comandă va suprascrie întregul magazin de boot BCD (conținutul folderului Boot din secțiunea System Reserved) și fișierul bootmgr pentru Windows 7 situat pe unitatea D:.
Succes. Fișierele de descărcare au fost create cu succes.

Dacă primiți din nou erori, puteți porni de pe LiveCD și puteți șterge tot conținutul partiției ascunse Rezervat de sistem, volum 100 MB și apoi recreat din nou printr-o comandă deja cunoscută de dvs.
Detalii în acest articol http://site/421-ntldr-is-missing-v-windows-7.html.
Depanare BOOTMGR lipsește în Windows 7 de la cititorul nostru. Anton, ca și mine, are trei hard disk-uri pe computer, doar unul dintre ele are instalat Windows 7, ceea ce înseamnă că computerul trebuie să pornească de pe el. Să intrăm în BIOS și să ne uităm în fila BOOT, elementul Boot Device Priority

Se încarcă de pe discul potrivit, bineînțeles că nu, hard diskul Western Digital este pe primul loc,

pe care se află doar datele personale și unde este hard disk-ul MAXTOR cu Windows 7 instalat, să ne uităm. Există multe motive pentru care setările din BIOS au fost rupte, de exemplu, bateria CMOS a murit sau computerul a fost oprit incorect. Remedierea erorii BOOTMGR care lipsește, apăsați Esc de pe tastatură și accesați fila Hard Disk Drives

Acolo, dacă există mai multe hard disk-uri, se determină cel de pe care computerul trebuie să pornească sistemul de operare.

Am pus hard diskul MAXTOR pe primul loc


Ce altceva poți face dacă există o eroare?BOOTMGR lipsește în Windows 7
Recent, un prieten de-al meu mi-a adus o unitate de sistem cu o plângere că cele două sisteme de operare Windows 7 și Windows 8 instalate pe hard disk-uri diferite nu s-au pornit, dând eroarea că BOOTMGR lipsește în Windows 7 la pornire.
A trebuit să pornesc computerul de pe discul de pornire Acronis Disk Director. După cum puteți vedea, există două hard disk-uri, primul este Disk 1 cu Windows 7 instalat, iar al doilea este Disk 2 cu Windows 8 instalat. Atenție la cele două steaguri roșii care marchează partițiile greșite. De ce? Un steag roșu înseamnă că această partiție este activă și că sistemul de operare ar trebui să fie încărcat de pe ea.
Eroarea este că pe ambele hard disk-uri primele partiții ascunse System Reserved ar trebui să fie marcate cu un steag roșu, adică ar trebui să fie active. Pe Windows 7, volumul unei astfel de partiții este de 100 MB, iar pe Windows 8, 350 MB, aceste secțiuni au atributele: Sistem. Activși pe aceste partiții se află fișierele de configurare a depozitului de boot (BCD) și fișierul managerului de încărcare a sistemului (fișierul bootmgr). Și se dovedește că aceste atribute sunt purtate de alte secțiuni. Din această cauză, Windows 7 și Windows 8 nu vor porni.
Problemele cu computerul strică întotdeauna starea de spirit a utilizatorilor. Dar un lucru este ca browserul să se blocheze din cauza unei probleme cu pluginul, iar altul pentru Bootmgr lipsește. Nici măcar utilizatorii experimentați nu știu întotdeauna ce să facă în acest caz. Astăzi vă vom spune ce este această eroare, de ce apare și cum să o remediați.
Ce este?
În general, apariția unui astfel de mesaj în timpul pornirii este un semnal foarte grav și prost, indicând o problemă cu zona de pornire a hard disk-ului. De regulă, acest lucru se întâmplă fie din cauza acțiunilor virușilor, fie (mult mai des) din cauza curiozității excesive a utilizatorilor înșiși care au experimentat cu partiții. Uneori, o situație similară apare după o oprire de urgență din cauza unei pene de curent.
Important! În acest ultim caz, puteți începe cu adevărat să vă faceți griji serios: discurile standard cu ax nu au întotdeauna timp să parcheze capetele de citire în cazul unei opriri de urgență. Ca urmare, pe suprafața plăcii magnetice rămân tăieturi adânci (în raport cu nivelul microscopic, desigur). În acest caz, va apărea și mesajul Bootmgr lipsă. Ce să fac? Din păcate, în acest caz, doar înlocuirea hard disk-ului va ajuta. Cu toate acestea, vom continua să vorbim despre cazuri mai simple.
Apropo, pe ce sistem lipsește cel mai des Bootmgr? Windows XP! Motivul este atât în „epoca onorabilă” a hard disk-urilor utilizate pe astfel de computere, cât și în unele caracteristici ale sistemului moștenite de la „strămoșii” lor.

Dacă o persoană fără experiență presupune adesea că hard disk-ul va eșua, ceea ce are ca rezultat achiziționarea unui nou hard disk și pierderea completă a tuturor datelor. Din fericire, totul nu este atât de grav: poți depăși complet Bootmgr lipsește. Ce ar trebui să fac pentru a remedia toate acestea?
Disc de pornire!
Mai întâi va trebui să îl obțineți pe cel de pe care ați instalat sistemul. Cu toate acestea, o imagine obișnuită a Windows-ului normal, înregistrată folosind instrumente standard pe o unitate flash, va funcționa la fel de bine. Dacă vorbim despre sisteme mai vechi, atunci ar trebui să reparați Bootmgr lipsește XP folosind discuri, deoarece versiunile mai vechi de BIOS nu pot încărca întotdeauna în mod adecvat mediul de recuperare de pe un alt mediu.
Introduceți suportul media în unitate (sau portul USB), apoi reporniți computerul. În BIOS îl setați să pornească de pe suportul de care aveți nevoie. Să facem imediat o rezervare că lipsește unitatea flash cea mai bună pentru repararea Bootmgr. Windows 7 acceptă perfect pornirea de pe astfel de unități imediat din cutie, iar ceea ce este important pentru utilizator este viteza mare de încărcare și un minim de erori, care nu sunt atât de rare la pornirea unui mediu de recuperare de pe un disc optic.

După aceasta, așteptați până când sistemul termină descărcarea fișierelor necesare. Va apărea asistentul de instalare.
Configurarea „vrăjitorului”
Selectați limba dorită și alți parametri, faceți clic pe butonul „Următorul”. O altă fereastră va apărea cu un buton mare „Instalare”. Nu este nevoie să faceți clic pe el, deoarece trebuie să faceți clic pe elementul mic „Restaurare sistem” situat în colțul din stânga jos. În „Opțiuni de recuperare a sistemului” și „Selectarea unei imagini de arhivă”, faceți clic pe „Nu” și, respectiv, „Anulați”.
Se va deschide din nou fereastra „Opțiuni de recuperare”, în care trebuie să faceți clic stânga pe opțiunea „Prompt de comandă”.
Cel mai important
Acum vom folosi utilitarul diskpart, cu care puteți schimba cu ușurință partiția activă a discului.
Apropo, ce este o secțiune activă? Mai simplu spus, aceasta este exact zona discului de pe care este încărcat direct sistemul de operare. Rețineți că pe hard disk pot exista mai mult de o duzină de astfel de zone, fiecare dintre acestea fiind proiectată pentru a încărca propriul sistem de operare. Dar sistemul de operare va porni de la partiția care este activă în prezent. Totuși, toate acestea sunt poezie.

Rețineți că în acest moment există un număr mare de utilități diferite concepute pentru editarea partițiilor. Cu ajutorul lor, puteți desemna ca activă chiar și una dintre cele zece zone situate pe o unitate logică! Cu toate acestea, este mai bine să nu vă implicați în astfel de experimente dacă aveți puțină experiență, deoarece riscul de a pierde toate datele de pe disc este foarte mare.
În acest caz, utilizatorul va vedea inevitabil că Bootmgr lipsește. Veți afla ce să faceți acum, dar este mai bine să nu riscați.
Cum pot „activa” o secțiune?
Să ne abatem din nou puțin pentru a vorbi din nou despre importanța secțiunilor active. Mulți începători, începând să experimenteze cu sistemul, se străduiesc adesea să-l „optimizeze” cât mai mult posibil, ceea ce are ca rezultat cel mai adesea dorința de a reduce spațiul pe care îl ocupă pe hard disk. Aceste secțiuni „inutile” sunt cele care cad cel mai adesea sub cuțit.
Dacă selectați „Gestionarea discurilor” în panoul „Administrare”, puteți vedea clar toate discurile care se află în sistem, precum și toate partițiile acestora. Zona activă din „Șapte” trebuie să aibă o dimensiune de cel puțin 100 MB, iar în Windows 8 - cel puțin 350 MB.
Importanța sa este indicată de faptul că nu îl puteți vedea din Explorer-ul obișnuit. După cum puteți înțelege cu ușurință, toate acestea au fost făcute pentru securitatea sistemului: dacă le oferiți utilizatorilor fără experiență acces la acesta, probabil că va trebui să reinstalați sistemul de operare.
Lucrau!
Pentru a recupera datele de pe un disc, va trebui să urmați comenzile de mai jos în mod constant și foarte atent. Trebuie să faceți acest lucru încet, deoarece altfel probabil veți face o greșeală când îl introduceți, iar data viitoare când porniți sistemul, veți vedea din nou că Bootmgr lipsește, apăsați orice tastă.
- Diskpart. Acesta este un program special, lansat în modul linie de comandă, conceput pentru a gestiona partițiile hard disk. Cândva, utilitarul FDisc îndeplinea aceeași funcție.
- Listează disc. Această comandă va afișa pe monitor o listă cu toate hard disk-urile conectate la sistem, atribuindu-le simultan numere tuturor. Atenţie! Următoarele operațiuni trebuie făcute cât mai atent posibil, fără a face greșeli!
- Selectați Disc x. În loc de „X”, puneți numărul hard disk-ului de pe care ar trebui să pornească sistemul de operare de care aveți nevoie.
- Listă partiție. Această comandă vă permite să vă asigurați încă o dată că ați selectat zona corectă, deoarece atunci când o utilizați, toate partițiile care se află pe hard disk-ul pe care l-ați selectat vor fi afișate din nou.
- Selectați Partiția x. După cum puteți înțelege, de data aceasta „X” este înlocuit cu numărul partiției care ar trebui să fie activată pentru a porni sistemul de operare de pe acesta.
- Activ. Această opțiune este tocmai responsabilă pentru activare.

Acesta este modul în care Bootmgr lipsește este „tratat”. Windows 7 este un sistem de încredere, așa că dacă toți pașii de mai sus sunt executați corect, va funcționa foarte mult timp.

