Conectarea unui laptop la Wi-Fi Windows 7. Cum se conectează un laptop (computer) la Internet prin Wi-Fi? Probleme de conexiune Wi-Fi
În acest articol vom arunca o privire detaliată asupra procesului de conectare a unui laptop sau computer Windows 7 la Internet prin Wi-Fi. Cred că articolul va fi util pentru mulți, deoarece întotdeauna apar multe întrebări atunci când vă conectați la Wi-Fi pentru prima dată. De regulă, acestea sunt asociate cu instalarea driverelor necesare, activarea adaptorului wireless pe laptop etc. Mai multe despre asta puțin mai târziu.
Laptopul este în general un lucru grozav. Nu prea înțeleg oamenii care cumpără computere desktop acum. Doar pentru jocuri serioase. Ei bine, trebuie să recunoașteți, este mult mai convenabil cu un laptop. Dacă doriți ecran mare, apoi îl puteți conecta la un monitor sau televizor. Nu face zgomot și îl poți lua cu tine dacă este necesar. Și, de asemenea, toate laptopurile moderne (și nu atât de moderne) au încorporat Modul Wi-Fi. Un receptor care vă permite să vă conectați laptopul la Internet prin wifi wireless retelelor. În cazul unui computer desktop, va trebui să cumpărați .
Tot ce aveți nevoie este să cumpărați și să instalați (daca nu il ai deja), va distribui Wi-Fi la care vă conectați laptopul. Vă puteți conecta computerul la Wi-Fi gratuit rețele în cafenele, magazine etc. Sau, la rețea nesecurizată vecinul tău :) Acest lucru este mult mai convenabil decât așezarea unui cablu de rețea. Daca pentru normal computer desktop Acest lucru este încă normal, dar pentru un laptop nu mai este cazul. Și nu este convenabil să te miști prin casă cu acest fir tot timpul.
Conectarea unui laptop la Internet nu este dificilă, cu condiția ca driverul Wi-Fi să fie instalat. Mulți oameni au multe probleme din cauza șoferului. Dacă pur și simplu nu ați instalat driverul pe dvs Receptor Wi-Fi, sau ați instalat singur Windows și nu l-ați instalat, atunci nu vă veți putea conecta la Wi-Fi. Dar poate că aveți deja totul instalat și configurat, așa că să ne uităm mai întâi la proces conexiune normală la o rețea fără fir. Dacă nu reușiți să învățați, nu există conexiune wireless etc., atunci citiți articolul până la sfârșit, ne vom uita la posibile probleme.
Conectarea laptopului la Wi-Fi
Să ne uităm mai întâi la procesul de conectare fără setări sau verificări. De ce să complici totul, poate că ai deja totul setat. Dacă totul este în regulă, laptopul vede rețea fără firși gata de conectare, pictograma de conexiune la Internet de pe panoul de notificări va arăta astfel:
Starea conexiunii, care arată ca la nivel de rețea cu un asterisc (ca imaginea de mai sus) spune ca laptopul vede rețelele disponibileși este gata să se conecteze la ei. Faceți clic pe această pictogramă, apoi selectați rețeaua Wi-Fi la care trebuie să ne conectăm și faceți clic pe butonul Conexiune. În Windows 10, procesul de conectare la Wi-Fi este ușor diferit. Dacă este necesar, instrucțiuni detaliate.
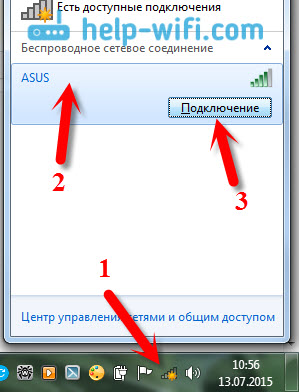
Dacă rețeaua este protejată prin parolă, va apărea o fereastră în care trebuie să introduceți o parolă și să confirmați conexiunea apăsând butonul Bine.
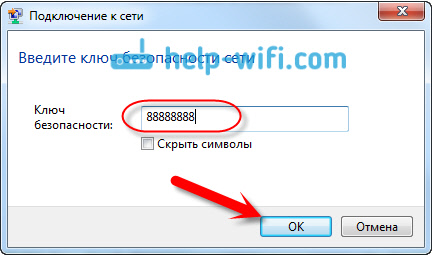
Asta e tot, laptopul ar trebui să se conecteze la rețeaua Wi-Fi. Starea conexiunii va fi astfel:
![]()
Puteți folosi internetul.
Dacă vedeți starea conexiunii, arată astfel:
![]() Aceasta înseamnă că, cel mai probabil, totul este configurat pe laptopul tău, dar laptopul pur și simplu nu vede rețelele disponibile pentru conectare. Poate că pur și simplu nu există acoperire în acest loc. Dacă vă conectați la rețea, verificați dacă routerul este pornit. Dacă este activat, atunci .
Aceasta înseamnă că, cel mai probabil, totul este configurat pe laptopul tău, dar laptopul pur și simplu nu vede rețelele disponibile pentru conectare. Poate că pur și simplu nu există acoperire în acest loc. Dacă vă conectați la rețea, verificați dacă routerul este pornit. Dacă este activat, atunci .
Am scris despre soluția acestei probleme într-un articol separat: .
Așa se va proceda conexiunea când aveți driverul instalat pentru adaptorul Wi-Fi și adaptorul în sine este pornit. Dar foarte des adaptorul de pe laptop este oprit sau nimeni nu a instalat driverul pentru el. În astfel de cazuri, apar multe întrebări. Acum vom examina în detaliu ambele cazuri, din cauza cărora este posibil să aveți probleme la conectarea laptopului la o rețea wireless.
Activați „Conexiune la rețea fără fir” pe laptop
Dacă conexiunea dvs. fără fir este dezactivată sau driverul Wi-Fi nu este instalat, starea conexiunii va arăta astfel:
![]()
Aceasta înseamnă că nu există nicio modalitate de a vă conecta la Internet prin Wi-Fi și nu există nicio conexiune prin cablu de rețea. După cum am scris mai sus, acest lucru se întâmplă din cauza opririi adaptorului sau din cauza lipsei unui driver. Să verificăm mai întâi dacă ai dezactivat „Wireless”. conexiune la rețea". Desigur, acest lucru este puțin probabil, cu excepția cazului în care l-ați oprit singur, dar trebuie să verificați.
Faceți clic pe pictograma de conexiune la internet și selectați Centru de rețea și partajare.

Apoi selectați Modificarea setărilor adaptorului.
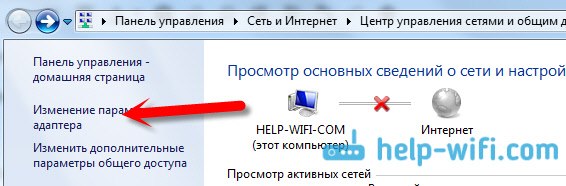
Privind adaptorul „Conexiune la rețea fără fir”, dacă este dezactivat, faceți clic pe el clic dreapta mouse-ul și selectați Porniți.
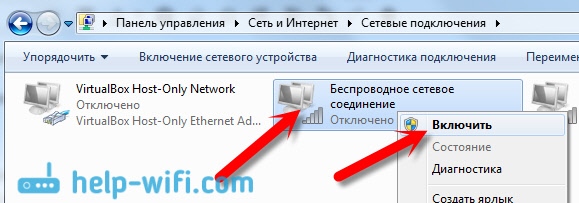
După aceasta, ar trebui să apară starea conexiunii „Există conexiuni disponibile”. (dacă există o rețea Wi-Fi în rază).
Activam conexiunile wireless folosind butoanele de pe laptop
Mi se pare că acum producătorii nu mai instalează butoane individuale Pentru porniți Wi-Fi adaptor. Dar, dacă întâmpinați probleme la conectarea la Wi-Fi, asigurați-vă că verificați dacă există un buton special pentru a dezactiva/activa conexiunile wireless pe laptop. Știu sigur că Toshiba îi plăcea să facă astfel de comutatoare.
În zilele noastre, pe laptopuri, o comandă rapidă de la tastatură este folosită pentru a dezactiva/activa rețeaua wireless. De regulă, diferiți producători, cheile sunt diferite. Dar de obicei este Fn+F2. Așa mai departe Laptop-uri Asus. Vă puteți uita la dvs., ar trebui să existe o pictogramă de rețea pe tasta care este apăsată împreună cu Fn. Ceva de genul asta:
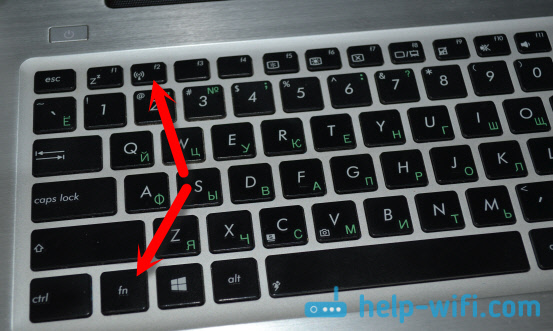
Adevărat, pentru mine combinația acestor butoane este responsabilă pentru dezactivarea Bluetooth. Nu pare să răspundă deloc la Wi-Fi. Dar al tău poate fi diferit. Cu siguranță merită verificat.
Dacă în fereastra de gestionare a adaptorului nu există deloc adaptor „Conexiune la rețea fără fir”, dar cu siguranță există Wi-Fi pe computer/laptop, atunci aceasta înseamnă că Driverul pentru adaptorul Wi-Fi nu este instalat.
Acum vom verifica totul și vom încerca să rezolvăm această problemă.
Verificați și instalați driverul pentru Wi-Fi
Nu am văzut încă un caz în care după Instalări Windows 7, sistemul însuși a instalat driverul pentru adaptorul Wi-Fi. Acest lucru este mult mai bine în Windows 8. Windows 10 se instalează adesea singur driverele necesare. Deci, după instalarea Windows, pentru a utiliza Wi-Fi, trebuie să instalați un driver special pentru laptop sau adaptor. (foarte des, adaptoarele de la diferiți producători sunt instalate într-un singur model de laptop. Din această cauză puteți vedea mai multe drivere pentru Wi-Fi pe site-ul producătorului).
Mergem la managerul de dispozitive.
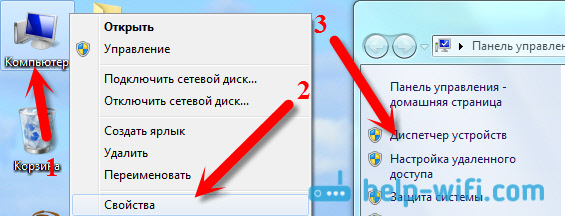
În Manager dispozitive, deschideți fila Adaptoare de rețea , și în căutarea unui driver pentru Wi-Fi. Îl am numit Atheros AR9485WB-EG Rețea fără fir Adaptor, este instalat. Ar trebui să aveți și ceva de genul unui adaptor de rețea fără fir.
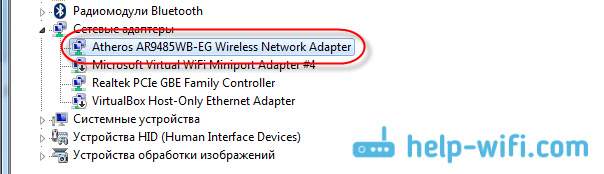
Dacă nu aveți o conexiune fără fir, atunci cel mai probabil nu veți găsi nici un adaptor. Trebuie să instalați driverul, apoi Wi-Fi va funcționa. Și totuși, dacă driverul pentru adaptorul de rețea fără fir nu este instalat, atunci în managerul de dispozitive va exista cel puțin unul dispozitiv necunoscut cu galben semn de exclamare. Arata cam asa:

Acesta este cel mai probabil același adaptor wireless cu care laptopul nu știe să lucreze.
Instalarea driverului
Tot ce trebuie să faceți este să descărcați sofer necesarși instalați-l. Cel mai bine este să descărcați driverul de pe site-ul oficial al producătorului laptopului/adaptorului și pentru modelul de laptop (sau adaptor). Cel mai bine este să găsești site-ul oficial al laptopului tău, de exemplu Asus, prin Google, apoi să folosești căutarea pe site, indicând modelul laptopului tău. Cel mai probabil va fi găsită pagina computerului dvs., deschideți-o și căutați acolo descărcări de utilități și drivere. Găsiți driverul Wireless și descărcați-l pentru sistemul de operare de care aveți nevoie.
Cel mai probabil, driverul va fi în arhivă. Pentru a instala, rulați fișierul .exe din arhivă. De exemplu, o arhivă cu un driver pentru laptopul meu:

După instalarea driverului, reporniți laptopul și încercați să vă conectați la rețeaua wireless, conform instrucțiunilor. Am scris mai detaliat despre instalarea driverului în articolul despre .
Dacă unele puncte din articol vă rămân neclare sau nu ați reușit să vă conectați computerul la Wi-Fi, atunci scrieți despre asta în comentarii, vom încerca să vă rezolvăm problema.
WiFi sau Wireless Fidelity este o tehnologie transmisie fără fir date printr-un canal LAN wireless special. Rețeaua WiFi este semi-duplex - acest lucru se datorează tehnologiei în sine.
Această caracteristică înseamnă că un singur dispozitiv poate funcționa pe o singură frecvență, acționând ca un punct de acces. Punctul de acces poate fi ca un computer, cu Transmițător Wi-Fi, deci aparate specializate, - routere care acceptă protocolul wireless WiFi.
Există două moduri de a construi o rețea folosind protocolul wireless Wi-Fi.
Configurarea unei rețele Wi-Fi de la computer la computer în Windows 7
În acest articol ne vom uita la cum să combinați mai multe laptop-uri care rulează sub Control Windows 7 la LAN fără fir Rețea Wi-Fiîn modul Ad-Hoc.
Pentru a vă facilita navigarea Setări Wi-Fi rețea, voi explica următoarele definiții:
Calculatorul principal al rețelei- un computer sau laptop conectat la Internet și care acționează ca un gateway de internet O conexiune Wi-Fi va fi creată pe acest computer.
Alte computere din rețea- calculatoare sau laptop-uri conectate la o rețea Wi-Fi creată pe computerul principal și având acces la Internet prin intermediul acestui computer.
Configurarea computerului gazdă din rețea
În câmpul Descriere: introduceți o descriere a computerului, de exemplu, Computerul lui Stepan.
Faceți clic pe butonul Schimbare.
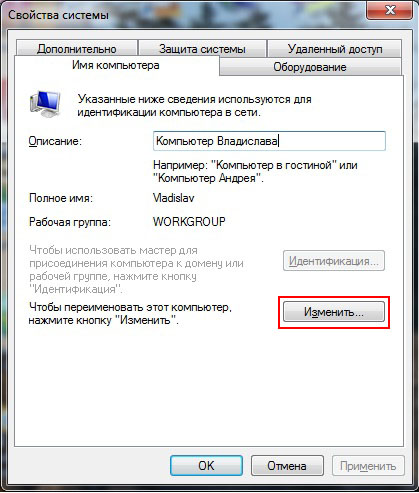
În câmpul Nume computer:, introduceți numele computerului. Numele computerului trebuie să fie unic. Nu puteți specifica un nume de computer care este deja utilizat în rețea.
Notă: Implicit în toate versiuni Windows 7, Vista și toate versiunile de Windows XP, cu excepția numelui Windows XP Home Edition grup de lucru- GRUP DE LUCRU.
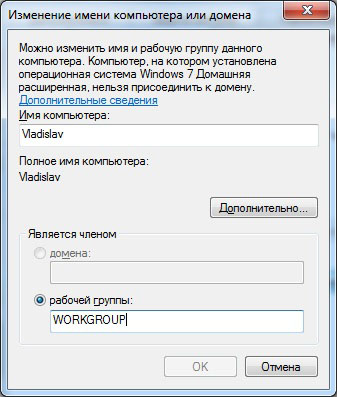
Faceți clic pe pictograma conexiunii la rețea prin cablu.

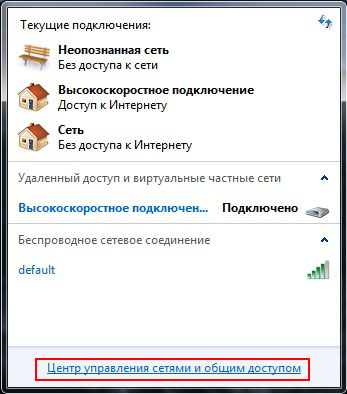
Faceți clic pe butonul Adăugați.
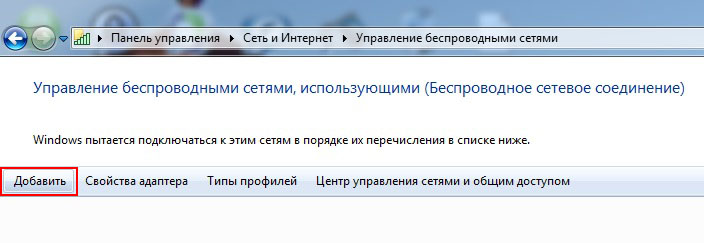
Faceți clic pe Creați o rețea computer-la-computer
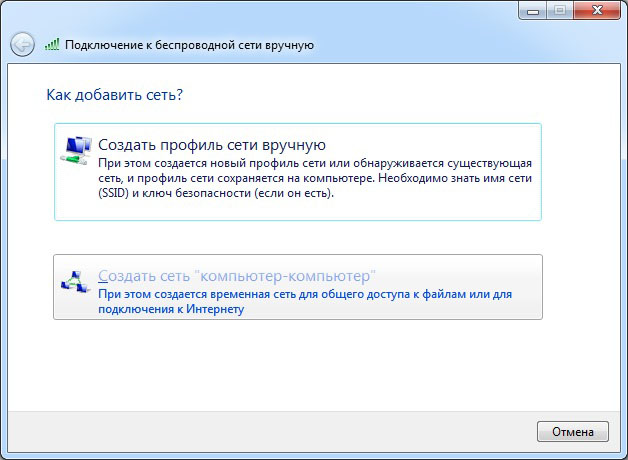
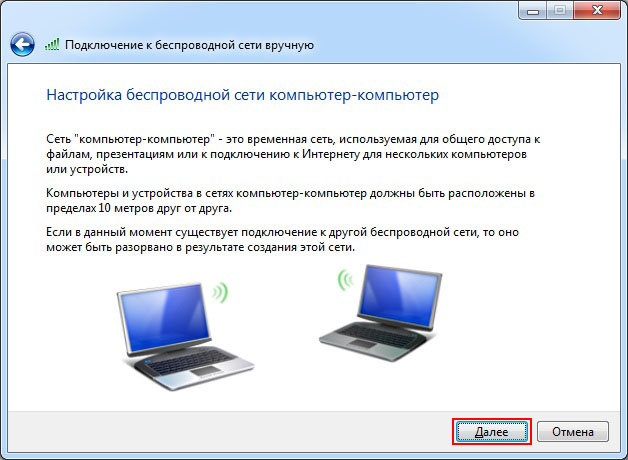
În câmpul Nume rețea:, introduceți un nume de rețea personalizat.
În câmpul Security Type:, selectați WPA2-Personal.
Dacă alte computere din rețea rulează Windows XP, selectați WEP.
În câmpul Cheie de securitate:, introduceți o parolă.
Parola trebuie să aibă între 8 și 63 de caractere. Dacă este selectat Criptare WEP, atunci parola trebuie să fie formată din 5 sau 13 caractere. Cu cât parola este mai lungă, cu atât mai bine. Pentru a crea o parolă, este mai bine să utilizați un generator de parole.
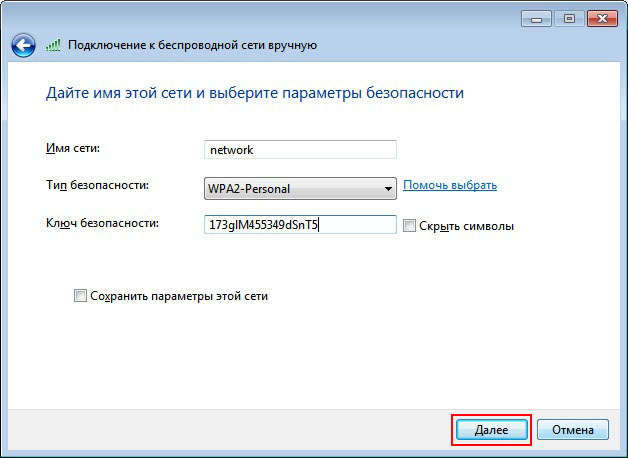
În această fereastră, faceți clic pe Activare acces general la o conexiune la Internet.
Faceți clic pe Închidere.
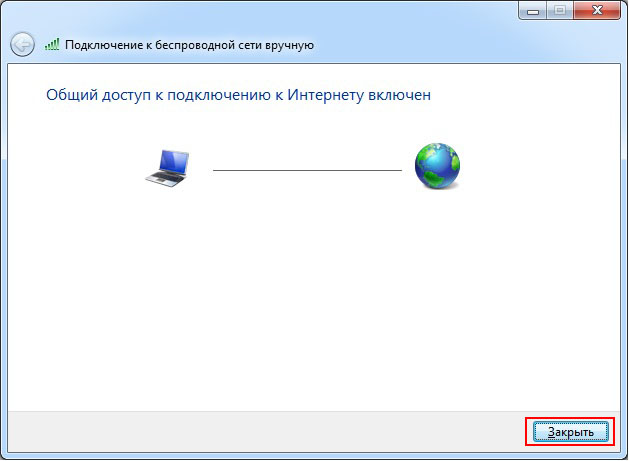
Configurarea altor computere în rețea
Selectați elementul de meniu Proprietăți. Faceți clic pe link Opțiuni suplimentare sisteme.

Accesați fila Nume computer.
În câmpul Descriere: introduceți o descriere a computerului, de exemplu Computerul lui Anatoly. Faceți clic pe butonul Schimbare.
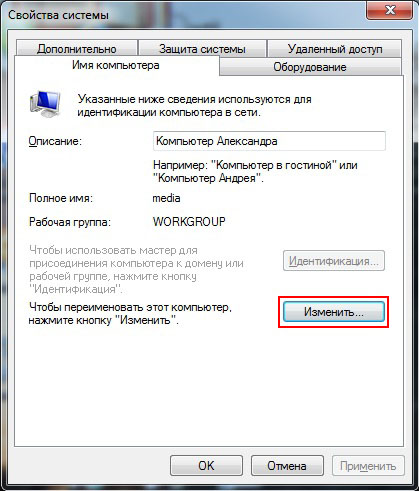
În câmpul Nume computer:, introduceți numele computerului. Numele computerului trebuie să fie unic. Nu puteți specifica un nume de computer care este deja utilizat în rețea.
În câmpul grup de lucru: introduceți numele grupului de lucru. Numele grupului de lucru trebuie să fie același pe toate computerele din rețea.
Dacă numele computerului și numele grupului de lucru nu trebuie schimbate, faceți clic pe Anulare.
Notă: În mod implicit, în toate versiunile de Windows 7, Vista și toate versiunile de Windows XP, cu excepția Windows XP Home Edition, numele grupului de lucru este WORKGROUP.
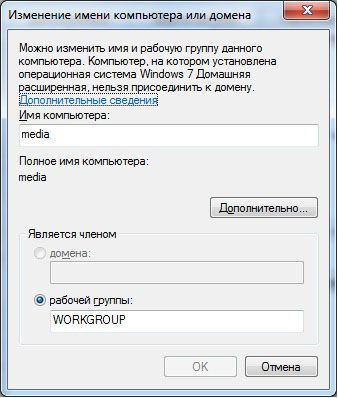
Faceți clic pe pictograma de rețea.
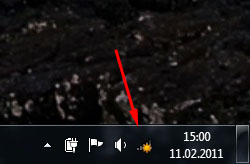
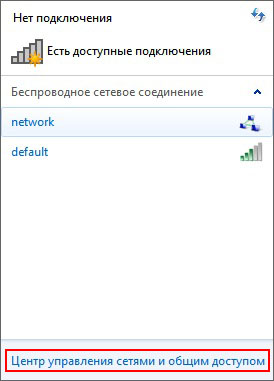
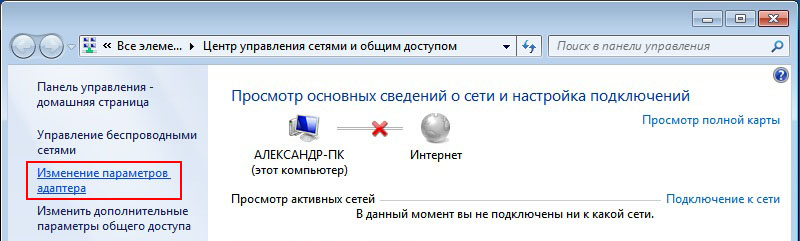
Faceți clic dreapta pe pictograma adaptorului de rețea fără fir și selectați Proprietăți.
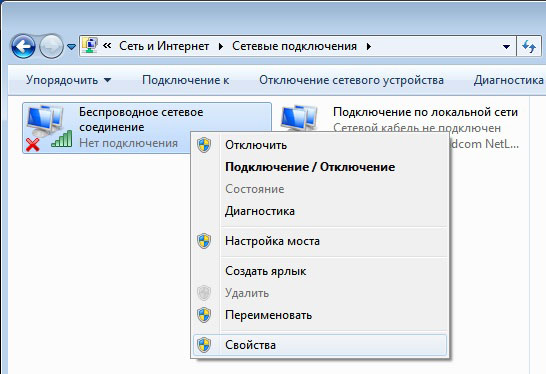
Faceți dublu clic pe Internet Protocol Version 4 (TCP/IPv4).
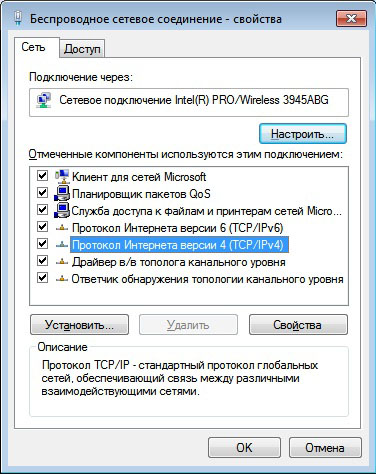
Verificați Utilizați următoarea adresă IP:
În câmpul Adresă IP: atribuiți o adresă IP adaptor wireless. Adresa IP trebuie să fie unică și să provină din aceeași subrețea ca și adresa IP a adaptorului fără fir al computerului gazdă. Nu ar trebui să existe dispozitive în rețea cu același IP.
Deoarece computerul gazdă este wireless Adaptor Wi-Fi Este atribuită adresa IP 192.168.137.1, apoi pe alte computere din rețea adresele IP ar trebui să fie: 192.168.137.2, 192.168.137.3 etc.
Important: Dacă calculatorul principal rețeaua funcționează sub control operațional sisteme Windows XP, apoi adaptorului său wireless i se atribuie adresa IP 192.168.0.1, ceea ce înseamnă că pe alte computere din rețea trebuie să specificați adrese IP: 192.168.0.2, 192.168.0.3 etc.
În câmpul Subnet mask:, introduceți valoarea 255.255.255.0.
În câmpul Gateway implicit: introduceți adresa IP a computerului gazdă - 192.168.137.1.
Important: Dacă computerul principal din rețea rulează Windows XP, atunci adresa IP a gateway-ului principal trebuie să fie specificată ca 192.168.0.1
În câmpul Server DNS preferat: introduceți adresa IP a serverului DNS preferat al furnizorului.
În câmp Server DNS alternativ: specificați adresa IP a serverului DNS alternativ al furnizorului.
Adrese servere DNS pot fi obținute de la furnizorul dvs.
Faceți clic pe ok.

Faceți clic pe pictograma conexiunii la rețea.
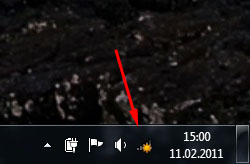
Faceți dublu clic pe rețeaua dvs.
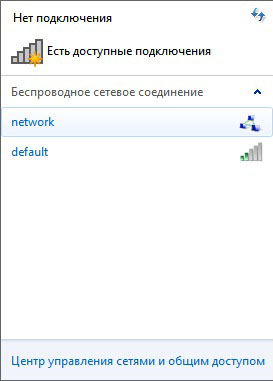
Introduceți parola. Faceți clic pe ok.
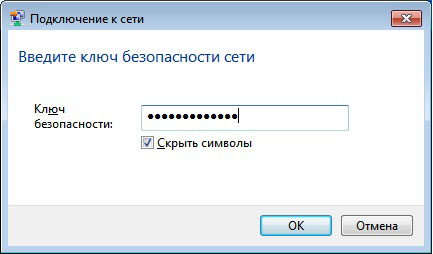
Toate. Am creat o rețea wireless Wi-Fi computer la computerîn Windows 7.
Configurarea Wifi acasă și conectarea unui laptop prin intermediul acestuia
Luați în considerare opțiunea wireless Rețele Wifi folosind un router atunci când aveți deja un computer conectat la rețea (Internet) rețea cu firși, de asemenea, trebuie să vă conectați laptopul prin WiFi.
Această opțiune este relevantă, de exemplu, dacă aveți internet de la un furnizor de internet (să zicem, Akado) pentru un computer, care rulează printr-un fir. Și intenționați să conectați laptopul la aceeași rețea existentă, dar prin Wifi, pentru a accesa Internetul de pe acesta și a-l putea muta prin apartament fără fir.
Și, de asemenea, dacă accesul independent la Internet pe fiecare computer este important pentru tine. (Puteți opri computerul și mergeți la lucru pe un laptop cu internet în altă cameră sau în bucătărie).
Pentru a face acest lucru posibil, trebuie să înțelegeți schema, citiți articolul, urmând instrucțiunile.
Schema 1. Combinarea unui router Wifi, computer și laptop:
Ce trebuie făcut pentru a porni routerul - pas cu pas
Daca esti multumit conexiune prin cablu primul computer (1) la rețea și nu intenționați să îl schimbați la Wifi, iar Wifi este necesar doar pentru al doilea computer laptop (2), apoi trebuie să achiziționați un router wireless.
Acesta are router wireless exista o posibilitate conexiune prin cablu– Conector UTP (LAN), conector WAN („intrare”) și antenă pentru contacte wireless.
Să ne uităm la exemplul router-ului ASUS WL-530gV2 Pocket Router (802.11g, 1xWAN+4xUTP) care funcționează conform acestei scheme de conexiune. Care a costat la Moscova în 2009 mai puțin de 100 de dolari.
Puteți utiliza, de exemplu, un router DLINK. Instrucțiunile sunt aceleași, cu diferența că conectorul WAN de pe acesta este etichetat „Internet”.
Router ASUS WL-530gV2 (router de buzunar)
![]()
Pe lângă router, aveți nevoie și de un cablu suplimentar de categoria UTP-5, de 1 m lungime (cablu obișnuit pt. retea de calculatoare cu conectori).
Cum se conectează un router
Routerul trebuie să fie conectat la decalajul dintre modemul care vă „oferă” Internetul de la furnizor și computer (1).
Pentru a face acest lucru aveți nevoie de:
Opriți alimentarea computerului și a modemului. Puneți routerul neconectat lângă modem.
Trageți cablul (tip UTP-5) care vine de la modem din placa de rețea a computerului (1) și conectați-l la intrarea „WAN” a routerului. Pentru acest model de router este situat pe lateral.
Routerul este acum conectat la Internet. Trebuie să-l distribuim.
Conectăm computerul (1) la router folosind cablul suplimentar UTP-5 achiziționat:
Un capăt este înăuntru placa de retea computer, celălalt - în conectorul LAN1 al routerului.
Conectam routerul la alimentare prin intermediul propriei surse de alimentare (trebuie inclus cu acesta).
Routerul este conectat.
Acum puteți porni computerul, modemul, routerul.
Configurarea unui computer (1) pentru a accesa Internetul printr-un router prin cablu
Configurarea unui computer este în esență redusă la zero. Dacă routerul are DHCP (un serviciu de alocare a IP-ului și a parametrilor de conectare pentru mașinile conectate), trebuie doar să conectați conectorul PC-ului la acesta și computerul va primi automat o adresă IP de la acesta.
Singurul lucru este că, dacă o anumită adresă IP a fost setată în proprietățile adaptorului de rețea de pe computer, atunci aceasta trebuie resetată la „Obține automat o adresă IP”.
ÎN Windows 7 aceasta se face in:
« Panou de control\Rețea și Internet\ Conexiuni de rețea »
Accesați: Start, Panou de control, Rețea și Internet, apoi:
Vizualizați starea și activitățile rețelei -> Modificați setările adaptorului.
Selectați adaptorul de rețea (unde ați conectat routerul), faceți clic dreapta - Proprietăți, TCP / IP (IPv 4) - General.
Bifați „Obține automat o adresă IP” și „Obține automat o adresă de server DNS”.
Faceți clic din nou pe „OK”, „OK”.
Pe Windows XP:
Start, Panou de control, Conexiuni de rețea - selectați adaptorul („Conectați-vă prin retea locala") – Internet Protocol (TCP/IP) – atunci totul este la fel ca în Windows 7.
Vă rugăm să rețineți că computerul va „primi” Internetul numai dacă routerul este configurat corect și repornit.
Configurarea unui laptop (2) pentru acces la Internet
Accesați „Conexiuni de rețea” a laptopului dvs. în același mod în care ați introdus la Configurarea computerului (1), în conformitate cu sistemul de operare deja pe laptop.
Căutați „conexiune la rețea fără fir”.
Selectați rețeaua dvs. fără fir, numită așa cum este indicat în Router. Să spunem mynet.
Faceți clic pe „Conectați”. Dacă cheia nu a fost instalată la configurarea routerului (ceea ce nu este recomandat), atunci internetul se va conecta imediat. Sau, va apărea o fereastră care vă va cere să introduceți „Cheia de rețea”.
Toate. Dacă routerul este configurat corect, internetul ar trebui să fie deja disponibil în laptop.
Puteți verifica funcționarea acestuia accesând un site destul de fiabil, cum ar fi www.yandex.ru, www.google.com.
Aceste setări introduse nu vor trebui să fie specificate din nou după următoarea oprire/pornire a laptopului. Se va conecta la internet în sine.
Evaluarea generală a materialului: 5
MATERIALE SIMILARE (DUPĂ ETICĂ):
Criptarea datelor
Bună ziua vizitatorilor blogului.
Tehnologie comunicare fără fir este la mare căutare astăzi. Mai ales pentru posesorii de laptopuri, smartphone-uri și tablete. Și ce cerere mai mare, cu atât pot apărea mai des diverse probleme. Mai târziu în articol vă voi spune cum să vă conectați la WiFi Laptop Windows 7 și, de asemenea, evidențiază principalele puncte legate de această problemă.
Informații generale
Conexiuni wireless prin Router WiFi astăzi sunt considerate o normă, deoarece utilizatorii nu mai trebuie să treacă o mulțime de fire în jurul camerelor. În același timp, acum utilizatorii nu sunt deloc legați de loc anume. Acest tip de conexiunile fac posibilă interacțiunea cu rețeaua. În plus, dispozitivele sunt folosite pentru a distribui Internetul. Sunt considerate cele mai potrivite pentru persoanele care se pot mișca liber în raza de acțiune a routerului.
Ca și în cazul oricărei alte tehnologii, și aici pot apărea unele probleme. În continuare, în text, voi încerca să le iau în considerare pe cele principale. Și bineînțeles că vă voi spune soluțiile posibile.
Setări
Primul pas este să vă asigurați că dispozitivul dvs. wireless este instalat și gata de utilizare. Pentru a face acest lucru, mergem la " manager de dispozitiv", prin apăsarea " Început"și du-te la" Panoul de control" Vom vedea o listă de componente din care trebuie să selectăm „ Adaptoare de rețea" Va apărea hardware-ul utilizat pe computer. Marcam linia care mentioneaza Wi-Fi si verificam functionalitatea componentei in proprietati.
În cazul în care există probleme cu software, trebuie să îl actualizați la versiunea cerută. Pentru a face acest lucru, memoria portabilă corespunzătoare cu tot kitul de distribuție necesar este de obicei furnizată împreună cu laptopul. Dacă nu este acolo, puteți oricând să contactați pagina oficiala creator computer mobil sau direct elementul în sine. Aici trebuie să indicați modelul echipamentului, sistem de operareși capacitatea acestuia.
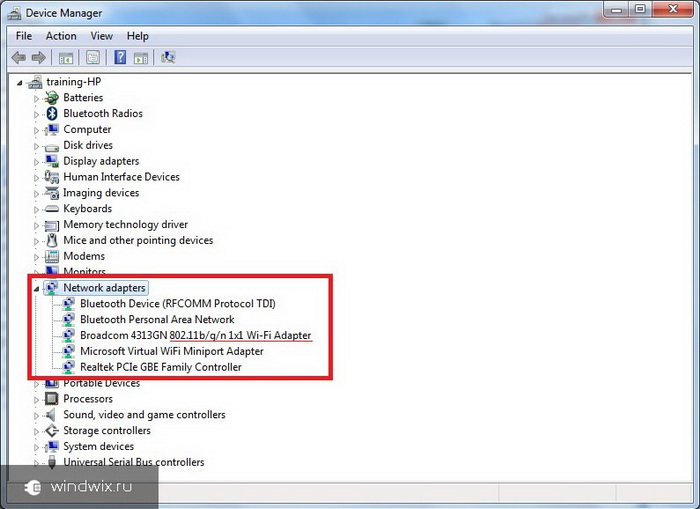
Aceeași metodă poate fi folosită după reinstalarea windows-ului, deoarece chiar dacă aveți un disc cu drivere, cel mai probabil acestea vor fi proiectate pentru un alt sistem de operare.
După finalizarea cu succes, accesați „ Conexiuni de rețea„în tavă. Ar trebui să apară o listă cu toate conexiuni disponibile, pe care echipamentul îl preia.
Crearea rețelei
Merită să spuneți imediat ce să creați retea de lucru Nu va funcționa fără un router. Dacă este nevoie doar de schimbul de informații între mașini individuale, este suficient să activați pur și simplu dispozitivul necesar, și totul va funcționa.
Dacă la acesta este conectat un cablu de internet, utilizatorii au posibilitatea de a accesa World Wide Web. Adevărat, pentru aceasta trebuie să introduceți setări suplimentare:
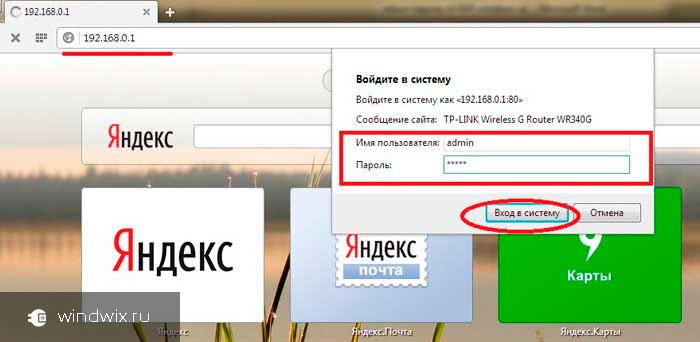
Conexiune
După cum am menționat mai sus, fără drivere pentru dispozitiv, nu veți putea face nimic. Prin urmare, în primul rând, plasăm software-ul necesar în sistem.
Dacă aveți totul instalat corect și aveți echipamentul, să trecem direct la conexiunea în sine. Pentru a face acest lucru, trebuie să îl rulați singur transmițător fără fir pe un laptop. Acest lucru se face de obicei făcând clic pe „ Fn" și unul din gama funcțională " F1-F12" Mai mult, pe laptopurile de la Acep si Asus combinatiile sunt diferite. Totuși, același lucru se poate spune despre Lenovo sau HP. Pe majoritatea dintre ele, pe cheia corespunzătoare există o pictogramă sub formă de antenă și unde emană din aceasta.

După aceasta, modulul va porni și căutare automată. În partea dreaptă jos a ecranului vom vedea pictograma corespunzătoare. După ce facem clic pe el, vom găsi o listă cu toate conexiunile disponibile. De obicei, fiecare dintre ele are propriul set de caractere de securitate, iar dacă schimbați parola în rețea, nu vă veți putea conecta atât de ușor.
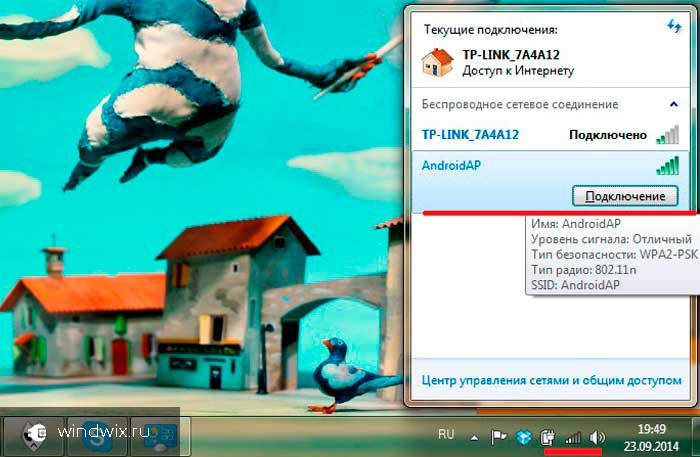
Pentru a afla linia de care avem nevoie, reveniți la browser și tastați „ 192 .168.0.1 " Introduceți informațiile de conectare la router. Suntem interesați de elementul de parolă care a fost menționat mai devreme.
Dacă totul este introdus și configurat corect, nu ar trebui să existe probleme. Uneori, utilizatorii nu pot crea o rețea normală folosind adaptorul tp-link. Acest lucru se datorează de obicei fie driverelor, fie unei parole incorecte. Cel mai adesea, utilizatorii uită să schimbe limba sau „ Majuscule».
Unii întâmpină probleme ca urmare a faptului că anterior computerul era conectat la World Wide Web doar printr-un fir. Pentru a corecta situația, trebuie să mergeți în tavă, să găsiți pictograma corespunzătoare, să faceți clic dreapta pe ea și să selectați „ Centru de control...».
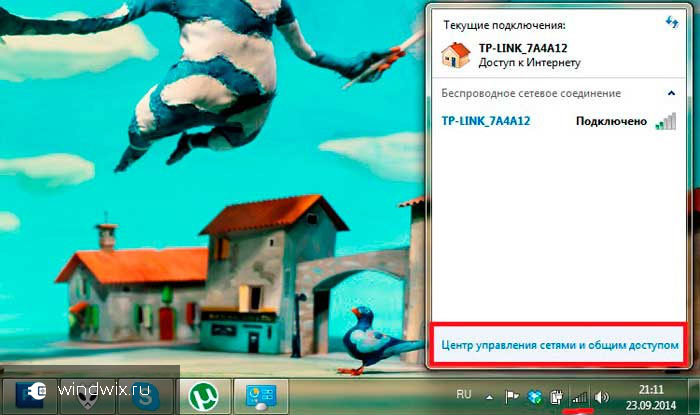
Apoi mergem la „ Modificarea setărilor adaptorului" Găsiți comanda rapidă " Conexiune wireless
", și deschide pe el" Proprietăți».
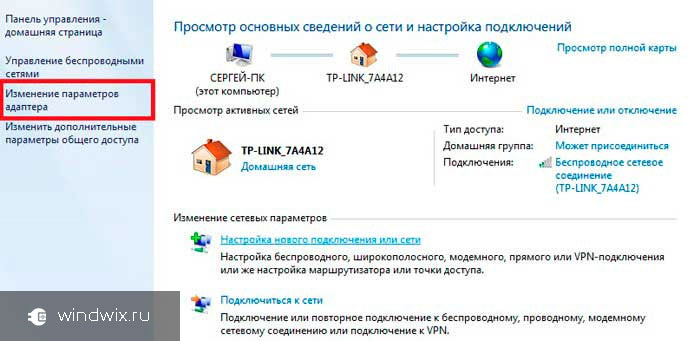
Acum căutăm elementul care indică TCP/IPv4. Îl marchem și îl sunăm din nou” Proprietăți" Accesați fila " General».
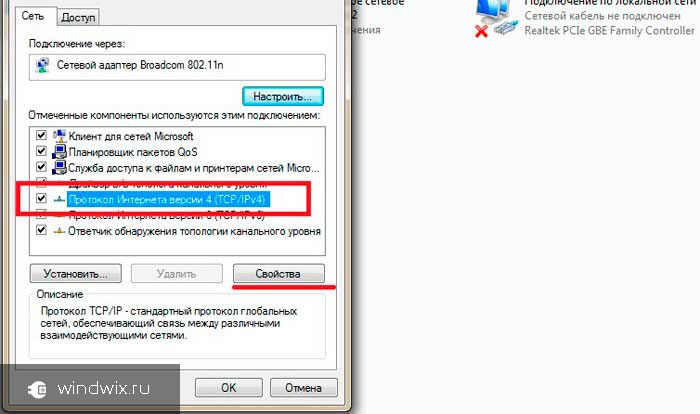
Acum marcam punctele despre care vorbesc primire automată toată lumea setările necesare. Dacă sunt deja acolo, alegeți-i pe alții și întoarceți-i la locul lor.
Această soluție a ajutat versiuni anterioare Windows Maxim, deși acest lucru nu este observat în cele mai recente versiuni.
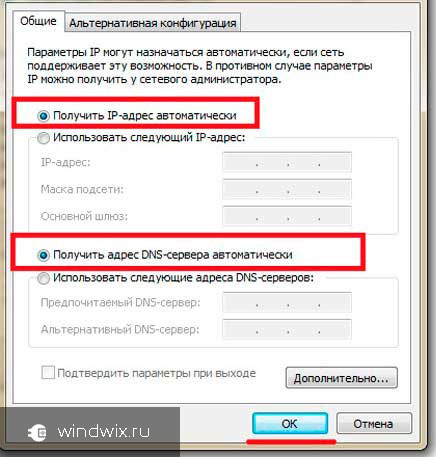
Desigur, uneori pot apărea probleme individuale. De exemplu, când apare o fereastră cu eroarea 651 în timpul unei conexiuni. În acest caz, trebuie să verificați toate conexiunile și setările.
Dacă dintr-o dată nu înțelegi ceva, poți găsi întotdeauna un videoclip care arată totul în detaliu.
Sper că veți găsi aici toate răspunsurile de care aveți nevoie. Abonează-te pentru a ști mereu ce să faci cu computerul tău.

