Butoanele de la tastatură nu se imprimă. Tastatura USB nu funcționează: posibile cauze și soluții la problemă
Întrebarea utilizatorului...
Buna ziua. Ajută cu o problemă. Din senin tastatura mea laptop Lenovo B70-80. Laptopul nu a lovit, nu a inundat, nu a lovit - imediat după ce l-a pornit, nu a răspuns la apăsarea unor taste. Ce se poate face?
Bună ziua!
Ce este bine în acest sens computer obișnuit- deci aceasta este o schimbare rapidă de la o tastatură la alta. Din păcate, nu puteți face această procedură atât de repede pe un laptop 🙄 .
În general, ca tastatura să nu mai funcționeze fără niciun motiv este un caz extrem de rar. Cel mai adesea, utilizatorul ghicește care este motivul (și uneori rămâne tăcut 😎). De exemplu, destul de des tastatura este inundată cu ceai, apă, suc; deteriorare mecanică etc.
În acest articol, voi analiza principalele motive pentru care tastatura nu funcționează și ce se poate face pentru a restabili funcționalitatea dispozitivului. Aşa...
Tastatura laptopului a eșuat: motive
Pentru ce se poate face reparație temporară situatii
Aș dori să încep articolul cu ce măsuri temporare pot fi luate pentru a tasta cumva unele caractere și a apăsa tastele necesare (care ar putea fi necesare în procesul de restabilire a funcționalității).
- Metoda nr. 1- conectați o tastatură USB. Astfel încât orice laptop modern are mai multe porturi USB. Apropo, dacă nici porturile USB nu funcționează, atunci este destul semn rau, poate indica un covor defect. taxa;
- Metoda nr. 2- apelați tastatura de pe ecran. Se afla in sectiunea: panou de control/ Accesibilitate/Centrul de acces ușor (vezi captura de ecran de mai jos).
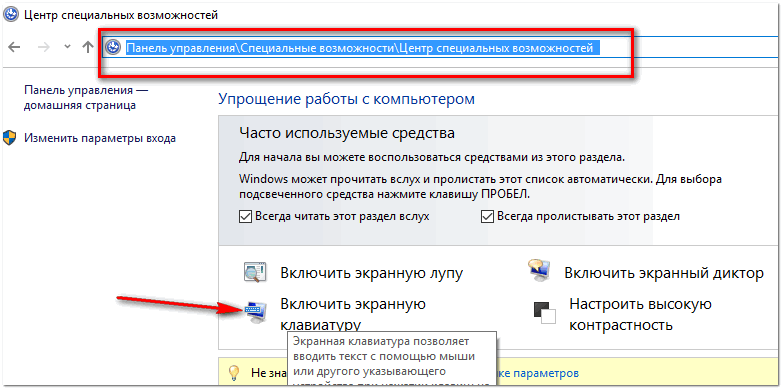
1) Neatenția/ignoranța utilizatorului
Indiferent cât de amuzant ar suna, de foarte multe ori tastatura „nu funcționează” din cauza ignoranței utilizatorului. De exemplu, de câte ori mi s-au plâns oamenii că numerele de pe tastatură sunt sparte, că nu se pot introduce datele etc. - dar adevărul este că tastatura numerică funcționează atunci când tasta este apăsată Număr Noroc(apropo, există adesea un LED pe el sau deasupra lui).
Deci, dacă această tastă nu este apăsată, atunci când încercați să introduceți numere de la tastatura numerică, cursorul dvs. va sări, se va mișca și nu va răspunde deloc.
Dacă numerele nu funcționează pentru dvs., asigurați-vă că acordați atenție acestei chei!
Nota: unele modele de laptop includ tastatura numerică doar prin apăsarea combinației de taste: Fn+ Num Lock .
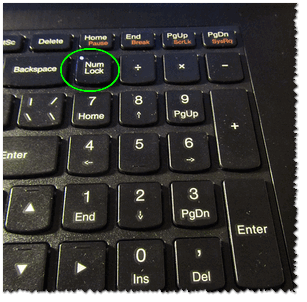
Apropo, încă un punct: preocupările tastele funcționale (F1, F2, F,3... F12). Pe laptop-uri moderne Pentru ca oricare dintre aceste taste să funcționeze, trebuie să apăsați și tasta FN. De obicei, acest moment este configurat în BIOS.
Captura de ecran de mai jos arată secțiunea „Avansat”. Laptop Dell- în elementul „Function Key Behavior” - puteți alege modul în care vor funcționa tastele funcționale: în modul butoane multimedia (scădeți/creșteți volumul, luminozitatea etc.), sau în modul funcții normale(reîmprospătați pagina, sunați pentru ajutor etc.).
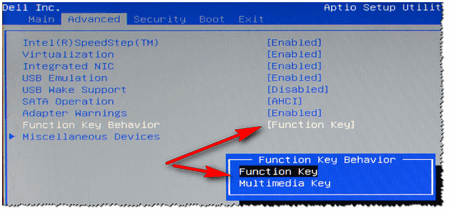
Nu voi intra în detaliu aici despre cum să intrați în BIOS și cum să îl configurați, dar voi oferi câteva link-uri către articole din care puteți aduna aceste informații:
- cum intri in BIOS -
- butoane pentru a intra în BIOS diferiți producători laptopuri -
- cum să resetați setările BIOS -
2) Resturi sub/între chei
Praful, murdăria, firimiturile adoră să se acumuleze sub tastele tastaturii și, în general, tastatura devine grasă în timp de la mâini și degete grase, chiar și pentru utilizatorii destul de îngrijiți. În timp, unele dintre taste (începând de obicei cu 1-2) nu mai răspund normal și trebuie să apăsați și să apăsați puternic pe ele.
Un articol despre cum să vă curățați laptopul/PC-ul de praf. Link către secțiunea articolului despre cum să curățați tastatura de firimituri, urme de grasime și praf -
Există trei moduri de a curăța tastatura (în opinia mea):
- folosește special Un aspirator USB care poate colecta cu acuratețe și grijă majoritatea firimiturii de pe suprafața tastaturii;
- folosește special Velcro, care atunci când le apăsați umple planul tastaturii, iar când le decuplați, tot praful și murdăria rămâne pe ele;
- puteți exploda tastatura folosind aspirator obișnuit(mai ales dacă are un mod invers), apoi ștergeți ușor cu o cârpă umedă înmuiată în apă cu săpun.

3) Eroare software, eroare la încărcarea sistemului de operare
Dacă nici o singură tastă de pe tastatură nu funcționează deloc (și nu ați inundat-o, nu ați bătut etc.), atunci mă grăbesc să vă asigur că în mai mult de jumătate din cazuri software-ul este de vină. De exemplu, un conflict de driver poate apărea în timpul etapei de încărcare a sistemului de operare sau este posibil să fi detectat un fel de virus etc.
Cel mai simplu și calea corectă- Încercați mai întâi să reporniți laptopul. Ar fi o idee bună să încerci să intri în BIOS (cum să faci asta, vezi acest articol:).
Nota: dacă tastatura ta funcționează în BIOS (și faptul că ai introdus-o deja indică acest lucru) - atunci problema este probabil în software. În cazul unor probleme hardware, tastatura nu va funcționa nicăieri: nici în BIOS, nici în Windows, nici în orice alt OS!
Dacă după repornirea laptopului, tastatura nu mai funcționează (și în Tastatura BIOS a funcționat), încercați să faceți înapoi sistemul la starea când funcționa. Mai jos este un link către un articol despre restaurarea Windows.
Cum să restabiliți Windows 10 -
Dacă recuperarea nu ajută (sau nu aveți puncte de control pentru recuperare) puteți încerca. Vă recomand să fiți atenți și la șoferi, mai multe despre ei mai jos...
4) Problemă cu șoferii
În general, driverele de tastatură sunt de obicei instalate automat la instalarea Windows. Dar uneori apar următoarele probleme cu ele:
- Unele laptopuri au mai multe tastatura standard cu suplimentare funcții - iar pentru funcționarea sa deplină sunt necesare unele speciale. șoferii. Dacă acestea lipsesc, este posibil ca tastatura să nu funcționeze în modul complet;
- Ar putea exista o eroare/conflict de driver în sistem. Acest lucru se întâmplă adesea cu driverele USB, driverele pentru tuner TV, driverele audio etc.;
- Este posibil ca driverele tastaturii să fi fost deteriorate.
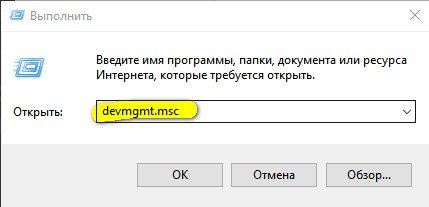
- cum să ștergeți orice vechi sau șofer suplimentar in sistem:
- programe pentru lucrul cu driverele: căutare, actualizare, eliminare:
5) Acidificarea contactelor cablului tastaturii // deteriorarea cablului
Dacă pașii anteriori nu au ajutat și nici tastatura laptopului nu răspunde la niciuna dintre apăsările tale, recomand să verifici cablul. I se întâmplă de obicei următoarele:
- dacă ați dezasamblat laptopul și ați deconectat/conectat tastatura, este foarte posibil ca cablul să nu fie introdus strâns în priză. Dacă acesta este cazul, încercați să reconectați tastatura;
- de asemenea, este adesea deteriorat atunci când laptopul nu este dezasamblat cu grijă (firele din cablu sunt destul de subțiri și pot fi rupte cu o singură mișcare neglijentă);
- contactele cablului, sau priza în care „stă” s-ar putea oxida în timp și nu ceda contact bun. Încercați să le ștergeți ușor cu o gumă (de regulă, contactele încep să devină mai ușoare chiar și cu ochii, ceea ce înseamnă că ați îndepărtat stratul oxidat).
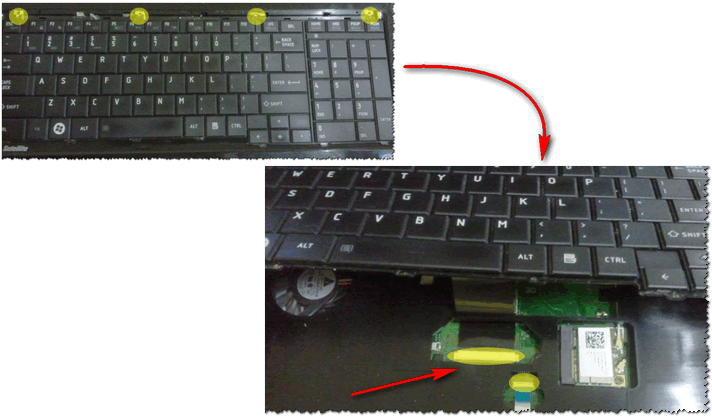
IMPORTANT! Pe unele modele de laptop, este departe de a fi ușor să scoateți tastatura: pentru a face acest lucru, uneori poate fi necesar să dezasamblați întregul dispozitiv la pământ! În general, este de obicei suficient să desfaceți mai multe zăvoare cu o șurubelniță (vezi fotografia de mai sus) și să ridicați planul tastaturii.
Apropo, dacă laptopul tău este în garanție, folosește centrul de service. Dezasamblarea independentă (inclusiv deconectarea numai a tastaturii) va cauza aproape sigur un refuz al serviciului de garanție!
6) Tastatura inundată cu lichid
Unii experți au adus statistici interesante: fiecare a 50-a cană peste un laptop se răsturnează. În acest caz, tastatura este cea care suferă în primul rând. Apropo, din proprie experiență, voi spune că în cazul oricărei vărsări, tastatura suferă 100%, dar restul dispozitivelor (de sub ea) au încă șanse să rămână uscate: totul depinde de viteza reacția utilizatorului după incident și cantitatea de lichid vărsată.

În general, lichidul este diferit. Lichidele care conțin sare sau zahăr sunt deosebit de periculoase pentru fier: ceai, suc, limonada etc. Când un astfel de lichid ajunge pe contactele și părțile metalice ale plăcilor, începe procesul de oxidare și coroziune, care distruge (în unele cazuri nu imediat). , dar sigur) fier.
Ce să faci dacă laptopul tău este inundat:
- opriți laptopul: puteți deconecta imediat sursa de alimentare și puteți scoate bateria cât mai curând posibil (cu cât mai devreme, cu atât mai bine);
- apoi întoarceți dispozitivul astfel încât lichidul să înceapă să curgă din el;
- uscați dispozitivul timp de câteva zile (înainte de aceasta, dispozitivul pur și simplu nu se va usca). Nu folosiți uscătoare de păr, încălzitoare sau alte dispozitive similare pentru uscare;
- Este foarte recomandabil să dezasamblați dispozitivul și să vedeți cât de departe a pătruns lichidul. În general, desigur, dacă nu ați făcut niciodată acest lucru singur, vă recomand să arătați dispozitivul unui centru de service: deoarece chiar dacă dispozitivul tău funcționează după uscare, lichidul rămas (mai ales dacă a fost agresiv: suc, bere, ceai etc.) îți va distruge încet și sigur fierul de călcat din interior, provocând coroziune și oxidare.
7) Deteriorări mecanice
În general, în general, nu există nimic de spart în tastatură și, de regulă, defecțiunea este asociată cu deteriorarea unui fel de cheie specifică(adică 1-2 taste nu vor mai fi apăsate). De obicei, acest lucru se întâmplă dacă ceva a căzut pe tastatura laptopului sau ați atins accidental dispozitivul (acest lucru, de exemplu, s-ar putea întâmpla pe drum, când mutați dispozitivul).
În unele cazuri, când contactele de pe placa tastaturii sunt deteriorate (sau butonul este „prins”), este posibil ca tastatura să nu răspundă la apăsarea altor taste și să nu se comporte stabil. Apropo, puteți afla dacă aveți vreo tastă apăsată dacă deschideți una editor de text: Word, notepad etc.
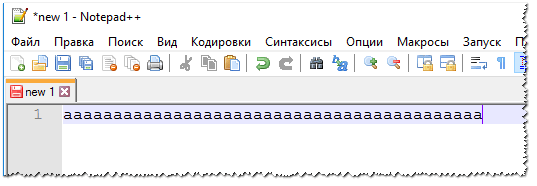
Butonul „a” este înghețat
Apropo, dacă 1-2 chei nu funcționează pentru tine, atunci poți reatribuie altora și folosiți tastatura pentru un timp (sau poate că această perioadă va fi lungă?!).
8) Dar bateria laptopului?
Și ultimul lucru asupra căruia aș dori să mă opresc în acest articol. În general, acest lucru este destul de rar, dar l-am întâlnit totuși pe un laptop chinezesc „fără nume”: tastatura de pe el nu mai funcționa dacă bateria era descărcată și sub un anumit minim de 7%, se pare că funcționa un fel de software. (Sper că un astfel de software nu va deveni popular?) .

Asta incheie opusul meu, pentru completari pe tema - multumesc anticipat. Noroc!
Uneori, tastatura nu mai răspunde la apăsarea tastelor. Fără el, nu veți putea comunica pe Internet sau introduce texte. Și deși puteți conecta pur și simplu un nou dispozitiv de intrare la un computer, acest lucru este mai dificil de realizat cu un laptop. Când tastatura laptopului dvs. nu funcționează - ce să faceți și cum să o remediați cât mai repede posibil, vom înțelege în articol.
Dacă tastatura laptopului tău nu funcționează, nici măcar nu vei putea căuta pe internet pentru a găsi soluții la problemă. În acest caz, utilizați alternativa pentru a introduce text - butoane virtuale. Pe sistemul de operare Windows, rulați utilitarul " Tastatură pe ecran» din secțiunea „Accesibilitate” a meniului principal.
Plasați cursorul mouse-ului în locul potrivit, faceți clic pe indicatorul de pe litere și numere - acestea vor fi tipărite pe ecran. Pe lângă simbolurile obișnuite, aplicația are butoane identice cu Esc, Alt, Ctrl, Shift, Tab, Insert - acestea vă vor ajuta să utilizați funcțiile sistemului. Această alternativă vă va fi utilă pentru a utiliza unele dintre metodele din articolul nostru, de exemplu, atunci când căutați un driver.
Curățarea cheilor
Un motiv comun pentru care tastatura de pe un computer nu funcționează este lichidul vărsat deasupra sau resturile care s-au acumulat în caneluri. Puteți rezolva singur problema - trebuie să curățați sau să uscați bine dispozitivul.
Dacă unele butoane de pe tastatură nu funcționează din cauza murdăriei, dezasamblați-le cu grijă, scoțând fiecare tastă. Faceți mai întâi o fotografie a dispozitivului, astfel încât să nu existe probleme în timpul asamblarii. Ștergeți nasturii cu cârpe umede; zonele lipicioase și grase pot fi spălate în apă cu săpun și uscate bine. Scuturați firimiturile de pe bază și puneți totul la loc.
Dacă vărsați apă pe laptop, opriți-l imediat. Dacă intră lichid în interior, microcircuitele se vor arde. Ștergeți laptopul cu o cârpă uscată și deconectați butoanele de pe tastatura laptopului - apăsați zăvoarele din lateral și deasupra cu o șurubelniță subțire sau card de plastic. Ștergeți ușor totul în interior, îl puteți sufla cu aer rece și lăsați până se usucă complet. Nu uscați laptopul cu un uscător de păr fierbinte, s-ar putea topi contactele. Pune totul la loc și verifică tastele de pe tastatură. Dacă laptopul are probleme și nu răspunde parțial la prese, duceți-l la un centru de service.
Verificarea porturilor
Un alt motiv pentru care tastatura de pe un computer nu funcționează este o problemă cu porturile. Dacă dispozitivul dvs. de intrare este conectat prin cablu la un conector USB, conectați-l la un alt port similar sau verificați funcționalitatea acestuia pe un al doilea computer. Dacă copia dvs. este echipată cu un cablu PS/2, deconectați-l și inspectați conectorul corespunzător - dacă există pini îndoiți, încercați să-i îndreptați. Conectați din nou dispozitivul și reporniți computerul.
U tastatură fără fir Inspectați receptorul pentru a vedea dacă ceva îi blochează semnalul. De asemenea, mutați receptorul într-un alt port de computer. Nu uitați să verificați și bateria; dacă bateria este descărcată, tastatura se va opri și nu va funcționa.

Dacă tastatura laptopului nu funcționează, verificați cablul acesteia. Pentru a face acest lucru, deconectați placa cu butoanele, așa cum este descris pentru carcasa umedă. Verificați cablul și mufa conectorului în care este conectat. Verificați etanșeitatea conexiunii cablului, curățați conectorul cu un șervețel cu alcool.
Ajustarea setărilor
Când unele taste nu mai funcționează, verificați setările dispozitivului. Dacă cel din dreapta se stinge bloc digital, activați-l cu butonul NumLock. Este posibil să nu fie pe un laptop. buton separat NumLock, în acest caz funcția sa este transferată la una dintre tastele funcționale - F3 sau F10, care trebuie apăsată în combinație cu Fn.
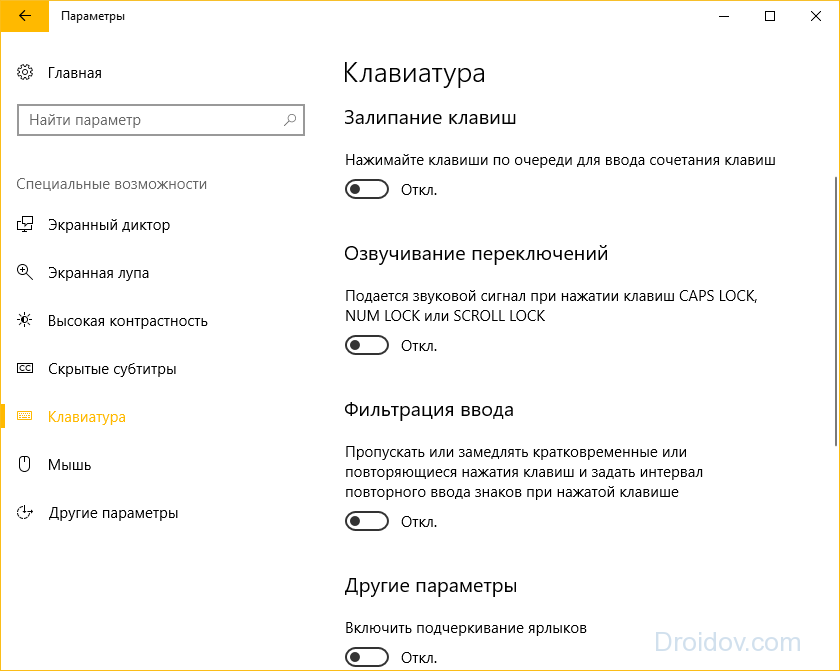
Dacă unele chei nu funcționează - se lipesc, scârțâie, verifică setările sistemului. În Setări de sistem, deschideți secțiunea Accesibilitate. Când tastatura nu scrie corect, modificați setările de aderență, ajustați filtrarea de intrare, eliminați vocea off.
Instalarea driverului
Dacă computerul nu recunoaște tastatura, dar funcționează bine pe un alt computer, verificați driverul dispozitivului de intrare. Deschideți proprietățile comenzii rapide „Computerul meu”, accesați „Manager dispozitive”. În secțiunea „Tastaturi”, faceți clic pe numele echipamentului, lansați „Proprietăți” și accesați fila „Driver”.

Actualizați utilitarul, dacă nu funcționează, dezinstalați și descărcați noua versiune de pe site-ul producătorului. O defecțiune a driverului poate fi și motivul pentru care tastatura încorporată a unui laptop nu funcționează. În acest caz, actualizarea acestuia va ajuta, de asemenea, să instalați utilitarul de pe discul inclus. În cele din urmă, ar fi o idee bună să rulați o scanare antivirus - virușii și troienii sunt cei care dăunează uneori setărilor sistemului.
Configurarea BIOS-ului
Când tastatura USB nu funcționează când porniți computerul, luminile de pe aceasta nu clipesc, verificați setările BIOS. Pentru a intra în el, veți avea nevoie de un alt dispozitiv de intrare conectat la portul PS/2 - reporniți computerul și apăsați Del sau alt buton indicat pe ecranul de pornire.
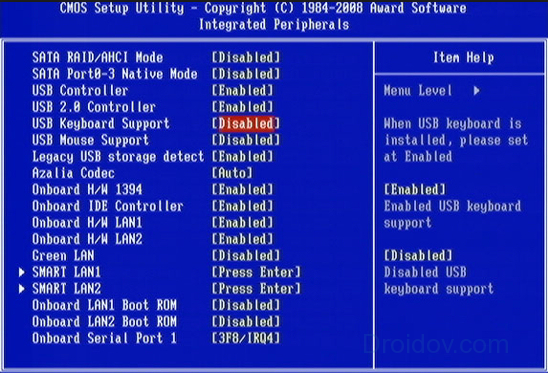
În BIOS, găsiți elementul USB Keyboard Support și setați-l la Enabled. Salvați setările și continuați să porniți computerul.
Concluzie
Noi am adunat instrucțiuni complete pentru o situație în care tastatura de pe computer nu funcționează. Știți ce să faceți, puteți curăța dispozitivul, puteți verifica porturile și setările de sistem și puteți reinstala driverul. Dacă tastatura nu mai funcționează, ar fi o idee bună să verificați dacă există viruși, ceea ce vă va ajuta să evitați problema asemanatoareîn viitor.
Orice tastatură USB își poate depăși brusc funcționalitatea - chiar și una cu buget obișnuit, sau una cu un design avansat, iluminare de fundal și o grămadă de alte lucruri. butoane suplimentare. Tastaturile USB sunt ușor, dar totuși mai vulnerabile decât tastaturile conectate prin portul PS/2. Lista posibilelor cauze ale problemelor cu tastatura PS/2 este mică: de regulă, problemele apar fie cu tastatura în sine, fie cu firul, fie cu conectorul placa de baza. Gama de cauze posibile ale problemelor cu tastaturile USB este puțin mai largă, respectiv, din cauza interfață USB. Vom discuta mai jos cauzele posibile ale unei tastaturi USB care nu funcționează și modalitățile de a rezolva situația.
1. Sârmă trasă
Dacă tastatura USB a funcționat cu succes, atunci la un moment dat anumit moment nu mai răspunde la intrare, mai întâi ar trebui să verificați dacă firul este scos din portul USB al computerului. Chiar dacă firul este la locul său, îl puteți scoate temporar din portul USB și îl puteți introduce din nou după câteva secunde.
2. Un alt port USB
Dacă metoda anterioară nu a dat rezultate de succes, trebuie să reconectați tastatura la alt port USB. Acest lucru va identifica fie una dintre probleme, fie va exclude o posibilă cauză a problemei. După o defecțiune a plăcii de bază din cauza unei supratensiuni, unul sau mai multe porturi USB pot să nu mai funcționeze, în timp ce altele rămân operaționale. Dacă tastatura nu funcționează cu niciunul dintre porturile USB, trebuie să verificați funcționalitatea porturilor USB în sine, conectând orice alt dispozitiv la ele - o unitate flash, dispozitiv mobil, imprimanta etc. Dacă toate porturile USB de pe computer se dovedesc a fi nefuncționale, atunci problema va trebui rezolvată cu ele.
Tastatură conectată la USB 3.0 (port cu ieșire albastru), este posibil să nu funcționeze în timpul procesului Instalări Windows până când driverele sunt instalate pe placa de bază. În acest caz, tastatura trebuie reconectată la USB 2.0 (port cu ieșire albă).
3. Reinstalarea driverului
Dacă reconectarea la un alt port USB nu produce rezultate, trebuie să verificați dacă tastatura funcționează în mediul BIOS. Faptul că intrați cu succes în BIOS și utilizați tastele de navigare pentru a vă deplasa prin secțiunile sale va însemna că problema a apărut la nivelul sistemului de operare Windows. În acest caz, puteți încerca să reinstalați driverele tastaturii. Puteți face acest lucru în manager Dispozitive Windows. Puteți intra în ea în Windows 7 apelând meniul „Start” și selectând „Panou de control”.
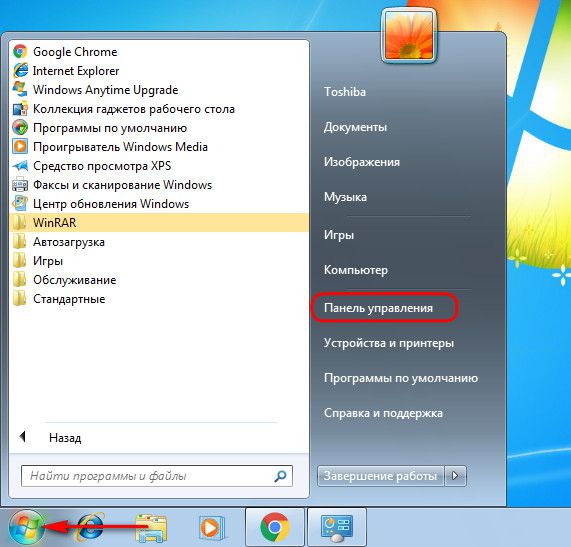
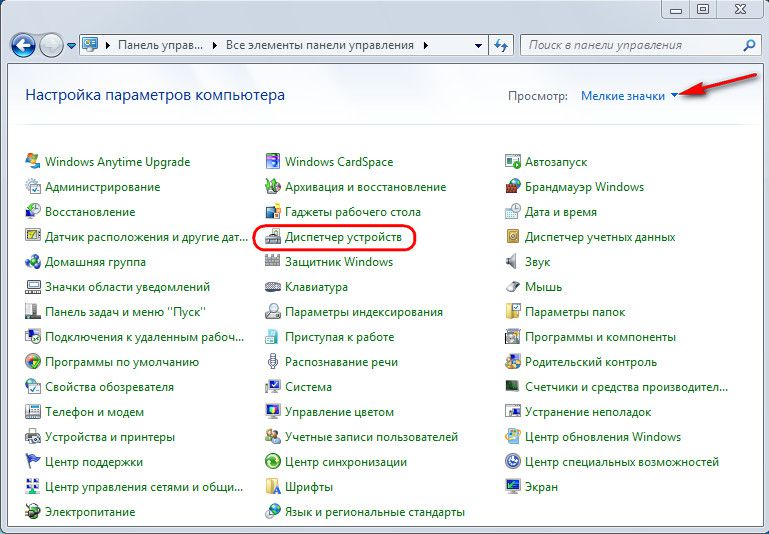
Pe sistemele Windows 8.1 și 10, calea este mai scurtă: Managerul de dispozitive este disponibil cu o legătură directă în meniul contextual de pe butonul Start.
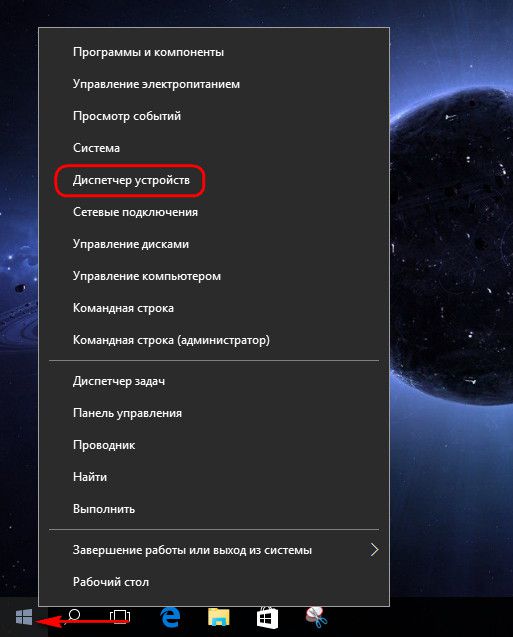
Direct în fereastra Device Manager, deschideți secțiunea „Tastaturi”, iar în elementul „Tastatură HID”, sunați meniul contextualși scoateți șoferul.
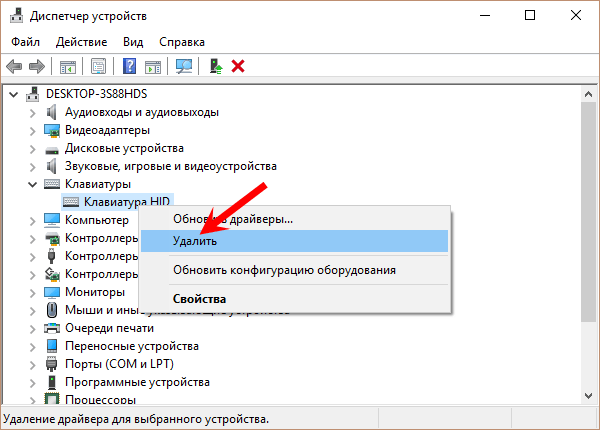
Confirmăm decizia.

Reporniți computerul.
După repornire, driverul tastaturii va fi instalat automat.
Pentru anumite modele de tastaturi USB, producătorii pot furniza propriile drivere incluse cu astfel de tastaturi. Acest punct trebuie clarificat și, dacă acesta este cazul, atunci driverul trebuie instalat manual, descarcându-l de pe site-ul producătorului sau găsind disc de instalare inclus cu tastatura.
4. Activați suportul pentru tastatură controler USB în BIOS
O defecțiune a plăcii de bază (ca urmare a aceleiași supratensiuni) poate duce la dezactivarea controlerului de suport pentru tastatură USB în setări BIOS. Nu adesea, însă, se întâmplă și ca controlerul de suport pentru tastatură USB la nivelul BIOS să fie inițial dezactivat. Această nuanță se va face simțită numai atunci când devine necesară operarea computerului în modul pre-boot. Până în acest moment sistem Windows va folosi o tastatură USB fonduri proprii. Desigur, în astfel de cazuri nu te poți descurca fără o tastatură PS/2, iar dacă una nu este stocată nicăieri pentru orice eventualitate, va trebui să o împrumuți de la cineva pentru o perioadă. Opțiune alternativă- utilizare adaptor USB- PS/2.
Ce ar trebui să faci după ce intri în BIOS? În setările BIOS, trebuie să găsiți opțiunea de controler de suport pentru tastatură USB. Acestea sunt de obicei cuvintele „Keyboard Support” sau „Legacy USB Support”. UEFI BIOS poate avea pur și simplu numele „USB Support”. După ce l-a găsit, trebuie să verificați dacă valoarea de opusă nu este „Dezactivată” (dezactivată), ci „Activată” (activată). Valoarea „Activat” ar trebui să fie și în parametrul „Controler USB”. De exemplu, în AMI Versiunea BIOS 17.9 Controlerele USB sunt configurate în secțiunea „Periferice integrate”.
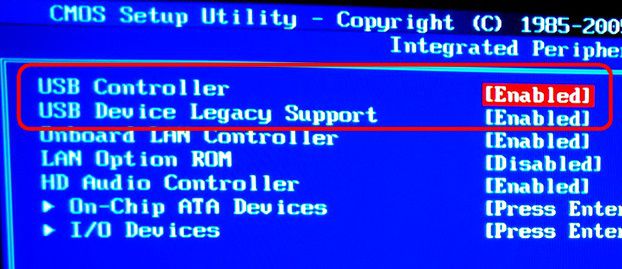
5. Tastatură defectă
Și în sfârșit, test simplu pentru a verifica funcționalitatea tastaturii USB în sine - conectați-o la un alt dispozitiv computer.
Uneori după Pornire Windows tastatura rămâne „nu răspunde” (nu răspunde la apăsările tastelor). În același timp lumini indicatoare tastaturile nu se aprind.
Există două cauze principale ale defecțiunii: hardware (tastatura sau portul la care este conectat a eșuat) sau software (neîncărcarea driverului).
Dacă tastatura eșuează, trebuie înlocuită cu una funcțională (sau reparată).
Ce să faci în cazul unei defecțiuni software?
1. Puteți încerca să reporniți computerul. După repornire (dacă tastatura funcționează) sistem de operare se va „face” cu driverele tastaturii, iar incidentul, de regulă, ar trebui rezolvat.
2.
Puteți utiliza tastatura fără a reporni computerul (mouse-ul ar trebui să funcționeze în continuare normal!).
Pentru a face acest lucru:
– faceți clic pe Start –> Setări –> Panou de control –> Sistem;
– în fereastra System Properties, deschideți fila Hardware –> Device Manager;
– în fereastra Device Manager, tastatura va fi marcată cu un cerc galben cu negru semn de exclamare in interior -> selecteaza-l cu mouse-ul;
– selectați meniul Acțiune –> Ștergere;
– în fereastra Device Removal Confirmation, autorizați eliminarea tastaturii făcând clic pe OK;
– închideți fereastra Device Manager;
– în fila Hardware din fereastra System Properties, faceți clic pe butonul Install Hardware;
– în fereastra Add Hardware Wizard, faceți clic pe Next;
– după o scurtă căutare a echipamentului, tastatura va fi „găsită” (se va aprinde indicatorul Num Lock);
– dacă apare fereastra Modificare setări sistem cu mesajul „Instalarea dispozitivelor noi este finalizată. Trebuie să reporniți computerul pentru a finaliza instalarea software. Noile setări vor intra în vigoare numai după repornirea sistemului. Ar trebui să repornesc acum? Da/Nu”, faceți clic pe Nu, deoarece tastatura funcționează deja fără repornire;
– în fereastra Add Hardware Wizard, faceți clic pe Finish;
– închideți fereastra System Properties;
– puteți lucra cu tastatura.
Note
1.
Problema descrisă în articol este observată pe un PC cu tastatură PS/2.
2.
Problema este de obicei cauzată de o eșec la încărcarea driverului portului i8042 (\WINDOWS\system32\drivers\i8042prt.sys). Mai rar, driverul clasei de tastatură (\WINDOWS\system32\drivers\kbdclass.sys) eșuează.
3.
Cu această defecțiune în jurnal evenimente de sistem(vezi Can o revistă evenimente Windows devin lectură fascinantă?) sunt înregistrate evenimente de două tipuri, de exemplu:
– Avertizare (Sursa evenimentului: i8042prt; ID eveniment: 20; Descriere: starea indicatorilor de la tastatură nu poate fi setată);
– Eroare (Sursa evenimentului: Service Control Manager; ID eveniment: 7026; Descriere: Repornirea driverelor sau pornirea sistemului a eșuat: i8042prt).

