Adăugați pentru a deschide cu. Cum să remediați funcția „Deschide cu - Selectați programul” defect
Program mic și gratuit OpenWith Enhanced este o dovadă în plus că nimic nu este perfect în lume și sistemul de operare Windows nu face excepție.
Acest utilitar ne va permite să îmbunătățim gradul de utilizare și să extindem capacitățile elementului obișnuit, plictisitor de meniu contextual „Deschide cu”.
Pentru cei care nu știu ce este meniul „Deschide cu” și de ce este necesar, permiteți-mi să vă explic - acesta este un element din meniul contextual Windows Explorer, cu ajutorul căruia puteți selecta un program pentru a deschide un anumit tip de fișier.
De exemplu, pentru a deschide un fișier video cu extensia .mkv, puteți aloca player-ul GOM Player și pentru a deschide .avi - PotPlayer.
Acest lucru se face ușor și simplu - faceți clic pe fișier cu butonul DREAPTA al mouse-ului și mergeți la meniul „Deschide cu”...
Deci, se dovedește că acest meniu poate fi îmbunătățit și funcționalitatea lui poate fi extinsă - să facem asta...
Descărcați OpenWith Enhanced
Puteți descărca programul gratuit OpenWith Enhanced, care acceptă limba rusă, de la site-ul oficial, DAR!
Există o mică captură - dacă descărcați făcând clic pe butonul mare și îndrăzneț „Descărcare”, veți descărca o versiune a programului cu un modul suplimentar care vă va oferi să vă integrați în toate browserele, presupus îmbunătățind ceva acolo.
Puteți înțelege imediat după descărcare că ați descărcat o astfel de versiune „sprețuită” cu litera „a” din numele fișierului (versiunea curată nu are această literă)...

Voi spune imediat că toate astea sunt o prostie și apoi vei fi torturat pentru a elimina acest modul! Dacă ați descărcat deja această versiune a programului, aveți grijă doar în timpul instalării, când apare o astfel de fereastră...

...doar faceți clic pe „Anulați”.
Producătorii oferă să descarce o versiune curată, fără module terțe, dar o fac foarte discret, într-un font mic.
Încerc mereu să fiu atent la astfel de lucruri și, firește, am găsit acest link către versiunea curată - iată-l, nu ezitați să descărcați programul OpenWith Enhanced...

Dimensiunea fișierului este de doar 465 kb.
În timpul instalării vi se va cere să acceptați... nu, nu arsenic, ci doar o licență - de acord...

Ați descărcat și instalat OpenWith Enhanced, dar comanda rapidă nu a apărut pe desktop și nimic nu s-a schimbat nicăieri? Nu-ți face griji, așa ar trebui să fie!
Ca de obicei, mergem la meniul „Deschide cu” și vedem modificări - acum au apărut câteva pictograme în lista de programe recomandate pentru deschiderea fișierului...

Bifele verzi indică programe care sunt deja instalate pe computer...

...și întrebările roșii (și fontul roșu) indică programele pe care majoritatea utilizatorilor le folosesc pentru a deschide acest fișier, dar care nu sunt încă instalate pe tine...

Vă puteți atribui culorile uitându-vă la setările programului, care se află în partea dreaptă sus a ferestrei...

Dacă bifați caseta de selectare „Raportați...”, vă veți alătura miilor de utilizatori amabili care creează o listă de programe recomandate pentru deschiderea unuia sau acela tip de fișier.
Aici puteți evidenția programele gratuite atribuindu-le un font diferit și, de asemenea, puteți ascunde afișarea comenzilor rapide ale programului în fereastra de selecție.
De asemenea, puteți elimina asocierea unui program cu un tip de fișier accesând „Eliminați asocierea acestui tip de fișier”...


Doar fii atent și înțelege exact ce faci.
Adesea, la instalarea unui program nou, asocierea fișierelor de deschis se pierde.
Ce este o asociere de fișiere?- Acesta este un fel de „lege” pentru sistem, în care este indicat cu ce program ar trebui să deschidă acest sau acel fișier.
Asocierea depinde direct de, i.e. dacă fișierul are extensia .avi sau .mp4, atunci sistemul se uită la el și stabilește că este un fișier video și caută o asociere cu programul de vizionare video instalat.
De ce se pierde asocierea fișierelor?
Când instalați un program pentru sau chiar etc. utilitare în loc de cele standard (deja preinstalate în Windows), apoi atunci când instalează programul de obicei întreabă cu ce fișiere să le asocieze (trebuie să bifați sau să debifați casetele de lângă tipurile de fișiere) și adesea utilizatorul lasă totul așa cum este .
Și atunci se dovedește că programul instalat nu este potrivit ca alternativă, sau doriți să deschideți filmul printr-un alt player, dar când porniți videoclipul, acesta se deschide în continuare prin cel pentru care este înregistrată asociația.
Puteți, desigur, pentru un caz să faceți clic dreapta pe fișier și să selectați elementul de meniu Deschide cu selectați programul pe care trebuie să îl deschideți
Dar nu faceți acest lucru de fiecare dată când deschideți un fișier!
Este mult mai bine să desemnați programul principal pentru a deschide fișierul și, dacă se întâmplă ceva, deschideți-l folosind altul.
Cum pot atribui unui program să deschidă un anumit tip de fișier?
Metoda 1: în Deschidere cu
Facem exact același lucru pe care l-am descris mai sus - RMB pe fișier și selectați elementul Deschide cu, doar că acum în listă căutăm nu programul să se deschidă, ci articolul Selectați programulîn partea de jos a listei, pe care facem clic.
Va apărea o fereastră ca aceasta în care selectăm programul de care aveți nevoie. Nu uita să te uiți și să bifezi caseta de lângă ea Utilizați programul selectat pentru toate fișierele de acest tip

Dacă programul de care aveți nevoie nu este disponibil, faceți clic pe butonul Recenzie...și căutați-l în lista de programe deja instalate în folderele Program Files și Program Files (x86). Sau poate într-un alt loc unde l-ai instalat.
Metoda 2: în Proprietăți
RMB pe fișier -> în partea de jos, Proprietăți. Se va deschide o fereastră în care apăsăm butonul Schimba

Se va deschide o fereastră, ca în metoda 1, în care trebuie să selectați un program.
Metoda 3: prin Panoul de control
Start -> Control Panel -> Default Programs -> Select Default Programs
Se va deschide această fereastră în care trebuie să selectați un program și în partea de jos elementul Selectați valorile implicite pentru acest program

Se va deschide o fereastră în care trebuie să selectați asocierile de extensii de fișiere și să faceți clic pe butonul Salva

Restabilirea asociațiilor
Dacă, în urma unor acțiuni neglijente cu sau din cauza virușilor, ai pierdut asocierile cu fișierele din Windows XP, atunci vei fi ajutat de cel colectat de specialistul certificat Microsoft Doug Knox pentru a ajusta parametrii registrului sistemului Windows.
Pentru Windows 7 exe, lnk, bat, cmd și jpg
După despachetare, acceptați să faceți modificări și să reporniți.
Cum să resetați asocierile fișierelor
Acest lucru nu se poate face folosind metode standard sau prin intermediul registrului. Dar există un anume entuziast care a realizat un program cu ajutorul căruia acest lucru a devenit posibil.
Descărcați programul, apoi selectați tipul de fișier și faceți clic pe Ștergeți tipul fișierului

Asta e, asocierile au fost resetate și poți seta programul implicit pentru deschiderea fișierelor.
„Deschide cu” este un instrument de management popular datorită caracterului său practic și comoditate. Cu toate acestea, uneori această funcție eșuează sau dispare din meniu. Să ne uităm la mecanismul de atribuire a fișierelor de combinații (asocieri) și ce trebuie făcut dacă funcția „Deschide cu - Selectează programul” nu funcționează.
Ce ar trebui să fac dacă funcția „Deschide cu - Selectează program” nu funcționează?
Răspunsul standard la apelarea unei funcții este de a prezenta o listă de utilitare care ar trebui folosite pentru a deschide fișiere de diferite tipuri.
Cu toate acestea, este posibil ca această listă să nu ne convină din cauza lungimii (lungimii) și a configurației incorecte (din cauza deteriorării intrărilor din registry). Și deschiderea unui fișier cu un program nepotrivit va aduce doar dezamăgire (iritare). În primul rând, să ne uităm la eliminarea liniilor (în plus) inutile. Acest lucru va fi necesar tocmai atunci când „Deschide cu” nu funcționează sau sunt generate invariabil erori.

Eliminarea din listă în Windows 7, 8, 10
Eliminarea din listă se face folosind Editorul Registrului. Ne amintim că pentru a o introduce trebuie să tastați combinația „Win +R”, introduceți „regedit” în fereastră și apăsați „Enter”:

Urmați traseul indicat în partea de jos a imaginii pentru a ajunge la folderul „FileExts”:

Conține cheile responsabile pentru toate tipurile de fișiere înregistrate de sistem.
Dacă, de exemplu, pe key.html, care selectează asocierea pentru programe pentru deschiderea unor astfel de fișiere, faceți clic o dată cu mouse-ul stâng, veți vedea subcheia „OpenWithList”.
Când îl selectați (puneți cursorul pe el), utilitățile asociate acestuia vor fi afișate în partea dreaptă a ferestrei.
Pe baza coloanei „Valoare”, le puteți șterge pe cele inutile din listă apelând „Șterge” cu mouse-ul dreapta și confirmând făcând clic pe „OK”. Dacă dispariția nu are loc, reporniți Explorer sau computerul.
De asemenea, acordăm atenție fișierului MRUList din partea dreaptă - în el este indicată secvența aplicațiilor afișate pentru lista „Deschide cu”.
Dezactivarea în OpenWithView
Pentru a configura elementele „Deschide cu”, există utilitarul „OpenWithView”. Pentru a utiliza limba rusă în ea, va trebui să puneți fișierul în limba rusă în directorul cu pachetul. După lansare (în imagine), este afișată o listă de produse software care sunt afișate în meniul contextual:

Oricare dintre ele poate fi dezactivat folosind butonul roșu din dreapta sus. Când faceți dublu clic pe un articol, vor fi afișate informații despre înregistrarea acestuia în registru. Și abia apoi ștergeți cheile în sine din registru. Într-unul dintre cazuri au fost găsite 4 locații „Opera” pentru tipul HTML, după eliminarea cărora am reușit să scăpăm de lansarea acesteia. De exemplu, aici:
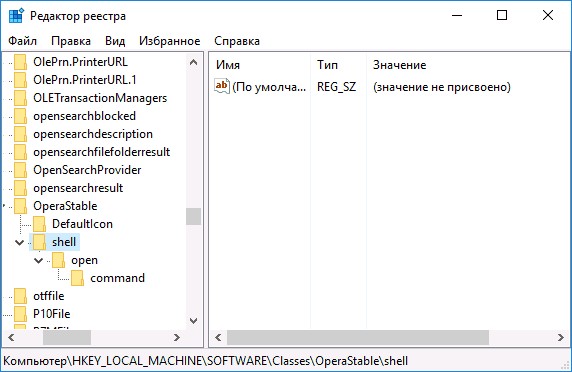
Adăugarea de articole
Acum să vedem cum să adăugați la listă în „Deschide cu”:
Odată ales
Folosiți mouse-ul drept pentru a apela meniul și selectați comanda „Selectați altă aplicație”:

Apoi, selectăm independent dintre cele prezentate sau folosim butonul „Găsiți alt...” pentru a indica pe disc pe cel care ar trebui adăugat și atingeți „OK”. După o lansare unică, aplicația va apărea în lista „Deschide cu” pentru aceste tipuri (apoi trebuie să bifați caseta de selectare din stânga jos la deschidere).
Prin registru
Adăugarea se poate face nu în cel mai ușor mod - prin intermediul registrului.

Lipsește comanda din meniul contextual
„Deschide cu” în Windows 10 lipsește uneori din meniul contextual, așa că utilizatorii nu îl pot găsi. Acest lucru este din nou corectat de editor:

Schimbarea asociațiilor
În proprietățile fișierului
Modificarea setărilor de deschidere se schimbă adesea după instalarea unor aplicații noi. Adică lucrul nou înființat trage pătura peste sine și începe să dezvăluie tot ce este în puterea lui. Puteți modifica noua ordine specificând-o în proprietățile fișierului. Mai întâi le deschidem:

Selectați „Schimbare” (opus utilitarului specificat):

Îl înlocuim cu unul nou din listă. Dacă nu este listat în el, atunci va trebui să îl găsiți folosind butonul „Răsfoiți” (de exemplu, selectați-l pe cel afișat în imagine):

Confirmați cu butonul „OK”, apoi „Aplicați” sau „OK” din nou.
Recuperare asociere software
Dacă programele, controalele, comenzile rapide nu pornesc, exprimate în lansarea a altceva, atunci puteți restabili asocierile pentru foldere și fișiere exe, lnk (comandă rapidă), bat, msi, cpl cu fișierul .reg. Cu ajutorul acestuia, se fac corecții în registru. Îl puteți descărca pentru Windows 8.

Trebuie să „Rulați” fișierul descărcat și, după ce ați introdus cu succes datele în registru, reporniți computerul - totul va funcționa. Windows 7 are propriul fișier .reg separat pentru resetarea asociațiilor.
O reparăm în panoul de control
Alegerea pentru „Asociații de tip de fișiere...” în Windows 8 se află în „Programe implicite” din Panoul de control. Folosind comanda „Schimbați programul”, selectați ceea ce aveți nevoie:

În Windows 7, această acțiune este efectuată în „Programe implicite”:

Suntem siguri că, după citirea acestui articol, veți face față dificultăților meniului „Deschide cu”. Acum știi totul despre acest subiect.
Lasă-ți comentariile.
Elementul de meniu contextual „Open With List” este adesea folosit pentru a deschide programe de pornire. Sistemul de operare Windows oferă programe pentru a deschide fișierul corespunzător. În timp, această listă poate acumula destul de multe programe, uneori neintenționate să deschidă fișierul pe care doriți să-l deschideți.
Destul de des există situații în care, pentru a deschide un fișier necunoscut sistemului de operare, meniul contextual Explorer „Deschide cu” include programe care nu sunt deloc concepute să funcționeze cu fișierul care trebuie deschis.
Pur și simplu puteți încerca să deschideți un fișier din greșeală și apoi un astfel de program va fi adăugat la lista de programe care sunt concepute pentru a deschide acest fișier. Prin urmare, este recomandabil să eliminați intrarea despre un program inutil din meniul contextual.
- Atenţie! Înainte de a face modificări în registrul sistemului de operare Windows, este recomandabil să creați un punct sau să faceți unul de rezervă. În acest fel, îți vei proteja sistemul de operare de eventualele probleme sau defecțiuni care pot apărea din cauza acțiunilor eronate cu registrul de sistem. După ce apar probleme în sistemul de operare, va trebui să efectuați o restaurare a sistemului sau să restaurați registry dintr-o copie de rezervă a registrului creată anterior.
Să luăm în considerare o situație în care lista de programe care sunt concepute pentru vizualizarea imaginilor include, de exemplu, editorul de text Word. De fapt, eu însumi am pus acest program pe această listă pentru a arăta cum să eliminați un program inutil din lista meniului contextual „Deschide cu”.
Exemplul este un fișier imagine în format JPEG. Când deschideți un fișier folosind meniul contextual - „Deschide cu”, printre programele concepute pentru aceasta se numără editorul de text Microsoft Office Word.
Puteți selecta elementul din meniul contextual „Select program...”. În acest caz, fereastra „Selectați un program” va conține și un program care nu este destinat să deschidă un fișier cu această extensie.
Eliminarea din lista „Deschide cu” din Editorul Registrului
Un program selectat incorect va trebui să fie eliminat din meniul contextual utilizând Editorul Registrului. O singură intrare va fi ștearsă din registrul de sistem, care se referă la un anumit program.
Puteți intra în „Editor de registru” apăsând tastele „Windows” + „R” de pe tastatură, apoi în fereastra „Run” va trebui să introduceți expresia „regedit”, apoi faceți clic pe „OK” butonul sau apăsați tasta de pe tastatură „Enter”.
Puteți ajunge la „Editorul de registru” într-un alt mod. Pentru a face acest lucru, accesați meniul „Start”, introduceți expresia „regedit” în câmpul „Căutare”, după afișarea rezultatelor căutării, trebuie să faceți clic pe imaginea programului „regedit”.
După ce apare fereastra User Account Control, în care trebuie să fiți de acord cu modificările, apare fereastra Registry Editor.

În fereastra „Editor de registru”, va trebui să faceți dublu clic pe elementele listate (dosare) „HKEY_CURRENT_USER” => „Software” => „Microsoft” => „Windows” => „CurrentVersion” => „Explorer” => „Fișier” Ext.”
Calea completă către extensia fișierului:
HKEY_CURRENT_USER\Software\Microsoft\Windows\CurrentVersion\Explorer\FileExts\.file extension\OpenWithList
În folderul „File Exts”, trebuie să selectați extensia de fișier din care în meniul contextual doriți să ștergeți intrarea despre programul cu care puteți deschide fișierul. În cazul nostru, aceasta este extensia „.jpg”. Apoi, în folderul „OpenWithList”, selectați programul a cărui intrare doriți să o ștergeți. În exemplul nostru, acesta este „WINWORD.EXE”.

În fereastra cu un avertisment care apare, trebuie să faceți clic pe butonul „Da”.
După acești pași, puteți închide Editorul de registry. Modificările făcute în registry au intrat în vigoare fără a reporni computerul.
În viitor, când deschideți un fișier folosind elementul de meniu contextual „Deschide cu”, programul inutil nu va mai fi înregistrat.

Ștergerea intrărilor din această ramură de registru nu are întotdeauna succes.
Priviți încă două ramuri de registry care pot conține intrări despre programe „inutile”:
HKEY_CLASSES_ROOT\.file extensie\OpenWithList HKEY_CLASSES_ROOT\SystemFileAssociations\.file extension\OpenWithList
Dacă intrarea din meniul contextual rămâne, verificați și aceste ramuri de registru.
Remedierea asocierii incorecte de fișiere
Pentru cazurile complexe în care aplicațiile greșite sunt selectate pentru a deschide mai multe tipuri de fișiere, utilizați oricare dintre cele 7 metode din Windows.
După ce ați urmat pașii de modificare a asocierii fișierelor, fișierele vor fi rupe folosind aplicațiile corecte.
Concluziile articolului
În acest fel, puteți elimina intrările inutile din meniul contextual „Deschide cu” despre programele care au fost incluse în această listă din greșeală. Data viitoare când porniți programul, intrările inutile nu vor mai induce în eroare utilizatorul.
Cum să eliminați un program din lista „Deschide cu” (video)

