Cum să găsiți fișierele salvate pe iPhone. Cum să ștergeți documente și date de pe iPhone și iPad
Dacă descoperi brusc că iPad-ul sau iCloud-ul tău se află pe dispozitivul tău, nu este deloc necesar să ștergi aplicațiile mari fără posibilitatea de recuperare sau să alergi la magazin pentru un dispozitiv mai spațios. Adesea, multă memorie este ocupată de așa-numitele „Documente și date”, prin ștergere, pe care o veți elibera până la câțiva gigaocteți de pe gadgetul dvs.
Ce sunt documentele și datele?
Pe dispozitivele iOS sunt stocate două tipuri de „Documente și date”: primul se află direct pe dispozitiv și ocupă memoria internă (cache și alte informații despre aplicații), iar al doilea ocupă, unde sunt stocate și datele programelor instalate.
Uneori, „Documentele și datele” unei anumite aplicații nu trebuie atinse - de exemplu, în cazul Spotify, acestea vor fi piese disponibile pentru ascultare offline, iar în „Navigator” acestea vor fi descărcate hărți ale zonei. Dacă le ștergeți, nu veți putea utiliza pe deplin aplicația. Există însă și programe care nu au nevoie deloc de „Documente și date”: același, care, cu o „greutate” de 32 de megaocteți, poate ocupa până la un gigaoctet de spațiu liber.
Cum să le eliminați?
Cel mai simplu mod de a scăpa de Documente și Date de pe dispozitiv este să reinstalați aplicația. Același Instagram poate fi șters și reinstalat în câteva minute, nu se vor pierde date. Acest lucru funcționează în mod similar cu jocurile online (mai exact online, pentru jocurile offline jocul se poate pierde), care ocupă cu ușurință de la sute de megaocteți la câțiva gigaocteți.
Cel mai bine este să ștergeți aplicațiile prin „Setări” - „General” - „Stocare și iCloud” - „Stocare”.


Cum să eliberez spațiu pe iCloud?
În mod surprinzător, folosind Documente și date, puteți elibera cu ușurință până la un gigaoctet de spațiu liber în iCloud. Din nou, accesați „Stocare și iCloud” - apoi „Gestionați”. Aici s-ar putea să înveți multe despre tine și să înțelegi de ce nu există suficient spațiu în cloud pentru o nouă copie de rezervă. Deci, de exemplu, fișierele mele iBooks, pe care nu le-am folosit de mult timp, au ocupat aproape jumătate de gigaoctet.


Cu 5 GB disponibile în iCloud, cei 0,5 GB suplimentari reprezintă o adevărată gură de aer proaspăt. Și dacă aveți un iPhone de 16 GB, cu siguranță merită să încercați să curățați „Documente și date”.
Firmware-ul iPhone nu permite utilizatorului să lucreze cu documente Office. Dacă trebuie să faceți urgent ajustări la fișierele Word și Excel dintr-un gadget Apple, va trebui să descărcați o aplicație terță parte din AppStore.
Din fericire, există multe programe similare în magazinul oficial Apple. Folosind exemplul unuia dintre ele, vom demonstra că procesarea unui document de birou pe un iPhone este de fapt o procedură foarte simplă.
Portalurile tematice „cu o singură voce” recomandă descărcarea și instalarea Documentului 6 din Readdle – un manager de fișiere și browser, „două într-unul”. Cu toate acestea, de fapt, acest program nu poate fi numit convenabil - poate fi dificil pentru un începător să-l înțeleagă. Documentul 6 are și un alt dezavantaj - această aplicație impune cerințe mari asupra sistemului de operare; Necesită versiunea iOS mai mare decât 9.0. Este logic ca utilizatorul să caute o alternativă demnă la programul de la Readdle.
Două aplicații revendică acest rol: Polaris Office și „MyOffice Documents”. Programul Polaris Office este mai cunoscut, dar are câteva dezavantaje serioase: În primul rând, greutatea utilitarului este foarte impresionantă - peste 100 MB, în al doilea rând, multe dintre funcțiile sale sunt disponibile utilizatorului numai după achiziționarea unui abonament.
„MyOffice Documents” este un produs autohton complet nou, care a apărut în AppStore abia la sfârșitul anului 2016.
Acest editor de text are un design modern, elegant și simplitate extremă. În comparație cu Polaris Office, programul MyOffice Documents cântărește mai puțin (aproximativ 80 MB) și oferă mai multe modalități de a importa documente din exterior. Folosind ca exemplu aplicația rusă, vom studia modalități de procesare a documentelor de birou pe un iPhone.
Cum să descărcați un document Word pe iPhone?
Există 3 moduri de a încărca un document Word sau alt program de birou în aplicația MyOffice Documents - toate sunt la fel de eficiente.
Cum să transferați un document text pe iPhone de pe computer?
Dacă doriți să transferați un fișier de pe PC pe iPhone, ar trebui să utilizați e-mailul ca intermediar. Procedați astfel:
Pasul 1. Conectați-vă la căsuța poștală de pe computer și trimiteți o scrisoare cu un document Word atașat la propria adresă.
Pasul 2. Deschide-ți căsuța poștală pe iPhone utilizând browserul Safari sau o aplicație specială. Utilizatorii serviciului de la Rambler, de exemplu, pot recurge la utilizarea programului Rambler / Mail, disponibil în AppStore.
Pasul 3. Selectați una dintre secțiunile din căsuța dvs. poștală: „ Trimis" sau " Inbox" Acolo veți găsi scrisoarea pe care ați trimis-o de pe computer. Deschide această scrisoare.
Pasul 4. Descărcați atașamentul din scrisoare în memoria iPhone-ului dvs. În aplicația Rambler / Mail, puteți face acest lucru făcând clic pe săgeata în jos.


Pasul 6. Din opțiuni, selectați „ Copiați în Documente».

După aceasta, programul MyOffice Documents se va lansa automat. In sectiunea " Pe dispozitiv» programul veți găsi un fișier text descărcat.
Cum să transferați un document pe iPhone prin cloud?
Metoda de descărcare a unui fișier Word prin e-mail nu poate fi numită convenabilă. Este mult mai ușor să încărcați un document într-un editor de text folosind unul dintre serviciile cloud. Puteți folosi, de exemplu, serviciul iCloud Drive, la care are acces fiecare fan al produselor Apple.
Pasul 1. Accesați www.iCloud.com și conectați-vă.
Pasul 2. În meniul principal, selectați secțiunea „ Pagini».

Pasul 3. Încărcați documentele pe „ Pagini" Faceți clic pe roată și în meniul care apare, selectați opțiunea „ Încărcați documentul pe iCloud...».

Apoi prin " Conductor„Selectați fișierul de care aveți nevoie pe computer și faceți clic pe „ Deschide».

După aceasta, puteți închide fila iCloud de pe computer.
Pasul 4. Lansați aplicația MyOffice Documents pe iPhone și faceți clic pe butonul cu semnul „+”.


Pasul 5. Utilizând meniul care apare, selectați din ce spațiu de stocare în cloud doriți să importați fișierul. Preferăm varianta " iCloud Drive».

Pasul 6. Trecand la sectiunea " iCloud Drive", vei vedea folderul " Pagini».

Deschideți acest folder - în el veți găsi documentul pe care l-ați descărcat de pe computer.

Faceți clic pe document și acesta va fi încărcat în editorul de text.
Cum să descărcați un document Office prin browserul Safari?
Dacă doriți să încărcați un document disponibil pe Internet (de exemplu, o carte) în memoria iPhone-ului dvs., puteți sări peste computer și să îl descărcați direct din browserul încorporat al gadgetului. Acest lucru se face astfel:
Pasul 1. Lansați Safari și căutați pe internet fișierul pe care doriți să îl descărcați.
Pasul 2. Deschideți acest document în browser și faceți clic pe ecranul gadgetului. Un buton va apărea în partea de sus a ecranului Deschis în…»

Faceți clic pe el - aceasta va afișa meniul.
Pasul 3. Din meniu, selectați opțiunea „ Copiați în Documente».

Apoi faceți clic pe " Gata».

Cartea descărcată va fi disponibilă în „ Pe dispozitiv» aplicații « Documentele MyOffice».
Cum se creează un document pe iPhone?
Crearea unui document nou pe un dispozitiv Apple este, de asemenea, posibilă - printr-un program terță parte. În aplicația MyOffice Documents, un document este generat după cum urmează:
Pasul 1. Deschideți programul și în secțiunea " Pe dispozitiv» Faceți clic pe pictograma plus.

Pasul 2. Selectați ce tip de fișier doriți să creați. Opțiunile includ un fișier text (Word), un tabel (Excel) și un folder.

Să presupunem că avem nevoie de un document text - pentru a-l genera trebuie să selectăm opțiunea " Text" Făcând clic pe „Text” vă veți găsi în editor:

Toate funcțiile principale ale desktop Word sunt prezente și în editorul aplicației MyOffice Documents. În special, editorul de text vă permite să:

Funcțiile listate sunt disponibile în meniul " Text", care poate fi accesat făcând clic pe " Aa».

Aplicația MyOffice Documents vă permite nu numai să introduceți text, ci și să îl dictați. Puteți activa modul de dictare apăsând butonul cu imaginea unui microfon.

Aceasta este într-adevăr o caracteristică foarte convenabilă. Cât de clar recunoaște programul cuvintele a fost o surpriză plăcută.
Pasul 3. După ce ați terminat de scris textul, puteți salva documentul în programul MyOffice Documents sau îl puteți trimite prin e-mail, prin rețeaua socială VKontakte, prin What’s App, Viber și alți mesageri - există o mulțime de opțiuni. Faceți clic pe butonul cu trei dungi orizontale.

În meniul care apare, selectați „ Export", dacă vă așteptați să continuați să lucrați la text și nu doriți să scoateți încă documentul din program sau elementul " Trimite copie„dacă doriți să utilizați una dintre metodele de retragere enumerate.

Programul MyOffice Documents este capabil să salveze fișiere text nu numai în format .doc (Word), ci și în .odt (Open Document Format) și .pdf. Acest din urmă format este deosebit de important; Este recomandat să convertiți fișierele în .pdf înainte de imprimare - astfel încât, din cauza nepotrivirii dintre versiunile Word, semnele, imaginile și subtitlurile din interiorul textului să nu se „mute”.
Cum să deschideți un document text pe iPhone și să îl editați?
De asemenea, puteți deschide un fișier în format .doc pentru editare ulterioară pe iPhone folosind aplicația MyOffice Documents. Încărcați documentul utilizând una dintre metodele descrise mai sus și faceți clic pe el în „ Pe dispozitiv» programe. Fișierul va fi deschis în editor.
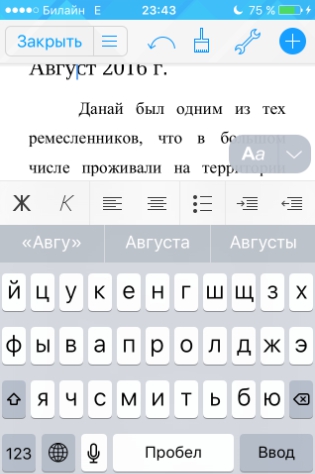
Editarea folosind o aplicație mobilă nu este foarte convenabilă, deoarece o parte semnificativă a ecranului este ocupată de tastatură. Pentru a face mai mult text vizibil, este recomandat să reduceți dimensiunea fontului. Fă-o rapid poți folosi un gest numit ciupit – mișcare de strângere cu două degete în același timp. Dimpotrivă, puteți crește dimensiunea punctului prin întinderea acestuia.
Deschideți fișierul Word pentru vizualizare fara editare o puteți face în multe moduri diferite - de exemplu, în browserul Safari sau în aplicația de e-mail.
Concluzie
Alegerea unei aplicații pentru lucrul cu documente text pe iPhone este o chestiune de gust. Cei mai conservatori utilizatori preferă în continuare Documents from Readdle, deși acum există programe mai convenabile în AppStore. Unul dintre noile produse rusești ale magazinului, „MyOffice Documents”, s-a dovedit a fi un editor foarte funcțional și ușor de utilizat. Utilizatorii acestei aplicații pot crea noi documente Word / Excel pe dispozitivele lor Apple și pot edita pe cele existente.
Cu sistemul de operare iOS, totul nu este atât de simplu. Dacă tocmai ați achiziționat recent un gadget Apple, atunci cel mai probabil vă întrebați cum și unde sunt descărcate fișierele pe iPad. Totul aici este aranjat diferit decât pe un computer sau pe Andriod. Nu trebuie să vă faceți griji, trebuie doar să vă dați seama. Apoi puteți gestiona cu ușurință documentele de pe iPad.
Sistemul de operare iOS este dezvoltat folosind tehnologia sandbox. Ceea ce oferă un mare plus protecției datelor pentru hackeri și utilizatori strâmbi, dar are și dezavantajele sale. Dezavantajul este că sistemul nu are foldere sau un manager de fișiere. Preluarea datelor din sistem nu este posibilă.
Dacă te uiți la el, sistemul are un manager de fișiere, iCloud Drive. Este legat de funcționarea stocării în cloud. Puteți utiliza stocarea standard și nori Yandex. Disk, Google Drive, Dropbox etc. Aplicațiile descărcate (de la terți) după instalare au propriul „depozit” în memorie în care sunt salvate documentele descărcate. Prin urmare, întregul flux de lucru cu fișiere trece prin folderul „Documente” pentru orice aplicație individuală. De fapt, orice program este echipat cu propriul „sandbox”.
Cum să descărcați fișiere pe iPad?

Apoi trebuie să specificați stocarea în cloud. Dacă doriți să salvați în cloud, dar nu în iCloud, mai întâi instalați programul pe tabletă. După ce faceți clic pe „Salvați”, totul este încărcat în cloud. După ce fișierul este trimis în cloud, puteți efectua câteva acțiuni cu acesta, de exemplu, încărcați o carte în aplicația iBooks pentru citire.
Folosind un manager de fișiere
Programul de fișiere este împărțit într-unul care este utilizat cu un dispozitiv jailbreak (de exemplu, iFile) și unul care este utilizat fără a perturba iOS (Documente 5 de la Readdle, FileHub, iFiles). Să ne uităm la un exemplu de lucru cu fișiere în aplicația gratuită Documents 5 by Readdle.
Instalați această aplicație din AppStore. Conectați gadgetul la computer și deschideți programul iTunes. Accesați fila cu numele gadgetului dvs. și faceți clic pe secțiunea „programe”. Derulați în jos și căutați „fișiere partajate”. Găsiți documente în lista oferită. În dreapta jos, faceți clic pe butonul „adăugați”. Fișierele se vor descărca și vor deveni disponibile în aplicație. În managerul propriu-zis, fișierele vor fi afișate ca foldere sau pictograme la rezoluția corespunzătoare.
Aici putem lucra cu documente: resave, redenumim, trimite etc. Acest program acceptă o gamă largă de rezoluții, care vă vor permite să lucrați cu un număr mare de fișiere diferite. Acum, dacă doriți să extrageți un document descărcat, nu veți avea nicio dificultate în a-l găsi.
Sincronizare prin iTunes
Pentru a configura sincronizarea, trebuie să descărcați și să instalați o versiune actualizată a iTunes. Apoi, în timpul instalării, lăsați caseta de selectare în opțiunea „creați o comandă rapidă pe desktop” și eliminați restul. Dezactivați și sincronizarea automată. Pentru a configura, trebuie să vă înregistrați în iTunes Store.
Înscrieți-vă folosind ID-ul Apple. Debifați caseta de lângă „Sincronizați întotdeauna dacă iPad-ul este conectat” în secțiunea „Prezentare generală”, apoi „Setări”. Acum trebuie doar să trageți și să plasați fișierele necesare în secțiunile dorite. Puteți folosi Copy-Paste, „deschide cu...”
iPad ca unitate flash
Puteți utiliza tableta ca dispozitiv de stocare pentru a transfera informații. Deși acest lucru nu este foarte eficient, este posibil. Va trebui să conectați gadgetul la computer. În folderul Explorer, deschideți tableta ca unitate. Acesta va fi determinat de computer. Apoi trebuie să copiați fișierele necesare și gata. Această metodă este potrivită pentru Windows.
Pe OS X veți avea nevoie de o aplicație terță parte, cum ar fi iTools . Accesați discul USB , care se află în secțiunea Fișier, faceți clic dreapta, faceți clic pe „Importați” ". Gata. Puteți utiliza aceste fișiere direct de pe tabletă numai dacă aceasta a fost jailbreak. Dacă nu, atunci puteți transfera doar fișiere, cum ar fi folosind o unitate flash. Aruncă-l, mută-l, scoate-l.
Încărcarea fișierelor pe un computer durează una sau două secunde. Faceți clic pe link, selectați o locație de stocare și operațiunea începe complet automat. Din păcate, nu același lucru se poate spune despre platformele mobile. În special, acest lucru se aplică sistemului de operare iOS și naturii sale închise.
Mulți proprietari de iPad întâmpină dificultăți atunci când încearcă să descarce fișiere pe dispozitivul lor. În acest articol vom încerca să rezolvăm toate neînțelegerile în acest sens.
După cum am menționat mai sus, iOS este un sistem de operare destul de închis care funcționează folosind un mecanism sandbox. Pe de o parte, acest lucru este grozav, deoarece îngreunează escrocii să-și comită crimele. De asemenea, este mai dificil pentru utilizatori să facă clic accidental pe ceva și să ajungă într-o situație dificilă.
Dar, pe de altă parte, toate acestea reprezintă un obstacol și un factor enervant pentru utilizator. La urma urmei, nu există manageri de fișiere, nici foldere pentru stocarea informațiilor și altele asemenea. Pentru foștii proprietari de gadgeturi Android, totul este surprinzător și creează probleme suplimentare.
Cu toate acestea, în realitate există un manager, iar numele lui este iCloud Drive. Doar că funcționează exclusiv împreună cu „norul”. Deși utilizatorul se poate mulțumi nu numai cu resursa companiei Apple și poate apela la Google Drive, Yandex.Disk și servicii similare. Aici puteți încărca și fișiere.
De asemenea, orice software extern descărcat din App Store are propriul folder cu documente. De asemenea, puteți plasa elemente acolo. Desigur, pot fi descărcate și utilități cu funcționalitate bogată, dar totuși activitatea principală se va desfășura direct în elementele cu documentație, alocate separat pentru diferite software. Fiecare program are propriul lui sandbox.
Sperăm că ați primit răspunsul la întrebarea unde sunt stocate fișierele descărcate pe iPad.
Metode pentru descărcarea fișierelor pe iPad
Această operație, indiferent de tipul și extinderea elementelor, este simplă și primitivă. Proprietarul unei tablete poate descărca fișiere într-o varietate de formate pe dispozitiv - PDF, zip, txt, mp3 și multe altele.
Algoritmul acțiunilor va fi următorul:
Ca alternativă, în scopul nostru de a salva informații pe un iPad, sunt potrivite diverși manageri de descărcare. Sunt tone de ele în magazinul de mere. Cu toate acestea, precum și managerii de fișiere, care sunt identice în funcție.
O opțiune excelentă ar fi software-ul Readdle pentru tablete. Descărcați-l și rulați-l, apoi accesați elementul browser.
După aceea, trebuie să mergeți la resursa dorită din rețea și să faceți clic pe elementul de descărcare de lângă linia de adresă. Ultimul pas este selectarea butonului de salvare.
Acum știți unde sunt salvate fișierele pe tabletă, ce trebuie să faceți pentru a le salva în spațiul local sau extern, cum să deschideți stocarea fișierelor și să vă uitați la documentație.

