Cum să configurați Gmail în clientul de e-mail Thunderbird. Configurarea Thunderbird pentru a funcționa cu Gmail (protocol IMAP)
O serie de perversiuni experimentale ( Mai trebuia să merg la testeri) a aflat că pt lucru confortabil cu IMAP program bun TheBat! nu prea se potrivește. Vreau să spun imediat apărătorilor liliecilor - nu am nimic împotriva acestui client, pur și simplu nu se potrivea nevoilor mele specifice.
Și sarcinile mele au fost destul de simple - Faceți astfel încât conturile mele Gmail să funcționeze confortabil prin IMAP în clientul de e-mail. Un client numit Thunderbird era ideal pentru aceste scopuri. Dar mai întâi de toate...
„- Autore, de ce sunt atâtea scrisori aici?”Chestia este că crearea unei căsuțe poștale într-un client de e-mail nu necesită multă inteligență, mai ales că în Thunerbirde se face în doar 2 clicuri. Și aproape toată lumea poate folosi un cont Google. Numai că toate acestea vor funcționa folosind protocolul POP, dar dacă sunteți confuz și înțelegeți că este mult mai convenabil să lucrați în IMAP, este posibil să întâmpinați o problemă, deoarece O configurație adecvată Nu s-au scris multe despre protocolul IMAP, mai ales că Gmail are o serie de funcții în această chestiune. Mai jos am rezolvat o problema la care nimeni nu mi-a dat raspunsuri. motor de căutare, și nici o singură cunoștință care să aibă cea mai mică înțelegere a acestei întuneric. Prin urmare, după ce am suferit destul de mult, am decis să dau explicatie detaliata asupra acestei probleme.
1. Crearea unei cutii
Pentru început, am instalat Thunderbird și am creat un cont în el e-mail. Vă avertizez imediat - atunci când creați un cont, vi se va oferi posibilitatea de a crea un cont direct pentru Gmail, nu faceți acest lucru - contul creat în acest fel funcționează folosind protocolul POP, iar scopul nostru este IMAP. De aceea:
- creați un simplu „Cont de e-mail”,
- În continuare vă indicăm numele...
- ... Adresa de e-mail ...
- selectați un server de e-mail de intrare IMAP
- înregistrați serverul de e-mail de intrare „ imap.gmail.com” (Apropo, dacă e-mailul tău se află pe serviciul Google, setările vor fi absolut similare)
- dacă deschideți prima căsuță poștală, vi se va cere și să specificați un server de e-mail de ieșire. el va „ smtp.gmail.com“
- Utilizăm adresa dvs. de e-mail ca nume de utilizator (în întregime, indicând serverul și domeniul, de exemplu [email protected] )
- Specificați numele contului (în mod arbitrar, acest nume este modul în care va fi afișată cutia poștală în program)
- În ultima pagină, verificați datele introduse și faceți clic pe butonul „Terminat”.
Următoarea etapă este configurarea cutie poştală. Inițial, „pasărea” va încerca să primească imediat e-mail și va cere să introducă o parolă - îi refuzăm această plăcere - nu va putea primi nimic, deoarece... porturile nu sunt configurate. Să începem cu ei...
Pentru început, ne interesează punctul „ Setări server” în setările cutiei poștale. Acolo indicăm următoarele valori:
- Nume server - imap.gmail.com
- Nume de utilizator - [email protected]
- În setările de protecție, setați glonțul la „SSL”
- După trecerea securității la SSL, potul ar trebui să treacă la 993 , urmați asta
Am configurat serverul de e-mail de intrare, acum haideți să configuram e-mailul de ieșire. În bara laterală, accesați articolul „Server de e-mail de ieșire (SMTP)”. Vă rugăm să rețineți că fiecare casetă trebuie să aibă propriul cont, așa că crearea sau modificarea depinde de dvs., vă voi spune doar setările.
- Descriere - (titlul intrării, poate fi lăsat necompletat)
- Nume server - smtp.gmail.com
- Port - 587
- Caseta de selectare „Nume de utilizator și parolă”
- Nume de utilizator - [email protected]
- Utilizați o conexiune sigură - TLS
Prin bara laterală accesați „Opțiuni” cont” (folderul rădăcină setări) iar în partea de jos indicăm contul creat în SMTP. Deci, domnule, asta-i tot. Atenţie, atunci când primiți e-mail pentru prima dată, vă recomand să vă abțineți de la salvarea parolei - acest lucru va crea unele inconveniente atunci când personalizare ulterioară. Acum puteți face clic pe butonul „OK” și puteți primi e-mailul. Introduceți parola și dacă mâna stângă crești de la umărul stâng, iar dreapta de la dreapta - totul ar trebui să funcționeze. Se va încărca arborele folderelor, antetele literelor, când selectezi o literă se va încărca imediat... dar totul pare puțin strâmb, ar fi necesar să o configurezi uman...
2. Cel mai interesant lucru. Configurare cutie.
Mai exact, 2 lucruri ma deranjeaza foarte mult:
- Principalele foldere de lucru nu se află în rădăcină, ci în subdosarul „Gmail”.
- În Thundenbirde folderul în care se mută litere șterse se numește „Elemente șterse”, iar în Gmail se numește „Coș de gunoi”... deci nu există nicio modalitate de a le sincroniza.
Mutați totul la „rădăcină”
Primul punct este destul de simplu de tratat: mergeți la proprietățile casetei, de acolo la „ Setări server„, apoi apăsați butonul „În plus...” iar în câmp „Directorul serverului IMAP” intra (vă rugăm să rețineți - introduceți exact așa cum este indicat în exemplu, cu paranteze pătrate si cu majuscule) .
U această decizie există un dezavantaj - dacă vizualizați e-mailul printr-o interfață web (în plus față de un client de e-mail), etichetele atribuite literelor nu vor arăta foarte atractive. Aceste. Dacă în program de mail creați un subdosar în folderul „Inbox”. "Test" , atunci când vizualizați e-mailul printr-un browser, comanda rapidă va arăta ca „/INBOX/Test” . Dar dacă asta nu te deranjează... Apropo, când am spus „această soluție are un dezavantaj”, nu mă refeream la programul „Thundenbird”, ci la mine însumi. serviciul postal„Gmail” - nu aprob ideea lor cu etichete sau, mai degrabă, nu au terminat-o.
După repornire, cutiile poștale ar trebui să fie actualizate și tot ce se afla în subdosarul „Gmail” va apărea în directorul rădăcină. Recomand eliminarea abonamentului ( clic dreapta prin cutie → „Abonează-te...” din foldere „toate corespondența”Şi "marcat"- acest lucru va crea doar confuzie (mai ales că este mult mai convenabil să faceți pur și simplu acest lucru în program foldere virtuale cu filtrele alocate)
Ura! Noi am făcut-o! Acum să ne ocupăm de „gunoiul”
Luptă pentru „coș”
Nu este atât de simplu aici. În primul rând, trebuie să aflați ce număr este atribuit acestui cont în sistem. Prin număr mă refer la o intrare în registrul programului. Acest lucru se face destul de simplu: "Unelte" → „Setări” → „În plus” → „Editor de setări...”. (Fii atent aici - asta este setările sistemuluiși nu e nevoie să glumești cu ei). În filtru indicăm mail.server.server#.nume, unde în loc de depozitul # punem numere, selectând valoarea cutiei dvs. Calculul începe cu numărul 2. Adică, dacă am creat prima noastră casetă în program, atunci va fi indicată în filtru „ mail.server.server 2 .nume„, următoarea casetă va răspunde la filtru „mail.server.server 3 .nume” etc. ... Să presupunem că această casetă este prima pentru noi și numărul ei în sistem va fi 2 . Faceți clic dreapta în această fereastră de setări, apoi „Creare” → „Linie”. Specificați numele setării mail.server.server2.trash_folder_name, unde în loc de numărul 2 înlocuiți numărul cutiei dvs. În câmpul următor indicăm valoarea acestei linii - "Coş"(fără ghilimele). Asta este, „OK”, închideți fereastra de setări și reporniți programul. Uneori este necesar să reporniți „pasărea” de mai multe ori sau, de dragul afacerii, ștergeți o literă pentru a utiliza setările. Dacă totul este făcut corect, folderul „Coș de gunoi” va avea o pictogramă de gunoi, iar folderul „Elemente șterse” va deveni un dosar obișnuit "Gunoi", care poate fi pur și simplu șters.
După toate cele de mai sus, puteți asocia folderele rămase cu contul dvs. Gmail, dar acest lucru va fi mult mai ușor de făcut. Suficient în proprietățile casetei de pe file „Copii și foldere”Şi „Setări filtru anti-spam” indicați în această casetă care foldere sunt responsabile pentru ce.
Asta este! Acum avem la dispoziție o interfață cu adevărat ușor de utilizat, plus sincronizare completă toate folderele!
(Metoda de montare a căruciorului a fost preluată de la Meg@DED și adusă în minte...)
3. Extinderea capabilităților de corespondență on-line
Chiar am făcut-o mare treabă, și anume, au sincronizat complet Gmail cu clientul de e-mail Thunderbird. Cu toate acestea, aceasta este departe de limita capacităților lui Thundenbird (un alt plus), deoarece are un număr destul de mare de completări în arsenalul său care vor crește funcționalitatea cutiei poștale și nivelul mobilității acesteia. În general, să vorbim despre extensii și despre configurația acestora.
Sincronizați contactele Gmail cu e-mailul Thundenbird
Extensia Google Contacts ne va ajuta cu asta, se sincronizează Contacte Gmail cu contactele Thundenbird și invers. Extensia are cantități uriașe avantaje si anume:
- Poate înțelege cu ușurință codificarea rusă (adică numele și prenumele sunt afișate corect)
- Extensia înțelege ce este un contact și ce sunt grupurile de contacte și le încarcă perfect
- Toate modificările au loc online (opțional)
...ei bine, mai sunt unele dezavantaje. Pe în acest moment extensia sincronizează în mod strâmb modificările în cartea de adrese prin grupurile de contact Thundenbird. Adică, dacă creezi un contact și/sau îi faci modificări, nu există probleme, pentru numele lui Dumnezeu. Dacă creezi o listă de contacte, totul este în regulă, este creată... dar când adaugi contacte la această listă, încep problemele. Faptul este că extensia nu consideră adăugarea de contacte la listă (din anumite motive) ca schimbare a listei. Și fără a înregistra modificări în listă, aceasta nu va fi actualizată pe server. Există o cale de ieșire - redenumiți prostește lista și apoi redenumiți-o așa cum era. Asta e toată povestea.
Sincronizarea Google Calendar cu Thundenbird Mail
Da, și Thunderbird poate face asta. În aceste scopuri, vom avea nevoie de 2 extensii simultan:
- Fulger- o extensie care adaugă un calendar la Thundenbird
- Furnizor pentru Google Calendar- o extensie responsabilă pentru sincronizarea calendarelor în „Lightning” și „Gmail”
Ei bine, să începem. Deschideți în browser Calendar Google, acolo parcurgem un pic prin setări, și anume: „Setări”→ „Calendare”→ „Schimbați setările” → „Datele calendarului” si aici ne intereseaza „adresă calendaristică”, sau mai degrabă un buton XML, sau chiar mai precis un link care duce când dai clic pe acest buton. Copiați acest link și reveniți la Thundenbird. Treceți la calendar (după instalarea pluginului Lightning ar trebui să apară) și creați calendar nou. Selectăm locația „online” și mutăm buletinul în Google Calendar iar în câmp indicăm linkul care era pe butonul XML. Introduceți numele de utilizator și parola, salvați calendarul...
(Metoda de configurare a sincronizării calendarului a fost preluată de la Meg@DED și este complet derutată)
... și obținem un client de e-mail care are o interfață ușor de utilizat, care funcționează cu poșta, calendarul și agenda online.
Dacă găsiți vreo eroare sau aveți ceva de adăugat, aștept comentariile voastre.
Mi se pare că aceasta este nota finală din seria „E-mail pentru începători”. Cele anterioare sunt „ ” și „ “.
După ce ne-am ales și ne-am înregistrat într-unul dintre servicii de e-mail, puteți continua să utilizați versiunea de browser a interfeței serviciul postal, sau puteți (dacă ceva din această opțiune nu vă convine) să configurați un fel de program „staționar” pentru a lucra cu el.
Acest program este numit client de e-mail. Cei mai buni dintre programe gratuite acest gen este considerat Thunderbird, deci nu avem de ales :) Să luăm Gmail ca pe un serviciu de e-mail, mai ales că după introducerea protocolului IMAP, mail-ul Google chiar a devenit cel mai bun. Și din moment ce ne place totul nou, vom configura Thunderbird să funcționeze cu acest protocol special. În comparație cu vechiul POP, are câteva avantaje.
Pe scurt, IMAP, precum POP, permite utilizatorilor să-și acceseze e-mailurile de la clienții de e-mail și să citească, să editeze și să șteargă mesaje. Dar, în același timp, spre deosebire de POP, toate aceste și alte modificări vor avea loc pe serverul de e-mail.
Și deci să începem:
1. La momentul redactării acestei note Interfață în limba rusă Gmail nu are încă „ Redirecționare și POP/IMAP„, dar să sperăm că va apărea acolo în curând. Pentru a vedea această inscripție, trebuie să accesați Limba engleză interfata ( Setări-General-Limba de afișare Gmail-Engleză (SUA)-Salvați modificările).
După repornire, interfața Gmail va deveni engleză, iar prin autentificare „ Setări„vom vedea o filă” “:
De asta avem nevoie.
2. În partea de jos a filei de mai sus „ „Găsim inscripția” Acces IMAP„. Pune o bifă lângă „ ” și apăsați butonul „ Salvați modificările“:
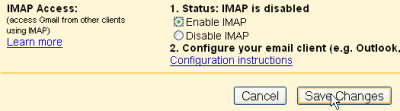
Am terminat cu setările din partea Gmail.
3. Descărcați, instalați și lansați Thunderbird.
4. B meniul de sus programele selectează „ Instrumente", apoi" Setările contului...„. În fereastra nouă, faceți clic pe „ Adăugați un cont...“.
5. Va apărea o altă fereastră. Are mai multe opțiuni din care să alegeți. În mod implicit, bifa este lângă „ Cont de e-mail„. Dacă nu merită, instalează-l și apasă butonul „ Următorul“.
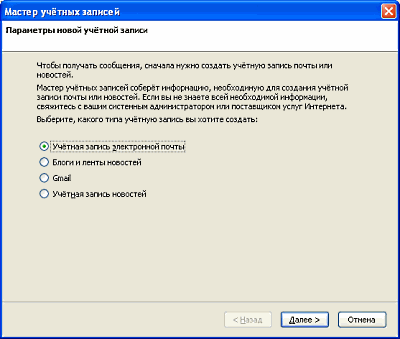
6. Și apoi ni se cere să introducem numele și adresa de e-mail a Gmail pentru care este configurat Thunderbird. Introduceți numele dvs. sau un nume fictiv (în funcție de ce va fi folosită această adresă de e-mail). Faceți clic pe „ Următorul“.
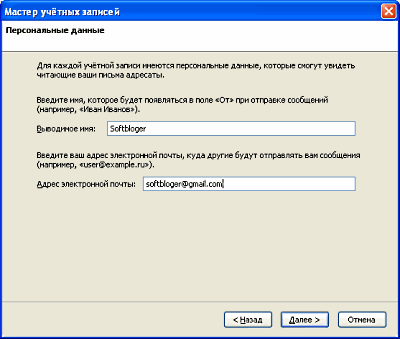
7. În următorul element de configurare a contului, trebuie să selectați protocolul pe care va funcționa Thunderbird și să introduceți numele serverului de e-mail de intrare. Selectați IMAP și introduceți „imap.gmail.com”. Dacă programul necesită și numele serverului de e-mail de ieșire, introduceți „smtp.gmail.com”:
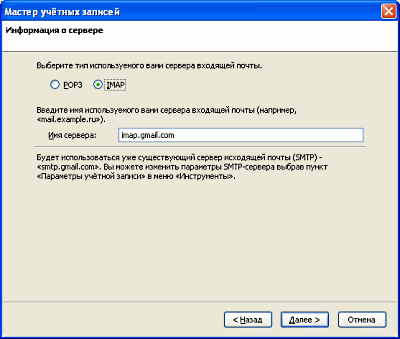
Dacă aveți un alt server definit implicit, atunci nu-i acordați atenție și continuați - numele acestuia poate fi schimbat ulterior ( Instrumente - Setări cont...).

9. Introduceți numele acestui cont. Vino cu ceva :) sau fii de acord cu ceea ce va fi introdus implicit. „ Următorul“.
10.B ultima fereastră procesul de configurare va afișa toate informațiile pe care le-ați introdus. Dacă ceva nu merge bine, utilizați „ Spate” și corectează-l.
După apăsarea butonului „ Gata„Cadem din nou pe fereastră” Setările contului“.
11. În coloana din stânga puteți vedea numele contului nou creat. Sub el se află un articol „ Setări server„. Faceți clic pe el.
12. Schimbați „ Port” la 993.
13. La paragraful „ ” bifați caseta de lângă „ SSL“.
14. Bifați casetele de lângă elementele rămase ca în imagine:

16. Selectați o intrare din listă smtp.gmail.com, apăsați butonul „ Schimba„. Ar trebui să apară o fereastră ca aceasta:
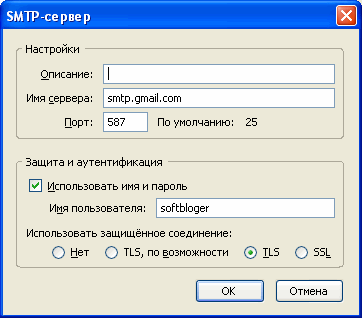
17. Introduceți în câmpul „Nume server”. smtp.gmail.com, iar în câmp „ Port" adică 587 .
18. Verificați „ Utilizați numele de utilizator și parola” și introduceți numele dvs. de utilizator.
19. Marcu TLS in lista " Utilizați o conexiune sigură” și apăsați butonul „ Bine”
20. În fereastra „ Setările contului” faceți, de asemenea, clic pe butonul Bine pentru a salva modificările efectuate.
Asta e tot, se pare. Acum puteți încerca să sincronizați serviciul web cu un client de e-mail local sau, în termeni mai simpli, să primiți e-mail. Faceți clic pe „ Obţine” în meniul principal Thunderbird. Ar trebui să apară o fereastră care vă cere să introduceți o parolă pentru contul dvs.
După introducerea parolei, dacă totul a fost configurat corect, după câteva secunde folderul „ Inbox“.
Parcă asta-i tot. Dacă ceva nu este clar, întrebați, dacă pot, vă voi ajuta.
Thunderbird este zip Client Mozilla, bine alternativă gratuită Outbook. Puteți personaliza cu ușurință Gmail, dacă preferați să verificați corespondența de la un client de e-mail. Acest articol este ghid pas cu pas la configurarea e-mailului Gmail în Thunderbird, un client de e-mail.
1. Conectați-vă la Gmail ( [email protected]).
2. Selectați Setări în colțul din dreapta sus.
3. Deschideți fila „Redirecționare și POP/IMAP”. Selectați opțiunea „Activați IMAP”. Faceți clic pe butonul „Salvați modificările”. (Consultați ghidul nostru pentru a afla mai multe despre aceste setări.)
4. și instalați-l pe computer.
5. Deschideți-l și accesați Instrumente -> Setări cont. 
6. Selectați „Adăugați cont de e-mail” din meniul derulant.

7. Introduceți un nume în această fereastră. Introduceți adresa de e-mail și parola și faceți clic pe butonul „Continuați”.

8. Thunderbird încearcă automat să configureze setările contului de e-mail. În timpul testării, am constatat că Thunderbird găsește automat setările pentru cont intrări Gmail. Pentru a completa manual setările corecte, faceți clic pe butonul „Stop” din dreapta.

9. Acum faceți clic pe „ Setare manuală» pentru a completa manual.
 10. Acum introduceți setările manual. Vedeți captura de ecran de mai jos pentru setări corecte pentru Gmail.
10. Acum introduceți setările manual. Vedeți captura de ecran de mai jos pentru setări corecte pentru Gmail.

11. Faceți clic pe Server de e-mail de ieșire (SMTP) specificat în panoul din stânga. Selectați smtp.gmail.com (implicit) din listă și faceți clic pe butonul Editați. Mic Server SMTP fereastră. Înființat parametrii necesari, așa cum se arată în captura de ecran de mai jos. Înlocuiește " [email protected]„Cu adresa proprie e-mail.

12. În panoul din stânga, faceți clic pe prima opțiune, adică numele este adresa dvs. de e-mail ( [email protected]în cazul meu). CU partea dreaptă, completați adresa dvs. de e-mail. Către serverul de e-mail de ieșire - (SMTP). Faceți clic pe butonul OK.

Asta e tot. Thunderbird va verifica toate setările și va descărca instantaneu toate e-mailurile de pe server.
Acum puteți folosi primiți Gmail direct în clientul de e-mail Thunderbird. Puteți crea mesaje noi, trimite e-mailuri, muta e-mailuri, utilizați căutarea prin e-mail și multe altele.
Configurarea clientului de e-mail Thunderbird pentru un cont Gmail utilizând protocolul IMAP
1. Crearea unei cutii
Mai întâi, am instalat Thunderbird și am creat un cont de e-mail în el. Vă avertizez imediat - atunci când creați un cont, vi se va oferi posibilitatea de a crea un cont direct pentru Gmail, nu faceți acest lucru - contul creat în acest fel funcționează folosind protocolul POP, iar scopul nostru este IMAP. De aceea:
* creați un simplu „Cont de e-mail”,
*indicați-vă în continuare numele...
* ... Adresa de e-mail ...
* selectați serverul de intrare e-mail IMAP
* înregistrați serverul de e-mail de intrare „imap.gmail.com” (apropo, dacă e-mailul dvs. se află pe „serviciu Google”, setările vor fi absolut similare)
o dacă deschideți prima căsuță poștală, vi se va cere și să specificați un server de e-mail de ieșire. va fi „smtp.gmail.com“
* ca nume de utilizator folosim adresa dumneavoastră de e-mail (în întregime, indicând serverul și domeniul, de exemplu [email protected])
* Specificați numele contului (arbitrar, acest nume este modul în care va fi afișată cutia poștală în program)
* pe ultima pagină verificăm datele introduse și facem clic pe butonul „Efectuat”.
Următorul pas este configurarea căsuței poștale. Inițial, „pasărea” va încerca să primească imediat e-mail și va cere să introducă o parolă - îi refuzăm această plăcere - nu va putea primi nimic, deoarece... porturile nu sunt configurate. Să începem cu ei...
Pentru început, ne interesează elementul „Setări server” din setările cutiei poștale. Acolo indicăm următoarele valori:
* Numele serverului – imap.gmail.com
* În setările de securitate, setați marcatorul la „SSL”
* După trecerea securității la SSL, potul ar trebui să treacă la 993, urmăriți asta
Am configurat serverul de e-mail de intrare, acum să configuram e-mailul de ieșire. În bara laterală, accesați elementul „Server de e-mail de ieșire (SMTP)”. Vă rugăm să rețineți că fiecare casetă trebuie să aibă propriul cont, așa că crearea sau modificarea depinde de dvs., vă voi spune doar setările.
* Descriere – (titlul intrării, poate fi lăsat necompletat)
* Numele serverului – smtp.gmail.com
* Port – 587
* Caseta de selectare „Nume de utilizator și parolă”.
*Nume de utilizator – [email protected]
* Utilizați o conexiune sigură - TLS
Prin panoul lateral, mergeți la „Setări cont” (dosarul de setări rădăcină) și în partea de jos indicați contul pe care l-am creat în SMTP. Deci, domnule, asta-i tot. Atenție, atunci când primiți e-mail pentru prima dată, vă recomand să vă abțineți de la salvarea parolei - acest lucru va crea unele inconveniente în timpul configurării ulterioare. Acum puteți face clic pe butonul „OK” și puteți primi e-mailul. Introduceți parola și dacă brațul stâng crește de la umărul stâng, iar brațul drept crește de la dreapta, totul ar trebui să funcționeze. Se va încărca arborele folderelor, anteturile literelor, când selectezi o literă se va încărca imediat... dar totul pare puțin strâmb, ar fi necesar să o configurezi uman...
2. Cel mai interesant lucru. Configurare cutie.
Mai exact, 2 lucruri ma deranjeaza foarte mult:
1. Principalele foldere de lucru nu se află în rădăcină, ci în subdosarul „Gmail”.
2. În Thundenbirde, folderul în care sunt mutate mesajele șterse se numește „Elementele șterse”, iar în Gmail se numește „Coșul de gunoi”... prin urmare nu există nicio modalitate de a le sincroniza.
Mutați totul la „rădăcină”
Primul punct este destul de simplu de rezolvat: accesați proprietățile cutiei poștale, de acolo la „Setări server”, apoi faceți clic pe butonul „Avansat...” și introduceți în câmpul „Directorul serverului IMAP” (notă - introduceți exact ca indicat în exemplu, între paranteze drepte și cu majuscule).
Această soluție are un dezavantaj - dacă vizualizați e-mailul printr-o interfață web (pe lângă un client de e-mail), etichetele atribuite literelor nu vor arăta foarte atractive. Aceste. Dacă creați un subdosar „Test” în folderul „Inbox” din programul dvs. de e-mail, atunci când vizualizați e-mailul printr-un browser, comanda rapidă va arăta ca „/INBOX/Test”. Dar dacă asta nu te deranjează... Apropo, când am spus „această soluție are un dezavantaj”, nu mă refeream la programul Thunderbird, ci la serviciul de e-mail Gmail în sine - nu sunt de acord cu ideea lor. cu etichete, sau mai degrabă, nu l-au vândut, o duc până la capăt.
După repornire, cutiile poștale ar trebui să fie actualizate și tot ce se afla în subdosarul „Gmail” va apărea în directorul rădăcină. Recomand eliminarea abonamentului (clic dreapta pe căsuța poștală → „Abonare...” din folderele „toate e-mailurile” și „marcate” - acest lucru nu va face decât să creeze confuzie (mai ales că este mult mai convenabil să faci simplu foldere virtuale cu filtrele atribuite în program)
Ura! Noi am făcut-o! Acum să ne ocupăm de „gunoiul”
Luptă pentru „coș”
Nu este atât de simplu aici. În primul rând, trebuie să aflați ce număr este atribuit acestui cont în sistem. Prin număr mă refer la o intrare în registrul programului. Acest lucru se face destul de simplu: „Instrumente” → „Setări” → „Avansat” → „Editor de setări...”. (Aveți grijă aici - acestea sunt setări de sistem și nu ar trebui să glumiți cu ele). În filtru indicăm mail.server.server#.name, unde în loc de stash # punem numere, selectând valoarea căsuței dumneavoastră poștale. Calculul începe cu numărul 2. Adică, dacă am creat prima noastră cutie poștală în program, atunci aceasta va fi listată în filtrul „mail.server.server2.name”, următoarea cutie poștală va răspunde la „mail.server”. filtrul .server3.name” etc. d. ... Să presupunem că această casetă este prima pentru noi și numărul ei în sistem va fi 2. Faceți clic dreapta în această fereastră de setări, apoi „Creare” → „Linie”. Specificăm numele setarii mail.server.server2.trash_folder_name, unde în loc de numărul 2 înlocuiți numărul căsuței dvs. poștale. În câmpul următor indicăm valoarea acestei linii – „Coș” (fără ghilimele). Asta este, „OK”, închideți fereastra de setări și reporniți programul. Uneori este necesar să reporniți „pasărea” de mai multe ori sau, de dragul afacerii, ștergeți o literă pentru a utiliza setările. Dacă totul este făcut corect, folderul „Coș de gunoi” va avea o pictogramă de gunoi, iar folderul „Elemente șterse” va deveni un dosar obișnuit „Coș de gunoi”, pe care îl puteți șterge pur și simplu.
După toate cele de mai sus, puteți asocia folderele rămase cu contul dvs. Gmail, dar acest lucru va fi mult mai ușor de făcut. Este suficient în proprietățile cutiei poștale din filele „Copii și foldere” și „Setări filtru anti-spam” pentru a indica pe această cutie poștală ce foldere sunt responsabile pentru ce.
Asta este! Acum avem la dispoziție o interfață cu adevărat ușor de utilizat, plus sincronizarea completă a tuturor folderelor!
(Metoda de montare a căruciorului a fost preluată de la Meg@DED și adusă în minte...)
3. Extinderea capabilităților de corespondență on-line
Am făcut o treabă grozavă, și anume, am sincronizat complet Gmail cu clientul de e-mail Thunderbird. Cu toate acestea, aceasta este departe de limita capacităților lui Thundenbird (un alt plus), deoarece are un număr destul de mare de completări în arsenalul său care vor crește funcționalitatea cutiei poștale și nivelul mobilității acesteia. În general, să vorbim despre extensii și despre configurația acestora.
Sincronizați contactele Gmail cu e-mailul Thundenbird
Acest lucru ne va ajuta extensia Google Contacte care sincronizează contactele Gmail cu contactele Thundenbird și invers. Extensia are un număr imens de avantaje, și anume:
* Poate înțelege cu ușurință codificarea rusă (adică numele și prenumele sunt afișate corect)
* Extensia înțelege ce este un contact și ce sunt grupuri de contacte și le încarcă perfect
* Toate modificările au loc online (opțional)
...ei bine, mai sunt unele dezavantaje. Momentan, extensia nu sincronizează modificările din agenda prin Thundenbird cu grupurile de contact. Adică, dacă creezi un contact și/sau îi faci modificări, nu există probleme, pentru numele lui Dumnezeu. Dacă creezi o listă de contacte, totul este în regulă, este creată... dar când adaugi contacte la această listă, încep problemele. Faptul este că extensia nu consideră adăugarea de contacte la listă (din anumite motive) ca schimbare a listei. Și fără a înregistra modificări în listă, aceasta nu va fi actualizată pe server. Există o cale de ieșire - redenumiți prostește lista și apoi redenumiți-o așa cum era. Asta e toată povestea.
Sincronizarea Google Calendar cu Thundenbird Mail
Da, și Thunderbird poate face asta. În aceste scopuri, vom avea nevoie de 2 extensii simultan:
* Lightning este o extensie care adaugă un calendar la Thundenbird
* Furnizor pentru Google Calendar – o extensie responsabilă pentru sincronizarea calendarelor în „Lightning” și „Gmail”
Ei bine, să începem. Deschidem calendarul Google în browser, acolo parcurgem un scurt drum prin setări, și anume: „Setări” → „Calendare” → „Modificați setările” → „Datele calendarului” și aici ne interesează „adresa calendarului”, sau mai degrabă butonul XML și, mai exact, linkul care duce când dai clic pe acest buton. Copiați acest link și reveniți la Thundenbird. Treceți la calendar (după instalarea pluginului Lightning ar trebui să apară) și creați un calendar nou. Selectăm locația „online” și mutăm buletinul în Google Calendar iar în câmp indicăm linkul care era pe butonul XML. Introduceți numele de utilizator și parola, salvați calendarul...
Thunderbird poate fi configurat să funcționeze fără probleme cu serviciul Gmail de la Google. Mesajele vor fi sincronizate între versiune locală Interfața web Thunderbird și Gmail.
Cele mai noi conturi Gmail nu vor funcționa cu Thunderbird 31 și versiuni mai vechi, deoarece versiunile respective nu acceptă Autentificare Google(bug 849540 conține toate detaliile tehnice). Vă rugăm să vă asigurați că utilizați Thunderbird 38 sau o versiune ulterioară înainte de a vă configura contul.
Configurarea unui cont Gmail
Pentru a configura Thunderbird să funcționeze cu Gmail, mai întâi activați IMAP pe contul dvs. Gmail. Citiți instrucțiunile Gmail pentru ajutor. (pentru conturi noi Gmail IMAP activat implicit).
Apoi selectați Fișier > Nou > Configurați contul meu de e-mail. Va apărea dialogul „Configurare cont de e-mail”. După ce introduceți informațiile contului dvs. (numele real, Adresa de e-mailși parola), Thunderbird va configura automat o conexiune la Gmail. Faceți clic pe Terminare , conectați-vă la dvs cont Google, dacă este oferit si asta e! Thunderbird va începe descărcarea mesajele existente iar Gmail va fi gata de utilizare.
Pentru a obține mai mult informatii detaliate citeste te rog:
Caracteristicile Gmail
Arhivarea mesajelor
Pentru a se potrivi cu comportamentul Gmail, Thunderbird arhivează mesajele dvs. în folderul Toate e-mailurile, mai degrabă decât în folderul Arhive, ca și alte conturi (așa cum este descris în Arhivarea mesajelor).
Vă rugăm să rețineți că butonul Arhivare setări... este dezactivat pentru un cont Gmail deoarece nu este nevoie să definiți setările de arhivare pentru Gmail.
Abonați-vă la foldere și sincronizați mesajele
Etichete Gmail și foldere Thunderbird
Gmail folosește o implementare specială a protocolului IMAP. Această implementare convertește etichetele Gmail în foldere Thunderbird. Când aplicați o etichetă unui mesaj în Gmail, Thunderbird creează un folder cu același nume ca eticheta și plasează mesajul în acel dosar. De asemenea, dacă mutați un mesaj într-un dosar în Thunderbird, Gmail va crea o etichetă cu numele folderului și o va atribui mesajului.
În exemplul de mai jos, folderele de nivel „""" ("g+", "Personal", "Chitanțe", "Călătorii" și "Munca") corespund etichetelor Gmail.
Există, de asemenea, un set de subfoldere speciale """":
- Toate mesajele: Conține toate mesajele din contul dvs. Gmail, inclusiv mesajele trimise și arhivate. Toate mesajele pe care le vedeți în căsuța dvs. de e-mail vor fi, de asemenea, vizibile în dosarul dvs /Toate mailurile.
- Ciorne: Conține toate mesajele nefinalizate.
- Trimis: Conține toate mesajele trimise.
- Spam: conține mesaje marcate ca spam de Gmail sau Thunderbird.
- Favorite: conține mesaje marcate ca favorite de Gmail sau Thunderbird.
- Coș de gunoi: conține mesaje șterse.
- Important: conține mesaje pe care Gmail le-a marcat ca „importante”. (Consultați prezentarea generală a stilului „Prioritar” pentru a obține mai multe informații despre această funcție Gmail.)
Rețineți că mesajele pot avea mai multe etichete (de exemplu, Personal, Călătorie, Toate e-mailurile și Favorite). În acest caz, o copie a mesajului va fi descărcată, dar va apărea în toate folderele Thunderbird relevante.
Abonați-vă sau dezabonați-vă la dosare (etichete)
Puteți alege ce foldere Gmail apar în Thunderbird. În mod implicit, toate folderele Gmail sunt afișate așa cum este descris mai sus. Pentru a personaliza modul în care este afișat un folder, faceți clic dreapta pe numele contului și selectați Abonare.
Debifați acele foldere pe care nu doriți să le afișați în Thunderbird. Mesajele se vor descărca în continuare și vor fi disponibile în folderul Toate e-mailurile. Ele vor fi afișate și în rezultatele căutării. Cu toate acestea, eticheta Gmail (dosarul Thunderbird) nu va fi afișată.
Sincronizarea folderelor (etichete)
Dacă vrei să vezi toate etichetele și Mesaje Gmailîn Thunderbird, dar nu doriți ca toate mesajele să fie descărcate în sistem, atunci trebuie să modificați setările de sincronizare. Aceasta va determina ce folder va fi sincronizat. Dacă nu sincronizați folderul, anteturile mesajelor vor apărea în continuare în Thunderbird, dar conținutul va fi descărcat doar când faceți clic pe antetul mesajului.
Pentru a determina cum vor fi descărcate mesajele, trebuie să setați setările de sincronizare pentru contul dvs. și pentru foldere separate. (Instrumente > Setări cont...Editare > Setări cont...) Citiți articolul Sincronizare IMAP pentru mai multe informații.

