Cum se dezactivează separarea în silabe în Word. Gestionarea cratimelor automate și regulate în Microsoft Word
Dacă ai copiat un text voluminos de pe Internet și după ce l-ai lipit într-un document sau pur și simplu ai deschis un fișier terminat, ai observat că cratimele plasate în Word nu se potrivesc cu aspectul paginii, iar eliminarea cratimelor manual va dura mult timp, aici apare întrebarea cum să eliminați automat cratimele din Word. Acest articol se va concentra în mod special pe această problemă. În el vom analiza în detaliu un exemplu, cum să eliminați separarea cu silabe în Word.
Căi cum să eliminați cratimele din Word , descris în acest articol, funcționează atât în Word 2003, cât și în toate versiunile Word 2007, 2010, 2013 și 2016.
În primul rând, trebuie să stabilim dacă acestea sunt cratime automate de cuvinte în Word sau plasate manual.
Să efectuăm un test care ne va ajuta să stabilim tipul de transferuri. Încercați să evidențiați semnul de silabe.
Cum să eliminați cratimele în Word - Evidențierea cratimelor
Dacă ați reușit să identificați semnul de silabe, înseamnă că cratimele au fost plasate manual. Dacă nu, atunci documentul folosește separarea automată în silabe și ne va fi mult mai ușor elimina cratimele cuvintelor. Sa luam in considerare cum să eliminați cratimele cuvintelor în ambele cazuri.
Cum să eliminați separarea automată a cuvintelor cu silabe
Să ne dăm seama mai întâi cum să eliminați separarea automată a cuvintelor cu silabe. Pentru a face acest lucru, accesați fila „ Aranjament în pagină" și în secțiunea "Opțiuni pagină" selectați elementul " Similizare" În lista care se deschide, selectați „Nu” pentru a dezactiva separarea automată în silabe.

Cum să eliminați cratimele din Word - Dezactivarea diferențierii automate în Word
După aceasta, toate transferurile create automat vor fi șterse.
Cum să eliminați cratimele plasate manual
Pentru a elimina cratimele, care au fost plasate manual, în fila „Acasă”, în secțiunea „Editare”, selectați elementul „Înlocuire”.
Cum să eliminați cratimele din Word - Deschiderea ferestrei „Găsiți și înlocuiți” în Word
În caseta de dialog care se deschide, „ Găsiți și înlocuiți„Faceți clic pe butonul „Special” și, în lista care se deschide, selectați elementul „Transfer soft”.

Cum să eliminați cratimele în Word - Selectarea unei cratime
Combinația corespunzătoare de simboluri va apărea în câmpul „Găsiți:”. Lăsăm câmpul „Înlocuire cu:” gol. Și faceți clic pe butonul „Înlocuiește tot” pentru a elimina cratimele din întregul document.

Cum să eliminați cratimele din Word - Eliminarea cratimelor din Word
Asta e tot. După aceasta, Word vă va spune câte înlocuiri au fost făcute.

Cum să eliminați cratimele din Word - Numărul de cratime eliminate
Asta e tot, acum știi cum să eliminați cratimele din Word. După ce ați eliminat cratimele care nu se potrivesc cu aspectul paginii și trebuie să plasați automat cratime, puteți citi cum să le faceți în aceasta.
Formatarea unui document este o chestiune foarte delicată. Nu este suficient să întindeți textul de la marginea dreaptă la stânga pentru a-i conferi frumusețe estetică.
Amplasarea corectă a cratimelor este ceea ce va ajuta.
Aici nu vom studia regulile de plasare a cratimelor, ci vom atinge întrebări mai banale: „Cum se elimină diviziunea cu silabe”, „Cum se întreține cuvintele cu silabe” etc.
Să începem...
Cum să activați împachetarea cuvintelor în Word
Programul există și este folosit în versiuni diferite, au interfețe și funcționalități diferite, deci există diferențe în activarea acelorași setări.
În editoarele Microsoft Word 2003, separarea automată a cuvintelor este activată în fila „Instrumente”, comanda „Limbă”, modul „Separare silabe” și vom intra în designul silabelor.
Pentru versiunile Word 2007, 2010, 2013 și 2016, puteți tăia cuvintele cu silabe în fila „Aspect pagină”, care conține un buton „Separare silabe”.

Separarea automată a cuvintelor cu silabe
Această comandă este foarte convenabilă: simplifică scrierea documentelor și economisește timp. Pe măsură ce tastați, cratimele se creează singure.
Pentru a activa comanda, utilizați fila „Aspect pagină” și găsiți butonul „Separare silabe”. Selectați „Automat” din listă și faceți clic, lângă comandă apare o bifă.
Separarea manuală a cuvintelor după silabe
Puteți utiliza opțiunea de transfer manual. Funcția este foarte convenabilă dacă doriți să controlați plasarea cuvintelor după silabe în locurile potrivite.
De exemplu, textul dvs. este aliniat la lățimea paginii. Dacă există multe cuvinte lungi într-o singură linie, atunci ele pot fi situate departe unul de celălalt și vor apărea lacune lungi, acest lucru arată urât.

Pentru a activa comanda de instalare manuală, trebuie să utilizați fila „Aspect pagină” și să selectați butonul „Separare silabe”. Din listă, selectați „Manual”, după care vi se va oferi imediat să împărțiți cuvântul în silabe cu o cratimă plasată în posibile puncte de întrerupere.
Astfel, scrierea cu silabe în Word nu este cea mai dificilă sarcină. Să aprofundăm subiectul și să analizăm toate opțiunile diferite pentru funcție.
Moduri de setare pentru separarea cu silabe a cuvintelor
Editorul de text Word oferă mai multe moduri de setare a cratimelor de cuvinte. Fiecare mod servește unor scopuri specifice, așa că trebuie să știți despre ele.
Secțiunea silabe moale
Această funcție ajută la ca textul să fie mai frumos la privit. Uneori, cu silaba automată, cuvintele sunt rupte într-un mod diferit decât și-ar dori utilizatorul.
Puteți introduce cratima în felul dvs. Această opțiune necesită forță de muncă, va trebui să faci totul singur, dar în cele din urmă, este foarte atractivă.
Pentru a seta o silaba ușoară, trebuie să plasați cursorul după silabă în care doriți să faceți silaba și să apăsați „Ctrl” + semnul „-” (cratima).
Frumusețea caracteristicii este că, dacă modificați fontul sau dimensiunea fontului și un cuvânt se deplasează la mijlocul liniei, cratima este eliminată automat din el. Nu este necesară nicio modificare suplimentară a textului.
Adăugați o cratimă care nu se rupe
În unele combinații de litere sau numere, mutarea unei părți a textului pe o altă linie va fi incorectă și incomodă. Editorul Wicrosoft Word nu poate recunoaște în mod independent separarea corectă sau incorectă a unui cuvânt.
Cel mai evident exemplu este utilizarea unui număr de telefon (8-905-457-85-62). Numerele trebuie să urmeze una după alta, fără a fi transportate pe rândul următor, altfel cititorul se poate încurca în numere.

În acest caz, o cratima care nu se rupe este utilă. Când sunt setate, cuvintele și literele de pe ambele părți nu vor fi separate prin silabe, astfel încât putem interzice separarea cuvintelor în Word.

Pentru a-l plasa în locul dorit, apăsați simultan combinația de taste „Ctrl” + „Shift” + „-” (cratima).
Setarea cratimelor în fragmentul selectat
În cărți sau reviste, de foarte multe ori întâlniți un singur stil de scriere a unui articol și inserții de text cărora autorul dorește să acorde o atenție deosebită.
Puteți nu numai să decorați un fragment de text cu un font diferit, ci și să adăugați cratime care vor lipsi din textul rămas.
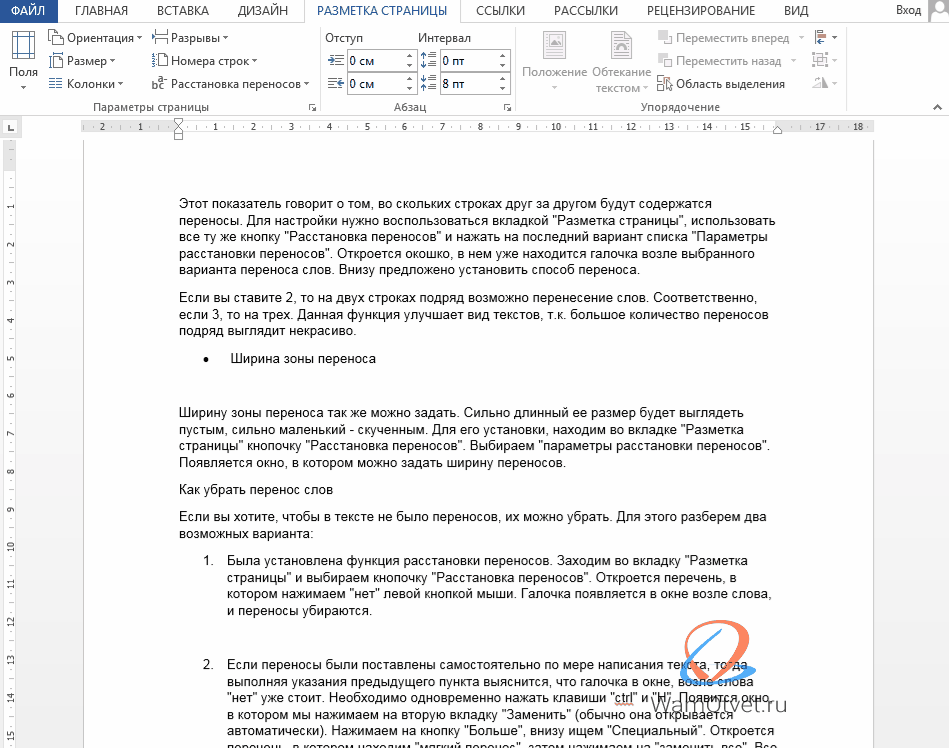
Selectați fragmentul de text de interes, accesați fila „Aspect pagină” -> „Separare silabe” și selectați „Manual”.
Editorul Word va oferi opțiuni de silabe numai în fragmentul de text selectat.
Dacă nu este necesară formatarea suplimentară în document, ar trebui să anulați împachetarea cuvintelor făcând clic pe butonul „Nu”.
Configurarea transferului și modificarea lățimii zonei
Puteți seta singur parametrii pentru separarea cuvintelor în silabe în Word. De exemplu, dimensiunea transferurilor sau numărul de transferuri pe rând.
Modificarea numărului de transferuri consecutive
Acest indicator vă spune câte rânduri una după alta vor conține cratime. Pentru a configura separarea cu silabe, trebuie să utilizați fila „Aspect pagină”, folosiți același buton „Separare silabe” și faceți clic pe ultima opțiune din lista „Opțiuni de separare cu silabe”.
Se va deschide o fereastră, aceasta conține deja o bifă lângă opțiunea de separare a cuvintelor selectată. Mai jos vi se solicită să setați metoda de transfer.

Dacă setați valoarea la „2”, atunci împachetarea cuvintelor este posibilă pe două rânduri la rând. În consecință, dacă „3”, atunci pe trei.
Această funcție îmbunătățește aspectul textelor, deoarece un număr mare de cratime de cuvinte la rând arată urât.
Lățimea zonei de transfer
Lățimea zonei de transfer poate fi, de asemenea, setată. O dimensiune foarte lungă va părea goală, o dimensiune foarte mică va părea aglomerată.
Pentru a-l instala, găsiți butonul „Separare silabe” în fila „Aspect pagină”. Selectați „Opțiuni de silabe”. Apare o fereastră în care puteți seta lățimea cratimelor.
Cum să eliminați separarea în silabe în Word
La întocmirea contractelor, conform reglementărilor interne, documentul trebuie formatat fără silabe în text. Să ne dăm seama cum să le eliminăm.
Să ne uităm la cele două opțiuni cele mai probabile pentru executarea documentelor și anularea transferurilor, în funcție de situație.
Funcția de silabe activată
Dacă documentul dvs. utilizează modul standard de silabe, puteți dezactiva încadrarea cuvintelor după cum urmează.
Accesați fila „Aspect pagină” și selectați butonul „Separare silabe”. Se va deschide o listă în care facem clic pe „nu” cu butonul stâng al mouse-ului.

Cratimele sunt eliminate automat din document.
Cratimele cuvintelor sunt setate manual
Dacă cratimele au fost adăugate independent pe măsură ce textul a fost scris, atunci urmând instrucțiunile din paragraful anterior, se va dovedi că caseta de selectare din fereastra de lângă cuvântul „nu” este deja selectată.
În acest caz, pentru a elimina cratimele de cuvinte, puteți găsi manual cratima și o puteți elimina sau utilizați formularul automat „Găsiți și înlocuiți”.
Trebuie să apăsați simultan tastele „Ctrl” și „H”. Va apărea o fereastră în care facem clic pe fila „Înlocuire” (de obicei se deschide automat).

Selectați butonul „Mai multe” și căutați „Special” în partea de jos. Se va deschide o listă în care găsim „transfer soft”, apoi faceți clic pe „Înlocuiește tot”.

În acest mod simplu, puteți anula împachetarea cuvintelor în întregul document deodată.
Asta e tot. Acest articol oferă cele mai complete informații despre problema „împachetare cuvinte în Word”.
Inițial, m-au interesat întrebările: „Cum se elimină separarea cu silabe” și „Cum se face separarea cu silabe.” Cred că informația a fost transmisă complet.
Mai ai întrebări? Scrie în comentarii, hai să discutăm.
Cred că nu voi dezvălui nimănui secretul că utilizatorul poate schimba în mod independent diverse setări în editorul de text Word, făcând totul așa cum este convenabil pentru el. Desigur, acest lucru va dura ceva timp și nu va fi posibilă modificarea simultană a tuturor setărilor; de obicei, acest lucru se face deja în timpul procesării documentului.
În acest articol, aș dori să vorbesc despre cum să eliminați separarea cu silabe în Word. Faptul este că adesea, atunci când copiați material de pe Internet într-un document, cratimele nu sunt plasate în întregime corect: fie sunt prea multe, fie nu se potrivesc cu aspectul paginii. Acum îți voi spune și îți voi arăta ce să faci cu ea.
Cum să eliminați separarea în silabe în Word 2007
Transferurile într-un fișier text Word pot fi efectuate în două moduri: automat și manual. În primul rând, îmi propun să vorbim despre modul automat, în special despre cum să-l dezactivez.
Folosind pașii descriși mai sus, am oprit transferul, care funcționa automat și a fost foarte simplu. Acum, în ceea ce privește modul manual, modificarea parametrilor căruia va dura puțin mai mult timp.

Cum să eliminați separarea în silabe în Word 2003
În principiu, versiunea veche a Word nu este foarte diferită de cele mai noi, așa că principiul de funcționare aici este aproape același. După selectarea textului, deschideți secțiunea „Instrumente”. Apoi, selectați „Limbă” – „Silabare”. Acum debifați caseta de lângă „Separare silaba automată”. După cum probabil ați ghicit, cu acești pași ați dezactivat transferurile automate.
Acum, în ceea ce privește modul manual: „Editare” – „Înlocuire”, apoi „Mai multe” și, ca în Word 2007, selectați butonul „Special” – „Transfer soft”. Apoi, din nou, lăsați câmpul „Înlocuiți cu” necompletat și faceți clic pe „Înlocuiți tot”.
Dezvoltatorii au creat multe dintre funcțiile disponibile în MS Word special pentru a ușura munca utilizatorului atunci când editează și formatează un document. Una dintre aceste funcții include separarea în silabe în Word. Site-ul are deja un articol pe această temă, urmând link-ul îl puteți citi.
Deși cratimele sunt plasate în conformitate cu toate regulile limbii ruse, este posibil ca utilizarea lor să nu fie utilă în toate documentele. De exemplu, atunci când copiați text de pe Internet, cratimele pot să nu se potrivească cu lățimea paginii. Sau nu aveți voie să utilizați cratime în text, conform regulilor de formatare a documentului.
Deci, să ne dăm seama cum putem eliminați încadrarea cuvintelor din Word. Având în vedere că cratimele în Word pot fi plasate automat și manual, vom lua în considerare două opțiuni.
Pentru a eliminați silabarea automată a cuvintelor, urmează următoarele instrucțiuni. Deschideți documentul Word dorit și accesați fila "Aranjament în pagină". Următorul în grup „Setări pagini” apasa butonul "Separare silaba". În lista derulantă va apărea o bifă în câmpul „Automat”.
Faceți clic pe câmpul „Nu” din această listă. Toate cratimele din document care au fost plasate automat vor fi șterse.

Eliminați cratimele din Word care sunt plasate manual, un pic mai complicat. În acest caz, prin apăsarea butonului "Separare silaba", „Nu” va fi deja selectat în lista derulantă.

Prin urmare, trebuie să utilizați înlocuirea în Word. Făcând clic pe link, puteți citi un articol detaliat pe acest subiect.
Apăsați combinația de taste „Ctrl+H” și în fereastra care se deschide „Găsiți și înlocuiți” Faceți clic pe butonul „Mai multe”.

Acum plasați cursorul în câmpul „Găsiți” și faceți clic pe butonul „Special”. Din lista derulantă, selectați „Transfer soft”.

Lăsați câmpul „Înlocuiți cu” necompletat. Faceți clic pe Înlocuire tot. Va apărea o fereastră cu numărul de înlocuiri efectuate și toate cratimele din text vor fi șterse.
Se poate remarca aici că cratimele care sunt folosite în text nu vor fi eliminate.

Asta e tot. După cum puteți vedea, eliminarea cratimelor de cuvinte din Word, plasate automat de program sau manual de utilizator, nu este atât de dificilă.
Evaluează acest articol:Instalarea cratimelor în editorul de text Word are loc automat sau manual. Dar uneori acest lucru nu este întotdeauna necesar pentru utilizator. Prin urmare, în articolul nostru, vom analiza mai multe moduri cum să eliminați separarea cu silabe în Word. După cum arată practica, chiar și un utilizator Word începător poate face față acestei sarcini.
Când trebuie să eliminați cratimele de cuvinte dintr-un document Word? De exemplu, dacă textul copiat de pe Internet nu se potrivește cu lățimea paginii, motiv pentru care cratimele de cuvinte sunt plasate incorect. Apoi trebuie eliminate. Cum să faci asta corect? Având în vedere faptul că pot fi plasate atât automat, cât și manual, vom analiza mai multe opțiuni pentru cum să eliminați separarea cu silabe a cuvintelor în Word.
Cum să eliminați un transfer automat în Word?
Mai întâi, deschideți un document Word. Apoi accesați fila numită „Aspect pagină”, apoi în grupul „Configurare pagină”, selectați „Separare silabe”. În continuare, în listă, veți vedea o bifă lângă elementul „Automat”. Apoi selectați câmpul „Niciuna”. După aceasta, toate cratimele plasate în document de către program vor dispărea.
Cum se elimină o cratimă adăugată manual într-un document?
Această metodă, după cum arată practica, este puțin mai complicată. Dar dacă urmați pașii indicați clar, atunci nu se va întâmpla nimic complicat. Deci, ce acțiuni trebuie să întreprindă utilizatorul?
- Deschideți documentul de unde doriți să eliminați cratimele.
- Apoi, trebuie să accesați fila „Opțiuni pagină”, apoi „Separare silabe”.
- Apoi, în lista care se deschide, elementul „Nu” va fi deja bifat. Prin urmare, este necesar să utilizați un înlocuitor în programul Word.
- Pentru a face acest lucru, apăsați tastele Ctrl + H, apoi în caseta de dialog care apare, faceți clic pe butonul „Mai multe”.
- Apoi, trebuie să plasați cursorul vizavi de câmpul „Găsiți”, apoi faceți clic pe butonul numit „Special”.
- Apoi, în lista care apare, selectați elementul „Transfer soft”.
- Dar elementul „Înlocuire cu” trebuie lăsat necompletat.
- Trebuie să faceți clic pe „Înlocuiește tot”.
- Dacă totul este făcut corect, toate transferurile existente vor dispărea automat.

Eliminarea cratimelor din Word 2007
În această secțiune ne vom uita la cum să scăpăm de separarea incorectă a cuvintelor pentru cei care preferă să folosească versiunea 2007 a Word. Pentru a începe, în meniul de instrumente situat în partea de sus a ecranului, găsiți fila „Aspect pagină”, apoi accesați „Opțiuni pagină”. Apoi, ar trebui să mergeți la subsecțiunea „Separare silabe”. Aici pune un semn lângă cuvântul „Nu”. Toate acestea sunt relevante dacă documentul are cratime automate.
Dacă cuvintele din Word au fost transferate incorect manual, atunci cursul de acțiune aici va fi ușor diferit. Pentru a face acest lucru, în fila „Acasă”, trebuie să găsiți secțiunea „Editare”, apoi selectați elementul numit „Înlocuire”. Ce e de facut in continuare? În fila care apare, pe pagina „Înlocuire”, faceți clic pe butonul „Mai multe”, apoi pe „Special”. O listă ar trebui să se deschidă în fața ta. În continuare, utilizatorul trebuie să bifeze „Cratima moale” și „Cratima de desfacere”. Apoi utilizatorul face clic pe „Înlocuiește tot”.
Cum să eliminați separarea în silabe în Word 2003?
Este posibil să eliminați cratimele create de program sau adăugate manual într-un editor de text al unei versiuni mai vechi? Sigur ca poti. Nu este absolut nimic complicat în asta. Asadar, haideti sa începem.
Mai întâi trebuie să deschideți documentul și să selectați textul acestuia. După aceea, selectați fila „Serviciu” situată în bara de instrumente din partea de sus a ecranului. Apoi, utilizatorul trebuie să selecteze secțiunea „Limbă”, apoi elementul „Separare silabe”. Vizavi de linia „Auto. silaba” caseta de selectare va trebui eliminată.
Cum pot elimina cratimele care au fost plasate manual într-un document text Word? Schema de acțiuni va fi ușor diferită. Mai întâi, accesați elementul „Editare”, apoi „Înlocuire”, „Special” - „Transfer soft”. Utilizatorul trebuie să lase câmpul „Înlocuiește cu” care apare gol. De asemenea, merită să faceți clic pe „Înlocuiește tot”. După cum ați observat, pașii sunt aproape aceiași cu cei de mai sus pentru versiunea Word 2007.
Așadar, în articolul nostru, am analizat mai multe modalități de a elimina diviziunea în silabe în Word. Astfel de metode sunt potrivite atât pentru versiunea mai veche a programului din 2003, cât și pentru cea nouă - 2007 și mai vechi. În plus, utilizatorul va putea șterge ambele cratime plasate automat și manual. După cum înțelegeți deja, nu este nimic complicat în acest sens, principalul lucru este să urmați algoritmul specificat.

