Cum să conectați două computere unul la altul. Cum să conectați direct două computere personale printr-o rețea
Două computere pot fi conectate fie printr-o rețea virtuală, fie fizic folosind un cablu de fibră optică.
Acest lucru poate fi necesar pentru diverse scopuri și este deosebit de popular în organizațiile pentru formarea unei rețele de lucru comune.
În acest material vom răspunde la întrebarea - cum să conectați două computere folosind, precum și ce este necesar pentru aceasta și ce modificări software vor trebui făcute la toate computerele din rețea.
Scopul aplicatiei
În ce cazuri poate fi necesară conectarea a două dispozitive cu cabluri?
Pot exista mai multe motive pentru aceasta:
- Este necesar să se creeze o rețea partajată convenabilă pentru partajarea fișierelor în organizație;
- Acasă, este organizat un mic centru de date local (utilizatorul lucrează simultan pe două PC-uri și comunicarea între ele este necesară pentru confort).
- Mulți utilizatori au acasă mai mult de un computer, dar nu toți sunt conectați la o rețea locală partajată, probabil pentru că nu toți utilizatorii știu ce beneficii oferă o astfel de rețea. Și există următoarele avantaje:
- Posibilitatea de a partaja Internet prin cablu;
- Jucând jocuri online, precum și jocuri pe computer care pot fi proiectate pentru mai mulți jucători;
- Schimb rapid al oricăror fișiere, cu excepția fazei de transfer pe un card de memorie;
- Puteți organiza spațiul pe disc partajat pentru două computere, apoi puteți utiliza resursele unui computer în timp ce lucrați pe celălalt;
- Posibilitate de colaborare in programe;
- Posibilitate de conectare la un al doilea computer de la primul;
- Posibilitatea editării în comun a documentelor etc.
Conectarea dispozitivelor la o singură rețea nu este prea dificilă. Din punct de vedere tehnic, acest lucru nu prezintă deloc dificultăți.
Cu toate acestea, va trebui să efectuați unele manipulări cu resursele de sistem ale dispozitivului dvs.
Ce este necesar pentru conectare?
Pentru a conecta două dispozitive la o rețea locală comună, ar trebui să verificați dacă computerele dvs. îndeplinesc anumite cerințe.
O cerință fundamentală este prezența unei plăci de rețea pe ambele PC-uri conectate.
Cele mai multe laptop-uri și computere desktop moderne și vechi sunt echipate cu acesta - dacă dispozitivul dvs. a accesat cu succes rețeaua și s-a conectat la Wi-Fi, atunci un astfel de echipament este instalat în el.
Este posibil să se verifice prezența sau absența cardului solicitat în alte moduri.
Cea mai precisă și simplă metodă este lansarea unui utilitar specializat care arată prezența și caracteristicile componentelor PC-ului.
De asemenea, merită să vă uitați la numărul de porturi de pe echipament - atunci când este prezent, atunci cardul necesar este cu siguranță disponibil, deoarece acesta este un port pentru conectarea unui cablu de rețea la card.
Pe lângă dispozitivele reale care sunt conectate, veți avea nevoie de un cablu de rețea, numit și pereche răsucită. Cea mai simplă, mai acceptabilă și confortabilă lungime va face.
Dacă computerele sunt la distanță, cablul trebuie trecut printr-un perete etc. acest tip poate să nu fie potrivit, dar în cazul standard este optim.
Important! Dacă perechea răsucită trebuie să fie trasă prin perete, va trebui mai întâi sertizată cu grijă.

Conexiune
Pentru a conecta două dispozitive separate într-o rețea comună, urmați instrucțiunile de mai jos:
- Opriți ambele dispozitive;
- Conectați pereche răsucită– pur și simplu conectați un PC folosindu-l inserând mufe de perechi răsucite în porturile diferitelor computere;

- În unele cazuri, există un indicator luminos de culoare deasupra portului corespunzător de pe computer care indică dacă există o conexiune la rețea sau dacă este conectat un cablu - când indicatorul se aprinde, înseamnă că ai conectat totul corect;

- Acum este necesar să se efectueze depanarea software a componentelor dispozitivului pentru a le permite să funcționeze împreună în rețea;
- Găsiți secțiunea Computerul meu (sau Acest PC pe versiunile mai noi ale sistemului de operare);
- În această fereastră, faceți clic dreapta pe orice spațiu liber, iar în meniul mic care se deschide, găsiți elementul Proprietăți și accesați el;
- Se va deschide o fereastră mică, care va enumera toate caracteristicile și caracteristicile computerului sau laptopului dvs.;
- Aici trebuie să vedeți numele dispozitivului și desemnarea grupului de lucru al acestuia − este foarte important ca denumirile acestor grupuri să fie similare pe ambele laptopuri conectat la rețea, dar numele dispozitivelor trebuie să fie diferite;
- Pentru a configura și modifica aceste citiri, faceți clic pe butonul Schimbă setărileși setați nume care îndeplinesc condițiile;
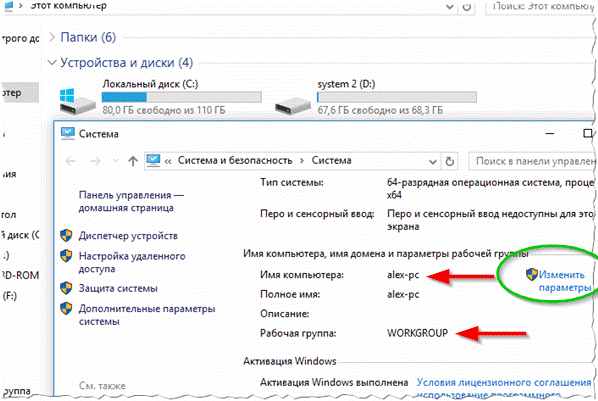
- Salvează modificările;
- Neapărat reporniți ambele dispozitive conectate când finalizați procedura;
- Apoi, trebuie să depanați adaptorul de rețea și pentru ca dispozitivele să funcționeze împreună, faceți acest lucru urmând calea Windows - Panou de control- Retea si internet - ;
- În partea stângă a ferestrei care se deschide, găsiți linia Schimbă setările adaptorului- apasa pe el;
- Uitați-vă la adaptorul principal pentru PC din imaginea acestei liste - dacă este conectat la al doilea computer într-un mod funcțional, atunci nu vor exista cruci deasupra lui sau dovezi similare că nu funcționează;
- Aproape întotdeauna, dintre toate adaptoarele, aveți nevoie de cel numit ;
- Faceți dublu clic pe el cu mouse-ul;
- Se va deschide un meniu derulant, unde trebuie să accesați secțiunea Proprietăți;
- Se va deschide o fereastră cu un câmp Componente mare;
- Derulați în jos până când găsiți componenta IP versiunea 4;
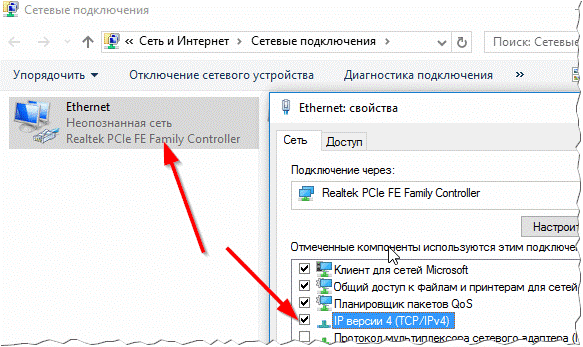
- Faceți dublu clic pe această componentă;
- Repetați toți pașii pe ambele dispozitive conectate - în această etapă ar trebui să aveți protocoalele deschise pe ambele computere sau laptopuri;
- În componenta primului dispozitiv de asociat introduceți adresa IP în câmp – 192.168.0.1;
- În linia Mască de subrețea de pe același PC scrie 255.255.255.0;
- Pe al doilea dispozitiv care urmează să fie conectat, specificați altceva în linie - 192.168.0.2;
- În linia Mască de subrețea, introduceți și alte valori - 255.255.255.0;
- Accesați câmpul Gateway implicit și tastați acolo 192.168.0.1 (trebuie să setați acești parametri doar pe al doilea dispozitiv pe care îl conectați, pe primul trebuie să îl lăsați așa cum este);
- A alinia Server DNS preferat introduceți parametrul 192.168.0.1 (tot doar pe al doilea dispozitiv, pe primul PC rămân neschimbate);

- După aceea, faceți clic pe OK pentru a salva noile setări, faceți acest lucru pe două computere.
Verificați corectitudinea conexiunii.
Pentru a face acest lucru, deschideți Explorer și în partea stângă a ferestrei, cu o tavă de foldere și partiții, găsiți linia Rețea.
Faceți clic pe el și, când totul este conectat corect, puteți vedea o pictogramă, o reprezentare grafică a rețelei curente.
În această etapă a conectării, dispozitivele nu pot partaja internetul, nu folosesc spațiul de disc combinat și nu pot transfera fișiere fără a utiliza medii temporare. În această etapă, nu există o mare diferență în ceea ce privește dacă computerele sunt conectate sau nu.
Distribuire a unui fisier
Funcția principală pe care o folosesc mulți participanți la o rețea de computere este transferul de fișiere.
Dar această funcție trebuie configurată separat.
Dar utilizatorii vor putea să partajeze spațiul de disc comun combinat a două hard disk-uri de diferite PC-uri și să editeze în comun foldere și documente.
Pentru a partaja sistemele de fișiere ale ambelor dispozitive de pe fiecare dintre ele, faceți următoarele manipulări:
- Mergi la Panou de control;
- Accesați Rețea și Internet;
- Alege Centrul de rețea și partajare;
- Găsiți meniul din stânga în fereastra care se deschide, iar în el linkul Schimbați opțiunile avansate de partajare, și faceți clic pe el;

- Se vor deschide mai multe opțiuni pentru conturile de utilizator și profiluri.– invitat, privat, partajat etc. – în toate acestea trebuie să configurați partajarea în rețea a fișierelor, folderelor și dispozitivelor, să configurați descoperirea rețelei și să eliminați protecția prin parolă:
- Bifați caseta de selectare de lângă element permite Windows gestionați conexiunile la grupul de domiciliu;
- Aplicați setările prezentate în imagine pentru fiecare tip de profil pe fiecare dintre cele două PC-uri;
- Dacă este necesar, este posibil, dimpotrivă, să se limiteze capacitatea de a lucra în rețea pentru un anumit tip de profil, de exemplu, pentru oaspeți;

- Acum trebuie să acordați acces fiecărui computer la discurile și folderele celui de-al doilea;
- Accesați Computerul meu sau Acest computer, selectați unitatea la care doriți să partajați accesul și faceți clic dreapta pe ea;
- Folosind meniul derulant, accesați Proprietățile acestui disc;
- Se va deschide o fereastră mică, în partea de sus veți vedea două file - comutați la fila Acces;
- Un element va apărea în partea centrală a ferestrei Setari avansate- apasa pe el;
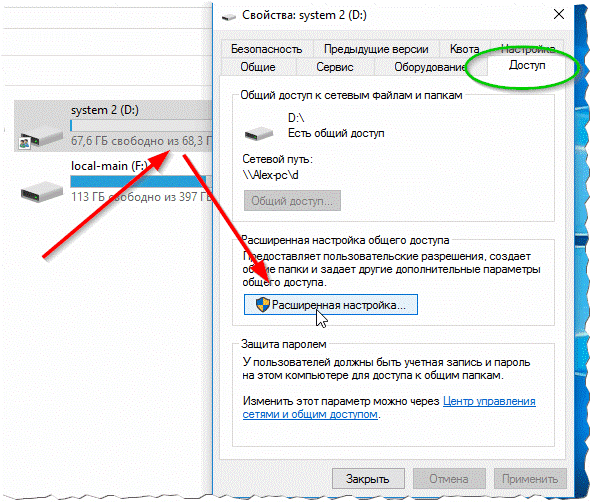
- În fereastra care se deschide, găsiți linia Distribuiți acest fișier, lângă linie, în stânga, există o casetă de selectare în care trebuie să bifați caseta pentru a activa această funcție;
- Acum, în partea stângă a ecranului, în partea de jos a ferestrei, găsiți linkul Permisiuni și faceți clic pe el;
- În lista extinsă, selectați toate capabilitățile pe care trebuie să le furnizați participanților conexiunii locale atunci când manipulați materialele din acest folder (pe disc);
- Aplicați toate modificările și testați– în acest caz, hard disk-ul primului dispozitiv va deveni vizibil pe al doilea computer conectat;
- Acum este posibil să mutați și să copiați fișiere, iar acest lucru se va întâmpla cu viteza normală;
Acesta nu este un subiect foarte relevant, deoarece majoritatea utilizatorilor moderni îl au instalat acasă, prin care folosesc internetul pentru toate dispozitivele, însă instrucțiunile pot fi utile cuiva.
Pentru a configura capacitatea de a utiliza Internetul de la un modem pentru toți participanții din rețeaua de domiciliu, efectuați următoarele manipulări:
- Accesați Computerul meu sau Acest computer;
- Faceți clic dreapta o dată pe spațiul liber din fereastra selectată;
- Faceți clic pe element Panou de control;
- Acum urmați calea Windows - Panou de control- Retea si internet - Centrul de rețea și partajare - Vizualizați conexiunile de rețea;
- Găsiți denumirea conexiunii principale curente, adică cea prin care accesați direct Internetul;
- Faceți clic dreapta pe el și când se deschide un meniu mic, faceți clic pe elementul Proprietăți din el;
- În partea de sus a ferestrei mici care se deschide, schimbați fila la Acces, ca în instrucțiunile anterioare;
- În partea de sus a ferestrei veți vedea inscripția Permiteți altor utilizatori de rețea să utilizeze această conexiune la internet;

- Pentru a confirma această permisiune, bifați caseta de selectare din stânga inscripției;
- Confirmați și salvați toate modificările necesare;
După aceasta, reporniți ambele dispozitive.
Aceste setări trebuie efectuate numai pe dispozitivul care a fost inițial conectat la Internet.
Pe al doilea dispozitiv nu ar trebui să atingeți absolut nimic - Puteți începe să utilizați Internetul imediat.
Particularitate
Dacă aveți o conexiune la internet prin cablu, există un detaliu incomod.
În mod implicit, orice dispozitiv are o singură placă de rețea cu conectorul corespunzător.
Dacă aveți o conexiune prin cablu la Internet, la acest conector este conectat un modem, adică conectorul este ocupat și, prin urmare, de fapt, nu veți putea conecta două PC-uri folosind un cablu torsadat, deoarece există pur și simplu nu există un port liber pentru acest lucru pe un dispozitiv conectat la Internet.
Astfel, atunci când există o conexiune prin cablu la Internet, la dispozitiv trebuie conectată o altă placă de rețea.
Va apărea un port prin care puteți conecta cablul. De asemenea, puteți utiliza un adaptor Ethernet-USB, care transformă portul USB într-unul de rețea.
O zi buna!
Eh, dacă în anii 90 ai secolului trecut un computer era un lux, acum mulți oameni au acasă nu unul, ci mai multe computere/laptop-uri. Dacă conectați computere la o rețea locală (chiar dacă există doar 2 dispozitive), puteți obține avantaje incontestabile:
- capacitatea de a deschide fișiere situate pe un alt PC, de a lucra cu ele etc. Acum nu mai trebuie să rulați înainte și înapoi cu o unitate flash sau un disc;
- capacitatea de a realiza o imprimantă de rețea (scaner, unitate CD/DVD etc.) și de a o utiliza de pe toate PC-urile din rețeaua locală;
- capacitatea de a juca jocuri online (aceasta este o oportunitate separată și cea mai interesantă despre care aș putea vorbi mult timp).
În acest articol, am vrut să analizez problema construirii unei rețele locale de domiciliu (și configurarea acesteia), care va fi utilă tuturor utilizatorilor începători. Voi urma calea unei analize pas cu pas, voi începe cu problema conectării unui PC la altul, apoi mă voi uita la configurarea Windows și cum, de fapt, să partajez (pune la dispoziție în rețeaua locală) foldere, imprimante etc. Asa de...
Când creați o rețea locală de domiciliu, cele mai des sunt utilizate două opțiuni:
- conectați două computere (PC la laptop, PC la PC etc.) folosind un cablu (numit adesea pereche răsucită);
- cumpara special „cutie” numită router Wi-Fi. Un PC este conectat la router folosind un cablu de rețea, iar laptopurile, telefoanele, tabletele și alte dispozitive au acces la Internet prin Wi-Fi (cea mai populară opțiune în prezent).
Opțiunea nr. 1 - conectarea a 2 PC-uri folosind pereche răsucită
Pro: simplitate și cost redus (ai nevoie de 2 lucruri: o placă de rețea și un cablu de rețea); asigurând o viteză suficient de mare încât nu orice router este capabil să producă, mai puține unde radio în cameră.
Contra: firele suplimentare creează confuzie și stau în cale; după reinstalarea sistemului de operare Windows, rețeaua trebuie configurată din nou; Pentru ca accesul la Internet să fie pe al doilea computer (2), primul computer (1) trebuie să fie pornit.
Ce este necesar: fiecare PC trebuie să aibă o placă de rețea și un cablu de rețea. Dacă intenționați să conectați mai mult de 2 PC-uri la o rețea locală (sau ca un PC să fie conectat la Internet și, în același timp, să fie în rețeaua locală), unul dintre PC-uri ar trebui să aibă 2-3 sau mai multe plăci de rețea.
În general, dacă ambele PC-uri au plăci de rețea și aveți un cablu de rețea (numit și cablu Ethernet), atunci conectarea lor folosind acesta nu este dificilă. Nu cred că sunt multe de luat în considerare aici.
Notă: Rețineți că, de obicei, LED-ul verde (galben) de pe plăcile de rețea începe să se aprindă atunci când conectați un cablu la acesta.

Un alt punct important!
Cablurile de rețea de vânzare sunt diferite: nu numai ca culoare și lungime. Faptul este că există cabluri pentru conectarea unui computer la un computer și există acelea care sunt folosite pentru a conecta un computer la un router.
Pentru sarcina noastră Necesar traversat cablu de rețea (sau cablu sertat metoda încrucișată- aici cine îi spune cum).
Într-un cablu încrucișat, perechile galben și verde sunt schimbate la conectorii de la capăt; în cel standard (pentru conectarea unui PC la un router) - culorile contactelor sunt aceleași.

În general, dacă două PC-uri sunt pornite și funcționează, le-ați conectat cu un cablu (LED-urile de pe plăcile de rețea au clipit), pictograma de rețea de lângă ceas nu mai afișează o cruce roșie - asta înseamnă că PC-ul a găsit rețeaua și asteapta sa fie configurat. Aceasta este ceea ce vom face în a doua secțiune a acestui articol.
Opțiunea nr. 2 - conectarea a 2-3 sau mai multe computere folosind un router
Pro: majoritatea dispozitivelor: telefoane, tablete, laptopuri etc vor avea acces la rețeaua Wi-Fi; mai puține fire sub picioare; după reinstalarea Windows, internetul va funcționa.
Contra: achiziționarea unui router (la urma urmei, unele modele sunt departe de a fi ieftine); configurarea dispozitivului „complex”; unde radio de la router, ping mai mic și înghețare (dacă routerul nu poate face față sarcinii).
Ce ai nevoie: un router (de obicei vine cu un cablu de rețea pentru a conecta un PC la el).
De regulă, nici la conectarea routerului nu există mari probleme: cablul care vine de la furnizorul de internet este conectat la unul special. conector de router (este adesea numit „Internet”), iar PC-urile locale sunt conectate la alți conectori („porturi Lan”). Acestea. routerul devine intermediar (o diagramă aproximativă este afișată în captura de ecran de mai jos. Apropo, în această diagramă este posibil să nu existe un modem în partea dreaptă, totul depinde de conexiunea dvs. la internet) .

Apropo, fiți atenți la LED-urile de pe carcasa routerului: atunci când conectați un cablu de internet de la furnizor, de la PC-ul local, acestea ar trebui să se aprindă și să clipească. În general, configurarea unui router Wi-Fi este un subiect mare separat, iar pentru fiecare router, instrucțiunile vor fi ușor diferite. Prin urmare, este greu posibil să oferiți recomandări universale într-un articol separat...
Apropo, atunci când vă conectați printr-un router, rețeaua locală este de obicei configurată automat (adică toate computerele conectate printr-un cablu de rețea ar trebui să fie deja în rețeaua locală, vor mai rămâne câteva mici atingeri (mai multe despre ele mai jos). )). Sarcina principală după aceasta este configurarea unei conexiuni Wi-Fi și accesul la Internet. Dar pentru că Acest articol este despre rețeaua locală, nu mă concentrez pe asta...
Configurarea unei rețele locale (Windows 7, 8, 10)
În această subsecțiune a articolului, voi oferi instrucțiuni universale, indiferent de modul în care este organizată rețeaua locală: conectată printr-un cablu de rețea sau folosind un router. Acolo unde setările se referă la o anumită opțiune, vor exista note.
Notă: toate setările sunt relevante pentru Windows 7, 8, 8.1, 10.
Numele computerului și al grupului de lucru
Alegorie: fiecare persoană are propriul nume, prenume, patronim, data nașterii, oraș etc. - Nu există doi oameni exact la fel. Este același lucru în rețea - nu ar trebui să existe computere cu același nume...
Primul lucru pe care trebuie să-l faceți atunci când configurați o rețea locală este să verificați și să configurați numele grupului de lucru Și numele calculatorului. Mai mult, acest lucru trebuie făcut pe fiecare computer din rețeaua locală!
Pentru a găsi numele computerului dvs., deschideți Panoul de control Windows la: Panou de control\Sistem și securitate\Sistem (ecranul de mai jos). Apoi, asigurați-vă că:
- Nume PC și slave grupul trebuie să fie în latină;
- Fiecare PC/laptop din rețeaua locală ar trebui să aibă propriul său nume unic(de exemplu: PC1, PC2, PC3);
- Fiecare PC/laptop ar trebui să aibă acelasi grup de lucru (de exemplu: GRUP DE LUCRU).
Pentru a schimba numele și grupul de lucru, faceți clic pe butonul „Modificați setările”.


Schimbarea grupului de lucru și a numelui PC-ului
În general, atunci când aduceți toate numele în conformitate cu cerințele de mai sus, puteți trece la următoarea etapă de configurare.
Activați partajarea imprimantei și a folderelor
Relevant atât pentru conectarea printr-un router, cât și direct...
Această inovație a apărut în Windows 7 și se presupune că oferă o mai mare securitate pentru sistemul de operare (în opinia mea, creează doar necesitatea unei configurații suplimentare a rețelei locale). Concluzia este că, în mod implicit, Windows blochează și nu permite accesul la deschiderea și partajarea folderelor, imprimantelor etc., până când politica de securitate este „înmuiată”.
Pentru a elimina această blocare și a activa partajarea, trebuie să:

Configurarea adreselor IP, DNS, măști, gateway-uri
Pentru o rețea organizată folosind un router
În general, pentru computerele conectate la o rețea locală folosind un router, de obicei nu trebuie să configurați nimic (totul funcționează implicit). Dacă ceva nu este în regulă, pentru orice eventualitate, recomand să intri și să verifici proprietățile conexiunii.
Pentru a face acest lucru, mai întâi trebuie să deschideți "conexiuni de retea" . Acest lucru se face simplu:
- deschide mai întâi fereastra "Alerga"- combinatie de butoane Win+R;
- apoi introduceți comanda ncpa.cplși apăsați introduce(funcționează în toate versiunile de Windows 7, 8, 10).

Cum se deschide conexiunile de rețea // ncpa.cpl

Proprietăți de conexiune locală

Pentru a conecta computerul la computer prin cablu de rețea
PC 1
Prin PC 1 mă refer la un computer care are două plăci de rețea: una dintre ele este conectată la cablul de internet al furnizorului, iar a doua este conectată la un cablu de rețea locală care merge la PC-ul 2.
Notă: deși, un cablu de internet de la un furnizor nu trebuie să fie prezent. Dacă nu este acolo, selectați PC 1 și PC 2 - aleatoriu...
Și așa, deschidem Proprietățile conexiunii la rețea LAN(cum se face acest lucru - vezi mai sus în articol).
- Adresa IP: 192.168.0.1;
- masca de subrețea: 255.255.255.0 (vezi captura de ecran de mai jos);
- salvați setările.

ÎN proprietățile versiunii IP 4 (TCP/IPv4) al doilea PC, trebuie să setați următorii parametri:
- Adresa IP: 192.168.0.2,
- masca de subrețea: 255.255.255.0;
- gateway implicit: 192.168.0.1;
- server DNS preferat: 192.168.0.1 (vezi captura de ecran de mai jos);
- salvați setările.

De fapt, configurarea rețelei locale în sine este completă. Acum puteți începe partea distractivă - partajarea și utilizarea resurselor rețelei locale partajate. De fapt, pentru asta ne-am propus...
Partajarea accesului la Internet pe un al doilea computer
Relevant pentru PC-urile conectate direct cu un cablu LAN...
Trebuie să configuram PC-ul 1 (adică cel la care avem conectat cablul de internet al furnizorului).
Mai întâi deschidem conexiuni de retea : combinație de apăsare Win+R, introduce ncpa.cpl, Mai departe introduce .

Cum se deschide conexiunile de rețea //ncpa.cpl

Apoi, deschideți fila "Acces"și bifați caseta de lângă articol „Permiteți altor utilizatori de rețea să utilizeze conexiunea la internet a acestui computer” . Salvați setările.

Permiteți altor utilizatori să acceseze Internetul
Dacă totul a fost făcut corect, internetul va fi pe ambele computere.
Notă: desigur, pentru ca Internetul să fie pe PC-ul 2, PC-ul 1 trebuie să fie pornit! Acesta, apropo, este unul dintre inconvenientele unei astfel de rețele locale; atunci când este conectat printr-un router, internetul va fi disponibil indiferent de computerul pornit/oprit.
Partajarea de foldere/fișiere pentru acces public


3) Setați rezoluția: citeste sau citeste si scrie.
Notă:
- citire activată: utilizatorii vor putea doar să copieze fișierele dvs. pentru ei înșiși (nu le vor putea șterge sau modifica!);
- activat pentru citire și scriere: Utilizatorii rețelei locale vor avea control deplin asupra fișierelor din foldere: pot șterge toate fișierele, pot modifica oricare dintre ele etc. În general, nu aș recomanda oferirea unui astfel de acces la foldere importante și mari (pentru a transfera fișiere, este mai bine să creați un folder separat căruia îi acordați acces deplin).


5) După câteva secunde, Windows va raporta că folderul a fost deschis pentru acces public. Deci totul a mers bine.

6) Pentru a accesa folderul:
- deschide exploratorul;
- apoi deschide fila „Rețea” (în stânga, în partea de jos a ferestrei);
- deschis numele calculatorului, în care a fost partajat folderul. După cum puteți vedea în captura de ecran de mai jos, este partajat, puteți intra în el și puteți începe să copiați (citiți) orice fișiere.

Partajarea unei imprimante (imprimantă de rețea partajată)
1) Primul lucru pe care trebuie să-l faceți este să deschideți panoul de control: panou de control/hardware și sunet/dispozitive și imprimante.
3) Apoi deschideți fila "Acces"și bifați caseta „Partajați această imprimantă” . Salvați setările (vezi captura de ecran de mai jos). De fapt, imprimanta este acum partajată și poate fi utilizată de alte PC-uri/laptop-uri/tablete și alte dispozitive din rețeaua locală.

Cum să partajați o imprimantă
4) Pentru a conecta o imprimantă de rețea, deschideți conductor, Selectați numele calculatorului , pe care este partajată imprimanta. În continuare ar trebui să-l vedeți: faceți clic pe el butonul dreapta al mouse-ului și selectați opțiunea din meniu conexiuni .

Cum se conectează o imprimantă de rețea
5) Apoi puteți deschide orice document, apăsați Ctrl+P (Fișier/Imprimare) și încercați să imprimați o pagină.
Notă: În mod implicit, Windows specifică de obicei o altă imprimantă (nu cea pe care ați conectat-o prin rețea). Nu uitați să-l schimbați la imprimare.
În ceea ce privește imprimanta de rețea locală, vă recomand să citiți articolul meu detaliat pe această temă. Descrie câteva puncte mai detaliat. Link dedesupt.
„Crearea” unei imprimante de rețea -
Aici inchei acest articol. Configurare fericită și rapidă tuturor.
Mulți dintre prietenii și cunoscuții mei îmi cer să-i ajut să conecteze internetul la 2 computere. Nu este nimic complicat în acest sens; chiar și un copil de 5 ani poate face față acestei sarcini. Astăzi vreau să vă spun cum să vă conectați la internet la 2 computere.
Organizarea distribuției de internet în rețeaua dvs. nu este o chestiune atât de dificilă la prima vedere, dar această întrebare îi duce pe mulți în stupoare de îndată ce situația se concretizează. În realitate, totul este simplu și voi fi bucuros să te ajut, așa că hai să începem.
În acest articol, vom lua în considerare opțiunea de configurare pentru două computere: primul (cu Windows XP) server, al doilea (cu Windows 7) client. Bineînțeles, vreau să spun că avem deja Internetul configurat pe primul computer și trebuie să partajăm (înmulțim) acest Internet pe al doilea computer.
Vom avea nevoie de: de fapt două computere, dintre care unul are 2 plăci de rețea, numărul necesar de cabluri de rețea (UTP 5 cat), o mufă de tip 8p8c (care mai este numită greșit RJ-45), o unealtă de sertizare (dacă nu nu ai unul, poți să întrebi un prieten semnalist sau administrator, care probabil are unul în arsenalul său).
In primul rand masuram lungimea necesara a cablului si il taiem, ai grija doar sa nu il mai masuram sau sa refacem ulterior. Trebuie să sertizat secțiunea de cablu rezultată pe ambele părți. Pot scrie multe despre cum există un tip de sertizare 568A, 568B, crossover etc., dar ținem cont de faptul că în versiunile de Windows luate în considerare, placa de rețea selectează automat cum să funcționeze și face totul pentru tine , nu vom aprofunda în detaliile fizice . Deci, un cablu standard de categoria 5 perechi răsucite este sertizat după cum urmează:

Respectând cu strictețe secvența firelor de pereche răsucite, introduceți-le în mufă (contactele metalice ar trebui să fie deasupra, adică uitați-vă la noi când introducem firele în mufă) și sertizati mufa cu instrumentul corespunzător. Efectuăm această operație pe ambele părți ale bucății de cablu pe care o tăiem. Dacă nu sunteți mulțumit de opțiunea de auto-pregătire, atunci un cablu gata făcut poate fi achiziționat de la orice magazin de calculatoare din orașul dvs.
Configurarea conexiunii
După adăugarea celei de-a doua plăci de rețea, în fereastra corespunzătoare va apărea o altă pictogramă de conexiune (Start - Panou de control - Conexiuni de rețea):

- Faceți clic dreapta pe comanda rapidă de conectare și selectați „Proprietăți” 2. Debifați toate casetele, cu excepția „Protocol Internet TCP/IP” 3. În fila „Avansat”, bifați caseta 4. „Permiteți altor utilizatori de rețea să utilizeze Internetul acestui computer conexiune” 5. Selectați „Rețea locală” în conexiune

Aici terminăm configurarea Internetului și trecem la configurarea rețelei locale în sine și la configurarea unui al doilea computer pentru acces la Internet. Pentru comoditate, această conexiune poate fi redenumită cumva, de exemplu „Internet”.
Configurarea unei rețele locale
Pe primul computer, care acționează ca un server, așa cum am menționat mai sus, există două plăci de rețea: pe primul am configurat distribuția Internetului în rețea, pe al doilea configuram rețeaua locală în sine. Conectam cablul pregătit în prealabil la a doua placă de rețea a computerului server și la placa de rețea a computerului client. Să începem configurarea serverului:

Atribuim serverului o adresă IP (192.168.0.1) și o mască de subrețea (255.255.255.0), așa cum se arată în figură. Acesta este un exemplu simplu, dar unul funcțional, dacă doriți să atribuiți un alt IP, atunci vă rugăm să o faceți într-un mod care este mai convenabil și mai ușor pentru dvs. Faceți clic pe butonul și configurarea serverului este completă.
Să trecem la configurarea clientului, adică. un al doilea PC (după cum am menționat mai sus, clientul nostru va fi un computer cu Windows 7). Accesați „Start” - „Panou de control” – „Centrul de rețea și partajare” – „Conexiune la zonă locală” – „Proprietăți” – „Protocol Internet versiunea 4 (TCP/IPv4)”
Efectuăm operațiunile de configurare ca și cu serverul, dar specificăm o adresă IP diferită (192.168.0.2) și aceeași mască de subrețea (255.255.255.0), adresa IP a gateway-ului principal (acesta este computerul nostru server) și cel preferat. Serverul DNS va fi același:

Apoi, trebuie să specificați un grup de lucru, astfel încât computerele să se poată vedea în rețeaua locală creată de noi. În mod implicit, la instalarea sistemului, grupului de lucru de pe computer îi este atribuit numele WORKGROUP (cu siguranță toată lumea a văzut cine a instalat Windows, dar nu s-a gândit prea mult la asta). Dar în acest articol, vom lua în considerare în continuare opțiunea ca grupul nostru de lucru să aibă un alt nume unic, exact cel care vă place. Pe server (Windows XP), acest lucru se face după cum urmează: în meniul contextual „Computerul meu”, selectați „Proprietăți”, fila „Nume computer” – „Schimbare” și atribuiți grupului nostru de lucru un nume convenabil pentru dvs.:

Ne amintim numele pe care l-am atribuit și trecem la configurarea computerului clientului (cu sistemul de operare Windows 7). Faceți clic pe „Start” - faceți clic dreapta pe pictograma „Computer” - selectați elementul de meniu „Proprietăți”. În fereastra nou deschisă, în lista din stânga, selectați „Setări avansate de sistem” – selectați fila „Nume computer” – „Schimbare” și indicați numele grupului nostru de lucru:

Aceasta completează configurarea. Acum avem o rețea locală de două computere și internetul este distribuit prin ea. Pentru cei care sunt deosebit de curioși, puteți verifica prezența unei conexiuni folosind utilitarul de linie de comandă ping, ca să spunem așa, „ping” rețeaua noastră. Acest lucru se face foarte simplu atât în Windows XP, cât și în Windows 7, mai întâi trebuie să apelați linia de comandă: „Start” - „Run” și introduceți cmd. Apoi introduceți comanda ping în fereastra consolei de text care apare și asigurați-vă că există o conexiune. Puteți trimite ping unul altuia (prin specificarea adresei IP), precum și la diferite adrese de Internet (prin specificarea adresei IP sau a numelui simbolic DNS). Cum se face acest lucru este explicat în exemplul de mai jos:


Asta e tot, o rețea funcțională de două computere este gata.
În acest articol ați învățat cum să conectați Internetul la 2 computere. Sper că ești convins că nu este nimic dificil în asta.
Cum să partajați internetul folosind programul usergade
Cum se conectează două computere la o rețea locală?
Astăzi nu vei surprinde pe nimeni cu un computer în casă. Și dacă aveți două animale de companie de fier, atunci există o dorință naturală de a le combina între ele. Crearea unei astfel de structuri, numită cu mândrie „rețea de calculatoare”, este ceea ce ne vom ocupa în acest articol.
Chestiuni tehnice
Deci, aveți 2 computere. În primul rând, trebuie să verificați dacă au dispozitive speciale care le vor permite să comunice între ei prin rețea. Aceste dispozitive se numesc plăci de rețea. De asemenea, puteți întâlni numele „adaptor de rețea”, „placă de rețea”, „adaptor Ethernet”.
Priza de pe placa de rețea se numește port LAN (din engleză Local Area Network - local network). De asemenea, este adesea numit „port LAN” (prescurtare de la rețeaua locală) sau „port Ethernet”.
Unde să cauți o placă de rețea? Pe un computer obișnuit, portul LAN este situat pe partea din spate a unității de sistem.
Pe laptop-uri, portul plăcii de rețea este de obicei situat în lateral - în dreapta sau în stânga.

În 99,9% din cazuri, ambele computere vor avea o placă de rețea. Dacă, totuși, nu este acolo, va trebui să duceți computerul la un centru de service și să comandați un serviciu pentru a instala un adaptor de rețea în el.
Acum este timpul pentru cablul prin care computerele dumneavoastră își vor trimite semnale unul altuia (aceste semnale sunt numite pachete). Pentru a conecta computere la o rețea, nu aveți nevoie de orice cablu, ci de un cablu Ethernet special numit „ cablu torsadat din categoria a cincea».

De unde pot obține un cablu torsadat?
Desigur, în orice magazin de calculatoare. Dar înainte de a merge acolo, măsurați distanța dintre computere. Vă rugăm să rețineți că perechea răsucită nu poate fi îndoită prea mult, răsucită, bătută în cuie sau încălcată în niciun alt mod. Acest lucru poate afecta comunicarea dintre computerele dvs. - pachetele vor fi distorsionate sau pierdute, ceea ce este complet inutil pentru o viitoare rețea de calculatoare.
Așa că înarmați-vă cu o bandă de măsurat și măsurați distanța dintre computere, ținând cont de toate colțurile, ușile și pereții. Adăugați 2-3 metri la valoarea rezultată ca rezervă. Acest lucru vă va oferi lungimea cablului de pereche răsucită pe care trebuie să îl cumpărați din magazin.
Dar asta nu este tot. Nu puteți conecta pur și simplu un cablu într-un port LAN. La fiecare capăt al cablului trebuie să înșurubați și prize speciale, numite conectori în lumea computerelor. RJ-45(ERG 45). Sunt foarte asemănătoare cu cele telefonice, doar mai mari ca dimensiuni.

Pentru a conecta două computere aveți nevoie de doi conectori - unul pe fiecare parte a cablului de pereche răsucită. Conectorii sunt vânduți și în magazinele de calculatoare.
Procesul de atașare a unui cablu la conectori este numit creț. expresie " sertizat pereche răsucită" înseamnă literal: expune capetele cablului, introduceți-le în ordinea dorită în conector și prindeți-le ferm cu o unealtă specială. Acest instrument se numește Unelte de sertizare sau crimper și arată astfel:

Cum se sertează cablul pereche răsucită?
Acest lucru se poate face din nou la un magazin de calculatoare. Când achiziționați cabluri și conectori cu perechi răsucite, cereți pur și simplu vânzătorului să sertească cablul pentru a conecta DOUA computere la rețea. Cuvântul „DOI” este cheia aici, deoarece pentru a conecta trei sau mai multe computere aveți nevoie de echipamente complet diferite, iar cablul este sertizat într-un mod ușor diferit.
Prin sertizarea unui cablu torsadat la magazin, veți cheltui bani doar pe cablu, conectori și serviciul de sertizare. Dar să presupunem că vânzătorii nu știu cum să sertească cablul. Atunci va trebui să o faci singur. Pentru a face acest lucru, va trebui să cumpărați un cablu de pereche răsucită de lungimea necesară + 1 metru pentru experimente cu sertizare, 2 conectori (de preferință 4-6 pentru orice eventualitate) și o unealtă de sertizare. Costurile vor crește ușor, dar veți învăța cum să sertizați cablurile perechi răsucite. Apropo, nu trebuie să cumpărați o unealtă de sertizare, ci să o împrumutați de la un prieten informatic, dacă aveți una.
Deci, aici aveți un cablu, conectori și un instrument de sertizare. Să trecem la operația de sertizare a perechii răsucite.
1. Scoateți izolația de pe cablu la aproximativ 2 cm de margine. Veți vedea 4 perechi de fire colorate răsucite. Nu este nevoie să le atingeți izolația.
2. Desfaceți cu grijă aceste fire colorate, separați-le și aranjați-le uniform în aceeași ordine ca în imaginea de mai jos (în stânga este un capăt al cablului, în dreapta este celălalt capăt). Această schemă se numește crossoverși este folosit doar pentru a conecta două computere unul la altul.

3.Tăiați capetele cablului astfel încât să rămână puțin mai mult de 1 centimetru și introduceți-le în conectori. Ordinea cablajului ar trebui să fie ca în figura de mai jos. În acest caz, conectorii trebuie întoarse cu partea plată spre tine. Firele trebuie să se potrivească strâns în conector și să se sprijine de capătul acestuia.

4. Acum luați cu grijă conectorul cu cablul și introduceți-l în conectorul mai mare al instrumentului de sertizare. Apăsați ușor dar cu forță pe mâner și... un capăt al perechii răsucite este sertizat. Facem același lucru cu celălalt capăt al cablului.
Dacă nu funcționează prima dată, nu contează. Mai ai 1 metru de cablu și câțiva conectori de rezervă pentru experimente.
Și, în sfârșit, perechea răsucită este gata.

Acum puteți conecta fizic computerele între ele. Introduceți un capăt al cablului, sau mai degrabă conectorul situat pe acesta, în portul LAN al primului computer până când auziți un clic. Nu apăsați puternic, trebuie să introduceți ușor și fără prea multă presiune!
Introduceți conectorul de la celălalt capăt al cablului în portul LAN al celui de-al doilea computer. De asemenea, ușor și cu atenție până auziți un clic. Asta e tot, computerele sunt deja conectate fizic la rețea. Aceasta completează partea tehnică a lucrării. Să trecem la configurarea sistemelor de operare.
Cazuri de program
Pentru ca computerele să facă schimb de informații între ele, trebuie să se cunoască unul despre celălalt. Sună abstract, dar este adevărat. Dacă conectați pur și simplu două PC-uri cu un cablu, semnalele trimise de acestea nu vor merge nicăieri. Și totul pentru că nu știu unde să meargă, cui sunt destinate, cu alte cuvinte, nu știu adresa de destinație și numele destinatarilor.
Ca și în viața reală, pentru ca informațiile de la un computer (să-i spunem PC1) să ajungă în siguranță la alt computer (să-i spunem PC2), acesta trebuie să-i cunoască adresa și numele. Acum vom începe să atribuim nume și adrese computerelor noastre.
Atribuim un nume computerului care rulează Windows XP:
1.Pe PC1, faceți clic dreapta pe pictograma „Computerul meu” de pe desktop și selectați „Proprietăți”.

2. În fereastra care se deschide, selectați fila „Nume computer” și faceți clic pe butonul „Modificați...”.

3.Introduceți numele computerului în engleză – PC1 și numele grupului de lucru – WORKGROUP. Numele grupului de lucru poate fi deja specificat (în mod implicit, este același pentru toate computerele Windows). În acest caz, verificați doar dacă este WORKGROUP.

4. Faceți clic pe butonul „OK” în această fereastră și în următoarea fereastră. Apoi reporniți computerul pentru ca modificările să intre în vigoare.
Atribuim un nume computerului care rulează Windows Vista:
1.Pe PC1, deschideți meniul „Start”, faceți clic dreapta pe „Computer” și selectați „Proprietăți”.

2.Găsiți secțiunea „Nume computer, nume de domeniu și setări ale grupului de lucru” și faceți clic pe „Modificați setările”.

3. În fereastra care se deschide, faceți clic pe butonul „Modificați...”.

4.Introduceți numele computerului în engleză - PC1 și numele grupului de lucru - WORKGROUP. Numele grupului de lucru poate fi deja specificat (în mod implicit, este același pentru toate computerele Windows). În acest caz, verificați doar dacă este WORKGROUP.

5. Faceți clic pe butonul „OK” în această fereastră și în următoarea fereastră. Închideți fereastra Panoului de control și reporniți computerul pentru ca modificările să aibă efect.
Faceți același lucru cu al doilea computer (PC2), dă-i doar numele PC2. Grupul de lucru de pe ambele computere trebuie să fie același - WORKGROUP. Odată finalizată configurarea, al doilea computer trebuie, de asemenea, să fie repornit.
Am aranjat numele. Dar asta nu este suficient! Acum trebuie să atribuiți o adresă unică fiecărui computer. Dar mai întâi, puțină teorie.
Adresele calculatoarelor din rețele constau exclusiv din numere și sunt apelate adrese IP(pronunțat IP, prescurtare pentru Internet Protocol). Mai mult, adresa completă a computerului constă din patru blocuri de numere separate prin puncte: block1.block2.block3.block4
Nu există punct după al patrulea bloc! Fiecare bloc poate avea una, două sau trei cifre de la 0 la 255. Un exemplu de adresă de computer este 194.65.43.112 sau 83.123.43.7
Se întâmplă că, în rețelele locale de calculatoare, cărora le aparține rețeaua dvs. de domiciliu, primele două blocuri ar trebui să conțină numerele 192.168, iar următoarele două blocuri oricare de la 0 la 255. Cu toate acestea, 255 nu poate fi folosit deloc, iar 0 poate poate fi folosit doar în al treilea bloc. Astfel, adresa unui computer dintr-o rețea de domiciliu poate fi 192.168.0.1 sau 192.168.1.1 sau 192.168.1.5 sau 192.168.0.10, precum și 192.168.4.56, 192.168.43.1.
Există multe astfel de combinații, dar numai acele computere care au aceleași numere în al treilea bloc pot comunica între ele. În exemplul nostru, acestea sunt 192.168.0.1 și 192.168.0.10, precum și 192.168.1.1 și 192.168.1.5. Dar dacă computerul 192.168.1.5 dorește să trimită informații către un computer cu adresa 192.168.0.10, atunci nu va reuși.
Un alt punct important: nu pot exista două sau mai multe computere cu aceleași adrese în aceeași rețea. Acestea. Dacă ați atribuit adresa 192.168.1.1 unui computer, o puteți tăia din lista de adrese gratuite. Acum este proprietatea acestui PC și nu poate aparține niciunui alt computer.
Aceasta încheie partea teoretică despre adresele computerelor și trece la practică. Să atribuim PC-ului nostru 1 adresa 192.168.0.100, iar PC2 adresa 192.168.0.6
Atribuim o adresă unui computer care rulează Windows XP:
1.Pe PC1, faceți clic pe „Start” - „Setări” și faceți dublu clic pe „Conexiuni de rețea”.

2. Faceți clic dreapta pe Conexiune locală și faceți clic pe Proprietăți.

3. În fereastra care se deschide, selectați „Protocol Internet (TCP/IP)” și faceți clic pe butonul „Proprietăți”.

4. Bifați caseta de selectare „Utilizați următoarea adresă IP”. În câmpul „Adresă IP”, introduceți adresa computerului dvs. – 192.168.0.100. Faceți clic pe câmpul „Mască de subrețea” - acolo va apărea valoarea corespunzătoare adresei computerului.

5. Faceți clic pe „OK” în această fereastră și pe „Închidere” în următoarea. Așteptați câteva secunde pentru ca setările să intre în vigoare. Închideți fereastra Conexiuni de rețea.
Astfel, ați atribuit o adresă unui computer care rulează Windows XP - PC1. Acum stați la alt computer (PC2) și faceți același lucru, doar că în loc de 192.168.0.100 atribuiți-i adresa 192.168.0.6
Atribuim o adresă unui computer care rulează Windows Vista:
1.Pe PC1, selectați „Start” - „Panou de control”.

2. În listă, selectați secțiunea „Centrul de rețea și partajare”. În fereastra care se deschide, faceți clic pe „Gestionați conexiunile de rețea”.

3. Faceți clic dreapta pe Conexiune locală și selectați Proprietăți.

4. Evidențiați Internet Protocol Version 4 (TCP/IPv4) și faceți clic pe butonul Proprietăți.

5. Bifați caseta de selectare „Utilizați următoarea adresă IP” și introduceți adresa computerului dvs. în câmpul „Adresă IP” – 192.168.0.100
Faceți clic pe câmpul „Mască de subrețea” - acolo va apărea valoarea corespunzătoare adresei computerului.

6. Faceți clic pe butonul „OK” în această fereastră și în următoarea. Așteptați câteva secunde pentru ca setările să intre în vigoare și închideți fereastra Conexiuni de rețea și Panou de control.
Astfel, ați atribuit o adresă unui computer care rulează Windows Vista - PC1. Acum stați la alt computer (PC2) și faceți același lucru, doar că în loc de 192.168.0.100 atribuiți-i adresa 192.168.0.6
După ce ați terminat de atribuit adrese, treceți la verificarea conexiunii în rețeaua dvs. de domiciliu.
Verificarea conectivității la rețea cu Windows XP:

2.Se va deschide interpretul de comenzi Windows. Aici puteți tasta diverse comenzi, toate comenzile sunt introduse numai în limba engleză. Deocamdată, singura comandă care ne interesează este comanda de verificare a comunicării cu un alt computer. Se numeste ping. Acum vom face ping (de la „ping”, adică „verificați conexiunea cu...”) PC1 cu adresa 192.168.0.100
Tastați ping 192.168.0.100 în interpretul de comenzi (în limbajul uman, aceasta înseamnă „testați comunicarea cu un computer cu o adresă de 192.168.0.100”) și apăsați Enter pe tastatură. Procesul a început, vedem cum PC2 trimite pachete, iar PC1 răspunde la ele.

Grozav! Există o legătură!
Verificarea conectivității la rețea cu Windows Vista:
1.Pe PC2, deschideți meniul Start și selectați Run. În câmp, introduceți cmd (în engleză) și faceți clic pe OK.

2.Se va deschide interpretul de comenzi Windows. Tastați ping 192.168.0.100 în interpretul de comenzi și apăsați Enter pe tastatură. Există comunicare: PC2 trimite pachete, iar PC1 răspunde la ele.

Răspuns de la PC1 primit! Există o legătură!
Acum puteți să vă așezați la PC1 și să dați ping la PC2. De asemenea, deschideți interpretul de comenzi și utilizați comanda ping, dar adresa computerului va fi deja 192.168.0.6. Acestea. în interpretul de comenzi va trebui să tastați ping 192.168.0.6
Asta e tot. Există o conexiune, computerele trimit și primesc pachete unul de la celălalt. Felicitări pentru conectarea cu succes a două computere la o rețea!
Sursă - Sunt un ceainic
Instrucțiuni
Să ne uităm la opțiunea de acces la internet ieftin. Este perfect pentru cei care au unul dintre computerele lor care practic nu se stinge niciodată. Toate costurile în acest caz vor fi reduse la achiziționarea unui cablu de rețea și a unui cablu de rețea suplimentar (dacă nu aveți deja unul).
Trebuie să începeți prin a alege unul care va fi conectat direct la Internet. Parametrii de selecție sunt destul de simpli: trebuie să fie pornit pentru o perioadă mai lungă de timp și să aibă suficientă putere pentru a gestiona două conexiuni de flux. Această metodă a fost testată pe un PC cu următoarele caracteristici: procesor single-core cu o frecvență de 2,2 GHz, 2 GB RAM, sistem de operare – Windows 7.
Să începem prin a configura al doilea computer. Conectați ambele PC-uri cu un cablu de rețea. Deschideți setările LAN ale celui de-al doilea computer. Accesați proprietățile protocolului TCP/IPv4. Setați adresa statică la 192.168.0.2. Acordați atenție elementelor „Default Gateway” și „Preferred DNS”. Acestea trebuie completate, altfel nu veți avea acces la Internet. Introduceți adresa IP 192.168.0.1 în ele.
Lăsați cel de-al doilea computer și treceți la primul. Configurați-vă conexiunea la internet. Mai bine știi cum e. Dacă aveți îndoieli cu privire la corectitudinea setărilor, contactați specialiștii furnizorului.
Deschideți meniul Conexiuni de rețea. Ar trebui să vedeți o pictogramă pentru conexiunea dvs. la internet. Deschideți proprietățile sale. Selectați fila Acces. Bifați caseta de lângă articolul cel mai de sus. Este responsabil pentru furnizarea accesului la Internet altor computere din rețea. În câmpul următor, introduceți conexiunea la rețea.
Deschideți setările rețelei locale între computere. Introduceți adresa IP permanentă 192.168.0.1. Reconectați-vă la Internet.
Surse:
- Conexiune la internet prin alt computer
Cablu conectarea a două computere este cel mai simplu exemplu de rețea locală minimă. Pot exista un număr mare de motive pentru a crea o astfel de conexiune. Dacă aveți câteva computere acasă, atunci probabil că doriți să le combinați într-o singură rețea. Acest lucru se face de obicei pentru schimbul rapid de informații și acces la fișierele și resursele partajate; uneori, această metodă este folosită pentru a crea o singură conexiune la. În orice caz, veți avea nevoie de anumite abilități pentru a configura o astfel de rețea.
Vei avea nevoie
- cablu de rețea
Instrucțiuni
Dacă trebuie doar să creați o rețea între ei, atunci acțiunile voastre vor fi foarte simple. Deschideți Panoul de control, selectați „Rețea și Internet”, accesați Centrul de rețea și partajare, selectați conexiunea de rețea necesară și deschideți proprietățile acesteia. Activați setările elementului „Internet Protocol TCP/IPv4. Introduceți o adresă IP aleatorie și apăsați Tab pentru a detecta automat masca de subrețea. Repetați pasul anterior pe al doilea computer, înlocuind ultimul segment al adresei IP.
Dacă doriți să oferiți acces la Internet de pe ambele computere și absolut nu doriți să creați două conturi, atunci acțiunile dvs. vor fi ușor diferite. Selectați computerul care va îndeplini funcția. Conectați cablul de conexiune la Internet la acesta și configurați conexiunile conform cerințelor furnizorului dvs.
Deschideți setările protocolului TCP/IPv4 ale rețelei locale între calculator mi pe primul PC. Completați câmpul „Adresă IP” cu numerele 192.168.0.1.
Deschideți elementul descris în pasul al patrulea. Introduceți adresa IP pentru aceasta calculator astfel încât să difere de adresa calculator- doar ultimul segment. Și în câmpurile „Preferred DNS” și „Default Gateway”, introduceți adresa IP a primului calculator. Asigurați-vă că opriți Windows pe primul computer.
Surse:
- conectarea computerelor prin cablu de rețea
Dacă familia ta are două calculator, ei pot fi uniți într-o rețea locală pentru a lupta împreună cu monștrii lumii virtuale sau pentru a rezolva probleme mai pragmatice. De asemenea, puteți transforma unul dintre computere într-un router folosind Windows și puteți configura accesul la Internet pentru ambele.

Instrucțiuni
Unul dintre computere trebuie să fie conectat Internet orice fel - sau Wi-Fi. Instalați o placă de rețea și un driver pentru ca aceasta să comunice cu un alt computer. Accesați „Manager dispozitive”, extindeți lista „Plăci de rețea”, faceți clic dreapta pentru a deschide meniul contextual pe pictograma adaptorului nou și selectați opțiunea „Proprietăți”. Asigurați-vă că dispozitivul funcționează corect. În mod similar, verificați starea plăcii de rețea a celei de-a doua calculator.
Pentru a conecta computere, veți avea nevoie de un cablu încrucișat - un cablu de pereche răsucită cu mufe RG-45 conectate în cruce la ambele capete. Acest lucru este necesar pentru ca contactele fiecărei plăci de rețea, responsabile de transmiterea semnalelor, să fie conectate la contactele unei alte plăci de rețea, responsabilă de recepție. Cross-over-ul poate fi achiziționat de la orice magazin de calculatoare. Conectați cablul la conectorii plăcii de rețea ai ambelor computere. După aceasta, indicatoarele de lângă conectori ar trebui să clipească, de obicei verzi.
Acum amândoi calculator Trebuie să atribuim nume și să le combinăm într-un grup de lucru. Pentru a deschide meniul contextual, faceți clic dreapta pe pictograma „Computerul meu” și selectați „Proprietăți”. Accesați fila „Nume”. calculator" Pentru fiecare utilizator, introduceți un nume unic și un nume de grup de lucru comun pentru ambele. Pentru a confirma, faceți clic pe OK și sunteți de acord să reporniți calculator.
Accesați „Conexiuni de rețea” pentru ambele computere și în fila „General”, pentru elementul „Protocol Internet (TCR/IP)”, setați „Obține automat o adresă IP”.
Din Panoul de control calculator-router, accesați „Conexiuni de rețea”. Acolo ar trebui să fie afișate două interfețe de rețea: locală și externă - cea care se uită la Internet. Faceți clic dreapta pe pictograma conexiune la Internet pentru a deschide meniul contextual. Selectați „Proprietăți” și accesați fila „Avansat”. Bifați casetele de lângă „Permiteți altor utilizatori să se conecteze la dvs Internet" Faceți clic pe OK pentru a confirma. Răspundeți „Da” la cererea sistemului. După aceasta, protocolul DHCP va atribui adresa IP 192.168.0.1 plăcii de rețea.
Lansați orice browser pe al doilea computer, de exemplu Internet Exploer. Din meniul „Instrumente”, accesați „Opțiuni Internet”, accesați fila „Conexiuni” și faceți clic pe „Instalare”. În fereastra Expert nou, faceți clic pe Următorul. În listă, selectați „Conectați-vă la Internet„ și „Următorul” pentru a continua lucrul. Selectați „Configurați manual o conexiune” și „Următorul”. În fereastra următoare, bifați „Printr-o conexiune persistentă de mare viteză” și treceți la pasul următor „Următorul”. Faceți clic pe butonul „Terminat”. După aceasta, al doilea computer obține acces la Internet.
Surse:
- conectați un al doilea computer la Internet
Modulele RAM sunt fixate pe placa de baza in sloturi speciale. Designul acestor sloturi este foarte diferit de cel folosit pentru a găzdui cardurile de expansiune. Există, de asemenea, mai multe standarde pentru modulele de memorie decât pentru astfel de plăci.

Instrucțiuni
Înainte de a începe lucrul, închideți sistemul de operare de pe computer, așteptați până când acesta se oprește automat și apoi deconectați fizic sursa de alimentare. Acest lucru se datorează faptului că unele plăci de bază suportă mașina în modul „sleep”, în care modulele de memorie continuă să fie alimentate de la o sursă de așteptare chiar și atunci când computerul este oprit. Unele plăci sunt echipate cu un LED care indică prezența tensiunii pe module. Dar chiar dacă nu există un astfel de LED sau este stins, tot nu încercați să schimbați modulele de memorie când sursa de alimentare este conectată.
Dacă modulele de memorie sunt amplasate în așa fel încât sursa de alimentare să le acopere, scoateți-l mai întâi. Scoateți unitatea cu grijă pentru a nu o scăpa pe placa de bază. O astfel de cădere o amenință uneori cu pagube ireparabile.
Familiarizați-vă cu designul sloturilor pentru plasarea modulelor de memorie. Modulul dintr-un astfel de slot este ținut pe loc de două pârghii. Dacă le trageți înapoi, acesta va fi îndepărtat automat din slot. Când instalați modulul, nu trebuie să atingeți pârghiile. Este suficient să orientați corect modulul și să apăsați pe el, iar ei se vor reuni și îl vor repara.
Scoateți modulul din slot. Dacă sunt mai multe, eliminați-le pe toate.
Notați numărul de sloturi de pe placă. Luați modulele eliminate cu dvs. la magazin. Arată-le vânzătorului, spunându-i în același timp și numărul de sloturi. El vă va sfătui cu privire la opțiunile de upgrade și, dacă unele module se dovedesc a fi de prisos, poate chiar să le cumpere de la dvs. Nu uitați să luați bonul de vânzare de la vânzător, deoarece returnarea modulelor în garanție se realizează folosindu-l.



